Comment modifier la mise à l’échelle de l’affichage dans Windows 11
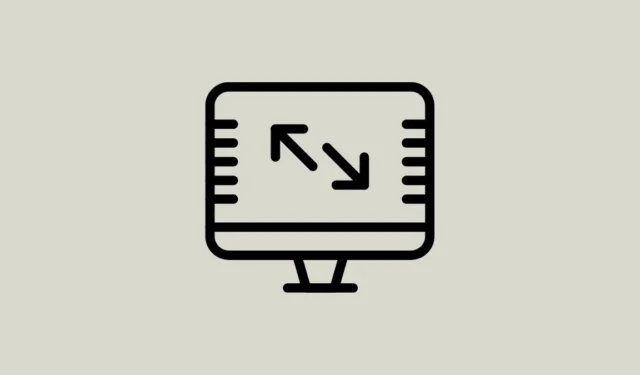
Le réglage de la mise à l’échelle de l’affichage ou de la mise à l’échelle DPI est important si vous avez une mauvaise vue ou si vous voulez simplement faciliter les choses pour les yeux.
DPI, également connu sous le nom de points par pouce, fait référence à la mesure du nombre de pixels pouvant tenir dans un pouce d’un écran. Cela affecte la taille ou la taille du texte, des icônes, des applications et d’autres éléments qui apparaissent sur votre écran. Si vous augmentez l’échelle DPI, tout apparaîtra plus grand, tandis que la diminuer rendra les choses plus petites.
Bien que Windows 11 puisse définir automatiquement une échelle appropriée pour votre affichage, il existe des cas où il peut choisir une option qui affiche des éléments trop petits ou trop grands pour vous. Heureusement, il existe plusieurs façons de configurer la mise à l’échelle de l’affichage dans Windows, et nous les couvrirons toutes ici.
L’échelle d’affichage et la résolution d’affichage sont-elles identiques ?
Non, la mise à l’échelle de l’affichage et la résolution de l’affichage ne sont pas la même chose ; ils font référence à différents aspects des paramètres d’affichage d’un ordinateur ou d’un périphérique.
Résolution d’affichage : la résolution d’affichage est le nombre de pixels qui composent l’image de l’écran. Il est généralement représenté par une combinaison de nombres de pixels horizontaux et verticaux, tels que « 1920 × 1080 » (Full HD) ou « 3840 × 2160 » (4K Ultra HD). Une résolution plus élevée signifie qu’il y a plus de pixels, ce qui rend généralement les images plus nettes et plus claires.
Mise à l’échelle de l’affichage : La mise à l’échelle de l’affichage, quant à elle, traite de la façon dont le système d’exploitation et les applications affichent le contenu à l’écran par rapport à la taille physique de l’affichage. Il vous permet d’ajuster la taille ou la taille des éléments tels que le texte, les icônes et les éléments de l’interface utilisateur qui apparaissent à l’écran. La mise à l’échelle de l’affichage est particulièrement importante lorsqu’il s’agit d’affichages haute résolution sur de petits écrans.
En d’autres termes, la résolution d’affichage correspond au nombre de points sur votre écran, tandis que la mise à l’échelle de l’affichage consiste à rendre les choses plus grandes ou plus petites sur cet écran.
Modifier la mise à l’échelle de l’affichage dans Windows 11
Le moyen le plus simple d’ajuster l’échelle d’affichage dans Windows 11 consiste à utiliser les paramètres Windows.
Faites un clic droit n’importe où sur votre bureau et choisissez « Paramètres d’affichage ».
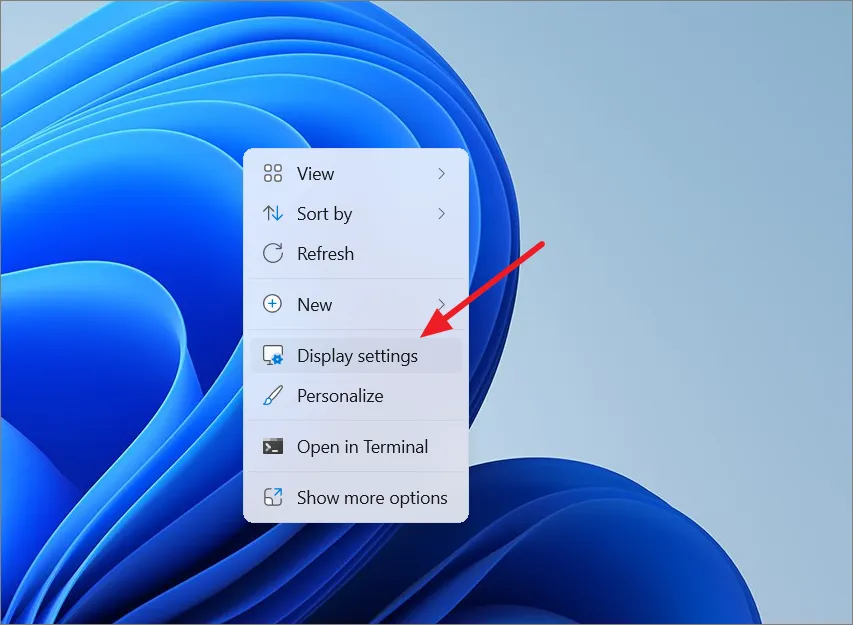
Vous pouvez également ouvrir l’application Paramètres (appuyez sur Windows+ I), accéder à l’onglet « Système » et sélectionner « Affichage ».
Dans les paramètres d’affichage, faites défiler jusqu’à « Échelle et mise en page » et cliquez sur le menu déroulant à côté de « Échelle ».
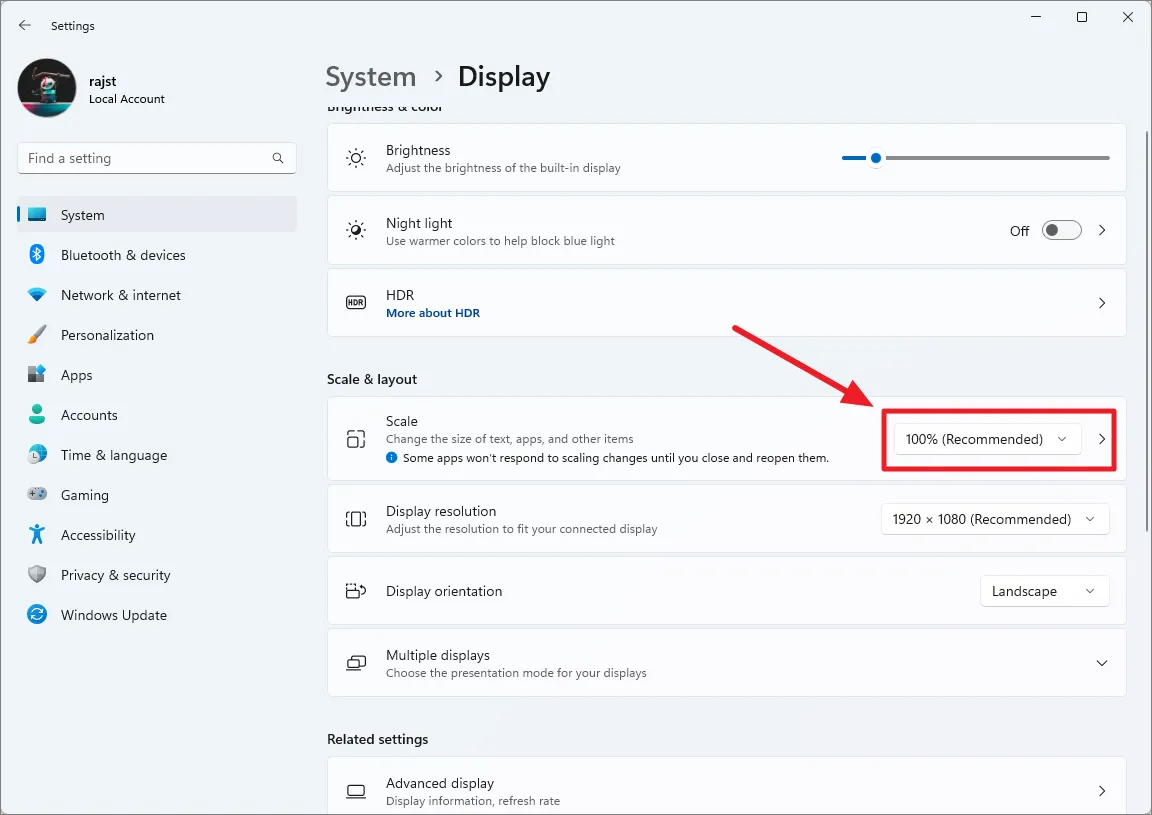
Dans les options de mise à l’échelle, choisissez un paramètre d’échelle en fonction de vos préférences. Les choix disponibles sont 100 %, 125 %, 150 % et 175 %.

Après avoir sélectionné une option, la taille de la police, des icônes et des éléments de l’interface utilisateur changera en conséquence.
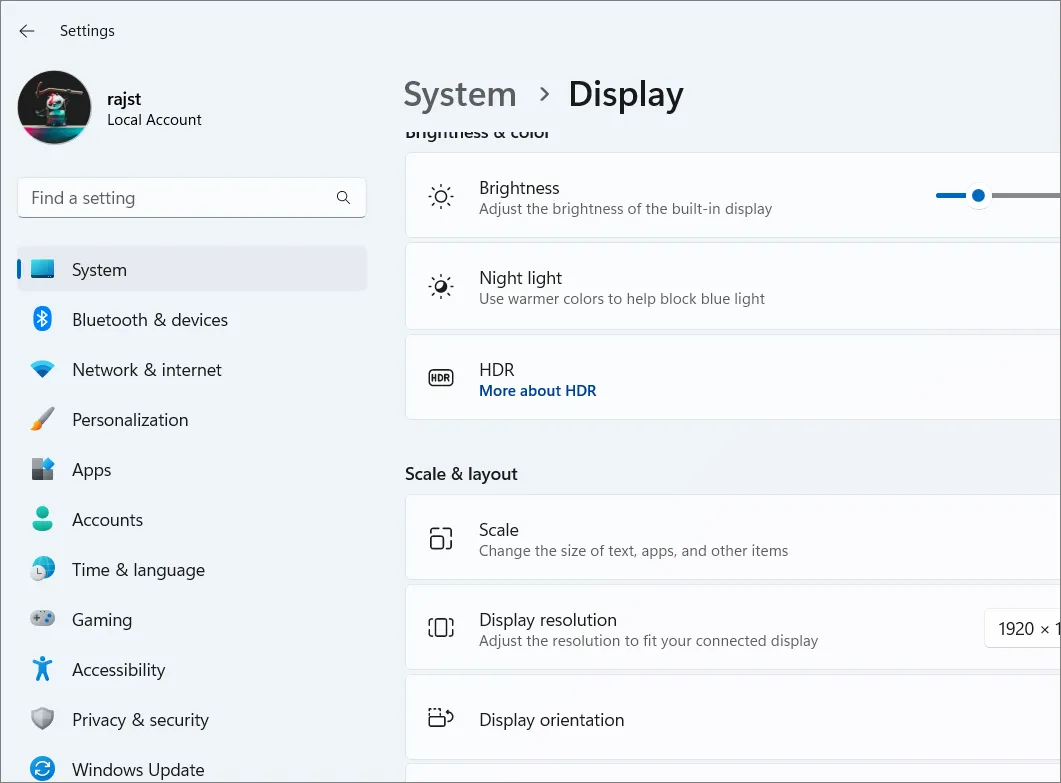
Définir l’échelle personnalisée :
Si les options par défaut ne conviennent pas, vous pouvez définir une mise à l’échelle personnalisée. Cliquez directement sur la vignette « Échelle » au lieu de la liste déroulante.

Entrez une valeur de mise à l’échelle personnalisée entre 100 % et 500 % dans le champ de texte et cliquez sur le bouton de vérification.
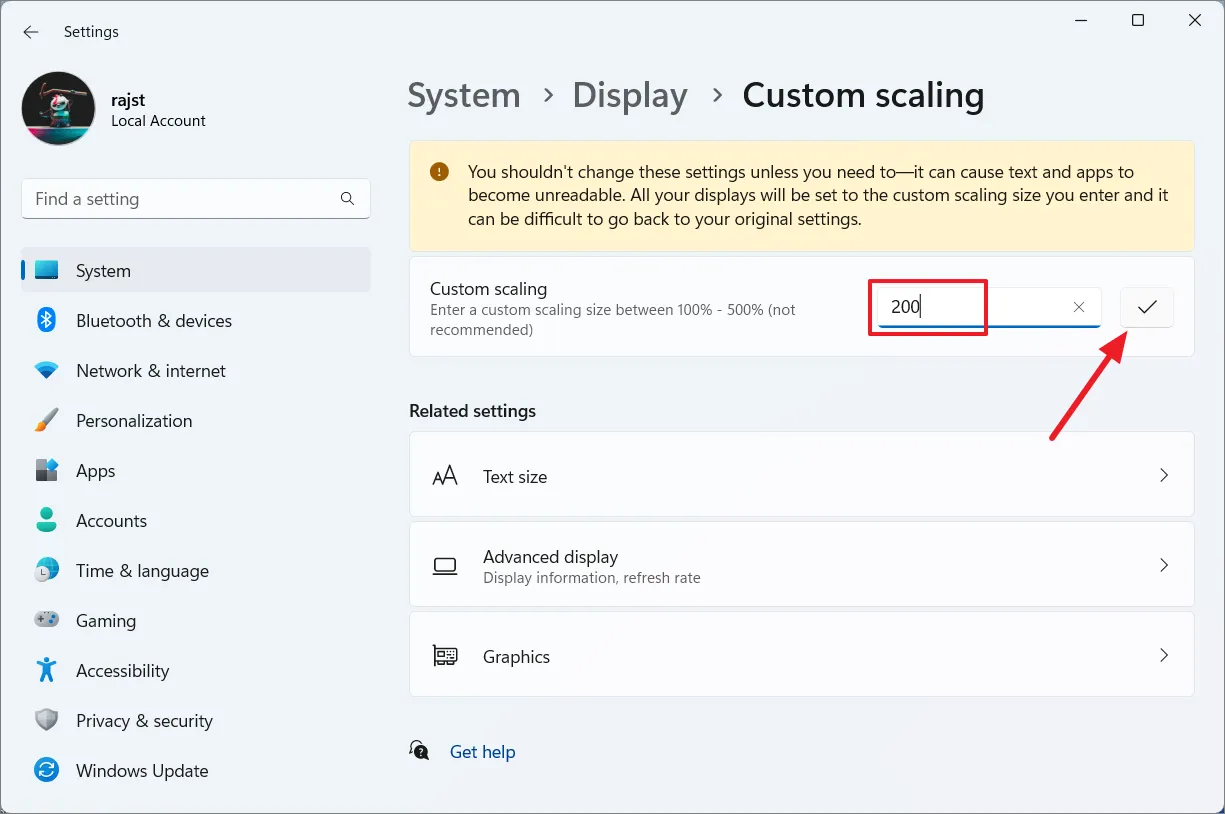
Pour appliquer la nouvelle mise à l’échelle, cliquez sur « Se déconnecter maintenant », puis reconnectez-vous.

Après avoir défini la mise à l’échelle personnalisée, la liste déroulante Échelle est grisée car elle est désactivée. Si vous souhaitez revenir aux paramètres par défaut prédéfinis, vous devez d’abord désactiver la mise à l’échelle personnalisée.
Pour désactiver la mise à l’échelle personnalisée , accédez à nouveau aux paramètres « Affichage » et cliquez sur « Désactiver la mise à l’échelle personnalisée et déconnectez-vous » sous Échelle et mise en page.

Modifier l’échelle DPI à l’aide de l’éditeur de registre
Même si cela n’est pas recommandé, vous pouvez toujours modifier les paramètres de mise à l’échelle de l’affichage en utilisant l’Éditeur du Registre comme sauvegarde si l’application Paramètres habituelle ne fonctionne pas. C’est une autre façon de configurer la mise à l’échelle personnalisée dans Windows 11, mais n’oubliez pas de sauvegarder votre registre avant d’apporter des modifications, juste pour être sûr.
Appuyez sur Windows+ R, puis tapez regeditet appuyez sur Enterpour lancer l’Éditeur du Registre.

Accédez au dossier ci-dessous à l’aide du panneau de gauche de l’éditeur de registre :
HKEY_CURRENT_USER\Control Panel\Desktop
Recherchez et double-cliquez sur l’entrée « LogPixels » dans le panneau de droite. Si ce n’est pas le cas, cliquez avec le bouton droit dans le volet de droite, choisissez New> DWORD (32-bit Valueet nommez l’entrée LogPixels, puis appuyez sur Enter.
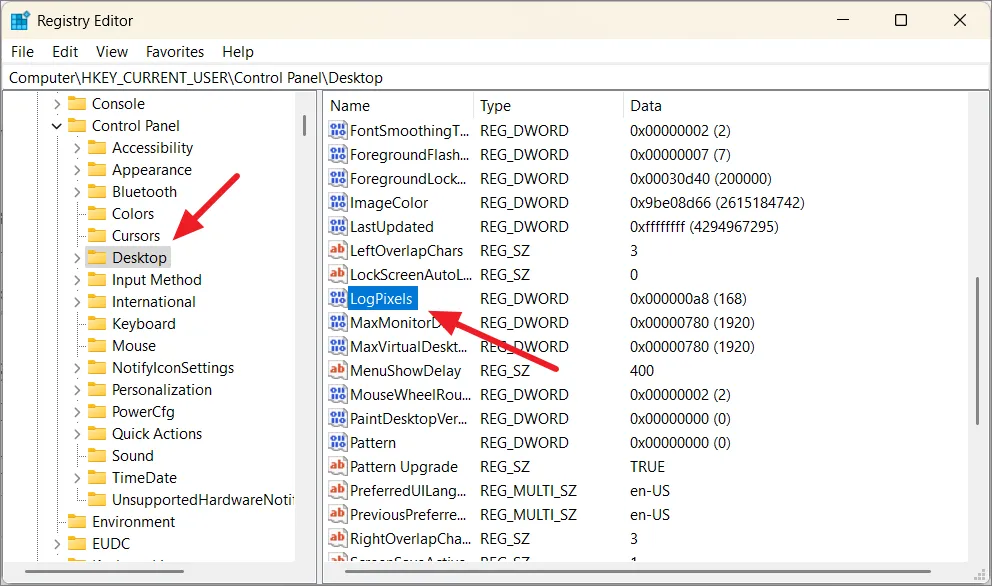
Ensuite, sélectionnez la Base sur ‘Décimal’, entrez l’une des valeurs suivantes pour votre taille préférée et cliquez sur ‘OK’.
| Données de valeur | Échelle PPP |
|---|---|
| 96 | Plus petit 100 % (recommandé) |
| 120 | Moyen 125% |
| 144 | Plus grand 150 % |
| 192 | Très grand 200 |
| 240 | Personnalisé 250% |
| 288 | Personnalisé 300% |
| 384 | Personnalisé 400% |
| 480 | Personnalisé 500% |

Après cela, localisez et double-cliquez sur « Win8DpiScaling » dans le volet de droite. S’il n’y est pas, faites un clic droit dans la partie droite, choisissez New> DWORD (32-bit) Value, nommez-le Win8DpiScalinget appuyez sur Enter.
Dans le champ de données de valeur, saisissez 0(pour désactiver la mise à l’échelle personnalisée) ou 1(pour activer la mise à l’échelle personnalisée) et cliquez sur « OK ». Fermez l’Éditeur du Registre et redémarrez l’ordinateur pour que les modifications prennent effet.
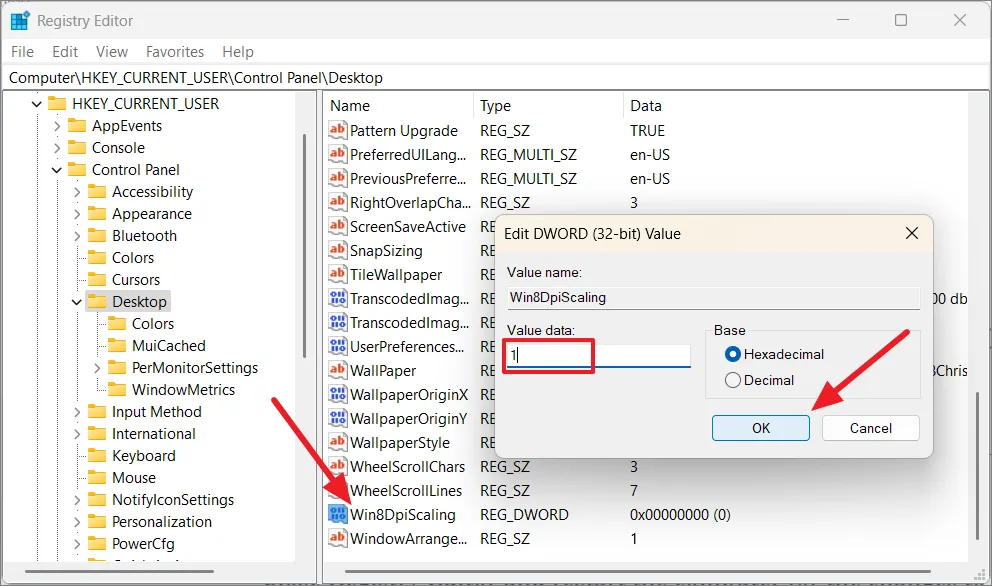
Modifier la mise à l’échelle pour des applications spécifiques dans Windows 11
Si vous utilisez une application sur un écran haute résolution (DPI élevé), vous remarquerez peut-être que le texte semble flou ou que la taille de la police est trop petite pour être lue confortablement.
Parfois, lorsque vous utilisez des applications telles que des jeux qui nécessitent un DPI élevé mais que la mise à l’échelle de l’affichage est faible, les objets de cette application peuvent devenir flous et difficiles à utiliser. Vous pouvez résoudre ces problèmes en ajustant les propriétés DPI de l’application.
Ouvrez le menu Démarrer et recherchez l’application dont vous souhaitez modifier la mise à l’échelle. Ensuite, faites un clic droit sur l’application et sélectionnez « Ouvrir l’emplacement du fichier ».
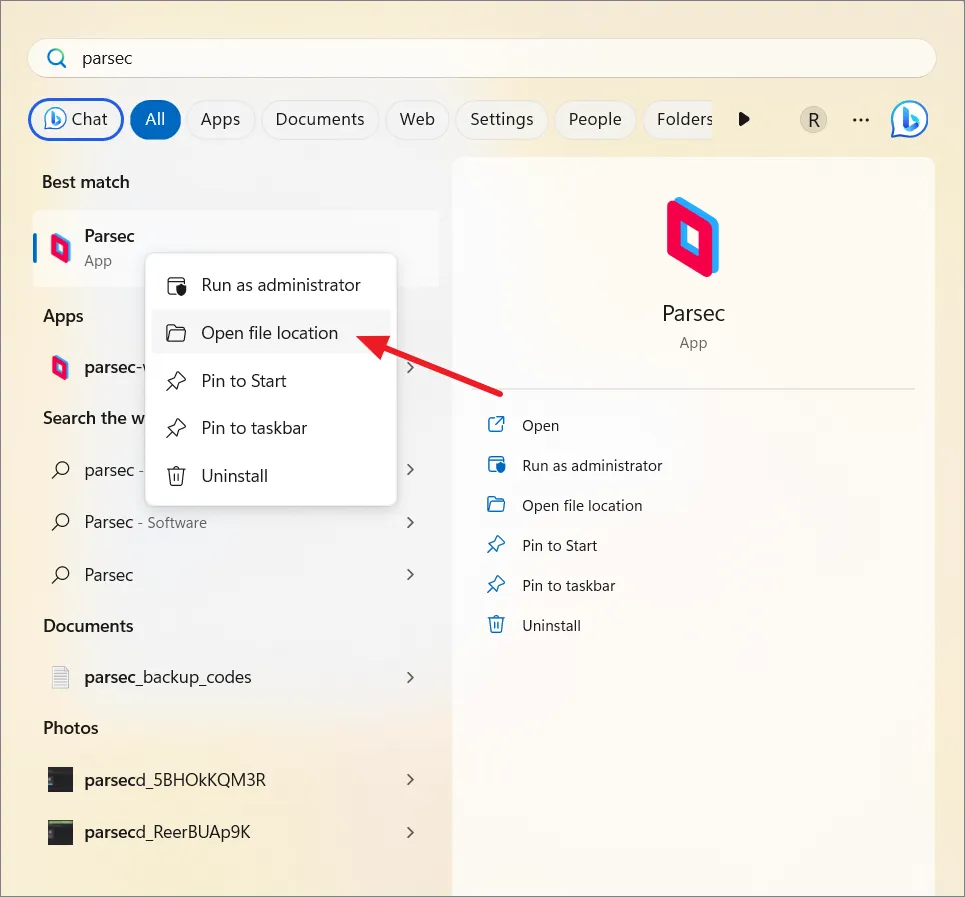
Une fois que vous avez trouvé l’emplacement de l’application, faites un clic droit dessus et sélectionnez « Propriétés ». Vous pouvez également cliquer avec le bouton droit sur le raccourci de l’application sur le bureau et sélectionner « Propriétés ».
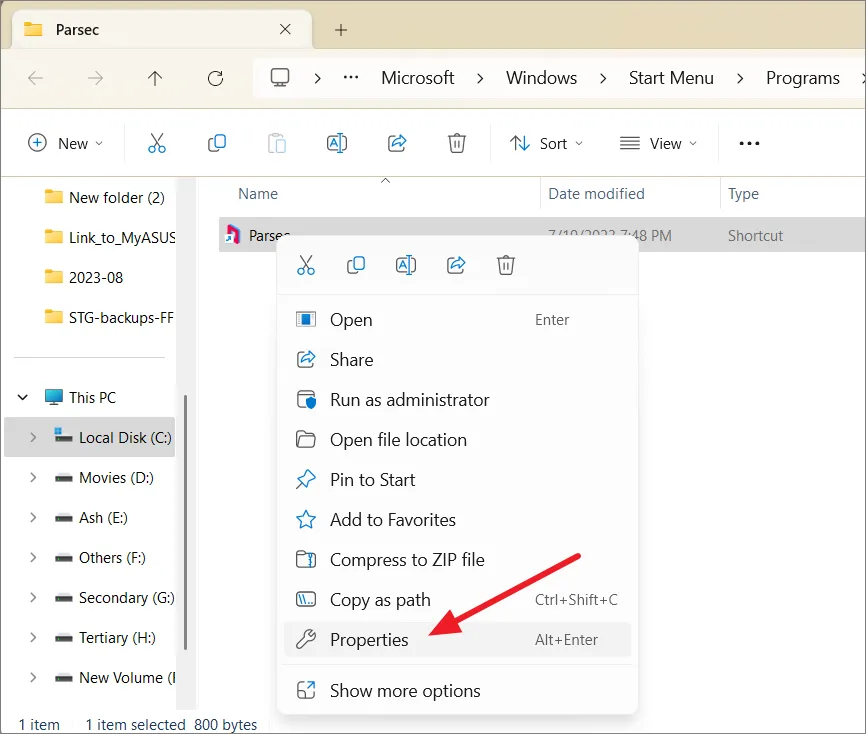
Allez dans l’onglet « Compatibilité » et cliquez sur le bouton « Modifier les paramètres DPI élevés ».

Sous le programme DPI, activez l’option « Utiliser ce paramètre pour résoudre les problèmes de mise à l’échelle de ce programme au lieu de celui dans les paramètres ». Lorsque vous activez ce paramètre, vous indiquez à Windows d’utiliser un paramètre de mise à l’échelle DPI spécifique personnalisé pour cette application particulière. Ce paramètre remplace les paramètres de mise à l’échelle DPI à l’échelle du système pour cette application spécifique.
Cela peut être utile si une application ne s’affiche pas correctement avec les paramètres de mise à l’échelle par défaut.

L’option suivante, « Utiliser le DPI défini pour mon affichage principal quand », vous permet de sélectionner le moment où vous souhaitez appliquer les paramètres DPI définis pour l’affichage principal. L’option par défaut est « Je me suis connecté à Windows », mais si le programme semble flou, vous pouvez essayer de le remplacer par « J’ouvre ce programme ».

Ensuite, cochez l’option « Remplacer le comportement de mise à l’échelle DPI élevé » dans la section Remplacement de la mise à l’échelle DPI élevée. Ce paramètre vous permet de contrôler davantage la mise à l’échelle de l’interface utilisateur de l’application sur les écrans à haute résolution. Ouvrez le menu déroulant « Mise à l’échelle effectuée par » et choisissez l’une des options suivantes :
- Application : ce mode garantit que l’interface utilisateur de l’application ne sera pas mise à l’échelle par Windows lorsque le DPI change. L’application elle-même doit gérer la mise à l’échelle en fonction du DPI du moniteur sur lequel elle est affichée.
- Système : dans ce mode, Windows étendra l’interface utilisateur de l’application en fonction des paramètres DPI à l’échelle du système, ce qui peut entraîner un texte flou.
- Système (amélioré) : ce mode redimensionne correctement l’interface utilisateur, ce qui donne une apparence plus nette. Il est conçu pour résoudre les problèmes qui surviennent lorsque vous utilisez le mode Système.
Si l’application est conçue pour gérer seule la mise à l’échelle DPI, le mode « Application » peut convenir. Si vous souhaitez que Windows gère la mise à l’échelle, vous pouvez choisir entre « Système » et « Système (amélioré) » en fonction de votre choix pour la qualité et la clarté de l’image.

Enfin, cliquez sur « OK » pour enregistrer les modifications et relancer l’application.
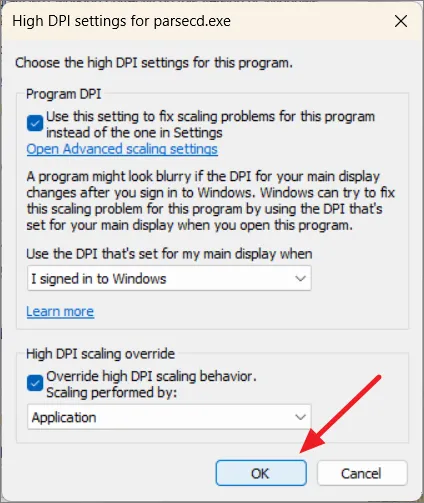
Modifier le mode de mise à l’échelle dans le panneau de configuration du GPU
Que vous utilisiez une carte graphique intégrée ou une carte dédiée, vous pouvez régler la mise à l’échelle de l’affichage via leur logiciel de panneau de commande GPU spécifique. Cependant, au lieu d’ajuster directement le pourcentage d’échelle, vous aurez la possibilité de sélectionner différents modes d’échelle.
Modifier le mode de mise à l’échelle dans le panneau de configuration graphique Intel
Pour les appareils dotés de cartes graphiques Intel intégrées, le panneau de configuration graphique Intel UHD est préinstallé. Voyons comment modifier les modes de mise à l’échelle dans le panneau de configuration graphique Intel :
Faites un clic droit n’importe où sur l’écran de votre bureau, cliquez sur « Afficher plus d’options » et sélectionnez « Paramètres graphiques Intel ».
Dans l’onglet « Paramètres généraux », cliquez sur le menu « Mise à l’échelle » et choisissez l’un des modes de mise à l’échelle : Maintenir la mise à l’échelle de l’affichage, Maintenir les proportions, Mettre à l’échelle le plein écran ou Centrer l’image.

Ensuite, cliquez sur ‘Appliquer’ et ‘OK’.
Changer le mode de mise à l’échelle dans le logiciel AMD Radeon
Si vous avez une carte graphique AMD installée sur votre carte mère, il est facile de modifier différents modes de mise à l’échelle de l’écran. Pour le logiciel AMD Radeon, suivez ces étapes :
Faites un clic droit sur le bureau et sélectionnez « Afficher plus d’options ».
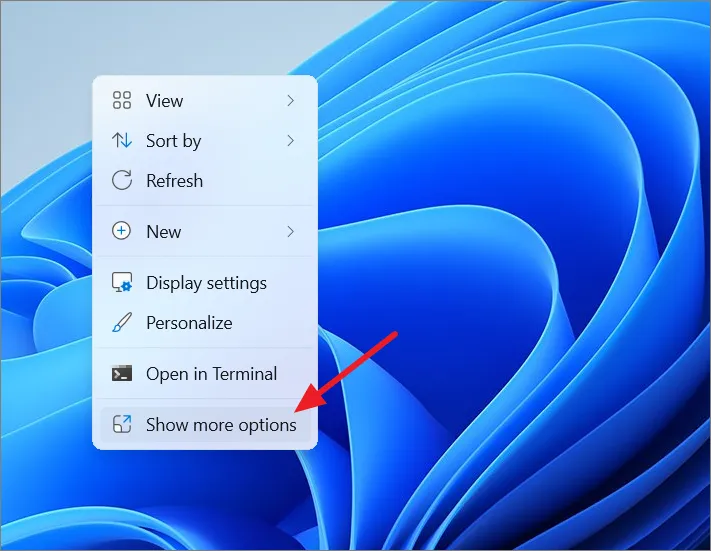
Ensuite, cliquez sur « AMD Radeon Software » dans le menu contextuel classique.
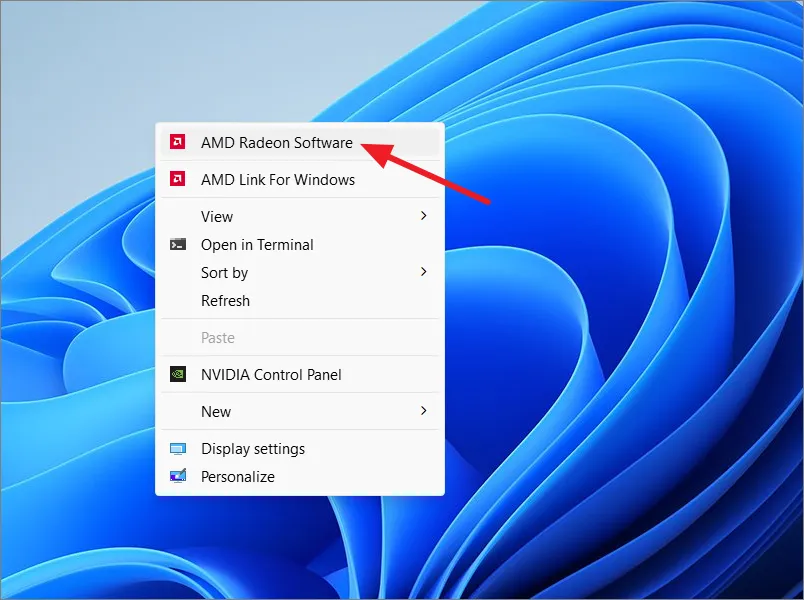
Sur le logiciel AMD Radeon, cliquez sur l’icône « Paramètres » dans le coin supérieur gauche.

Maintenant, passez à l’onglet « Affichage » et activez la bascule « GPU Scaling ».
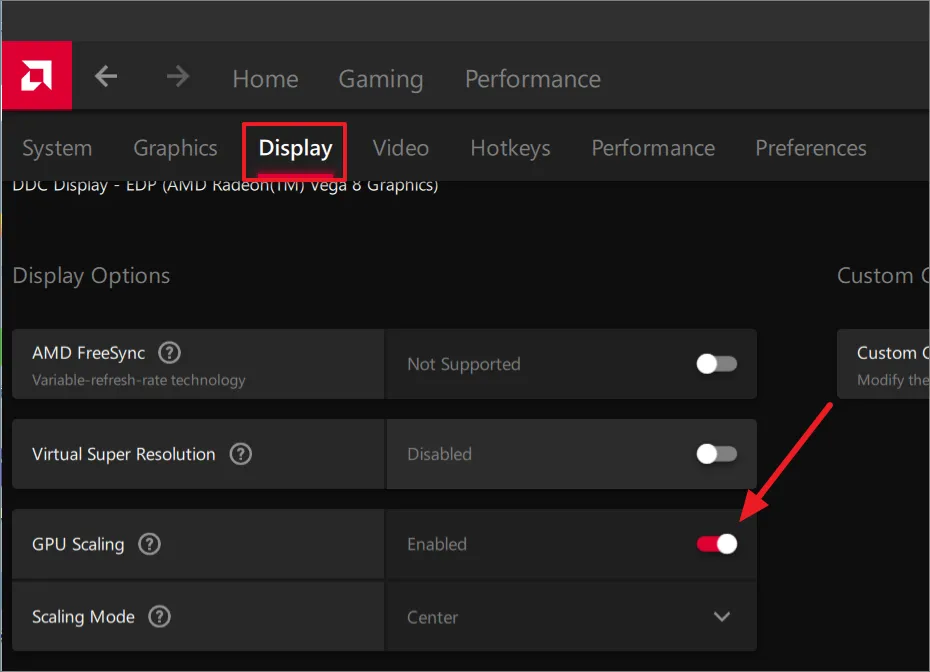
Maintenant, vous pouvez sélectionner votre mode de mise à l’échelle préféré dans le menu déroulant « Mode de mise à l’échelle » ci-dessous.

Configurer le mode de mise à l’échelle dans le panneau de configuration NVIDIA
Si vous utilisez des graphiques NVIDIA, la modification de la mise à l’échelle du GPU fonctionne de la même manière que dans le panneau de configuration graphique Intel et le logiciel AMD Radeon.
Ouvrez la barre d’état système de Windows, cliquez avec le bouton droit sur l’icône NVIDIA et sélectionnez « Panneau de configuration NVIDIA ».
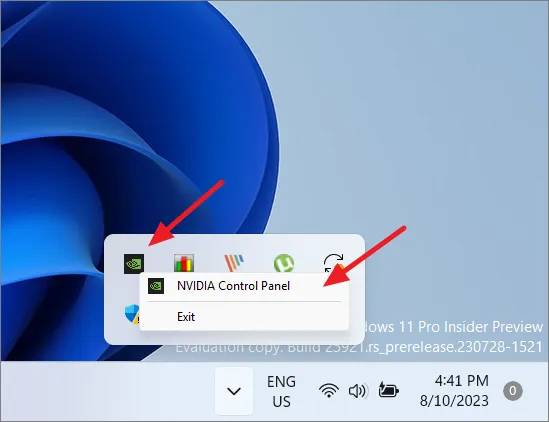
Une fois que vous êtes dans le panneau de configuration Nvidia, développez l’arborescence « Affichage » sur le panneau de gauche et cliquez sur l’option « Ajuster la taille et la position du bureau ». Sur le côté droit, cliquez sur « Mise à l’échelle » dans la section « Appliquer les paramètres suivants ». Ici, vous trouverez plusieurs paramètres que vous pouvez modifier pour personnaliser la mise à l’échelle du GPU en fonction de vos préférences. Vous pouvez choisir parmi une gamme de modes de mise à l’échelle, notamment Format d’image, Plein écran, Pas de mise à l’échelle ou Mise à l’échelle des nombres entiers.

En plus de cela, vous avez également la possibilité de remplacer le mode de mise à l’échelle défini par les jeux et les programmes. Une fois que vous avez terminé de configurer les paramètres, cliquez sur « Appliquer » puis sur « OK ».
Définir la mise à l’échelle dans la configuration multi-écran
Si vous utilisez plusieurs écrans, suivez ces étapes pour régler la mise à l’échelle de l’affichage sur Windows 11 :
Ouvrez les paramètres de la fenêtre et accédez à System> Display.
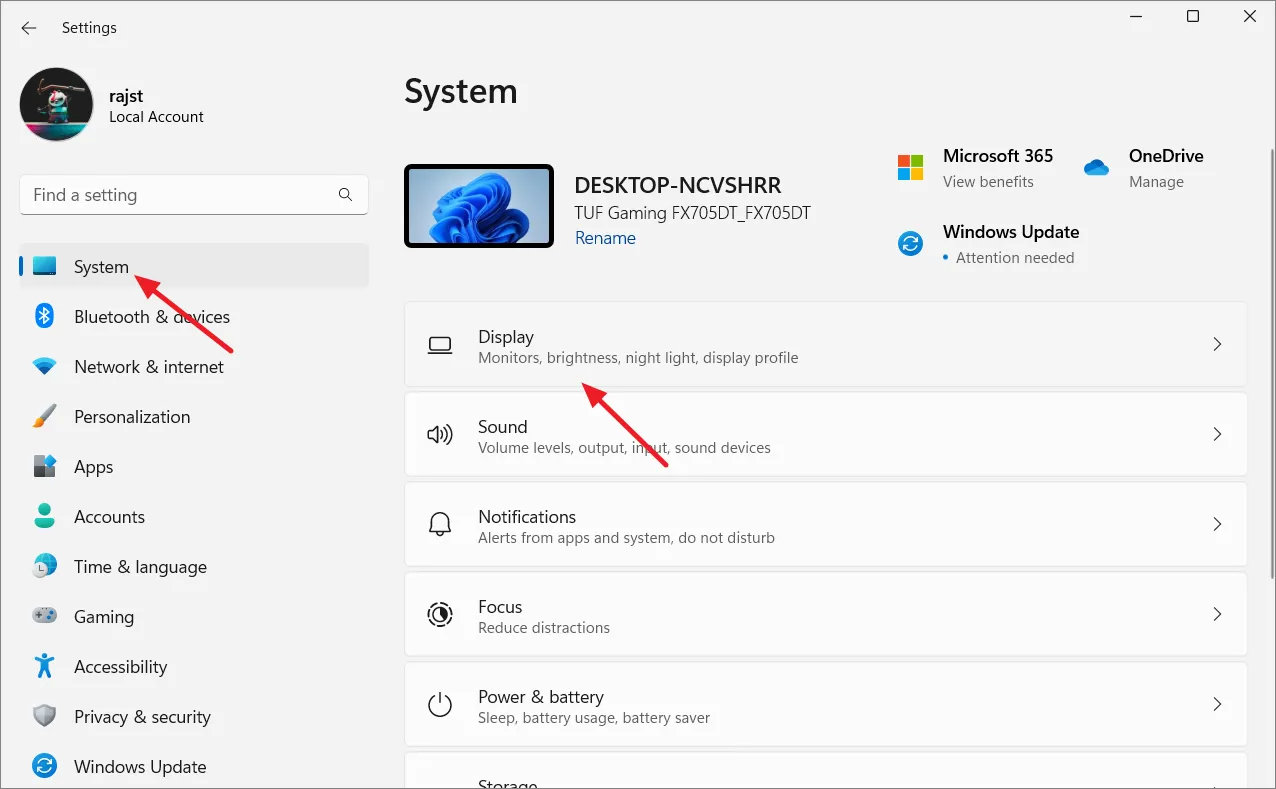
Si vous avez étendu votre affichage sur plusieurs écrans, vous avez la possibilité de sélectionner l’un des affichages. Par exemple, si vous avez une configuration à trois moniteurs, la fenêtre des paramètres affichera les écrans comme ‘1’, ‘2’ et ‘3’. Pour appliquer les modifications au deuxième moniteur, vous devez sélectionner le bloc étiqueté avec ‘2’.

Faites défiler jusqu’à la section « Échelle et mise en page » et choisissez votre option de mise à l’échelle préférée pour cet affichage. Vous pouvez également définir une mise à l’échelle personnalisée pour l’affichage sélectionné.

Modifier la taille du texte sans modifier les paramètres d’échelle sous Windows 11
Dans Windows 11, vous pouvez également ajuster la taille du texte sans modifier la taille des autres éléments à l’écran. Que vous souhaitiez un texte plus grand ou plus petit, vous pouvez modifier sa taille sans changer les dimensions des autres éléments à l’écran tels que l’interface utilisateur, les options, les boutons, les icônes, etc. Voici comment procéder :
Cliquez sur le bouton Démarrer, puis choisissez « Paramètres » dans le menu.
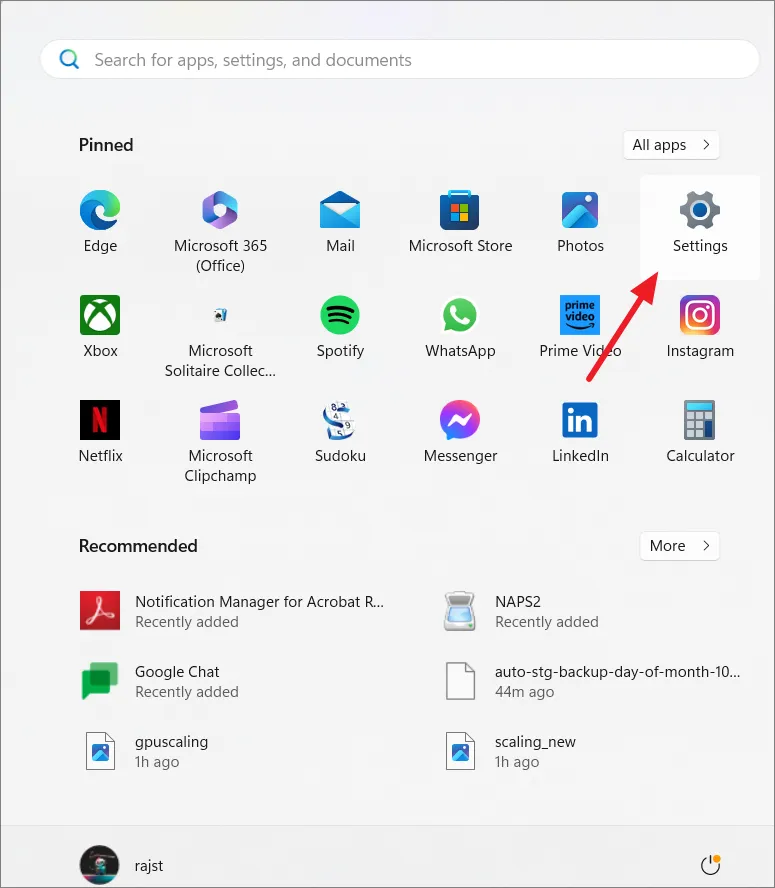
Une fois l’application Paramètres ouverte, cliquez sur « Accessibilité » sur le côté gauche et sélectionnez « Taille du texte » sur la droite.
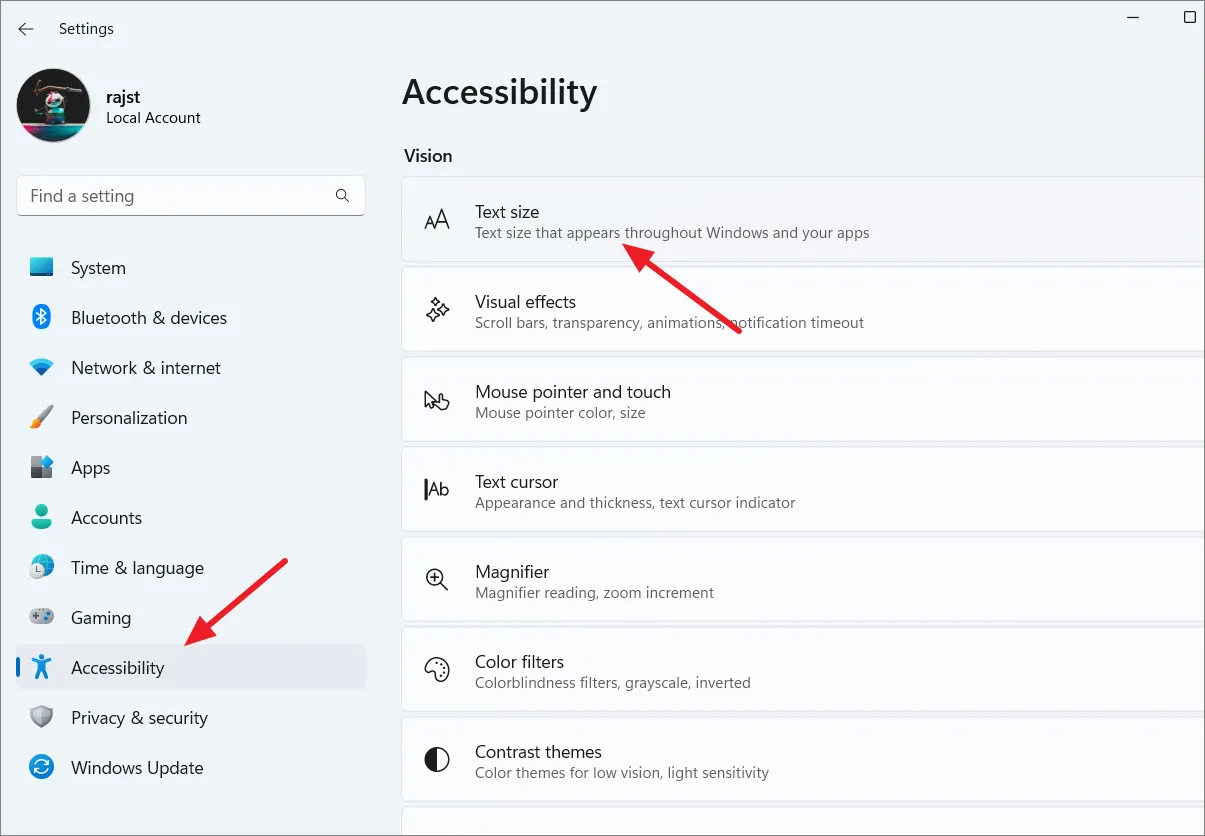
Utilisez le curseur Taille du texte pour augmenter ou diminuer la taille de la police affichée à l’écran. Cochez la case Aperçu de la taille du texte ci-dessus pour avoir une idée visuelle de la façon dont la taille du texte modifiée apparaîtra. Après avoir défini la taille de texte souhaitée, cliquez sur le bouton « Appliquer ».

Un écran bleu « Veuillez patienter » apparaît brièvement pendant que la nouvelle taille de texte est appliquée à votre système.

Le texte deviendra plus grand, tandis que d’autres éléments, tels que les icônes et les points de navigation, resteront inchangés en taille.

C’est ça. Il existe différentes façons de modifier la mise à l’échelle de l’affichage dans Windows 11, et nous en avons discuté ci-dessus. Vous pouvez choisir celui qui vous convient le mieux.



Laisser un commentaire