Comment flouter l’arrière-plan sur Microsoft Teams
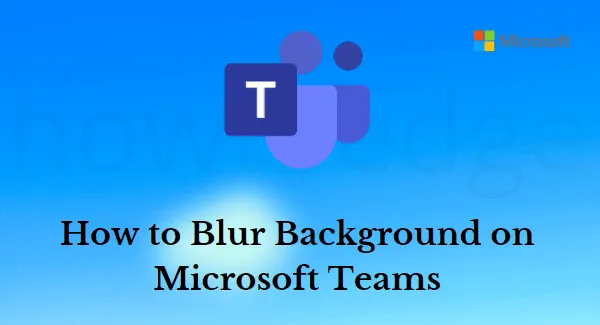
Dans cet article, vous verrez comment flouter l’arrière-plan sur Microsoft Teams. Microsoft Teams est un excellent moyen de communiquer avec votre équipe, de rester au top de vos tâches et de faire le travail. Un défi que vous pourriez avoir est un aperçu d’arrière-plan d’un espace de bureau occupé. Si vous souhaitez avoir une conversation plus privée avec vos coéquipiers, ou si vous souhaitez simplement vous concentrer sur ce qui se dit en ce moment, vous pouvez brouiller l’arrière-plan dans Microsoft Teams.
Cet article de blog couvrira toutes les bases du flou des arrière-plans pour vos équipes Microsoft et comment rendre votre conception plus attrayante. Après avoir lu ce post, vous pourrez flouter votre arrière-plan avant une réunion, ainsi que pendant une réunion.
Comment flouter l’arrière-plan sur Microsoft Teams
L’une des demandes les plus courantes pour Microsoft Teams est de savoir comment flouter les arrière-plans. Voici quelques étapes rapides sur la façon dont vous pouvez le faire –
1] Arrière-plan flou avant une réunion
Si vous voulez que les participants à votre vidéo voient un arrière-plan flou, utilisez les instructions ci-dessous –
- Allez dans le coin supérieur droit de votre fenêtre Teams et cliquez sur l’icône » Paramètres et plus » (trois points horizontaux).
- Ensuite, choisissez Appliquer des effets d’arrière-plan parmi les options disponibles. Maintenant que vous avez accédé aux effets d’arrière-plan, vous pouvez tous les voir à droite.
- Vous pouvez également sélectionner l’ icône Effets d’arrière-plan à côté du commutateur de microphone lorsque vous rejoignez une réunion. Le panneau des paramètres d’arrière-plan s’ouvrira à droite.
- Vous pouvez ensuite flouter votre arrière-plan en cliquant sur la vignette Flou . Le programme vous mettra en valeur et floutera votre environnement.
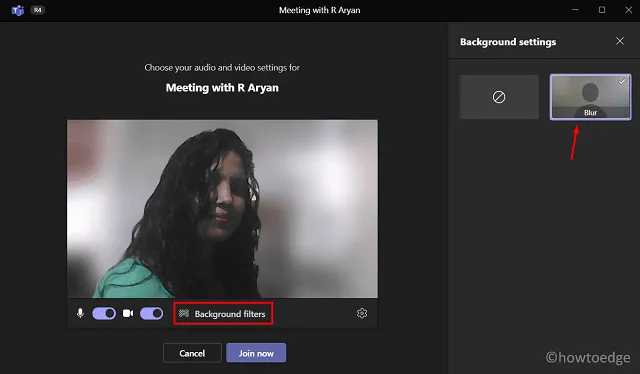
Important : Veuillez noter que les effets d’arrière-plan ne peuvent être appliqués que si vous disposez d’un processeur prenant en charge AVX2. Si vous ne voyez pas l’option Flou, cela peut signifier que votre ordinateur ne prend pas en charge cette fonctionnalité.
- Allez maintenant dans le coin inférieur droit de la page et cliquez sur le bouton Appliquer pour confirmer et lancer l’appel.
- Cliquez sur Rejoindre maintenant pour rejoindre une réunion planifiée.
Maintenant, votre arrière-plan a été flouté avec succès. En conséquence, votre vidéo apparaîtra désormais avec un arrière-plan flou.
2] Arrière-plan flou lors d’une réunion
Si vous souhaitez flouter l’arrière-plan de votre vidéo pendant un appel, vous pouvez facilement le faire en quelques clics. Voici les étapes que vous pouvez utiliser pour estomper l’arrière-plan lors d’une réunion sur Microsoft Teams –
- Cliquez simplement sur l’icône Paramètres (trois points horizontaux) dans le coin supérieur droit de la fenêtre de votre équipe.
- Ensuite, sélectionnez l’ option Appliquer des effets d’arrière-plan . En cliquant dessus, vous trouverez un panneau de paramètres d’arrière-plan qui apparaîtra à votre droite.
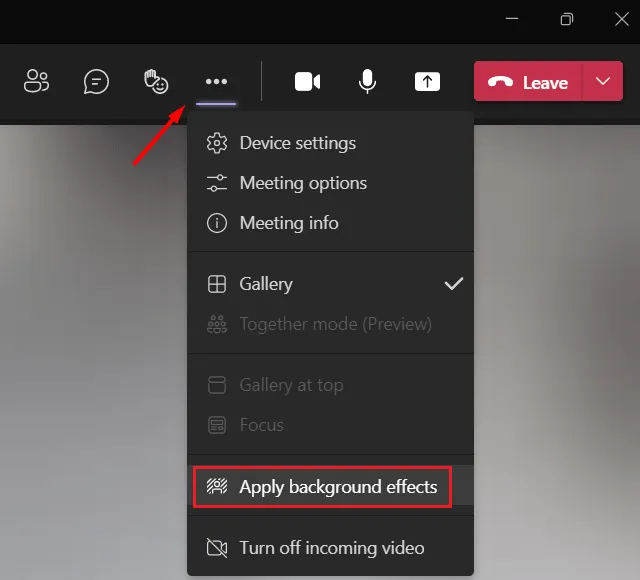
- Cliquez sur la vignette Flou située dans le panneau.
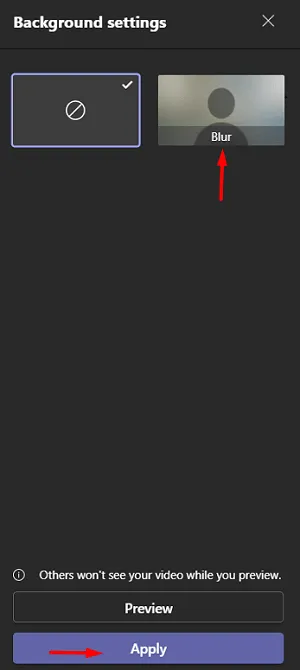
- Ensuite, cliquez sur le bouton Appliquer afin de flouter votre arrière-plan. Le changement prendra effet immédiatement.
Comment arrêter d’afficher l’arrière-plan flou dans Microsoft Teams
Si vous n’avez plus besoin d’afficher un arrière-plan flou lors d’une réunion, suivez ces étapes –
- Pendant la réunion en cours, cliquez sur les trois points.
- Lorsque cela se développe, choisissez l’option – » Appliquer des effets d’arrière-plan « .
- Vous trouverez deux options répertoriées ici, l’une avec un signe négatif tandis que l’autre en tant que flou.
- Choisissez la première option, puis appuyez sur Appliquer.
Ça y est, votre vidéo cesse d’afficher un arrière-plan flou dans Microsoft Teams.



Laisser un commentaire