Fix Camera ne fonctionne pas Erreur 0xA00F4243 sous Windows 11/10

Il existe plusieurs programmes dans Windows 10 qui utilisent l’application appareil photo pour prendre des clichés, des photos ou même des vidéos. Certains utilisateurs ont récemment signalé avoir rencontré une erreur 0xA00F4243, la caméra ne fonctionnait pas lorsqu’ils essayaient de lancer la webcam par défaut sur leurs appareils.
Cela se produit principalement en raison de la présence de logiciels/pilotes corrompus et d’applications UWP tierces ayant accès à la webcam. L’exécution de l’utilitaire de résolution des problèmes du Windows Store est un moyen efficace de résoudre ce problème.
Cependant, si le problème persiste, vous pouvez essayer de réinitialiser l’application de l’appareil photo, de réinstaller l’adaptateur d’affichage ou de désactiver puis d’activer les services principaux. Parfois, la simple désactivation de l’accès de la caméra aux applications tierces peut également résoudre ce problème.
Façons de corriger l’erreur de webcam 0xA00F4243 sous Windows
Essayez les solutions ci-dessous l’une après l’autre et vérifiez si l’une d’entre elles résout le problème avec lequel vous vous débattez.
1. Exécutez l’outil de dépannage des applications du Windows Store
Le premier outil pour résoudre ces erreurs consiste à lancer l’outil de dépannage des applications du Windows Store. Il s’agit d’un outil intégré de Microsoft qui trouve et résout les causes sous-jacentes de ce bogue. Voici comment utiliser ce programme utilitaire –
Windows 10 :
- Lancez l’ application Paramètres à l’aide de la touche de raccourci Win + I.
- Sélectionnez Mise à jour et sécurité puis Dépannage dans la colonne de gauche.
- Sur sa droite adjacente, faites défiler vers le bas et appuyez sur Windows Store Apps .
- Maintenant, cliquez sur » Exécuter l’utilitaire de résolution des problèmes » pour commencer à évaluer les raisons de l’erreur 0xA00F4243.
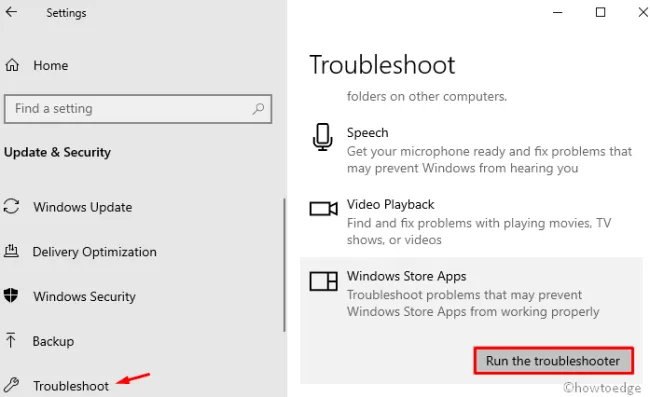
- Ensuite, suivez les instructions à l’écran et attendez que la numérisation soit terminée.
- Enfin, redémarrez le PC pour enregistrer les modifications effectuées jusqu’à présent.
Windows 11 :
Les utilisateurs de Windows 11 peuvent accéder au chemin ci-dessous sur leur appareil, puis appuyer sur le bouton Exécuter . Attendez que cet outil détecte et résolve les causes sous-jacentes.
Settings > System > Troubleshoot > Other troubleshooters > Windows Store Apps
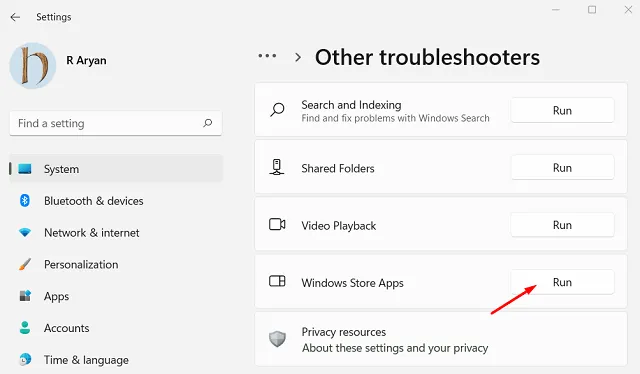
Espérons que cette méthode résout à elle seule l’erreur 0xA00F4243 sur votre PC Windows.
2. Réinitialisez l’application Appareil photo
Réinitialiser l’application Appareil photo lorsqu’elle ne fonctionne pas est toujours une bonne solution de contournement. Suivez les étapes ci-dessous pour réinitialiser l’application Appareil photo –
Windows 10 :
- Faites un clic droit sur l’ icône de la fenêtre et sélectionnez Paramètres.
- Sélectionnez Applications ensuite Applications et fonctionnalités . Déplacez-vous vers la droite, faites défiler vers le bas et cliquez sur Appareil photo.
- Appuyez sur Options avancées , puis sur Réinitialiser sur l’écran suivant.
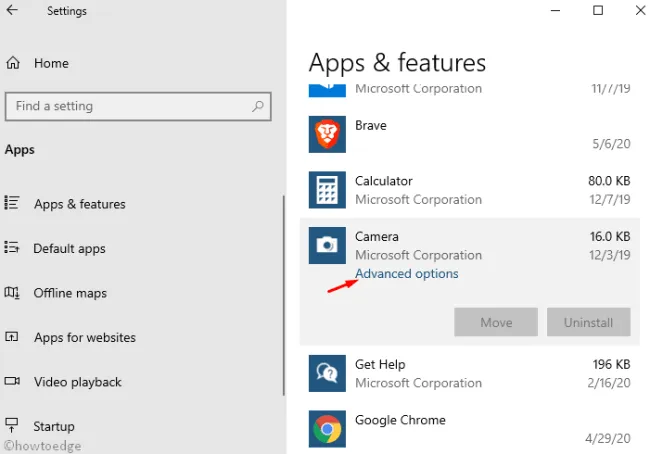
- Si une fenêtre de confirmation apparaît, cliquez à nouveau sur Réinitialiser .
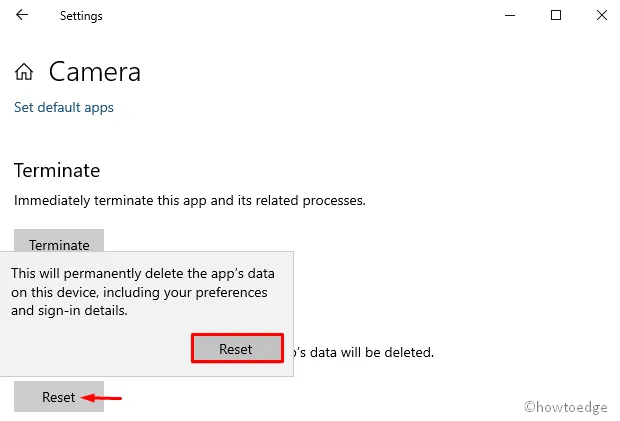
- Enfin, redémarrez votre PC et essayez à nouveau de vous connecter à la caméra.
Windows 11 :
Si vous rencontrez ce code d’erreur sous Windows, accédez à Paramètres > Applications > Applications installées et faites défiler jusqu’à Appareil photo. Une fois trouvé, cliquez sur les trois points à son extrémité droite et sélectionnez Options avancées.
Lorsque cette section se développe, appuyez sur le bouton Réinitialiser sous la section Réinitialiser.
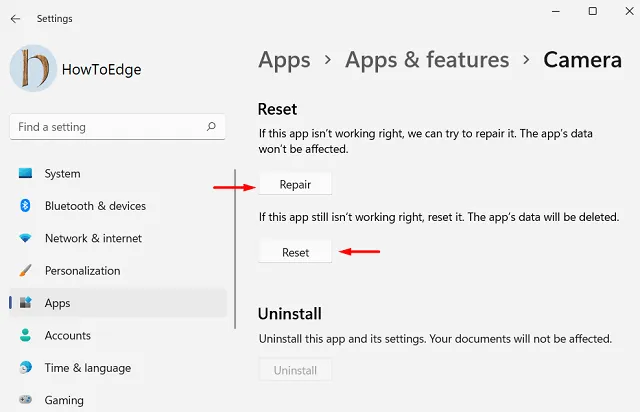
Attendez que l’application Appareil photo se réinitialise et, une fois terminée, vérifiez si vous pouvez utiliser votre appareil photo sans entrer à nouveau dans le même code d’erreur 0xA00F4243.
3. Désinstallez/réinstallez le pilote de l’appareil photo
- Maintenez la touche Win enfoncée et appuyez sur R pour lancer la boîte de dialogue Exécuter .
- Dans la zone de texte, tapez devmgmt.msc et appuyez sur le bouton OK.
- Accédez à la section Caméra, développez-la et cliquez avec le bouton droit sur le pilote disponible.
- Sélectionnez Propriétés à l’aide du menu contextuel.
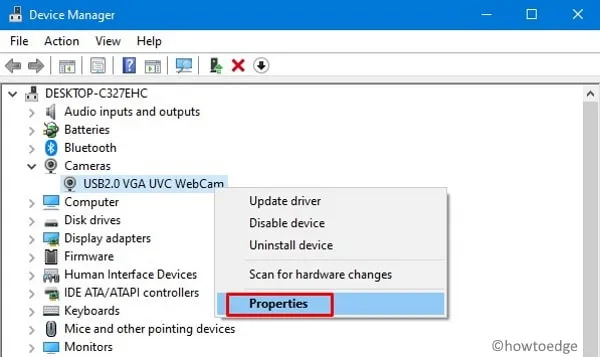
- Rendez-vous sur l’ onglet Pilote et cliquez sur Restaurer le pilote .
- Appuyez à nouveau sur OK pour enregistrer les modifications récentes et redémarrez votre PC.
Si, d’une manière ou d’une autre, les services principaux de la caméra sont désactivés, cela peut entraîner l’erreur « La caméra ne fonctionne pas » 0xA00F4243. Pour surmonter ce problème, vérifiez l’état de fonctionnement des éléments essentiels en suivant ces étapes simples –
- Appuyez sur Win + S , tapez Services et cliquez sur le résultat correspondant.
- Maintenant, localisez et cliquez sur Intel(R) RealSense(TM) Depth .
- Allez dans le Type de démarrage et changez celui-ci en Automatique .
- Assurez-vous que l’état du service indique En cours d’exécution . Sinon, appuyez sur Démarrer pour activer la même chose.
- Cliquez sur Appliquer puis sur OK pour mettre en œuvre les modifications ci-dessus.
- Enfin, redémarrez l’appareil et vérifiez si l’erreur 0xA00F4243 de l’application Appareil photo est résolue ou non. Sinon, essayez la solution suivante –
5. Analyser/réparer les fichiers système corrompus à l’aide de SFC
Une fluctuation de puissance aléatoire, si elle se produit, peut corrompre les fichiers système importants. Si vous avez récemment été confronté à de telles instances, utilisez l’utilitaire SFC pour analyser et réparer les fichiers principaux endommagés/manquants. Voici les étapes à suivre –
- Appuyez simultanément sur la touche » Fenêtre et S » pour lancer la recherche Windows.
- Tapez Invite de commandes dans la barre de texte, cliquez avec le bouton droit sur le résultat supérieur et sélectionnez Exécuter en tant qu’administrateur .
- Si vous y êtes invité par la fenêtre UAC, cliquez sur Oui pour continuer.
- Maintenant, tapez
sfc/scannowprès du curseur clignotant et appuyez sur Entrée pour lancer le processus de numérisation/réparation.
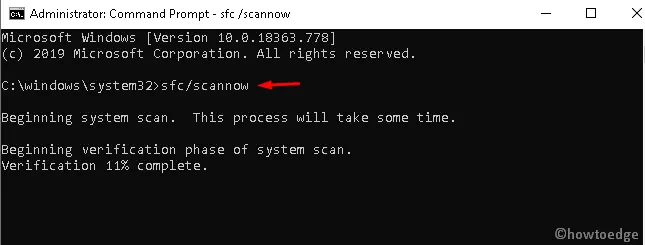
- Cela prend quelques minutes pour trouver et corriger les fichiers corrompus, alors attendez en conséquence.
J’espère que l’appareil photo commencera à fonctionner normalement une fois l’analyse terminée.
6. Désactivez les applications tierces qui utilisent la webcam
Si vous avez autorisé plusieurs programmes à accéder à la caméra, les empêcher peut aider à résoudre cette erreur de caméra 0xA00F4243. Voici ce que vous devez faire pour arrêter l’accès à la webcam pour différents systèmes ou applications tierces.
- Tapez Caméra dans la barre de recherche et cliquez sur Paramètres de confidentialité de la caméra.
- Cela vous redirigera vers la page Paramètres. Dans le volet de droite, activez l’interrupteur à bascule sous « Autoriser les applications à accéder à votre caméra ».

- Faites défiler vers le bas et désactivez tous les commutateurs à l’exception de la caméra .
7. Résoudre ce problème en utilisant le registre
Si les correctifs ci-dessus ne résolvent pas ce bogue, utilisez le registre pour activer certains cadres de caméra. Voici comment effectuer cette tâche –
Attention : Toute modification incorrecte dans le registre peut corrompre différentes applications ou même le système d’exploitation. Par conséquent, nous vous recommandons de créer une sauvegarde du registre en cas de problème.
- Cliquez avec le bouton droit sur WinKey et sélectionnez Exécuter .
- Tapez
regeditau vide et appuyez sur Entrée pour démarrer l’éditeur de registre. - Lorsque la fenêtre UAC apparaît, appuyez sur Oui .
- Ensuite, accédez à l’adresse ci-dessous –
Computer\HKEY_LOCAL_MACHINE\SOFTWARE\WOW6432Node\Microsoft\
WindowsMediaFoundation\Platform
- Cliquez avec le bouton droit n’importe où et choisissez Nouveau > DWORD (32 bits) et renommez-le en EnableFrameServerMode .
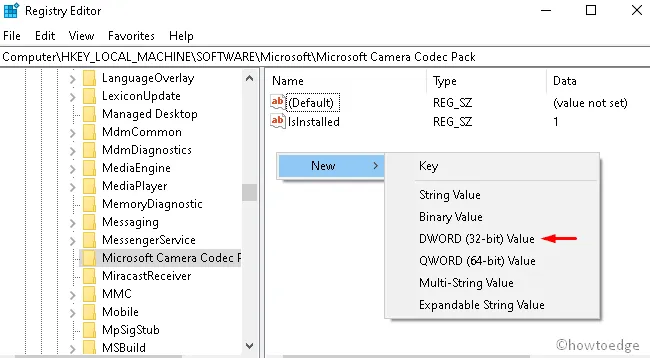
- Ensuite, ouvrez cette entrée et mettez « 0 » sous son champ de données de valeur.
- Cliquez sur OK et Redémarrez l’ordinateur pour que les modifications soient effectives.
Voilà, j’espère que cet article aidera à résoudre le problème de l’appareil photo qui ne fonctionne pas sous Windows 11/10.



Laisser un commentaire