Correction de l’erreur d’échec de la connexion Minecraft sous Windows 11/10
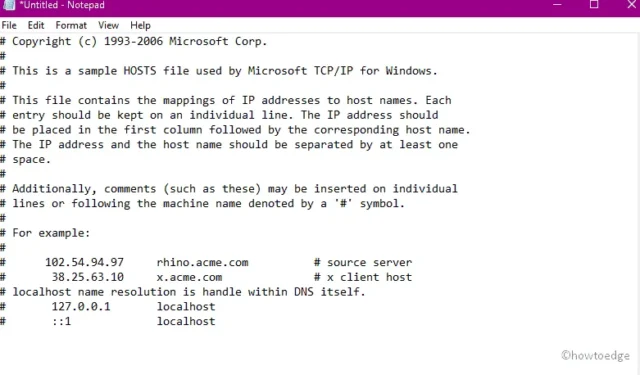
Minecraft Login Failed Error est une erreur assez courante qui vous empêche de vous connecter à votre compte sous Windows. Si vous rencontrez des difficultés avec ce problème, cet article vous aidera à reconnaître les causes probables ainsi que quelques correctifs à ce problème.
Qu’est-ce qui peut causer l’erreur d’échec de la connexion Minecraft sous Windows ?
Ce problème se produit principalement en raison d’une mauvaise connectivité au serveur, de l’activation du pare-feu Windows ou de la présence de pilotes de périphérique défectueux. Les fichiers de cache stockés inutiles dans le fichier hôte peuvent également générer ce problème.
Le redémarrage du lanceur Minecraft, la mise à jour de l’adaptateur d’affichage et la réinitialisation des entrées du fichier hôte peuvent vous aider à résoudre ce problème sous Windows.
Recommandé :
Façons de corriger l’erreur d’échec de la connexion Minecraft dans Windows
Maintenant que vous savez ce qui peut causer ce problème dans Windows, apprenons les solutions connues pour résoudre ce problème.
1. Redémarrez le lanceur Minecraft
Tout d’abord, vous devez essayer de vous déconnecter de votre compte, puis de vous reconnecter. C’est un moyen rapide et facile d’actualiser l’authentification du profil et cela pourrait résoudre le problème d’échec de connexion de Minecraft.
Le principe de fonctionnement est assez simple. Tout ce que vous avez à faire est de fermer le lanceur, de redémarrer votre PC, puis de saisir votre identifiant et votre mot de passe pour vous reconnecter.
2. Désactivez le pare-feu Windows
Le pare-feu Windows activé sur votre ordinateur peut également empêcher certains services essentiels de s’exécuter sur votre PC. Et, à la suite de cela, vous recevez cette erreur « Échec de la connexion à Minecraft ».
Pour résoudre ce problème, vous devez et par la suite réessayer de vous connecter au serveur Minecraft. Voici comment procéder avec cette tâche –
- Cliquez sur l’icône Rechercher et tapez dans la zone de texte.
- Lorsque cette application de bureau s’ouvre, sélectionnez Système et sécurité , puis Pare-feu Windows Defender à partir de la page suivante.
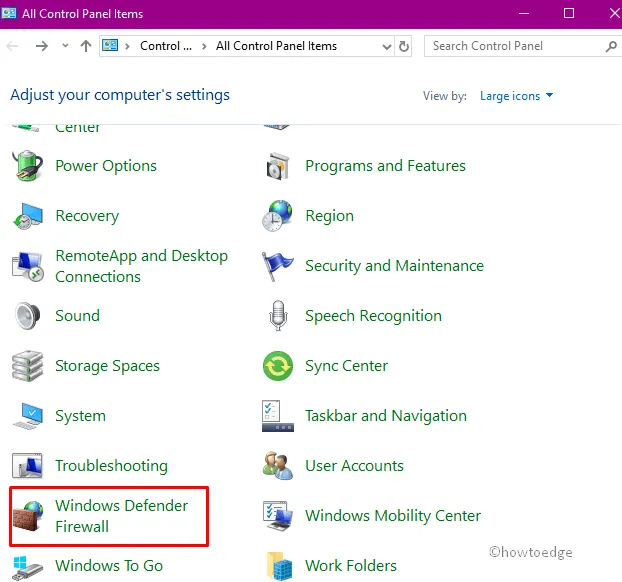
- Encore une fois, cliquez sur l’option Activer ou désactiver le pare-feu Windows dans la colonne de gauche.
- Ensuite, cochez la case Désactiver le pare-feu Windows Defender (non recommandé) dans la section des paramètres de réseau privé et public.
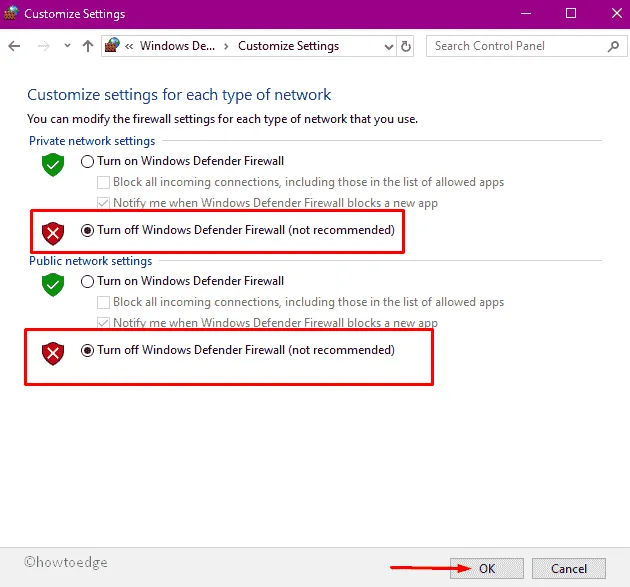
- Ensuite, appuyez sur OK pour confirmer les modifications.
- Une fois la tâche ci-dessus terminée, redémarrez votre PC.
3. Mettre à jour les pilotes de la carte graphique
Une autre chose possible qui peut survenir de cette erreur d’échec de connexion Minecraft est d’avoir des pilotes de carte graphique corrompus ou obsolètes. Si vous n’avez pas mis à jour le pilote de la carte vidéo ou l’adaptateur d’affichage sur votre PC depuis longtemps, vous feriez mieux de le faire maintenant.
Mettez à jour le pilote graphique (graphiques Intel HD) en suivant les étapes ci-dessous –
- Cliquez avec le bouton droit sur l’icône Démarrer et sélectionnez Gestionnaire de périphériques dans le menu Alimentation.
- Dans la liste, recherchez et développez la section Adaptateurs d’affichage .
- Ensuite, faites un clic droit sur la carte graphique Intel(R) UHD et choisissez l’option « Mettre à jour le pilote » .
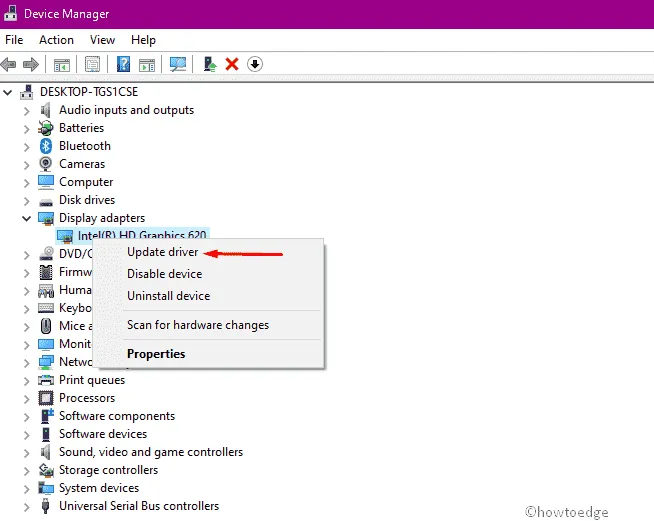
- Pour aller de l’avant, choisissez l’option – » Rechercher automatiquement le logiciel du pilote mis à jour « .
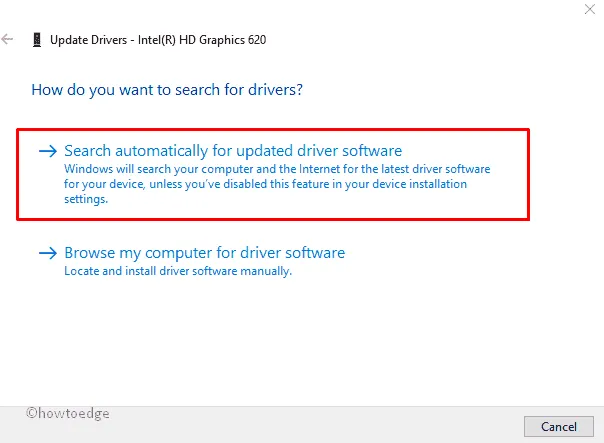
- Si vous obtenez la dernière version du fichier d’installation, téléchargez et installez-la.
- Une fois la tâche ci-dessus terminée, redémarrez votre PC et essayez de vous connecter à Minecraft.
4. Réinitialiser toutes les entrées du fichier Host
Parfois, un cache stocké inutilement dans le fichier hôte du système peut également provoquer cette erreur d’échec de la connexion Minecraft sur le système. Pour surmonter ce problème, vous devez supprimer toutes les entrées en suivant ces étapes –
- Appuyez sur Gagner et S .
- Dans la fenêtre de recherche, saisissez « Bloc-notes » et appuyez sur Entrée .
- Copiez/collez ce qui suit dans le fichier texte nouvellement créé –
- En réussissant après, allez dans le menu Fichier et sélectionnez l’option « Enregistrer sous » .
- Dans la section Nom de fichier, tapez host et appuyez sur le bouton Enregistrer pour confirmer les modifications.
- Allez-y à nouveau dans la recherche, copiez et collez l’adresse suivante-
- Une fois trouvé, faites un clic droit sur le
host.oldfichier (si disponible) et choisissez Supprimer dans le menu contextuel.
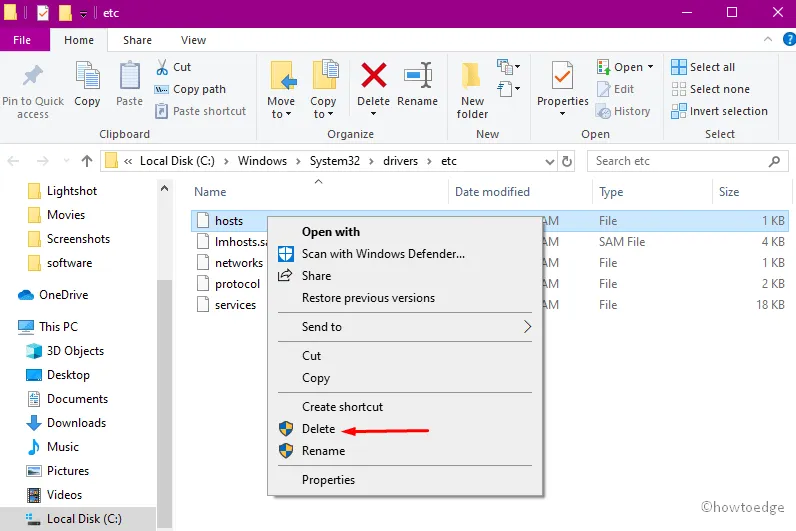
5. Mettre à jour le programme java
Étant donné que Minecraft est une application basée sur Java, une version obsolète peut également générer de tels problèmes lors du lancement du jeu. La mise à jour de cette application peut améliorer les performances de travail et ainsi corriger l’erreur d’échec de la connexion Minecraft. pour télécharger le jeu Minecraft par la suite.
Voilà, j’espère que vous avez pu résoudre le problème d’échec de connexion à Minecraft sur votre PC Windows. Faites savoir dans la section des commentaires si vous êtes toujours aux prises avec ce problème.
Laisser un commentaire