Windows 11 a la possibilité d’épingler en permanence le tableau des widgets, voici comment l’activer
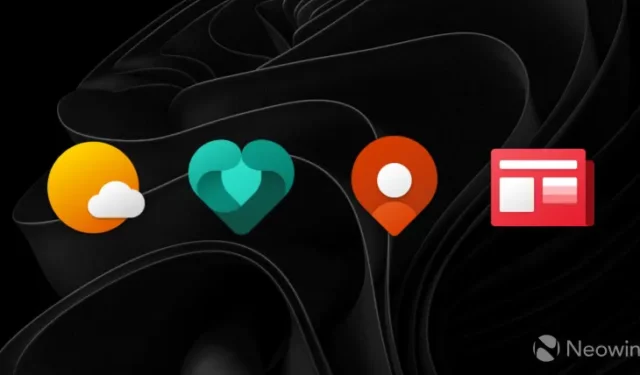
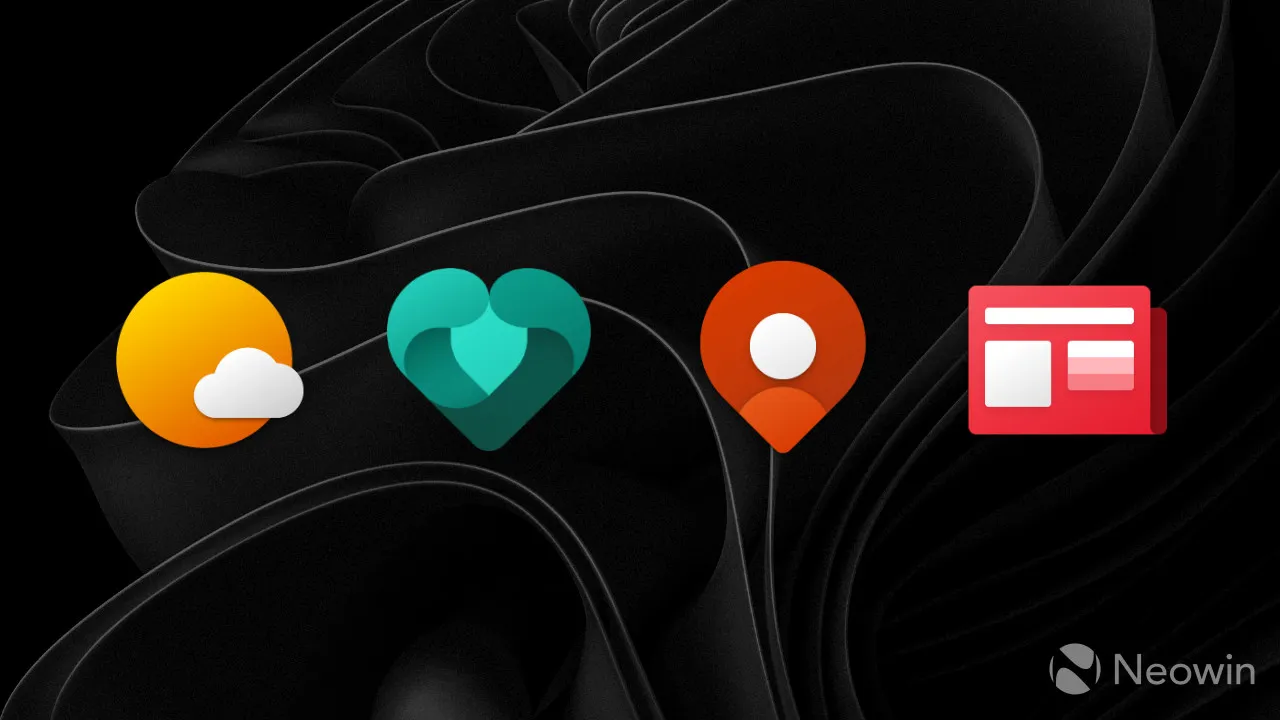
La version 23521 de Windows 11, publiée cette semaine dans le Dev Channel , a introduit une nouvelle fonctionnalité de widget. Non, nous ne pouvons toujours pas placer de widgets séparés sur le bureau (comme à l’époque de Windows 7), et non, nous ne pouvons pas supprimer le fil d’actualités (heureusement, cette fonctionnalité arrive bientôt ). Le dernier ajout de Microsoft à Windows 11 lié aux widgets est la possibilité d’épingler le tableau des widgets à la barre des tâches et de l’afficher en permanence au-dessus de tout le reste.
Le tableau de widgets mis à jour est déployé pour Windows Insiders dans les canaux Canary et Dev. Pour l’essayer, mettez à jour le Windows Web Experience Pack vers la dernière version et le tableau en cliquant sur son icône dans la barre des tâches, en appuyant sur Win + A ou en balayant depuis le bord gauche de l’écran. Ensuite, cliquez sur le bouton épingle dans le coin supérieur droit du tableau.
Il convient de noter que le tableau des widgets mis à jour est toujours au-dessus, ce qui signifie que d’autres applications ne peuvent pas le chevaucher. De plus, il ne prend pas en charge Snap Assist, donc la capture d’applications sur l’écran entraînera des fenêtres derrière le tableau des widgets. Comme d’habitude, Microsoft encourage les clients à partager leurs réflexions dans Feedback Hub pour aider les développeurs à améliorer le système d’exploitation.
Si vous n’avez pas le tableau des widgets mis à jour sur votre ordinateur exécutant la dernière version Dev ou Canary, essayez ce qui suit :
- Téléchargez ViveTool depuis GitHub et décompressez les fichiers dans un dossier pratique et facile à trouver.
- Appuyez sur Win + X et sélectionnez Terminal (Admin) .
- Passez du terminal Windows au profil d’invite de commande avec le raccourci Ctrl + Maj + 2 ou en cliquant sur le bouton flèche vers le bas en haut de la fenêtre.
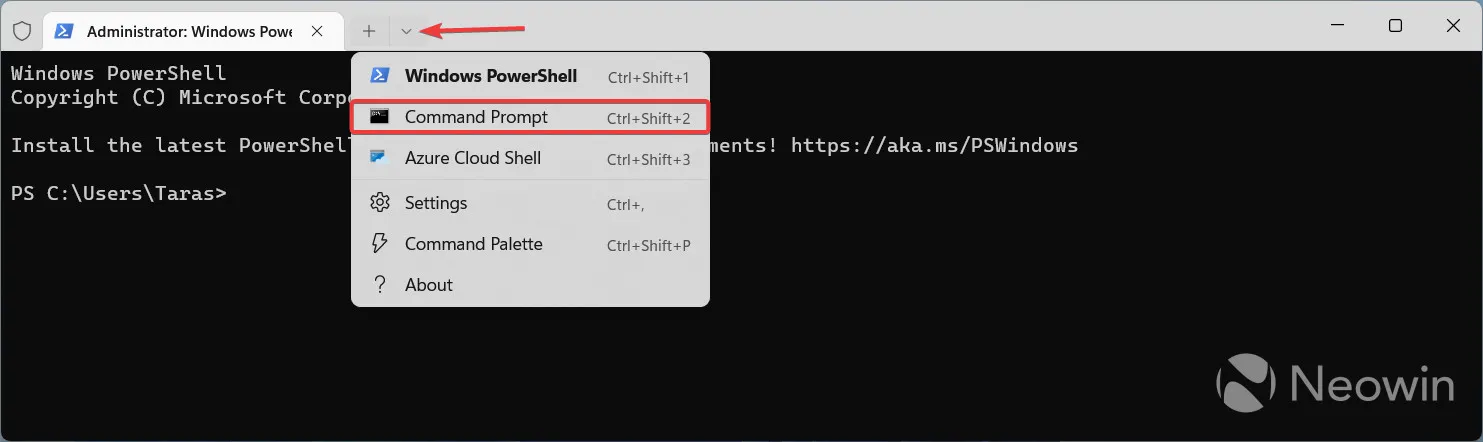
- Accédez au dossier contenant les fichiers ViveTool avec la commande CD . Par exemple, si vous avez placé ViveTool dans C:\Vive, tapez CD C:\Vive .
- Tapez vivetool /enable /id:43636169 et appuyez sur Entrée .
- Redémarrez votre ordinateur.
Au cas où vous l’auriez manqué, Microsoft a récemment introduit de nouveaux widgets pour la surveillance du matériel. Consultez cet article pour savoir comment ajouter un processeur, une RAM, un réseau et d’autres widgets au tableau dans Windows 11.
Que pensez-vous de la possibilité d’épingler le tableau des widgets sur le bureau ? Faites le nous savoir dans les commentaires.
Le crédit pour l’ID va à @PhantomOfEarth


Laisser un commentaire