Correction de l’erreur SETUPAPI.dll manquante ou introuvable dans Windows 11/10
Les fichiers DLL sont des fichiers importants sur votre système et s’ils sont manquants ou corrompus, certaines applications de votre ordinateur cesseront de fonctionner correctement. Un tel fichier DLL est SETUPAPI.dll. Si ce fichier du système d’exploitation est manquant ou corrompu, vous rencontrerez l’erreur SETUPAPI.dll manquant ou introuvable . Dans cet article, nous discuterons des causes et des résolutions de cette erreur.

Qu’est-ce que SETUPAPI.dll ?
Le fichier SETUPAPI.dll est important pour l’installation des applications et leur configuration sur le système. Si ce fichier du système d’exploitation Windows est manquant ou corrompu, vous ne pourrez pas installer l’application associée. Le fichier SETUPAPI.dll fait partie de l’API de configuration de Windows. Cela signifie qu’il est également essentiel à l’installation du système d’exploitation.
A quoi sert SetupAPI.dll ?
Le fichier SetupAPI.dll a 2 fonctions – La première fonction est d’aider à l’installation du système d’exploitation Windows. La deuxième fonction est d’aider à l’installation et à la configuration des applications sur le système.
Correction de l’erreur SETUPAPI.dll manquante ou introuvable
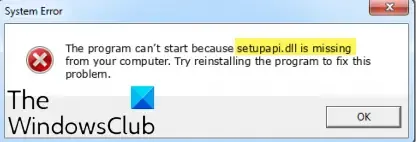
Si vous souhaitez résoudre l’erreur SETUPAPI.dll est manquant ou introuvable sur votre système, essayez les solutions suivantes dans l’ordre :
- Exécuter une analyse SFC
- Exécutez les commandes DISM
- Restaurer le système à un point antérieur
- Téléchargez le fichier dll de Microsoft.
1] Exécutez une analyse SFC
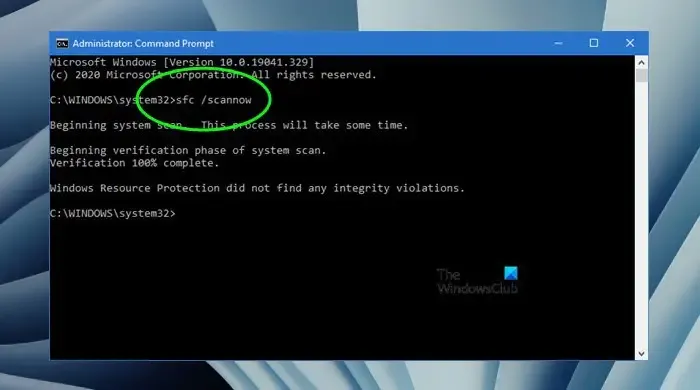
La principale cause de l’erreur est le fichier SETUPAPI.dll manquant. Ce fichier peut être remplacé en effectuant une analyse SFC sur votre système. Le but d’une analyse SFC est de rechercher les fichiers manquants et corrompus sur le système et de les remplacer si possible. La procédure pour effectuer une analyse SFC sur votre système est la suivante :
Recherchez l’invite de commande dans la barre de recherche Windows.
Dans le volet de droite, sélectionnez Exécuter en tant qu’administrateur pour ouvrir la fenêtre d’invite de commande élevée.
Dans la fenêtre d’invite de commande élevée, tapez la commande suivante.
SFC /SCANNOW
Appuyez sur Entrée pour exécuter l’analyse SFC.
Redémarrez le système une fois l’analyse terminée.
2] Exécutez les commandes DISM
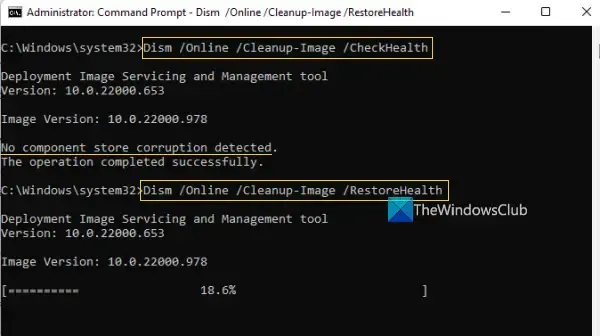
Si l’analyse SFC n’a pas aidé, vous pouvez essayer d’exécuter les commandes DISM . Les commandes DISM réparent l’image système.
Recherchez les mots Invite de commandes dans la barre de recherche Windows.
Lorsque l’option apparaît, cliquez sur Exécuter en tant qu’administrateur dans le volet de droite pour ouvrir la fenêtre d’invite de commande élevée.
Dans la fenêtre d’invite de commande élevée, copiez-collez les commandes suivantes individuellement et appuyez sur Entrée après chaque commande :
Dism /Online /Cleanup-Image /ScanHealth Dism /Online /Cleanup-Image /CheckHealth Dism /Online /Cleanup-Image /RestoreHealth
Redémarrez le système une fois les commandes exécutées.
3] Restaurer le système à un point antérieur
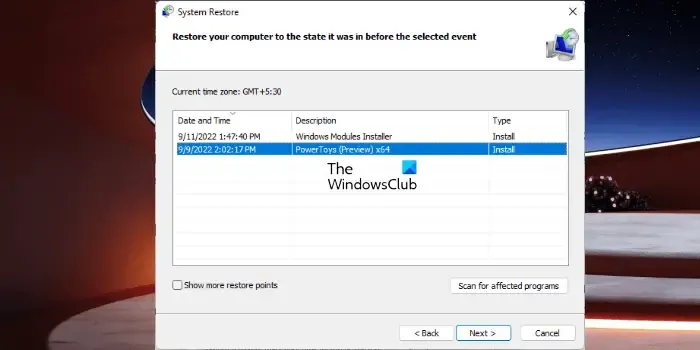
Si vous avez essayé les analyses SFC et DISM et que cela n’a pas aidé, vous devrez peut-être envisager de restaurer votre système à un point antérieur. La procédure est la suivante :
- Recherchez Recovery dans la barre de recherche Windows.
- Ouvrez l’ application de récupération .
- Cliquez sur Ouvrir la restauration du système .
- Sélectionnez Suivant .
- Sélectionnez le point de restauration puis cliquez sur Suivant .
- Cliquez sur Terminer .
- Sélectionnez Oui pour lancer le processus de restauration du système.
Au moment où vous épuisez ces trois solutions, votre problème devrait être résolu.
4] Téléchargez le fichier dll de Microsoft
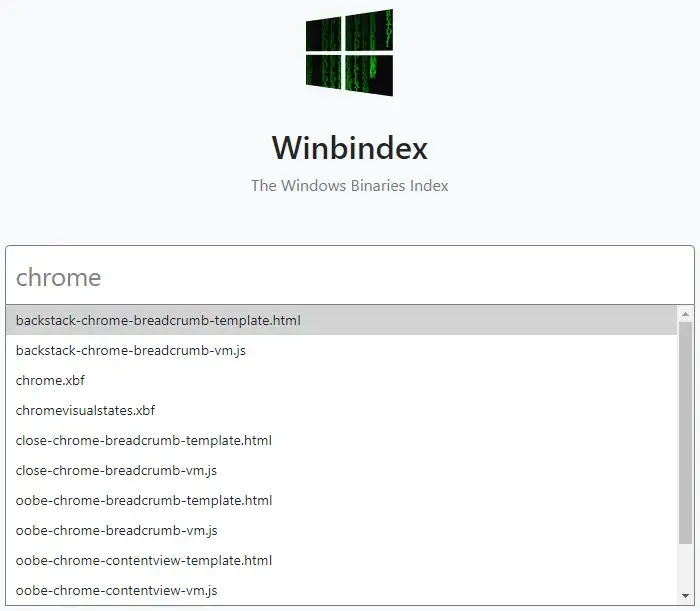
Vous pouvez télécharger le fichier dll de Microsoft , le placer dans le dossier System32 et enregistrer ce fichier DLL .
L’une des suggestions vous aidera certainement.
Comment réparer un fichier DLL manquant dans Windows ?
Je propose 2 solutions pour résoudre le problème d’un fichier DLL manquant . La première solution consiste à redémarrer le système. La deuxième solution consiste à exécuter un scan SFC. L’analyse SFC recherchera les fichiers manquants et corrompus sur le système et les remplacera si possible.
J’espère que cela a été utile! Veuillez nous en informer dans la section des commentaires ci-dessous.
Laisser un commentaire