Comment créer votre propre VPN sous Linux avec OpenVPN

Les réseaux privés virtuels (VPN) vous permettent de masquer vos transmissions de données en ligne et d’améliorer votre sécurité lorsque vous naviguez sur Internet depuis des lieux publics. De nombreux fournisseurs de services en ligne proposent des options VPN gratuites et payantes que vous pouvez utiliser. Cependant, même les plans les mieux payés peuvent parfois être peu fiables ou lents.
Ici, nous verrons comment vous pouvez utiliser OpenVPN pour créer une connexion sécurisée sur une machine Linux.
Gardez à l’esprit que nous allons créer une configuration de routage et non une configuration de pontage, ce qui devrait convenir à la plupart des cas d’utilisation. Les utilisateurs Windows peuvent suivre en lisant la documentation OpenVPN , en commençant par la section sur la configuration d’une autorité de certification. Les commandes utilisées dans Windows seront similaires à celles présentées ci-dessous.
Préparation du serveur pour OpenVPN
- Installez les dépendances nécessaires :
sudo apt install wget curl
- Téléchargez le script d’installation d’OpenVPN depuis Github. Il s’agit d’un script tiers qui automatise une grande partie du processus de configuration des nœuds de serveur :
wget https://raw.githubusercontent.com/angristan/openvpn-install/master/openvpn-install.sh -O. /openvpn-install.sh
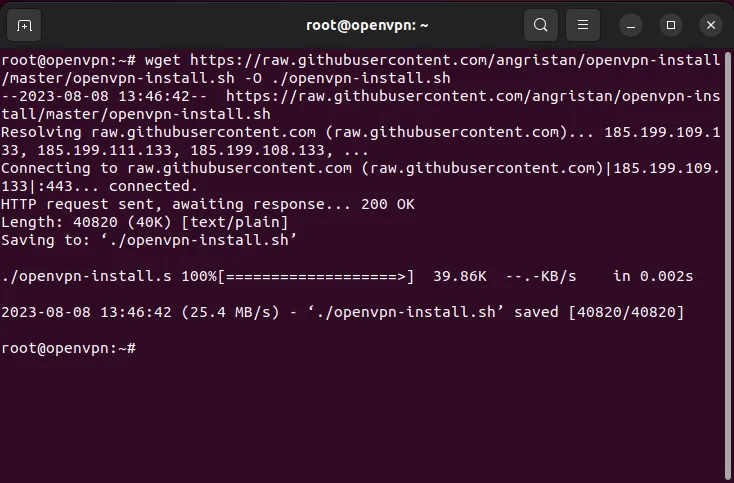
- Activez les bits d’autorisation « exécuter » pour votre script d’installation :
sudo chmod ug+x. /openvpn-install.sh
Installer OpenVPN sur le serveur
- Exécutez le script d’installation avec les privilèges de superutilisateur :
sudo. /openvpn-install.sh
- Cela fera apparaître une invite de base où il vous demandera l’adresse IP de l’interface que vous souhaitez utiliser avec OpenVPN. Puisque j’expose l’interface Ethernet, j’appuierai Entersur la valeur par défaut.
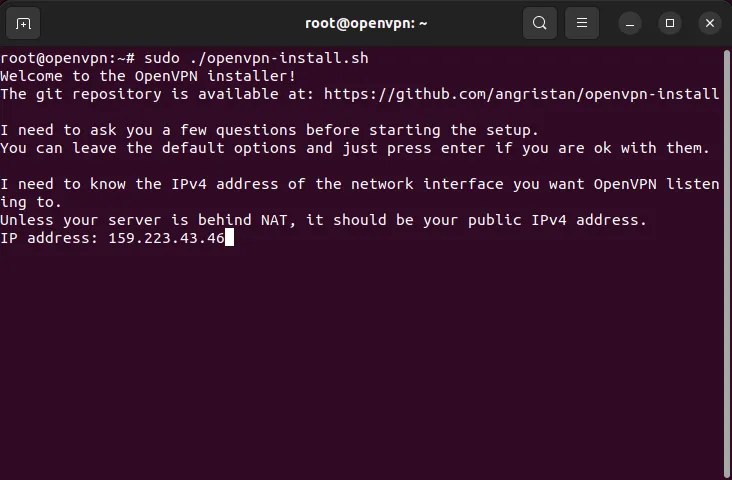
- Tapez « Y », puis appuyez sur Enterpour activer la prise en charge IPv6 .
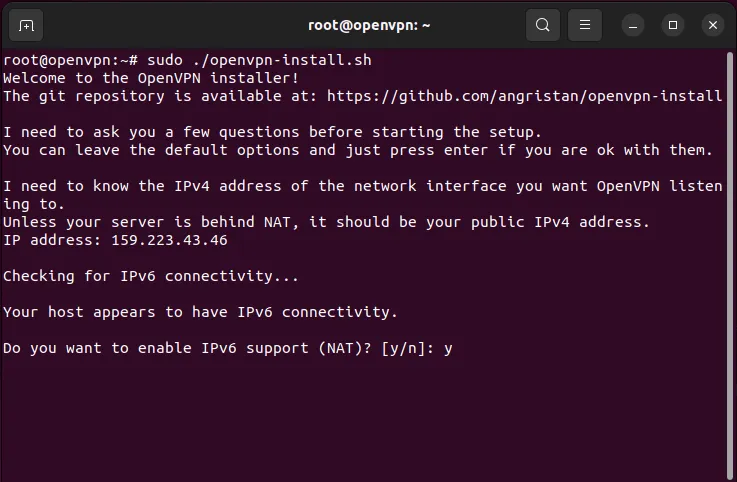
- Appuyez sur Enterpour utiliser le port OpenVPN par défaut pour votre serveur.

- Appuyez Enterà nouveau pour permettre à OpenVPN de diffuser via UDP.

- Une fois cela fait, le script vous demandera le résolveur DNS de votre serveur. L’option la plus simple et la plus fiable est entre Cloudflare ou Google DNS. Dans mon cas, je saisirai « 9 » pour utiliser le service DNS de Google pour mon serveur OpenVPN.
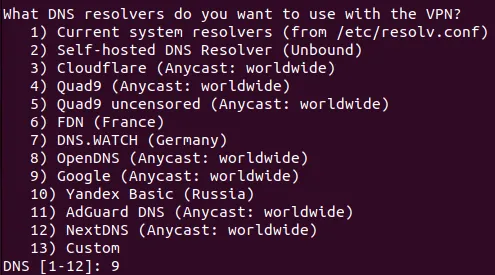
- Tapez « N », puis appuyez sur Enterpour la compression de paquets et le jeu de chiffrement personnalisé pour votre VPN.
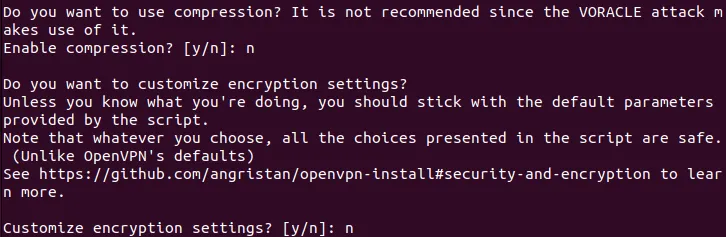
- Appuyez sur Enterpour démarrer le processus d’installation et de configuration.

- Une fois l’installation du script terminée, il vous demandera le nom de votre première machine cliente.

- Il vous demandera également si vous souhaitez inclure un mot de passe personnalisé pour votre client. Tapez « 1 », puis appuyez sur Enterpour le désactiver.

- Cela devrait générer un fichier client (dans ce cas, maketecheasier.ovpn) dans le répertoire racine.
Connexion à votre serveur OpenVPN à partir de Linux
Avec votre serveur opérationnel, vous pouvez maintenant commencer à configurer votre client local pour vous connecter au serveur via OpenVPN. Pour ce faire, vous devez installer OpenVPN et utiliser soit la page des paramètres intégrés de votre système, soit celle d’OpenVPN.
- Télécharger le. ovpn depuis le répertoire personnel de votre serveur distant. Vous pouvez le faire soit en utilisant un client FTP, soit en exécutant la commande scp :
scp user@your.server.ip.address:/home/$USER/maketecheasier.ovpn /home/$USER/
- Accédez au menu du lanceur d’applications de votre distribution et recherchez « Paramètres ».
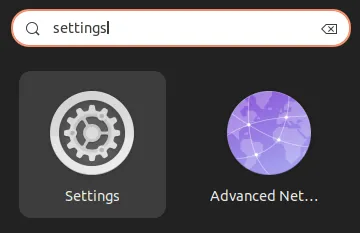
- Cliquez sur la catégorie « Réseau » dans la barre latérale gauche de l’application.
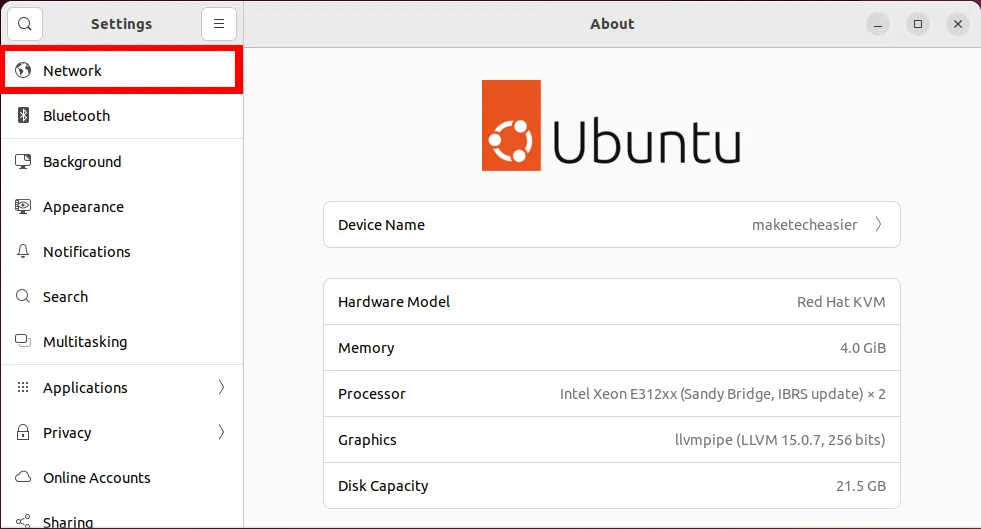
- Cliquez sur l’icône « + » à côté de la catégorie « VPN ».
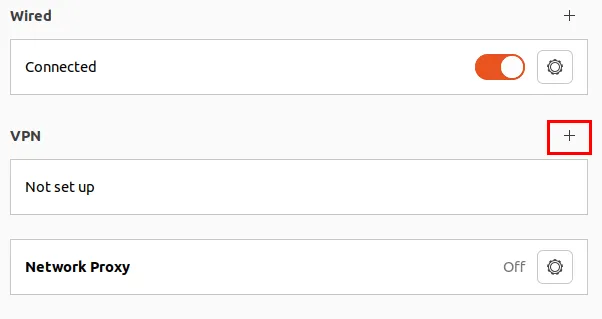
- Cliquez sur l’option « Importer depuis un fichier… ».
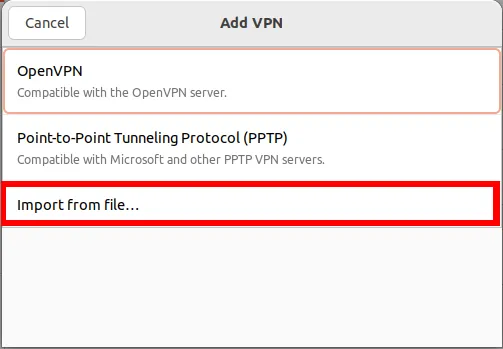
- Sélectionnez le. ovpn depuis le sélecteur de fichiers de votre système, puis cliquez sur « Ouvrir ».
- Vérifiez à nouveau si les détails de votre serveur OpenVPN sont corrects, puis appuyez sur « Ajouter ».
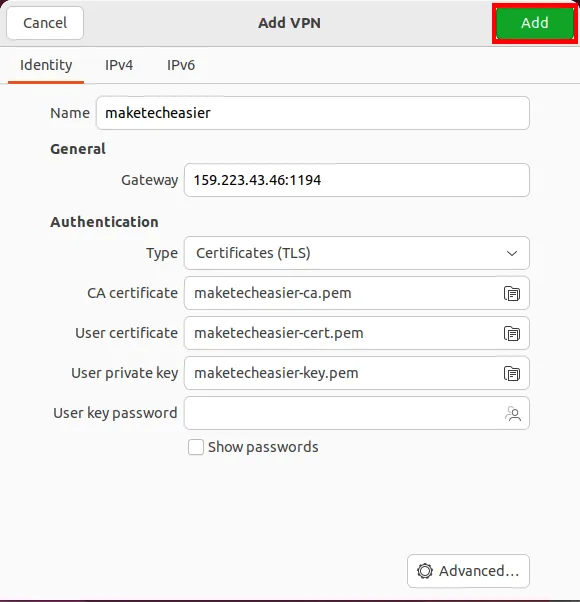
C’est ça. Vous pouvez désormais vous connecter facilement à votre serveur OpenVPN à partir de la barre des tâches.
Connexion à votre serveur OpenVPN à partir de Windows
- Pour connecter une machine Windows à votre serveur OpenVPN , téléchargez le client depuis le site Web du développeur .
- Exécutez le programme d’installation du client, puis cliquez sur « Suivant » pour démarrer le processus d’installation.
- Cochez la case « J’accepte les termes du contrat de licence », puis cliquez sur « Suivant ».
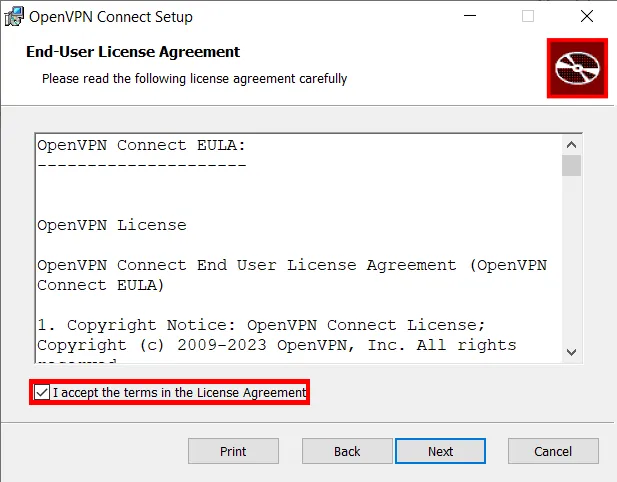
- Cliquez sur « Installer », puis sur « Oui » à l’invite Windows UAC.
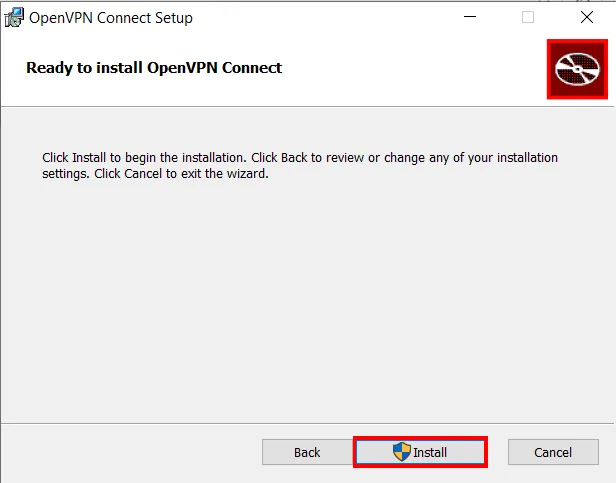
- Une fois installé, cliquez sur « Accepter » dans l’invite OpenVPN Connect Data Collection.

- Cliquez sur l’onglet « Télécharger le fichier », puis cliquez sur « Parcourir ».
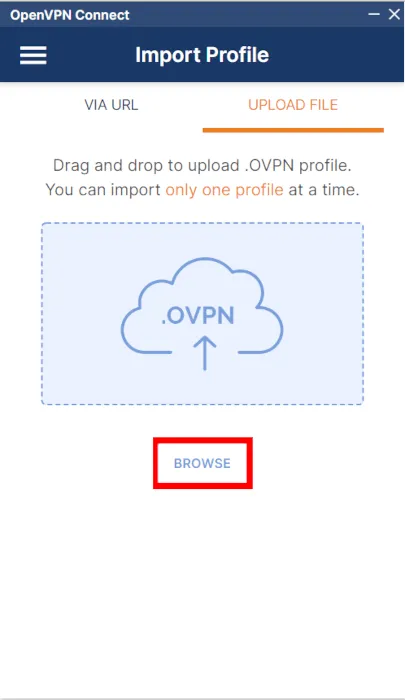
- Sélectionnez votre. ovpn puis cliquez sur « Ouvrir ».
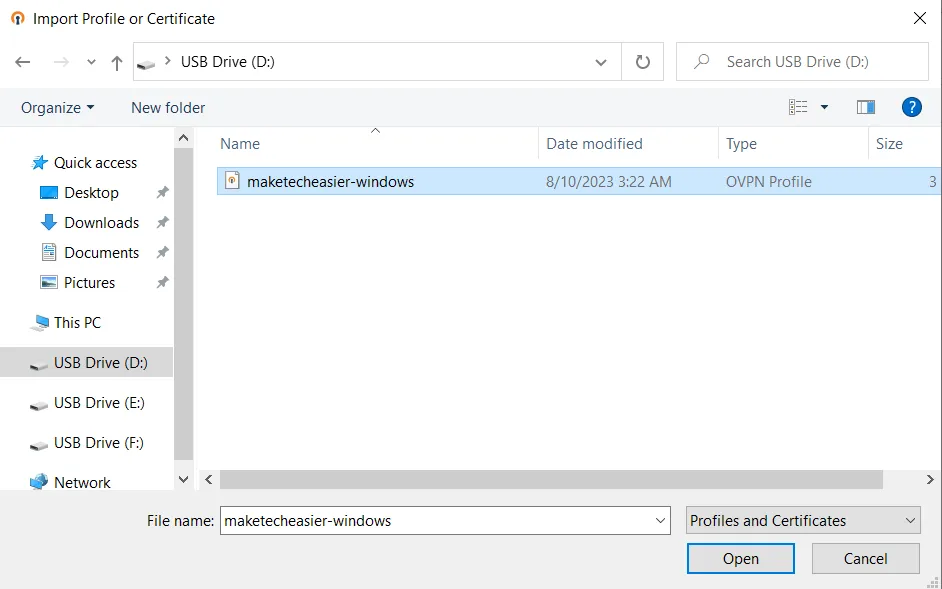
- Vérifiez les détails de votre serveur OpenVPN, puis cliquez sur « Se connecter ».
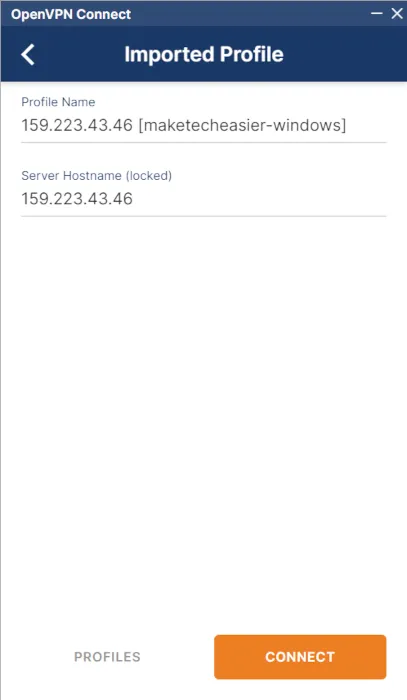
Connexion à votre serveur OpenVPN à partir de Mac
- Téléchargez et installez le client OpenVPN pour Mac .
- En fonction de votre type de Mac, sélectionnez l’option appropriée.
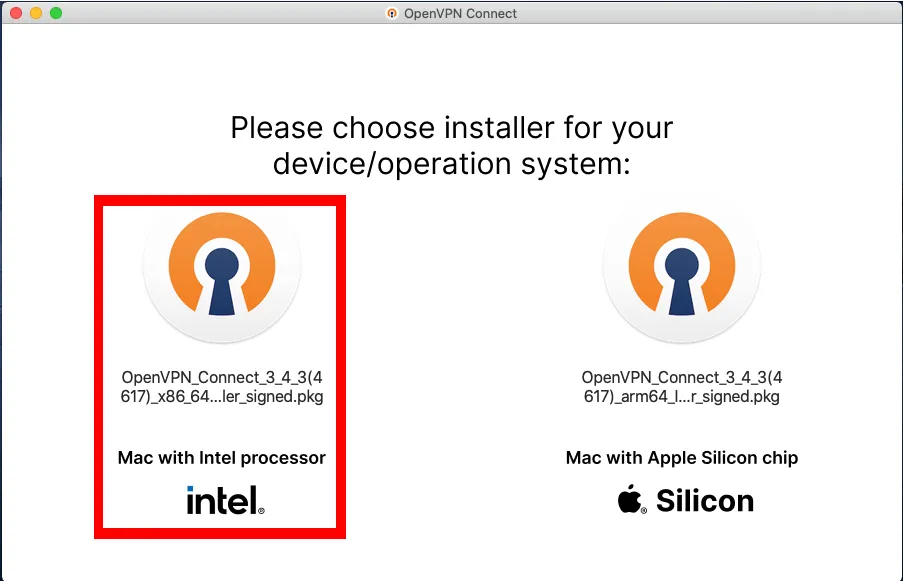
- Acceptez le contrat de licence du logiciel client, puis cliquez sur « Continuer ».
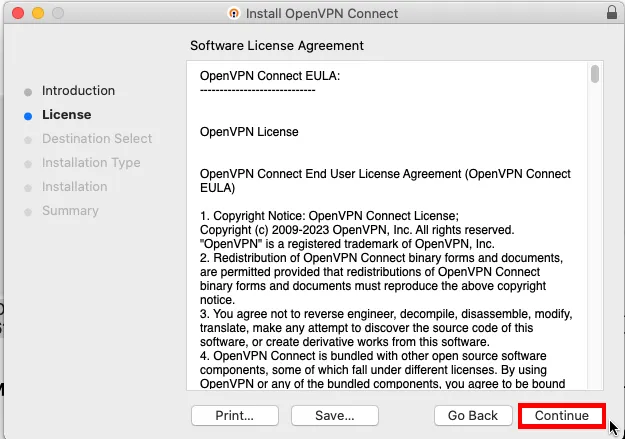
- Cliquez sur « Installer » pour démarrer le processus d’installation.
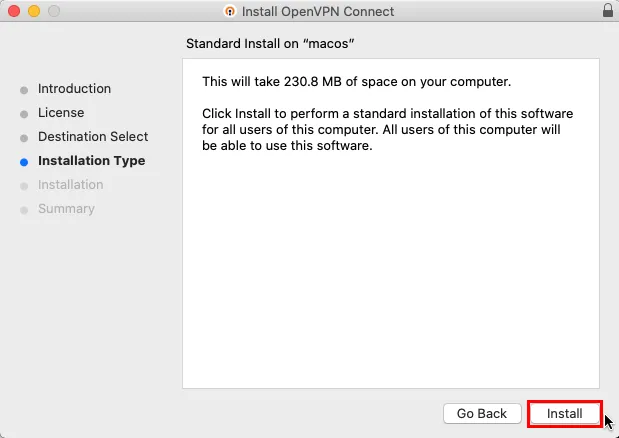
- Ouvrez le Launchpad puis sélectionnez l’icône « OpenVPN Connect ».
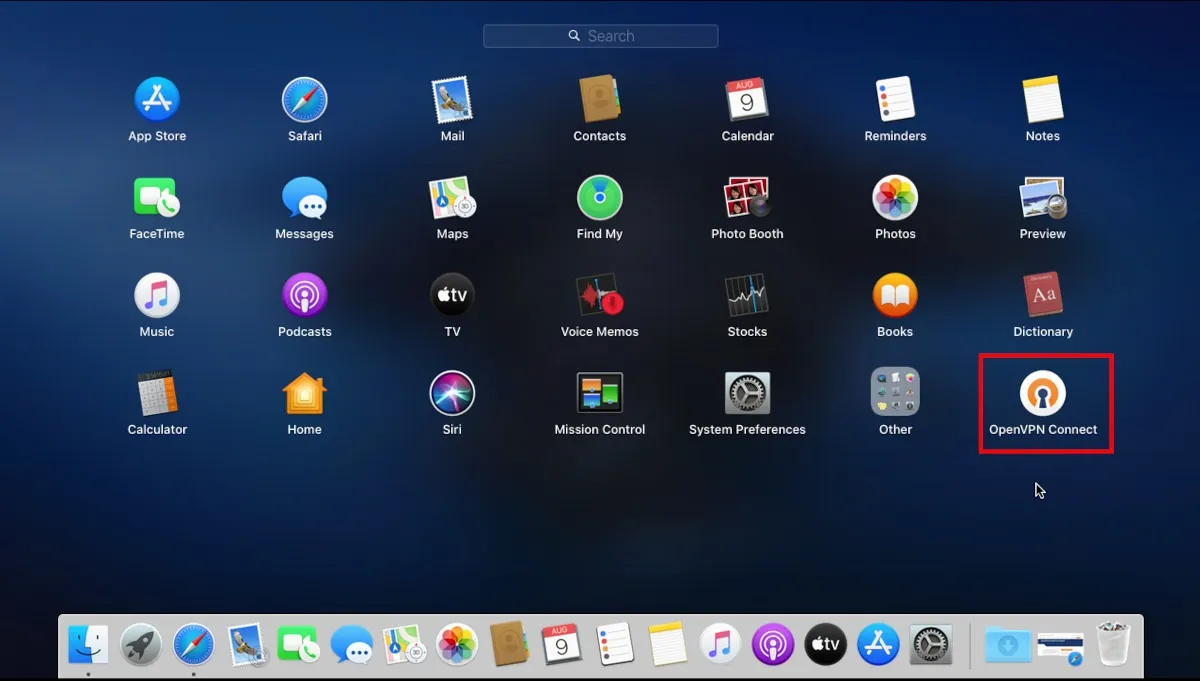
- Cliquez sur « Accepter » dans l’invite de collecte de données OpenVPN.
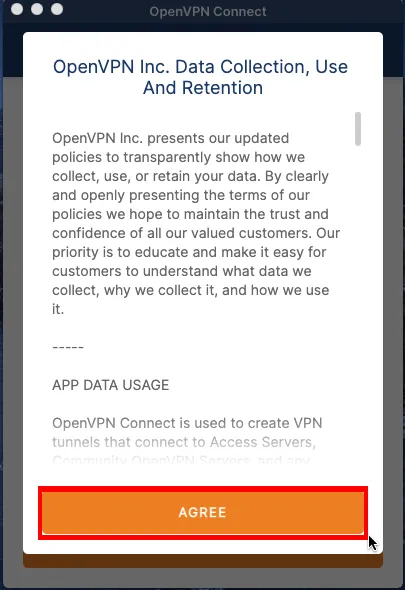
- Cliquez sur l’onglet « Télécharger le fichier ».

- Après cela, cliquez sur « Parcourir » et sélectionnez votre. ovpn à partir de l’invite du sélecteur de fichiers.
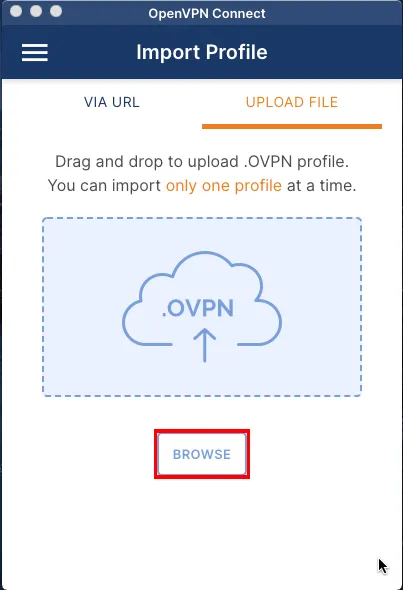
- Vérifiez les détails de votre serveur OpenVPN puis cliquez sur « Se connecter ».
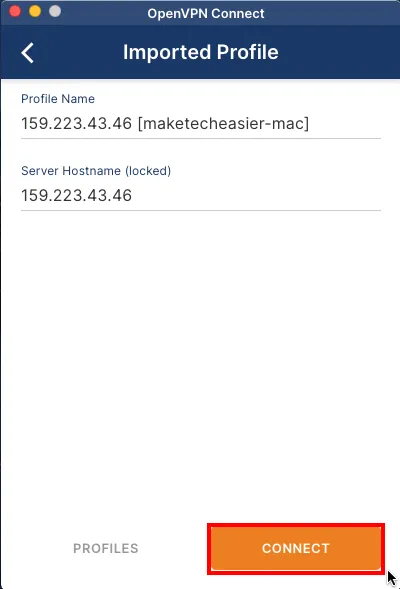
Savez-vous : vous pouvez également utiliser Tunnelblick sur votre Mac comme client Openvpn alternatif ?
Ajouter un nouveau client au serveur OpenVPN
Bien qu’OpenVPN fonctionne de manière transparente entre un serveur et un seul client, il existe des cas où vous souhaitez partager votre tunnel VPN avec plusieurs machines à la fois. Cela peut être utile si vous voulez vous assurer que vos connexions sortantes proviendront toujours d’une seule adresse IP.
- Exécutez à nouveau le script d’installation :
sudo. /openvpn-install.sh
- Tapez « 1 », puis appuyez sur Enter.
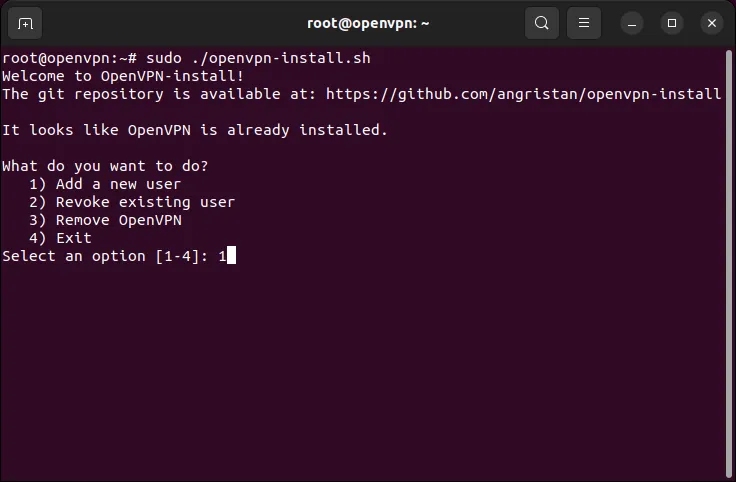
- Donnez un nom à votre nouveau client. Dans mon cas, je l’ai nommé « maketecheasier-2 ».

- Tapez « 1 », puis appuyez sur Enterpour désactiver toute vérification de mot de passe pour votre client.

Cela générera un nouveau fichier maketecheasier-2.ovpn. Vous pouvez le distribuer. ovpn au client que vous souhaitez connecter au réseau.
Supprimer des clients d’OpenVPN
Outre la configuration d’un cluster OpenVPN, le script d’installation peut également supprimer des clients existants de votre réseau privé.
- Exécutez le script d’installation :
sudo. /openvpn-install.sh
- Tapez « 2 », puis appuyez sur Enter.
- Sélectionnez le numéro d’index du client que vous souhaitez supprimer de la liste des clients autorisés du serveur. Dans mon cas, je vais taper « 2 », puis appuyer sur Enter.
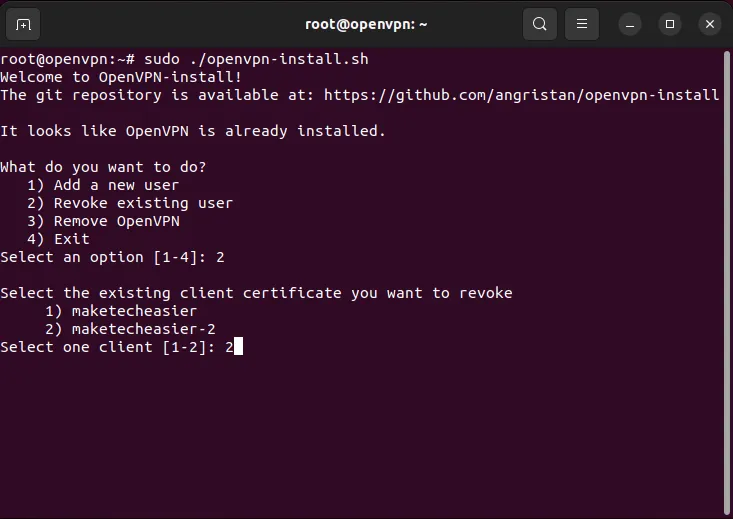
Supprimer OpenVPN de votre serveur
- Exécutez le script d’installation :
sudo. /openvpn-install.sh
- Tapez « 3 », puis appuyez sur Enter.
Le script supprimera alors OpenVPN de votre serveur.
Questions fréquemment posées
Est-il possible de transférer une machine en utilisant OpenVPN ?
Non, OpenVPN n’autorise pas une machine externe à établir une connexion entrante vers un système à l’intérieur d’un cluster OpenVPN. Une façon de contourner ce problème consiste à rediriger votre ordinateur directement depuis votre réseau domestique ou à utiliser une solution DNS dynamique .
Est-ce que je perds mon adresse IP externe lorsque j’utilise OpenVPN ?
Non. Vous ne perdez pas l’adresse IP d’origine de votre machine lorsque vous utilisez OpenVPN. Le VPN sert uniquement de passerelle entre votre ordinateur local et Internet.
Est-il possible d’utiliser plusieurs configurations OpenVPN dans un seul système ?
Oui. Pour ce faire, vous devez vous assurer que votre deuxième fichier de configuration utilise un nom différent de celui de votre fichier client OpenVPN d’origine. Par exemple, l’exécution sudo cp. /maketecheasier-new.ovpn /etc/openvpn/client-2.confgarantira que votre nouveau fichier n’écrasera pas l’original.
Ensuite, vous devez également désactiver le fichier d’origine de l’unité client : sudo systemctl disable --now openvpn@client.serviceet activer le nouveau : sudo systemctl enable --now openvpn@client-2.service.
Crédit image : Anthony Choren via Unsplash (arrière-plan) et Wikimedia Commons (logo). Toutes les modifications et captures d’écran par Ramces Red.



Laisser un commentaire