Résoudre la limitation du processeur sur un ordinateur portable : 3 solutions rapides
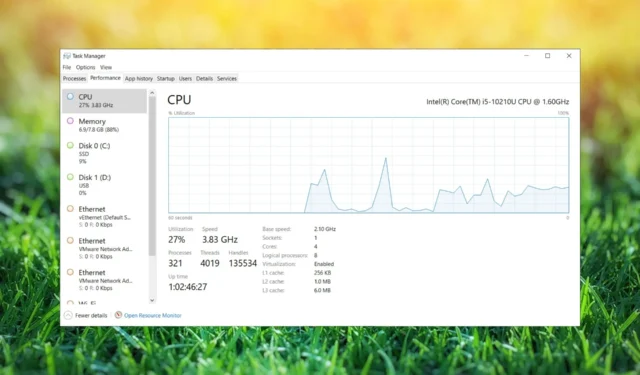
Pour obtenir des performances maximales sur votre ordinateur portable, il doit disposer d’un refroidissement adéquat. Ceci est particulièrement important si vous effectuez des tâches gourmandes en ressources.
Si, pour une raison quelconque, vous ne pouvez pas y parvenir, les performances de votre ordinateur portable seront affectées pour éviter la surchauffe et les dommages à votre PC.
Dans ce guide, nous vous montrerons comment corriger la limitation du processeur sur votre ordinateur portable et le rendre à nouveau rapide.
Qu’est-ce qui cause la limitation du processeur ?
La température élevée est la principale cause de limitation du processeur. Lorsque vous effectuez des tâches intensives, votre matériel génère plus de chaleur.
Pour éviter la surchauffe et les dommages, votre ordinateur réduit les performances de votre processeur. Ce faisant, votre PC sera plus lent, mais il ne surchauffera pas et restera stable.
Comment puis-je corriger la température élevée du processeur ?
Habituellement, le processeur provoque le plus de chaleur, nous vous recommandons donc d’utiliser un logiciel de surveillance du processeur pour vérifier la température du PC .
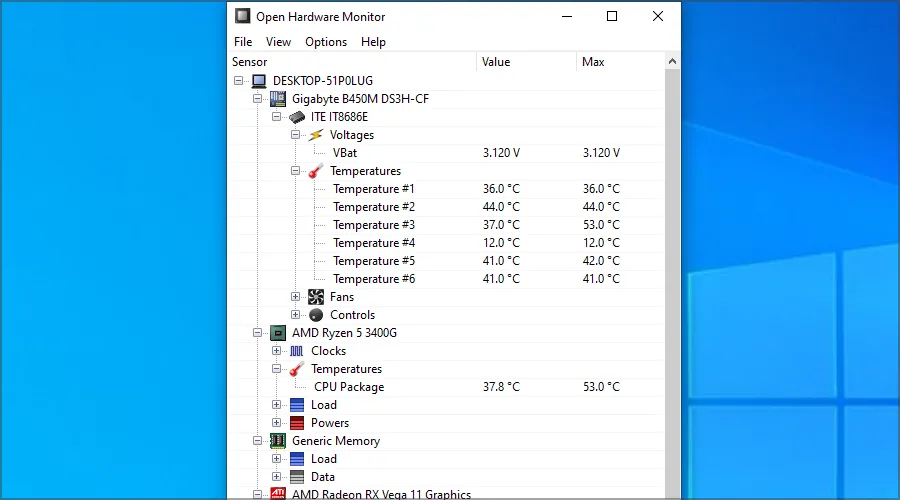
Si vous remarquez des valeurs inhabituelles, vous devriez essayer de nettoyer les bouches d’aération de l’ordinateur portable avec de l’air sous pression. Si votre appareil n’est plus sous garantie, ouvrez-le et nettoyez la poussière et le dissipateur thermique.
Vous pouvez également remplacer la pâte thermique sur le CPU pendant que vous y êtes. Il s’agit d’une procédure extrêmement technique, et vous pouvez endommager votre ordinateur portable si vous ne faites pas attention, alors redoublez de prudence ou contactez un expert.
Comment puis-je corriger la limitation du processeur sur un ordinateur portable ?
1. Modifier le plan d’alimentation
1.1 Changer le mode de plan d’alimentation
- Appuyez sur Windows Key + S et entrez le plan d’alimentation. Sélectionnez Choisir un plan d’alimentation dans la liste des résultats.
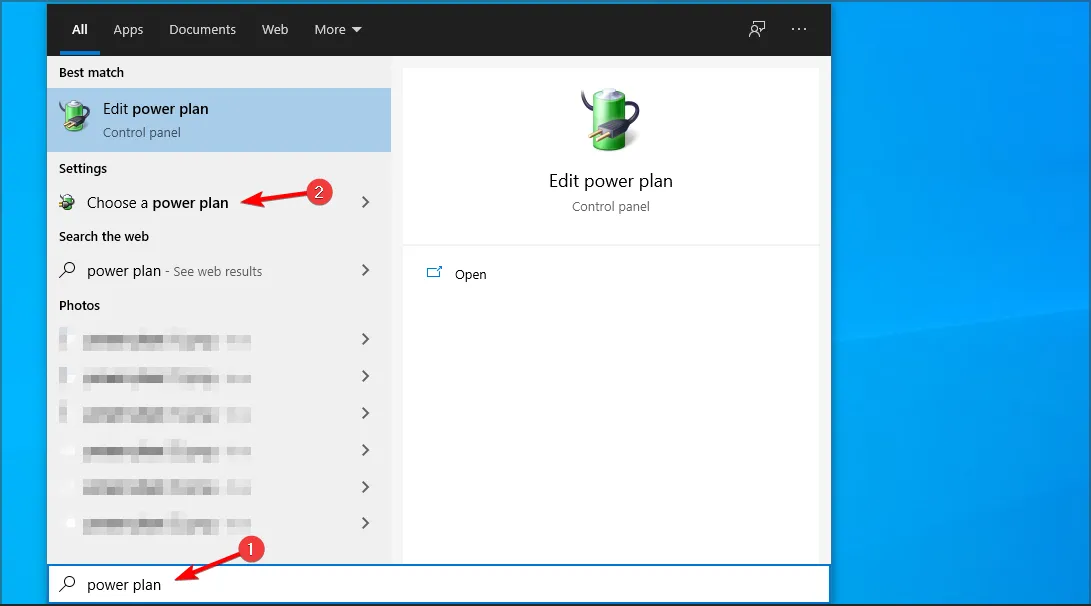
- La fenêtre Options d’alimentation apparaît maintenant.
- Sélectionnez Hautes performances dans la liste des plans d’alimentation.
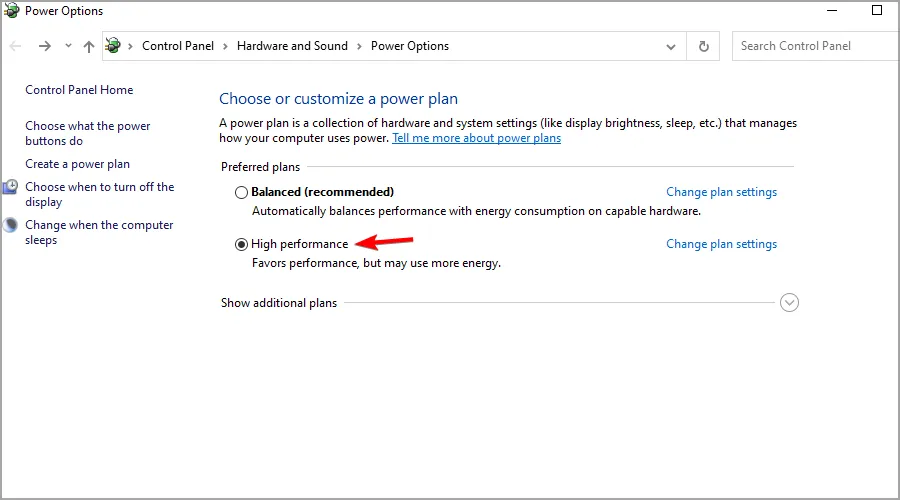
Gardez à l’esprit que le fait de changer le plan d’alimentation en haute performance déchargera votre batterie plus rapidement.
1.2 Ajuster les paramètres du plan d’alimentation
- Utilisez le raccourci Windows Key+ Spour ouvrir la recherche.
- Entrez maintenant le plan d’alimentation et sélectionnez Choisir un plan d’alimentation .
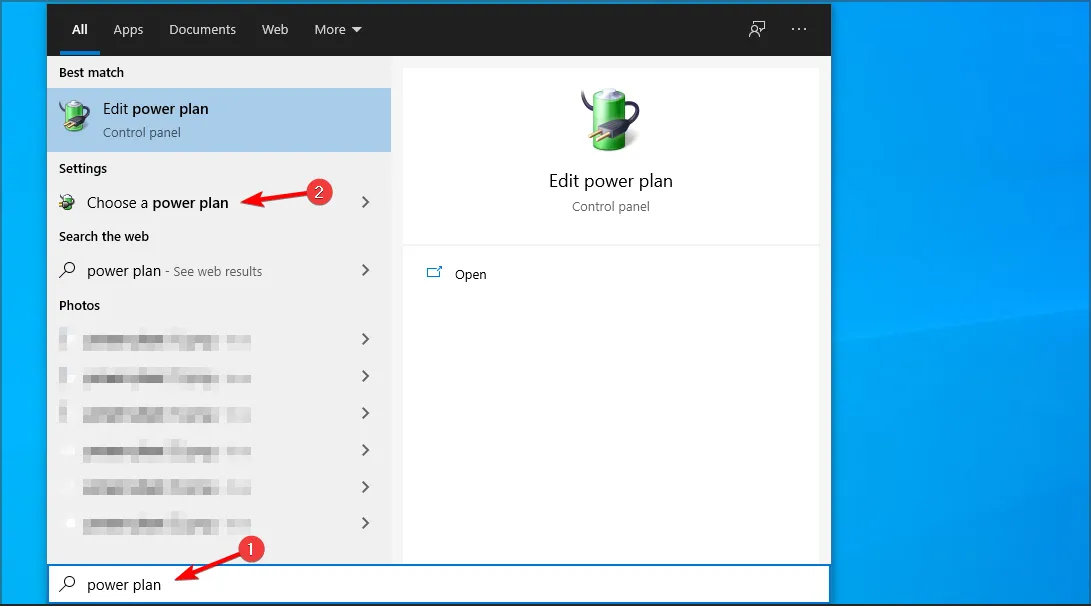
- Localisez votre plan actuellement sélectionné et cliquez sur Modifier les paramètres du plan .
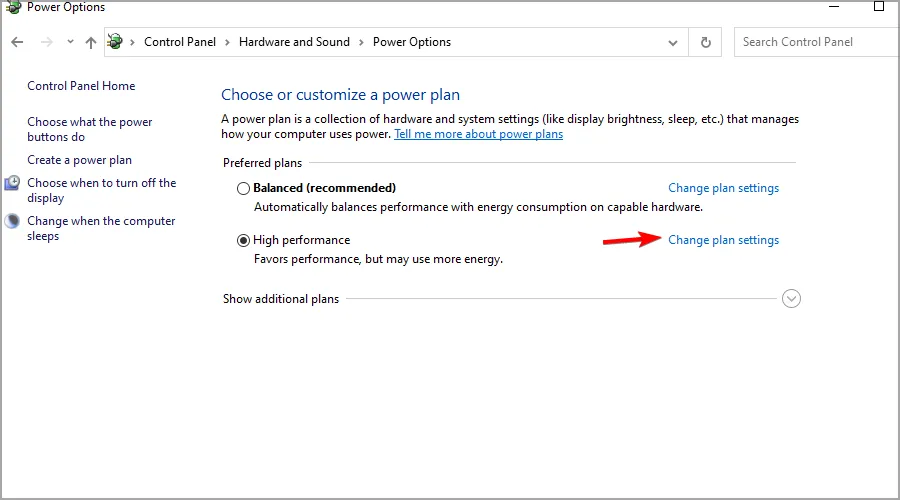
- Accédez à Modifier les paramètres d’alimentation avancés .
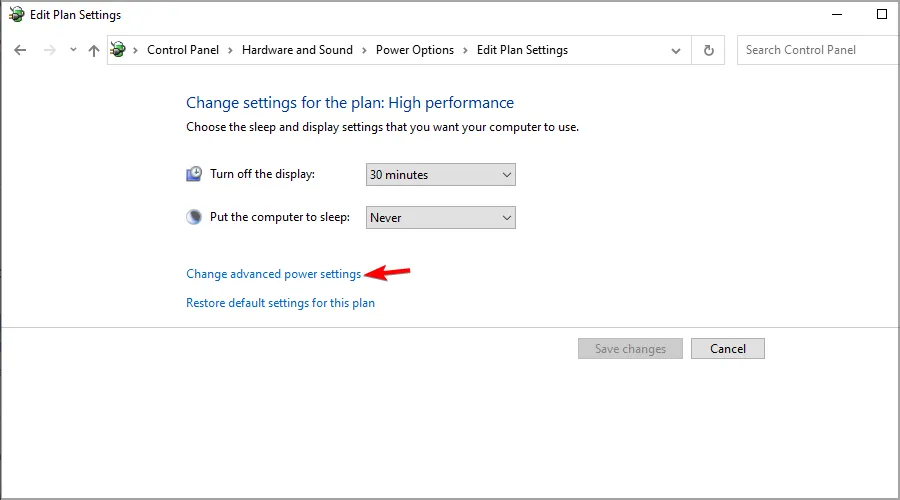
- Développez maintenant la section Gestion de l’alimentation du processeur .
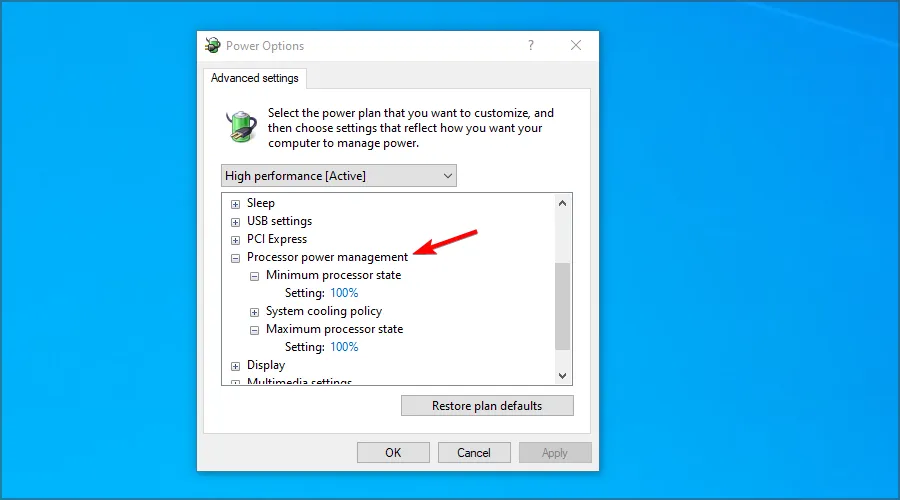
- Définissez État minimal du processeur et État maximal du processeur sur 100 % pour Sur batterie et Branché.
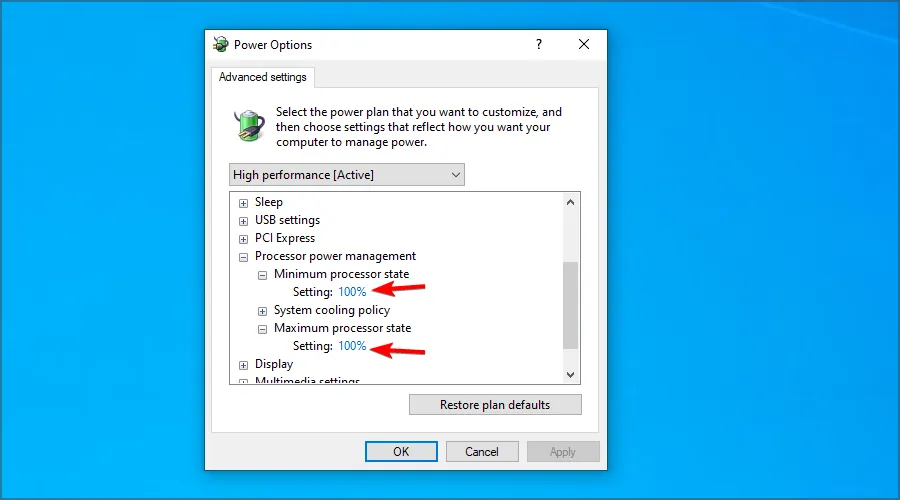
- Cliquez sur Appliquer et OK pour enregistrer les modifications.
Certains de nos lecteurs ont signalé que le réglage de l’état du processeur à 99% au lieu de 100% résolvait le problème pour eux, alors essayez-le également.
2. Utilisez l’éditeur de stratégie de groupe
- Appuyez sur Windows Key + R et entrez gpedit.msc . Appuyez sur Enter.
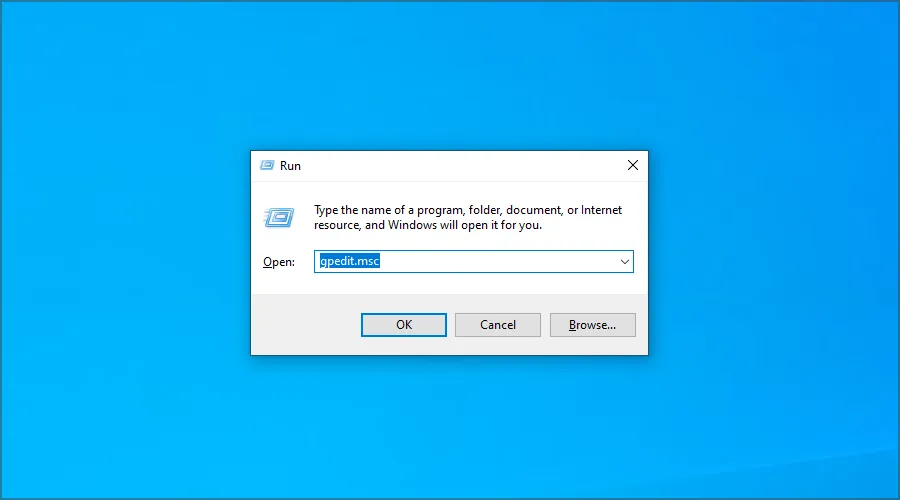
- Dans le volet de gauche, développez Modèles d’administration dans la configuration de l’ordinateur. Choisissez maintenant Système. Rendez-vous sur Gestion de l’alimentation et sélectionnez Paramètres de limitation de l’alimentation. Dans le volet de gauche, double-cliquez sur Désactiver la limitation de l’alimentation .
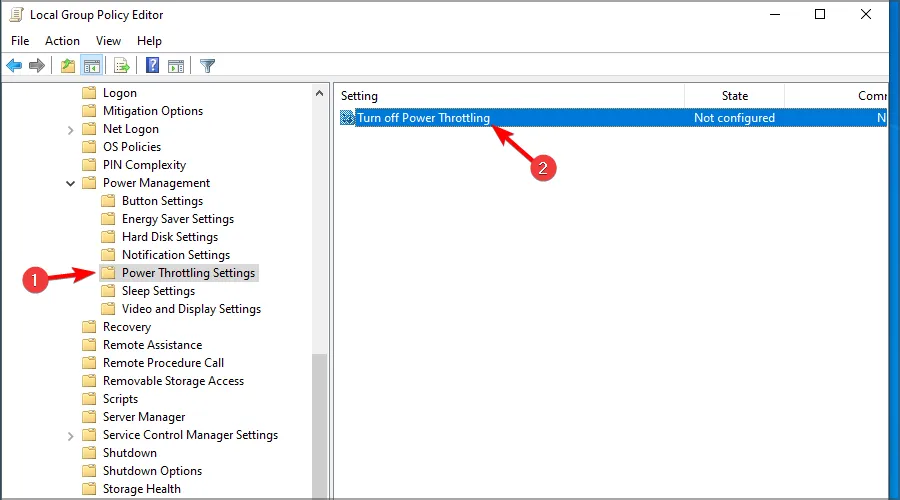
- Réglez-le sur Activé et cliquez sur Appliquer et OK pour enregistrer les modifications.
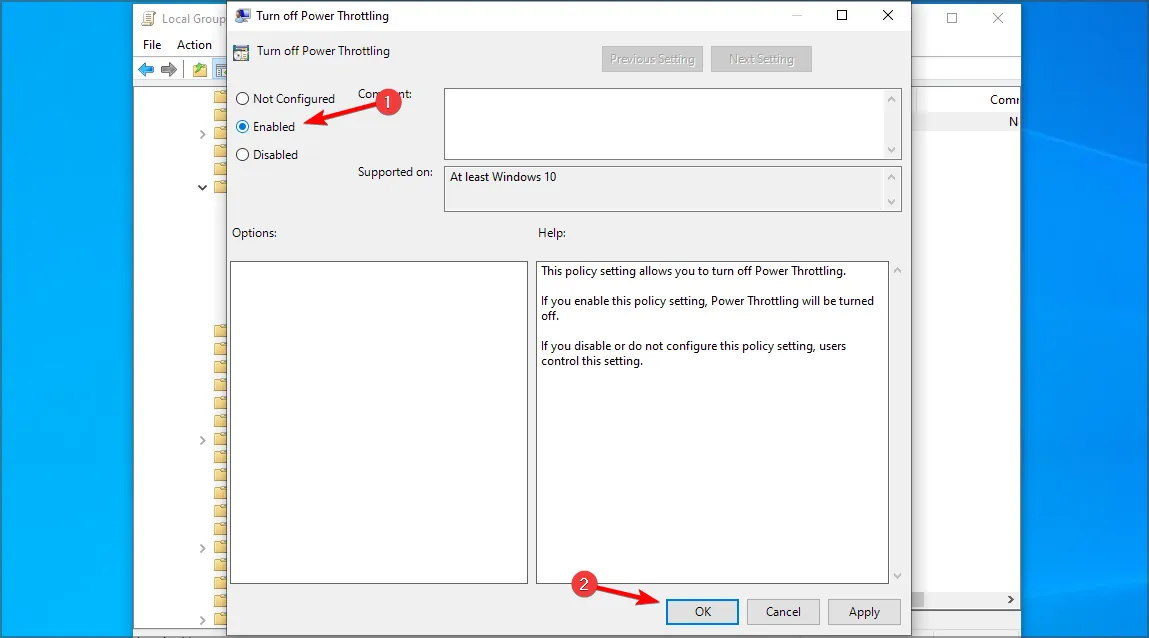
3. Utilisez l’éditeur de registre
- Appuyez sur Windows Key + R et entrez regedit . Appuyez sur Enter.
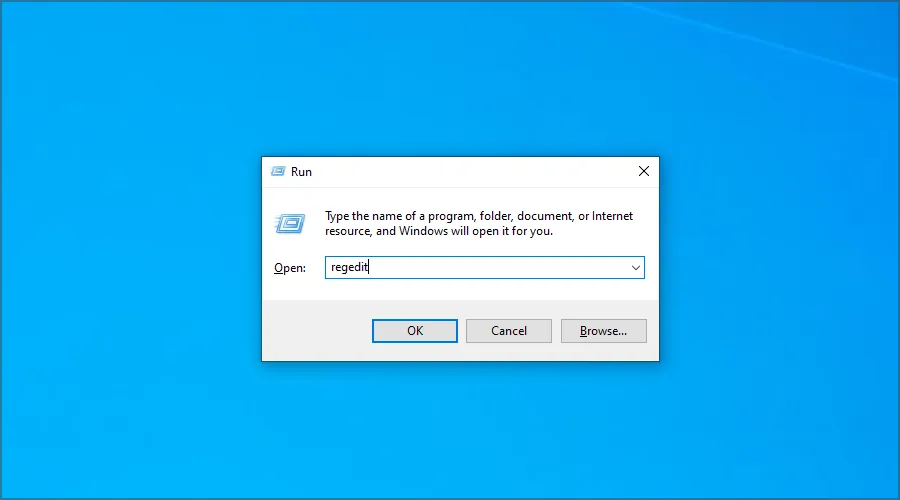
- Accédez au chemin suivant dans le volet de gauche :
HKEY_LOCAL_MACHINE\SYSTEM\CurrentControlSet\Control\Power
- Cliquez avec le bouton droit sur la touche d’alimentation. Développez la section Nouveau et sélectionnez Clé. Entrez PowerThrottling comme nom de la nouvelle clé.
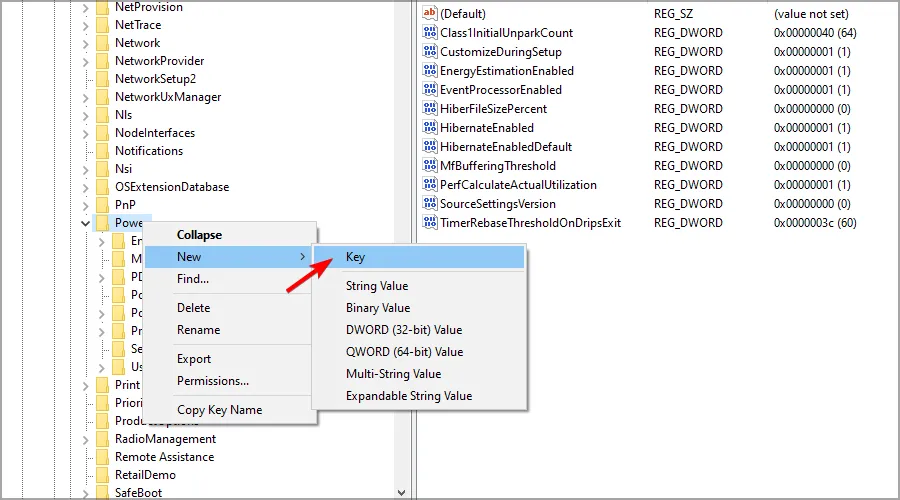
- Accédez à la clé PowerThrottling. Cliquez avec le bouton droit sur le volet de droite, développez la section Nouveau et cliquez sur Valeur DWORD (32 bits) .
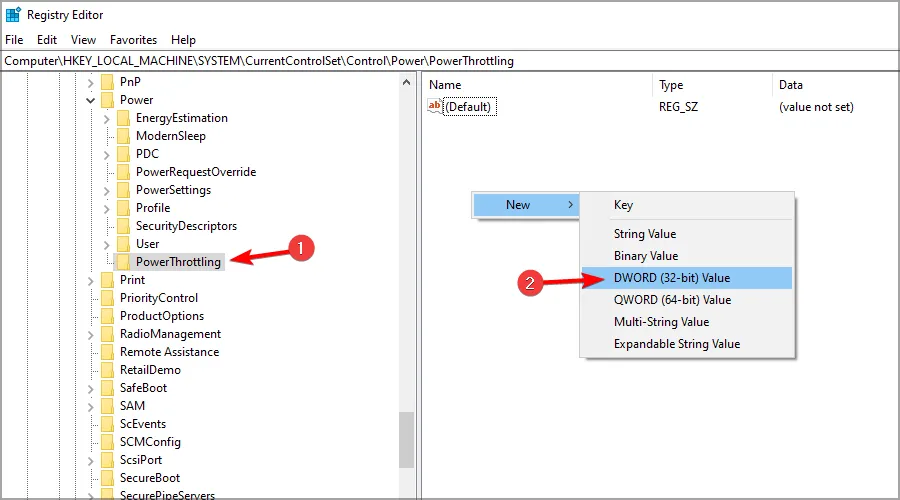
- Définissez le nom du nouveau DWORD sur PowerThrottlingOff . Maintenant, double-cliquez sur le DWORD pour voir ses paramètres.
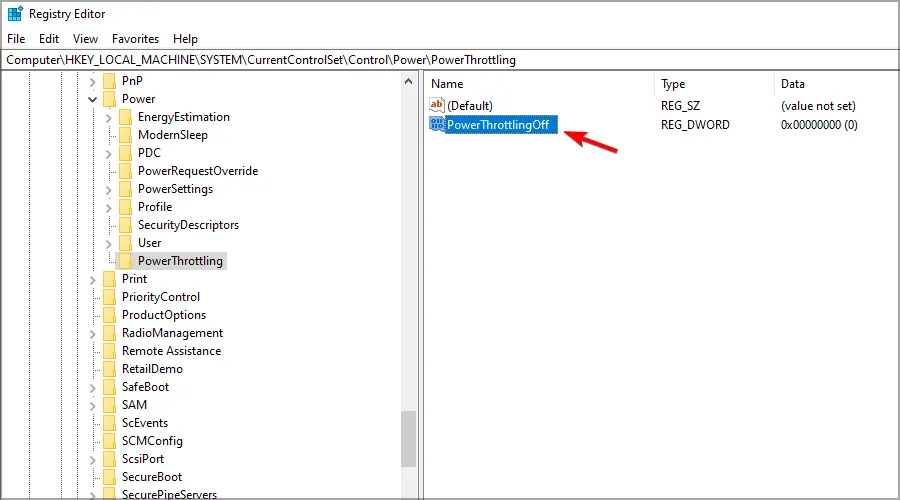
- Définissez les données de la valeur sur 1 et cliquez sur OK.
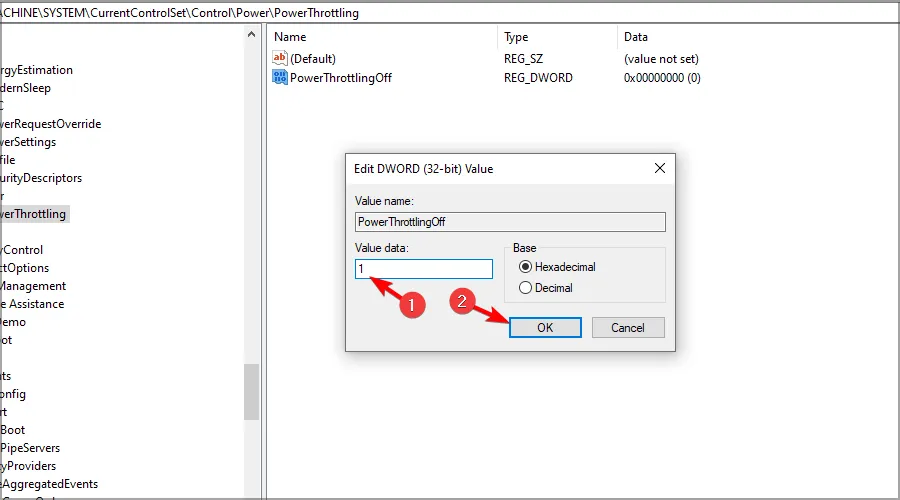
Comment puis-je vérifier quels processus sont étranglés ?
- Appuyez sur Ctrl+ Shift+ Escpour démarrer le Gestionnaire des tâches.
- Accédez à l’onglet Détails. Maintenant, cliquez avec le bouton droit sur l’une des colonnes et choisissez Sélectionner les colonnes .
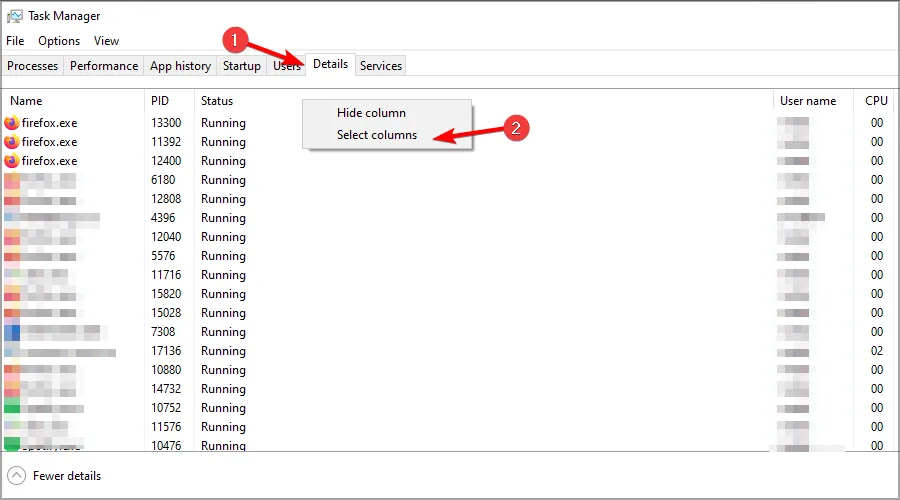
- Sélectionnez Power Throttling et cliquez sur OK.
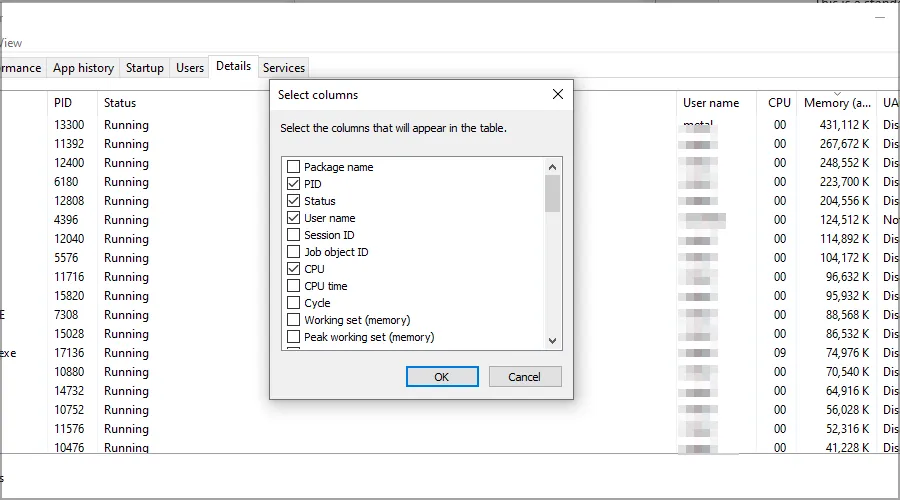
- Vous devriez maintenant avoir une nouvelle colonne de limitation de puissance montrant toutes les applications affectées.
Quelle est la température normale pour un ordinateur portable ?
Les ordinateurs portables sont conçus pour supporter des températures élevées, et toute température du processeur inférieure à 60 C ou 140 F est parfaitement normale pour un ordinateur portable.
Si vous effectuez des tâches intensives, attendez-vous à des valeurs allant jusqu’à 70 C ou 160 F. Concernant le GPU, l’optimum est de 45 C ou 110 F si vous l’utilisez normalement.
La limitation du processeur peut être un problème et avoir un impact négatif sur vos performances, mais nous espérons que ce guide vous a aidé à résoudre ce problème sur votre ordinateur portable.
De nombreux utilisateurs ont signalé que leur ordinateur portable s’éteint en cas de surchauffe , et si vous rencontrez de tels problèmes, vérifiez la température de votre appareil.
Vous rencontrez des problèmes avec les performances de votre ordinateur portable ? Partagez vos expériences et solutions dans la section des commentaires ci-dessous.



Laisser un commentaire