Comment résoudre l’erreur Microsoft Store 0x80070032

Plusieurs utilisateurs ont récemment signalé avoir reçu un code d’erreur 0x80070032 lorsqu’ils tentaient de lancer Microsoft Store ou d’installer/mettre à jour les applications téléchargées à partir de celui-ci. Si vous êtes l’un de ces utilisateurs et que vous vous demandez quoi faire ensuite, ce message est destiné aux utilisateurs comme vous.
Qu’est-ce qui cause le code d’erreur Microsoft Store 0x80070032 ?
Cette erreur peut se produire lorsque votre appareil remplit une ou plusieurs des conditions suivantes –
- Installation d’une application défectueuse à partir du Microsoft Store
- Application Store corrompue
- Service d’installation Microsoft Store désactivé
Maintenant que vous savez ce qui peut déclencher l’erreur 0x80070032, apprenons comment résoudre ce problème sur Windows 11 ou 10 PC.
Comment réparer l’erreur de magasin 0x80070032 sous Windows
Si vous obtenez un code d’erreur 0x80070032 lors de l’installation de nouvelles applications ou de la mise à niveau de celles existantes sur le Windows Store, essayez ces suggestions et voyez si elles aident à résoudre ce problème –
1] Réinstallez l’application problématique
Parfois, cette erreur peut se produire uniquement lorsque vous démarrez une application particulière téléchargée à partir du Microsoft Store. Si tel est le cas, vous devez avoir installé une application boguée ou défectueuse. Pour surmonter ce problème, vous devez désinstaller ce programme.
Accédez à Settings > Apps > Apps and Features, localisez cette application, cliquez sur les trois points verticaux et appuyez sur Désinstaller. Un message de confirmation peut apparaître ensuite, appuyez à nouveau sur désinstaller . Assurez-vous de redémarrer votre PC après avoir désinstallé une application boguée. Cela garantit également la suppression des fichiers restants ou résiduels.
2] Exécutez l’outil de dépannage des applications du Windows Store
- Faites un clic droit sur l’icône Windows et sélectionnez Paramètres.
- Dans les paramètres, sélectionnez Mise à jour et sécurité, puis dépannez dans le volet de gauche.
- À l’avenir, cliquez sur « Dépanneurs supplémentaires » dans le volet de droite.
- Faites défiler jusqu’à « Applications du Windows Store », cliquez dessus pour développer sa boîte et appuyez sur Exécuter l’utilitaire de résolution des problèmes .
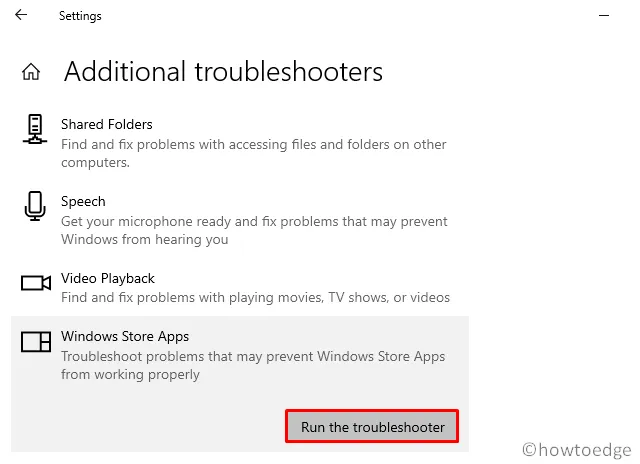
Si vous êtes sous Windows 11 et que vous rencontrez ce bogue, vous n’obtiendrez pas l’outil de dépannage en suivant les étapes ci-dessus. Pour commencer le dépannage, vous devez plutôt parcourir ce chemin –
Settings > System > Troubleshoot > Other troubleshooters
- Faites défiler vers le bas et appuyez sur Exécuter à côté des applications du Windows Store.
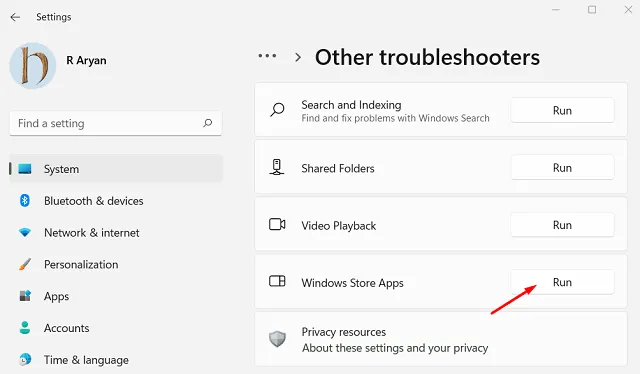
Lorsque le dépanneur se lance, cliquez sur Suivant et suivez les instructions à l’écran. Lors de l’exécution, cet outil trouvera et corrigera le problème entraînant un code d’erreur 0x80070032.
3] Vérifiez le service d’installation du Microsoft Store
- Appuyez sur Win + R et tapez »
services.msc« , puis appuyez sur OK . - Cela lancera la fenêtre Services sur votre écran d’affichage.
- Faites défiler ci-dessous et localisez « Microsoft Store Install Service » .
- Cliquez dessus avec le bouton droit de la souris et choisissez l’option – Propriétés.
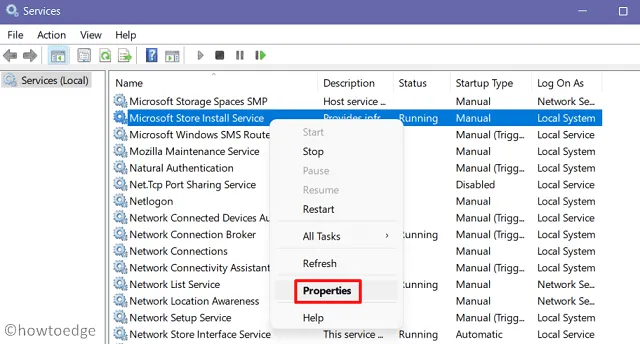
- Dans la fenêtre Propriétés, changez le type de démarrage en « Automatique » et appuyez sur Démarrer .
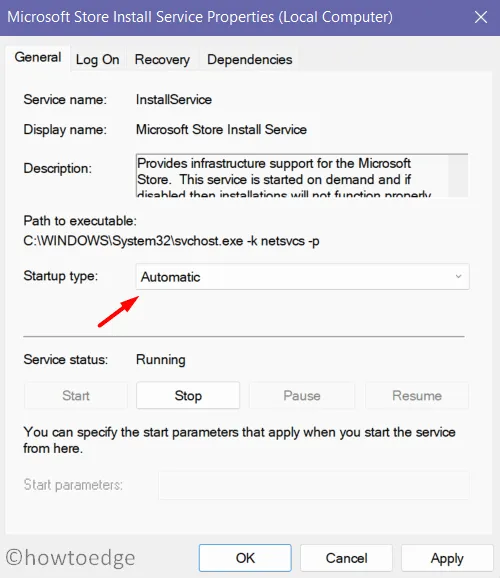
- Cliquez sur Appliquer puis sur OK pour confirmer et enregistrer la configuration actuelle.
4] Réinitialiser/Réparer Microsoft Store
Si l’erreur 0x80070032 persiste, il peut y avoir des problèmes internes avec l’application Store. Comme vous ne pouvez pas trouver la cause exacte, vous feriez mieux d’essayer de réparer ou de réinitialiser l’application Store.
Voici comment réparer/réinitialiser Windows Store –
- Ouvrez Paramètres (Win + I) et naviguez jusqu’au chemin suivant –
Apps > Apps and Features
- Lorsque vous voyez toutes les applications répertoriées sur l’écran d’affichage, faites défiler ci-dessous et localisez l’application – Microsoft Store.
- Cliquez sur les trois points verticaux disponibles à l’extrémité droite et sélectionnez Options avancées .
- Sur l’écran suivant, vous trouverez une option pour réparer ou réinitialiser Microsoft Store.
- Appuyez d’abord sur le bouton Réparer et si le problème persiste, appuyez ensuite sur le bouton Réinitialiser .
Alternativement, vous pouvez également exécuter une seule commande sur CMD (Admin) pour réinitialiser le Windows Store. Ce code est fourni ci-dessous –
WSReset.exe
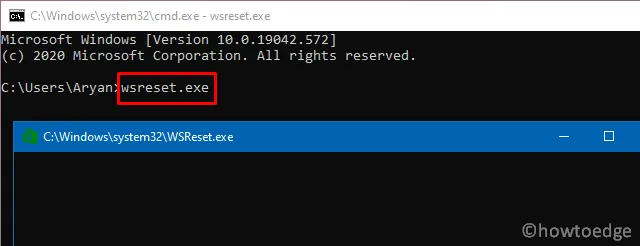
L’erreur 0x80070032 devrait maintenant être résolue. Au cas où il n’essaierait pas la prochaine série de solutions décrites ci-dessous.
5] Réinstallez Microsoft Store via PowerShell
- Appuyez sur la touche Windows et recherchez PowerShell.
- Cliquez avec le bouton droit sur le résultat supérieur et choisissez l’option – Exécuter en tant qu’administrateur.
- Lorsque la fenêtre UAC apparaît à l’écran, appuyez sur Oui pour autoriser l’accès à PowerShell en tant qu’administrateur.
- Copiez/collez l’applet de commande suivante et appuyez sur Entrée –
Get-AppxPackage-Allusers Microsoft.WindowsStore| Foreach{Add-AppxPackage – DisableDevelopmentMode –Register "$($_.InstallLocation)\\AppXManifest.xml" }
- Ce code s’exécutera pour désinstaller/réinstaller l’application Store. Au moment où ce code s’exécute avec succès, l’application du magasin se lancera ensuite.
- Fermez la fenêtre PowerShell et redémarrez votre PC.
Voilà, j’espère que les solutions ci-dessus aideront effectivement à corriger l’erreur 0x80070032 sur votre ordinateur. Faites savoir si vous êtes toujours aux prises avec ce problème dans la section des commentaires.



Laisser un commentaire