Comment diviser un paragraphe en phrases dans MS Word [2023]
![Comment diviser un paragraphe en phrases dans MS Word [2023]](https://cdn.thewindowsclub.blog/wp-content/uploads/2023/08/ms-word-docs-logo-759x427-1-640x375.webp)
Ce qu’il faut savoir
- MS Word vous permet de diviser vos paragraphes en phrases individuelles de sorte que chaque phrase ait son propre paragraphe.
- Pour diviser un paragraphe en phrases, utilisez la case « Rechercher et remplacer » et remplacez chaque point par des sauts de ligne manuels.
- Vous pouvez utiliser
Ctrl + Hun raccourci clavier pour appeler rapidement la zone Rechercher et remplacer. - Les phrases qui se terminent par d’autres marqueurs comme les points d’interrogation et d’exclamation devront être remplacées séparément par des sauts de ligne manuels.
MS Word est le logiciel de traitement de texte par excellence, utilisé quotidiennement par des millions d’utilisateurs. Avec de nombreuses options pour les sauts de paragraphe et de phrase, vous pouvez interagir avec votre document comme bon vous semble. Mais si vous souhaitez diviser un paragraphe en phrases individuelles, vous aurez du mal à trouver une option singulière sur MS Word qui puisse le faire pour vous. Heureusement, il existe un moyen détourné de séparer vos phrases de sorte que chaque phrase ait son propre paragraphe. Lisez la suite pour en savoir plus!
Comment diviser un paragraphe en phrases individuelles
Suivez les étapes ci-dessous pour savoir comment séparer les phrases dans un paragraphe. Prenez également note de nos hypothèses, car cela peut éclairer les modifications que vous devrez peut-être apporter à vos propres phrases.
Hypothèses de phrase
Nous travaillons avec l’hypothèse de base qu’une phrase se termine par un point, ce qui, bien que généralement vrai, n’est pas toujours le cas. Les phrases peuvent se terminer par des points d’interrogation, des exclamations, des citations, etc. Mais, puisque les points constituent un bon point de départ, nous utiliserons ceci comme exemple. Vous pouvez utiliser le même guide pour séparer les phrases se terminant par d’autres caractères.
Méthode 1 : Rechercher et remplacer les points à la fin des phrases par des sauts de ligne manuels
Ouvrez votre document MS Word et mettez en surbrillance le(s) paragraphe(s) que vous souhaitez diviser en phrases.
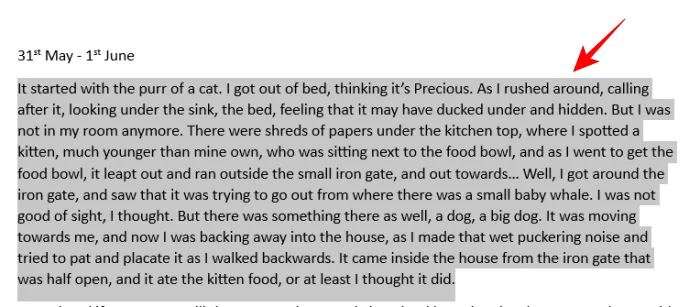
Ensuite, sous l’onglet ‘Accueil’, cliquez sur Édition .
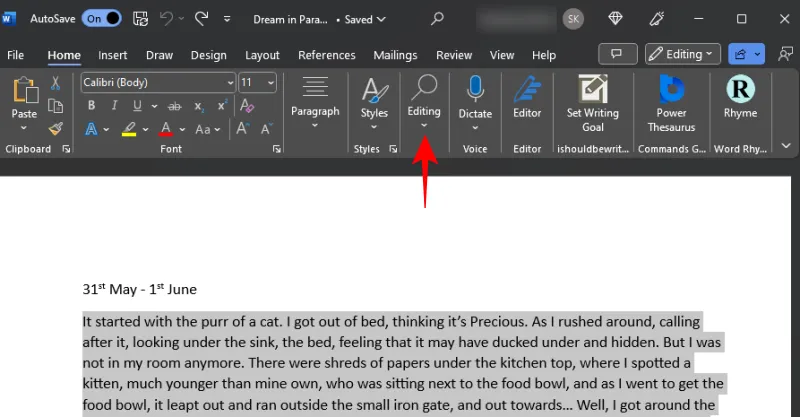
Et sélectionnez Remplacer .
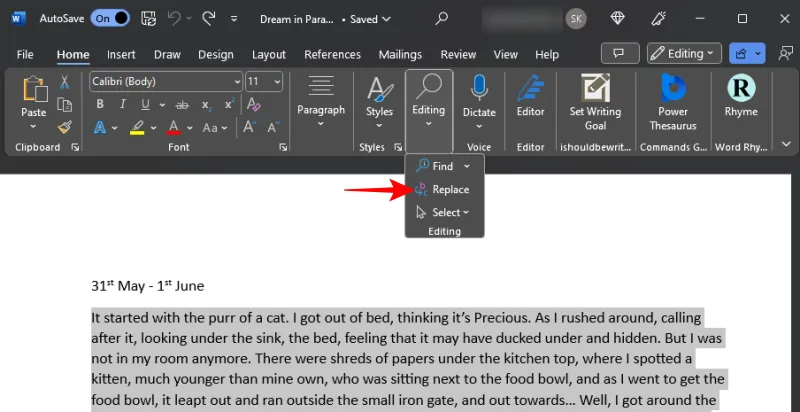
Sinon, appuyez sur Ctrl+H.
Dans le champ « Rechercher quoi », saisissez un point (.) suivi d’un espace.
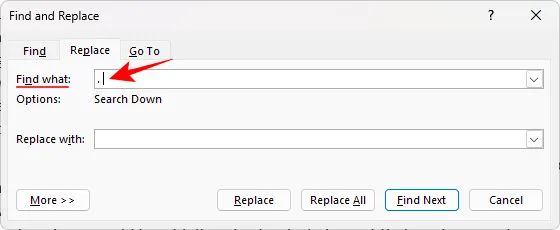
Il est important d’avoir l’espace à côté du point final. Sinon, l’espace qui sépare un point de la phrase suivante sera reporté à la phrase suivante.
Ensuite, dans le champ « Remplacer par », saisissez un point et deux sauts de ligne manuels. Donc, au total, vous taperez ceci –.^l^l
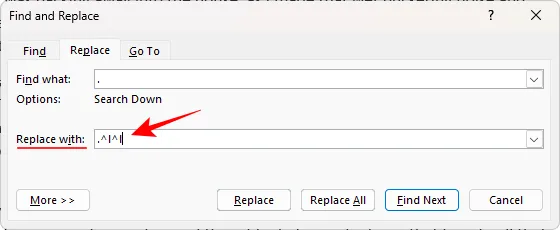
Enfin, cliquez sur Remplacer tout .
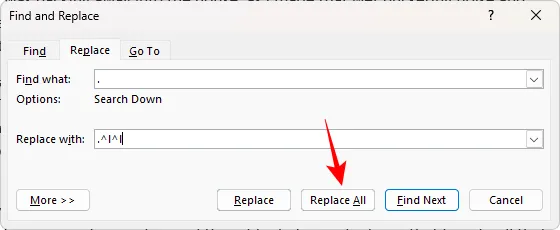
Lorsque vous êtes invité à poursuivre la recherche, sélectionnez Non .
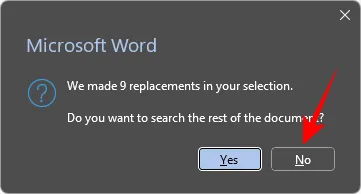
Fermez ensuite la case « Rechercher et remplacer » et vérifiez vos phrases. Ils doivent tous être séparés de manière à ce que chaque phrase soit son propre paragraphe.
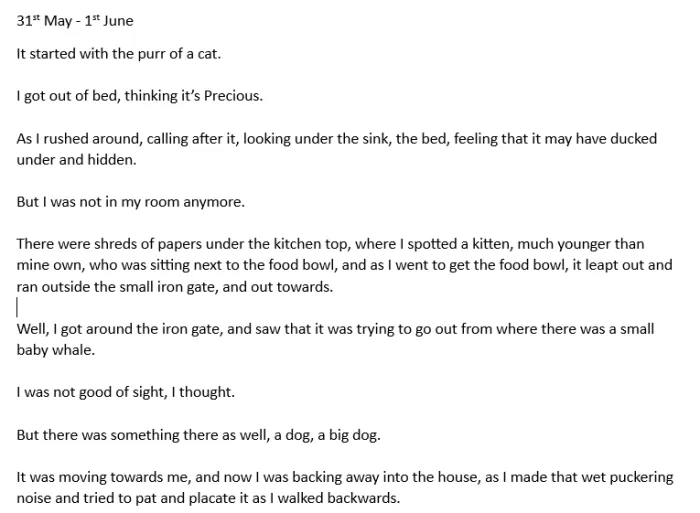
Méthode 2 : Utilisez l’option spéciale « saut de ligne manuel » pour séparer les phrases
Vous pouvez également ajouter le saut de ligne manuel après chaque phrase (qui se termine par un point) en accédant aux options de remplacement spécial.
Pour ce faire, sélectionnez d’abord votre ou vos paragraphes et ouvrez Rechercher et remplacer ( Ctrl+H). Ensuite, dans le champ « Rechercher quoi », entrez un point et un espace comme précédemment. Ensuite, dans la section « Remplacer par », entrez un point. Cliquez ensuite sur Plus en bas à gauche.
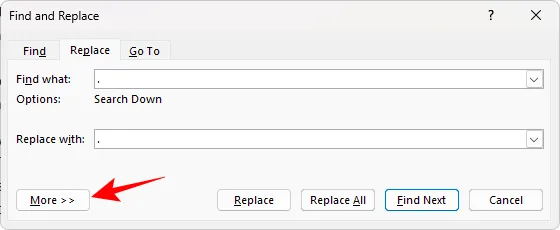
Sélectionnez Spécial en bas.
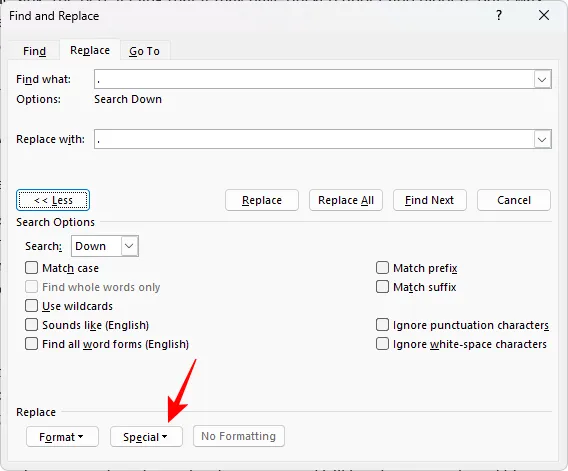
Sélectionnez Saut de ligne manuel .
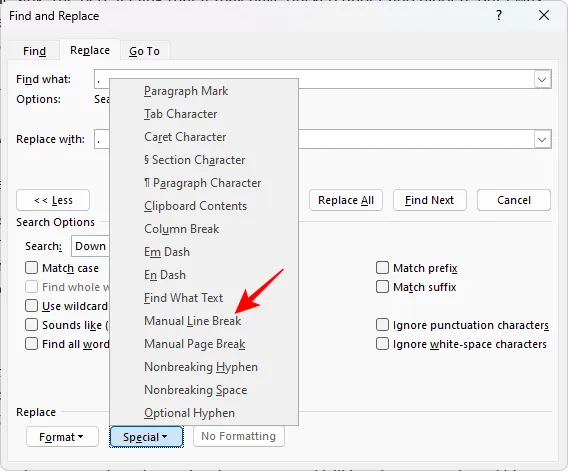
Vous devriez voir une ligne manuelle dans le champ « Remplacer par ».
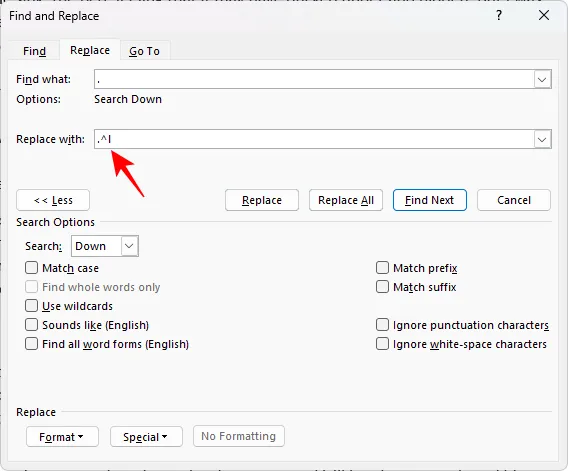
Sélectionnez à nouveau la même option de saut de ligne manuel pour ajouter un autre saut.
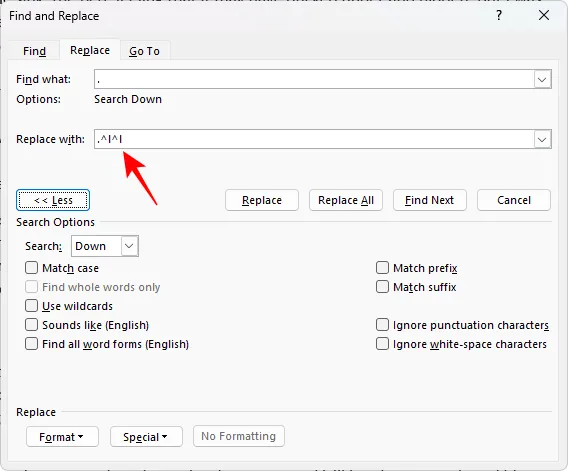
Enfin, cliquez sur Remplacer tout .
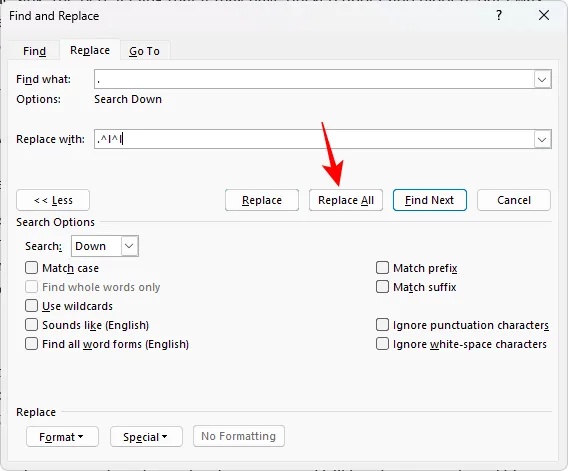
Vérifiez ensuite les modifications apportées aux phrases.
Que faire si une phrase se termine par un caractère autre qu’un point ?
Lors de la séparation des phrases dans un document, les phrases qui ne se terminent pas par des points ne recevront pas les pauses souhaitées. Mais c’est uniquement parce que nous nous sommes concentrés uniquement sur les arrêts complets et les périodes. Pour les phrases qui se terminent par d’autres marqueurs, tels que les points d’interrogation et d’exclamation, vous devrez ajouter des sauts de ligne manuels séparément.
Ainsi, par exemple, si nous voulons diviser des paragraphes avec des phrases qui se terminent par un point d’interrogation, voici à quoi ressemblera la boîte de remplacement.
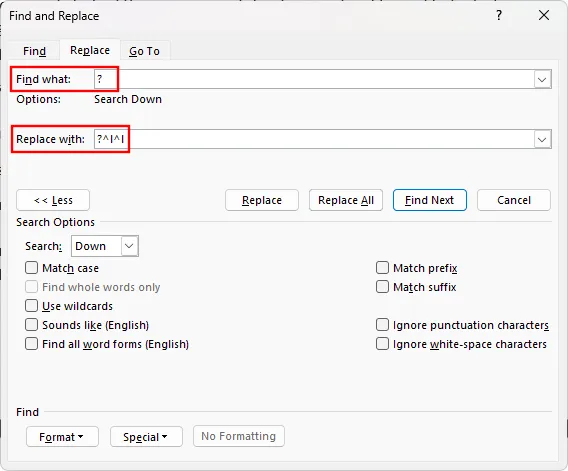
Et le résultat…
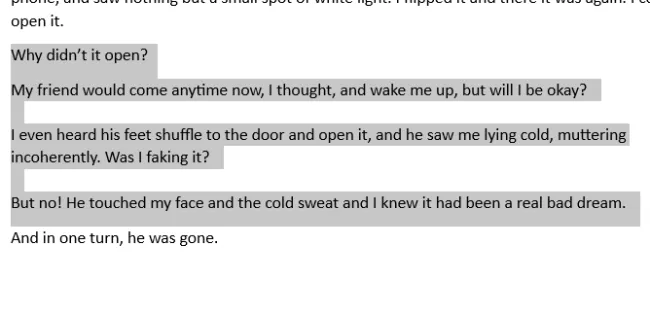
Vous pouvez ainsi séparer facilement toutes les phrases, quelle que soit leur fin.
Avantages de diviser un paragraphe en phrases individuelles
Fractionner un paragraphe en phrases individuelles offre une variété d’avantages. Il vous permet de regarder rapidement une phrase et de découvrir sa longueur et sa structure. Pour les écrivains et les artistes, cela aide grandement à éditer et à créer des phrases individuelles et à mieux comprendre comment chaque phrase contribue à l’ensemble.
Lorsque les phrases sont présentées clairement et avec suffisamment d’espace blanc avant et après, cela aide également à mieux les présenter aux autres. Généralement, toute situation où vous devez faire la lumière sur chaque phrase pour l’analyser séparément bénéficiera d’un tel arrangement.
FAQ
Jetons un coup d’œil à quelques questions fréquemment posées sur la division de paragraphes en phrases individuelles sur MS Word.
Comment puis-je ajouter des chiffres à côté de chaque phrase ?
Pour numéroter les phrases, divisez-les d’abord afin que chaque phrase soit son propre paragraphe. Reportez-vous au guide ci-dessus pour savoir comment procéder. Sélectionnez ensuite les phrases que vous souhaitez numéroter et sous l’onglet « Accueil », cliquez sur la liste à puces numérotées. Maintenant, cliquez avec le bouton droit sur les chiffres, sélectionnez « Ajuster les retraits de ligne », modifiez la position du numéro et le retrait du texte à 0,25 cm, et définissez « Suivre le numéro avec » sur Rien. Cela fera en sorte que toutes les phrases soient numérotées et qu’elles ne ressemblent pas à une liste.
Comment séparer les phrases qui se terminent par des points de suspension ?
Dans certains cas, par exemple lorsqu’une phrase se termine par des points de suspension (ou trois points), Word peut ne pas être en mesure de la trouver et de la remplacer par un saut de paragraphe. Au lieu de cela, vous devrez placer manuellement votre curseur à la fin des points de suspension et appuyer sur Entrée pour ajouter une pause.
Microsoft Word, comme la plupart des documents bureautiques, regorge d’astuces et de solutions de contournement qui peuvent vous aider à chaque étape de votre travail. Savoir séparer les phrases fait partie des techniques les moins connues, mais irremplaçables pour ceux qui en ont besoin. Nous espérons que vous avez trouvé ce guide utile à cette fin. Jusqu’à la prochaine fois!



Laisser un commentaire