Comment réparer « Périphérique TPM non détecté » sous Windows

Aujourd’hui, de nombreux ordinateurs Windows sont équipés d’une puce Trusted Platform Module (TPM) qui améliore la sécurité du système et des données d’un PC au niveau matériel. Par exemple, la puce utilise des clés cryptographiques et un cryptage de pointe pour protéger vos données sensibles des acteurs malveillants. Cette protection et bien d’autres sont perdues lorsque vous obtenez l’erreur « Périphérique TPM non détecté ». Ce tutoriel montre comment y remédier.
Avez-vous même une puce TPM ?
La raison pour laquelle vous voyez l’erreur « Périphérique TPM non détecté » peut être que le module n’est pas installé sur votre ordinateur. Heureusement, il existe plusieurs façons de vérifier si votre ordinateur est équipé d’une puce TPM . Si ce n’est pas le cas, vous pouvez contacter le fabricant de votre ordinateur pour savoir si vous pouvez l’installer sur votre modèle particulier.
Si votre ordinateur est équipé d’une puce TPM, passez aux étapes de dépannage ci-dessous pour corriger l’erreur.
Correctifs rapides à essayer
Avant de passer à des correctifs plus complexes, qui incluent la modification de certains paramètres du BIOS et de la sécurité Windows, il existe quelques solutions simples qui pourraient vous aider :
- Redémarrez votre ordinateur : des problèmes d’alimentation peuvent parfois entraîner un dysfonctionnement du TPM. Pour résoudre ce problème, vous devrez redémarrer votre ordinateur en l’éteignant normalement, en le débranchant de la prise murale (les utilisateurs d’ordinateurs portables avec des batteries amovibles doivent les retirer), en attendant 30 secondes et en le rallumant.
- Mettre à jour le pilote TPM : La mise à jour du pilote TPM peut aider à se débarrasser de tous les problèmes rencontrés. Dans le Gestionnaire de périphériques, développez « Périphériques de sécurité », cliquez avec le bouton droit sur « Module de plate-forme sécurisée » et sélectionnez « Mettre à jour le pilote ». Ensuite, sélectionnez l’option permettant à Windows de rechercher automatiquement les pilotes.
1. Essayez d’activer le TPM
Parfois, la simple raison pour laquelle vous voyez le message d’erreur est que vous avez une puce TPM désactivée. Pour l’activer, entrez dans le BIOS de votre ordinateur Windows , puis suivez les étapes ci-dessous :
- Sélectionnez l’onglet « Sécurité », puis « État du TPM ».
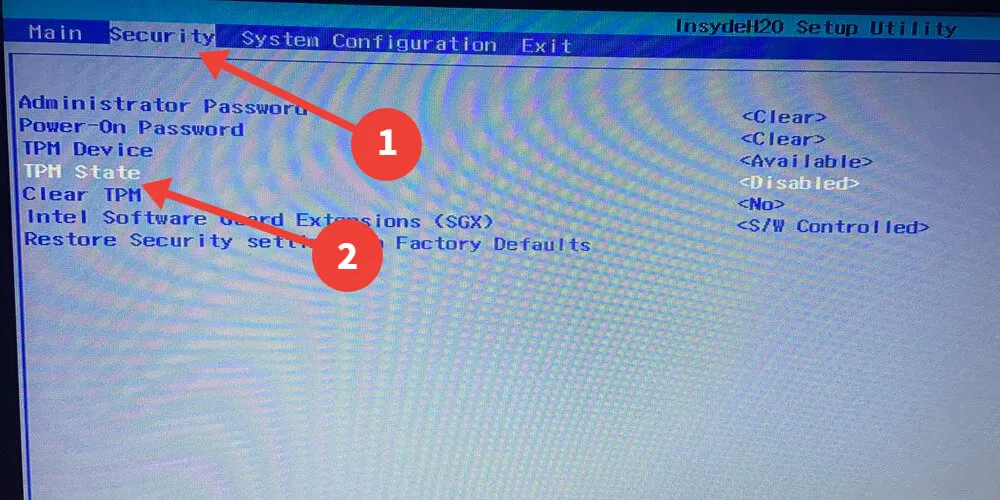
- Sélectionnez « Activé ».
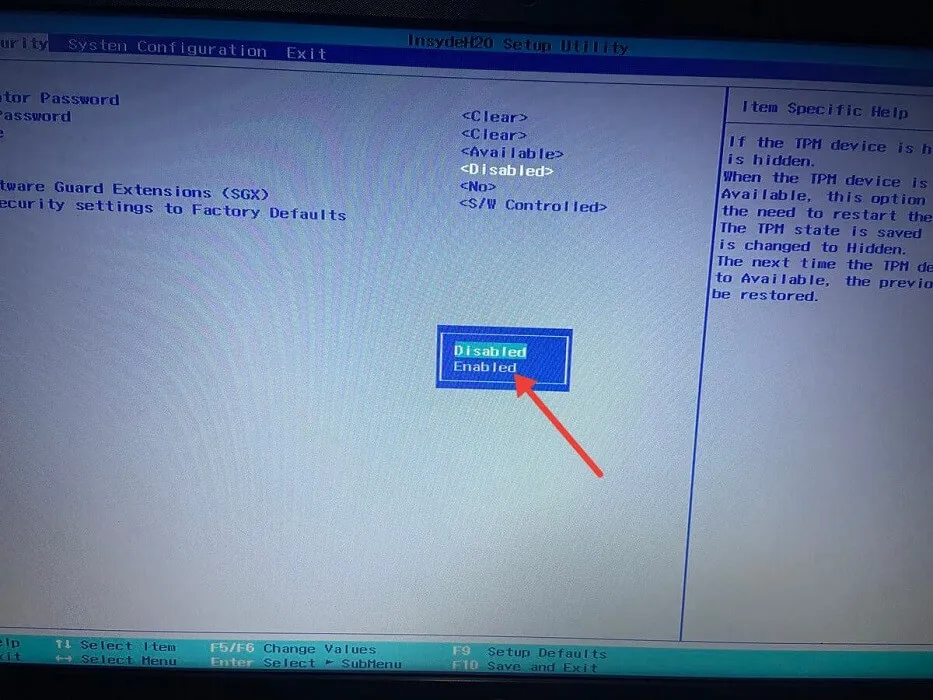
- Appuyez sur F10et sélectionnez « Oui » pour enregistrer les modifications et quitter.
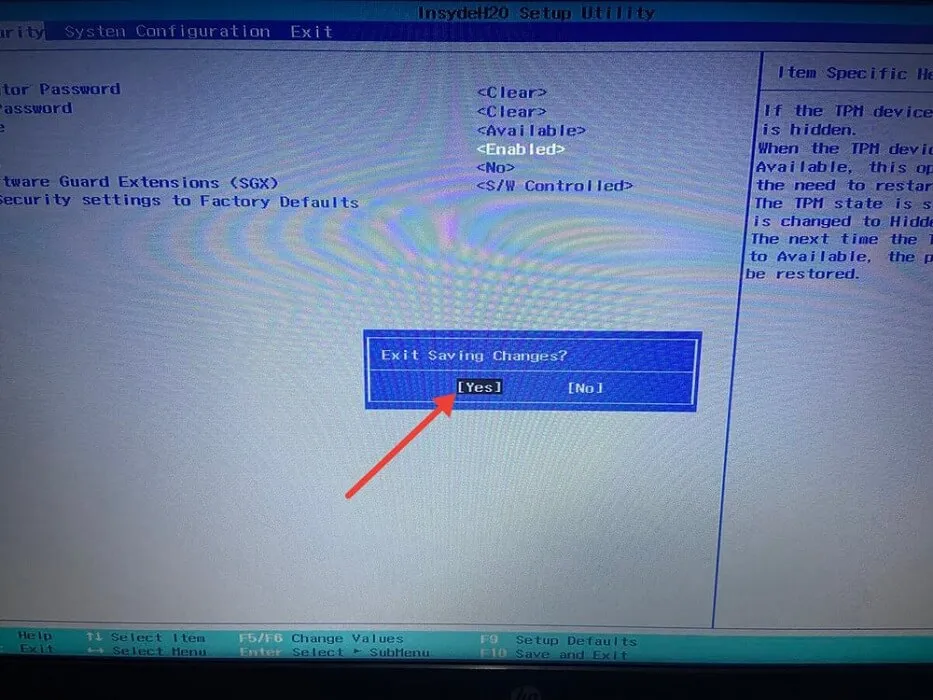
Si vous disposez d’un BIOS UEFI au lieu du BIOS hérité, les étapes d’activation du TPM varient en fonction du fabricant de votre ordinateur. Généralement, vous pouvez activer TPM depuis UEFI en procédant comme suit :
- Dans le BIOS UEFI, sélectionnez l’onglet « Avancé », « Sécurité » ou « Trusted Computing ». Dans cet exemple, nous sélectionnons l’onglet « Sécurité », puis cliquez sur « TPM Embedded Security ».
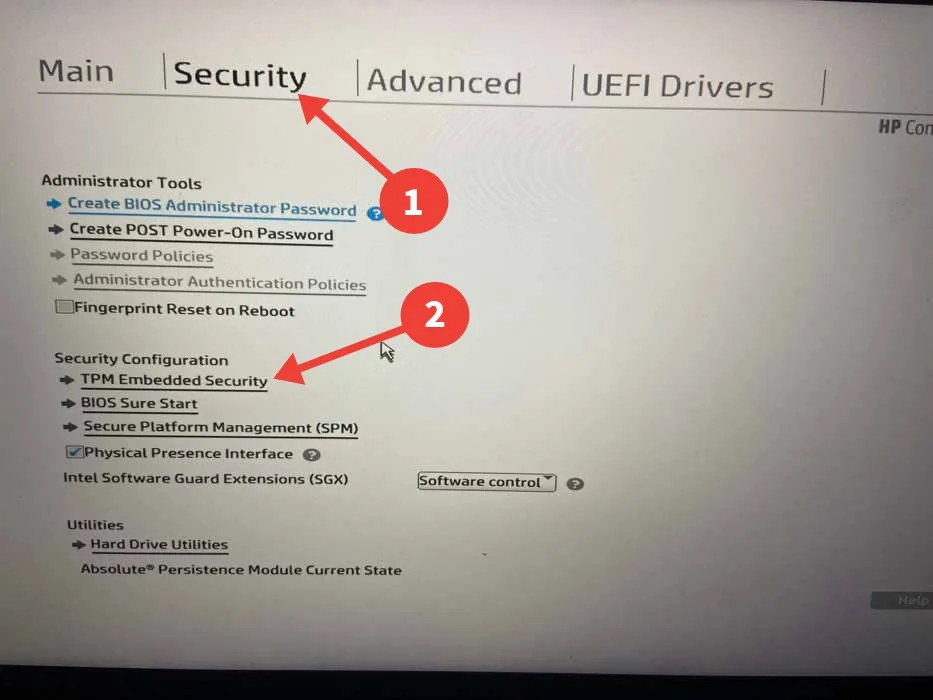
- Activez l’option « TPM State », « Intel PTT », « Security Device Support », « Security Device », « AMD fTPM switch » ou « AMD PSP fTPM ». Il s’agit de « TPM State » dans cet exemple.
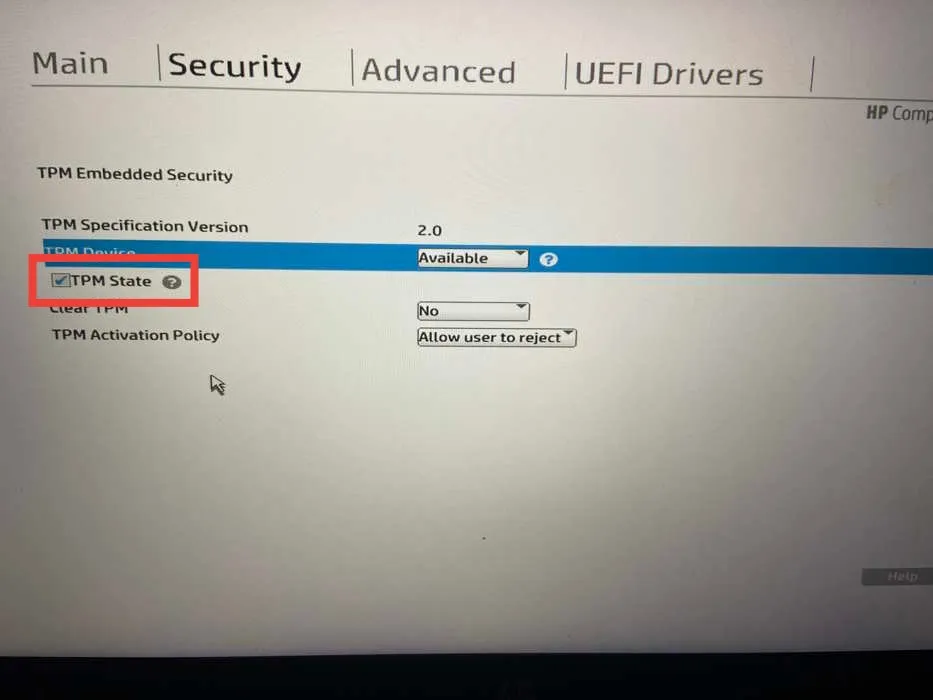
2. Mettre à jour le micrologiciel du TPM
Une autre façon de corriger le message d’erreur consiste à mettre à jour le micrologiciel de la puce TPM. Le problème avec cette solution est que différents fabricants ont des façons différentes de s’y prendre, donc le processus n’est pas si simple.
Ci-dessous, nous avons répertorié les liens pour les mises à jour du micrologiciel TPM (avec instructions) des fabricants de PC populaires :
3. Effacer le cache TPM
- Tapez « Windows Security » dans la zone de recherche Windows, puis cliquez sur la meilleure correspondance ci-dessous.
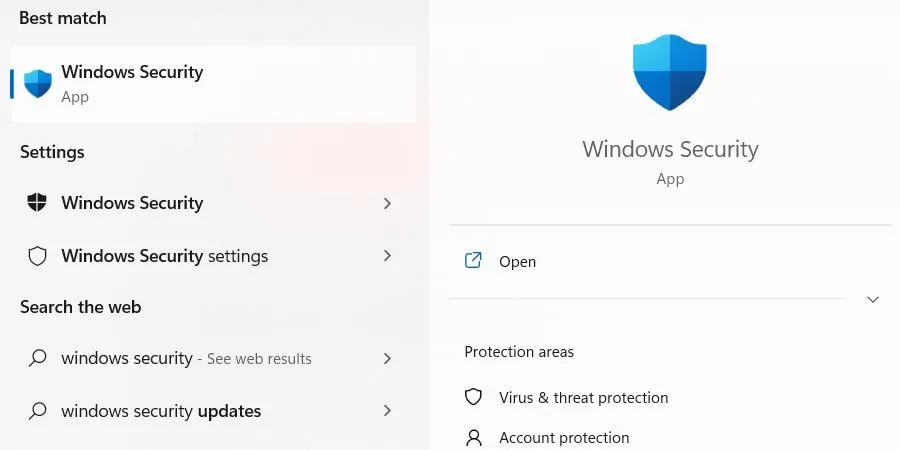
- Sélectionnez « Sécurité de l’appareil » dans le menu de gauche, puis cliquez sur le lien « Détails du processeur de sécurité » sur le côté droit.
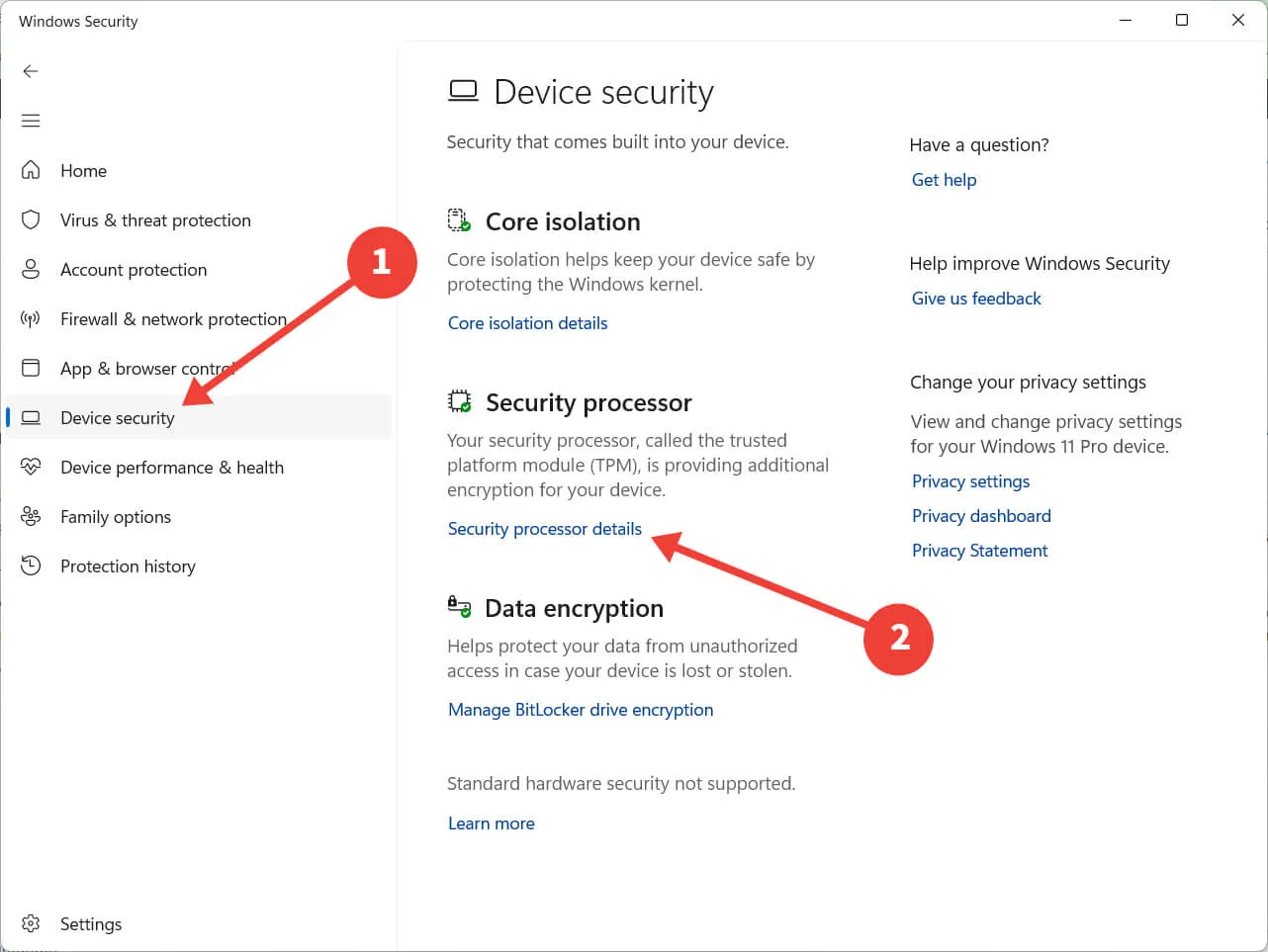
- Cliquez sur « Dépannage du processeur de sécurité ».
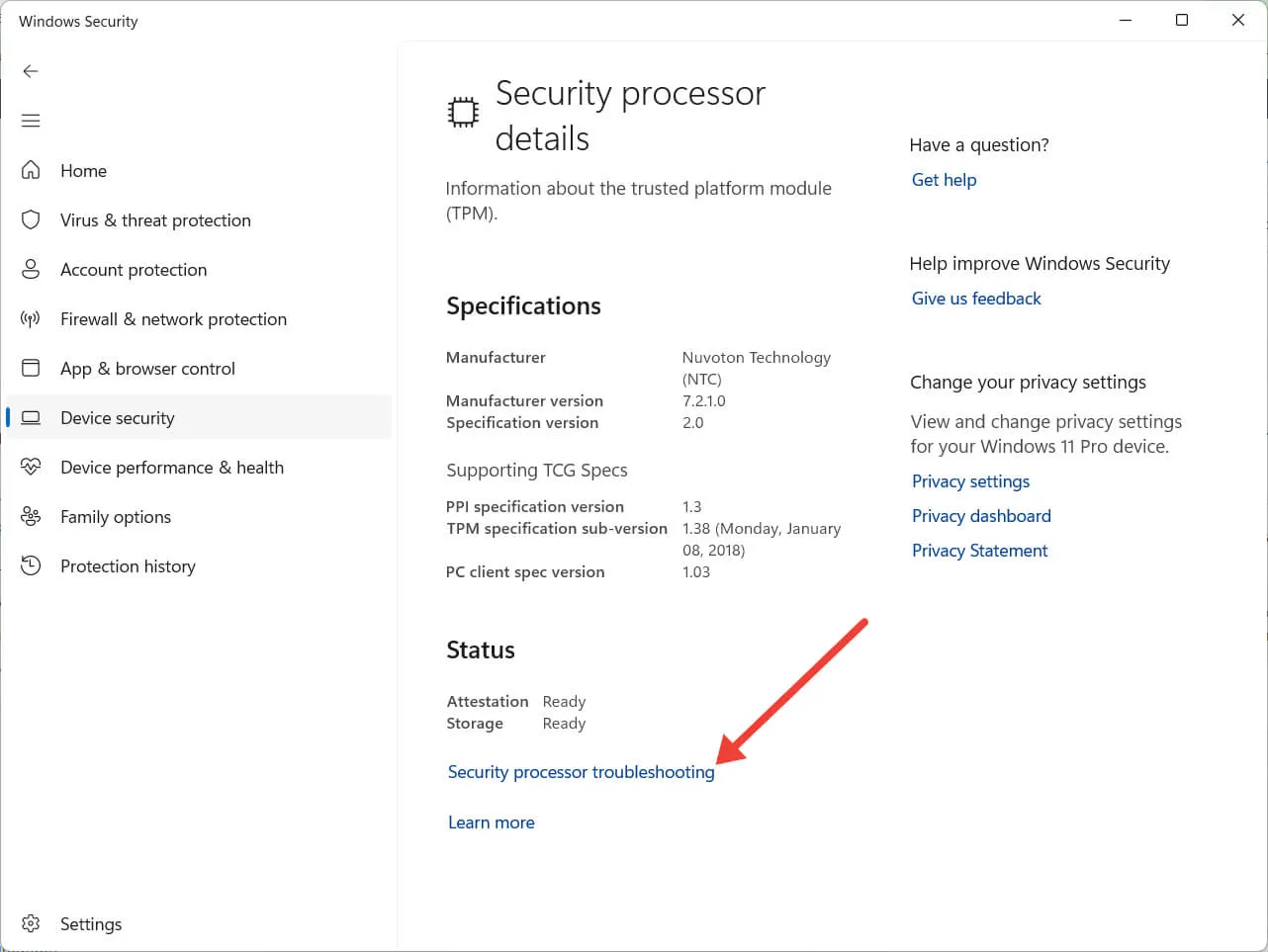
- Dans la section « Effacer le TPM », cliquez sur le menu déroulant et sélectionnez une raison pour effacer le TPM.
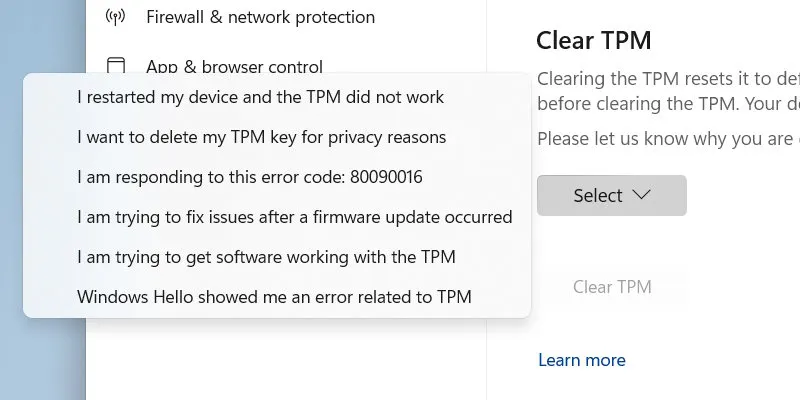
- Cliquez sur « Effacer le TPM ».
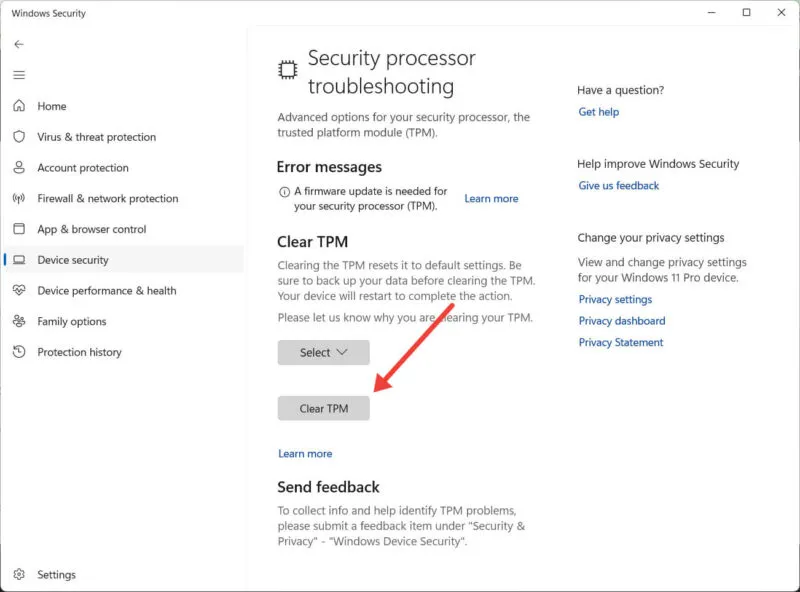
- Redémarrez votre ordinateur pour que les modifications prennent effet.
4. Réinitialiser le BIOS
Le TPM dépend de la configuration de votre BIOS, donc s’il est corrompu, cela pourrait également affecter la puce. La réinitialisation du BIOS de votre ordinateur peut aider à corriger l’erreur « Périphérique TPM non détecté ».
5. Remplacez votre module TPM
Si vous avez essayé tous les correctifs ci-dessus et que vous voyez toujours le message d’erreur « Périphérique TPM non détecté », cela peut signifier que vous avez une puce TPM défectueuse entre vos mains. Heureusement, vous pouvez retirer la puce de votre carte mère et la remplacer par une puce fonctionnelle.
Cependant, il y a de nombreuses considérations qui accompagnent cette procédure, il est donc préférable de parler au fabricant d’équipement d’origine (OEM) ou à un technicien de support pour vous aider à trouver le bon module pour votre ordinateur et à l’installer.
Questions fréquemment posées
Puis-je installer Windows 11 sans TPM ?
Oui, vous pouvez installer Windows 11 sans TPM . Microsoft recommande d’avoir une puce TPM sur votre PC pour plus de sécurité avant d’installer Windows 11, mais ce n’est pas une exigence qui le rendra impossible si votre ordinateur n’y répond pas.
BitLocker fait-il partie du TPM ?
Les pouvoirs de chiffrement complet du disque de Bitlocker nécessitent un ordinateur avec TPM. Si vous essayez d’activer BitLocker sur un PC sans TPM, vous recevrez probablement un message indiquant que votre administrateur doit définir une option de stratégie système.
Crédit image : Pexels . Toutes les captures d’écran par Chifundo Kasiya.



Laisser un commentaire