Excel n’arrête pas de planter : 5 façons simples de corriger
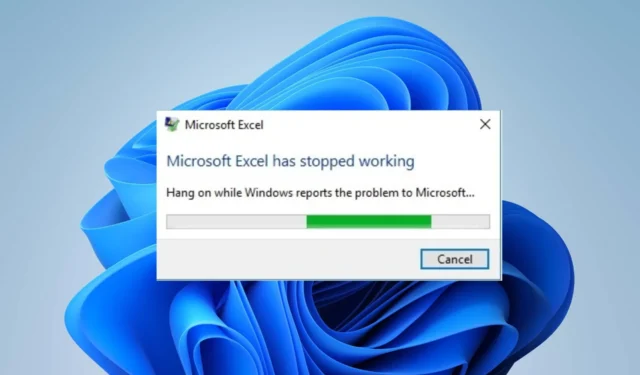
Le plantage d’Excel est un problème dont de nombreuses personnes se plaignent et avec lesquelles ils ont lutté en raison de sa persistance. Cela rend l’application inutile et rend les fichiers inaccessibles.
Par conséquent, la question qui se pose reste que faire si Excel continue de planter ? Ainsi, nous vous recommandons de lire ce guide, qui fournira des étapes pour corriger le message d’erreur.
Qu’est-ce qui fait qu’Excel continue de planter ?
- Travailler avec des feuilles de calcul volumineuses ou complexes contenant de nombreuses formules, graphiques et données peut entraîner le blocage d’Excel.
- Des compléments tiers ou des macros mal codées installées sur Excel peuvent le rendre instable, provoquant des plantages lorsqu’ils entrent en conflit avec l’application.
- Si votre Excel manque de mémoire , de RAM, de puissance CPU ou d’espace disque, il peut avoir du mal à gérer vos tâches, ce qui entraîne des plantages.
- Une version obsolète d’Excel ou l’exécution de l’application sur un système d’exploitation obsolète peut entraîner des problèmes de compatibilité et des plantages.
- Des pilotes graphiques incompatibles ou obsolètes peuvent provoquer le blocage d’Excel lors de l’utilisation de fonctionnalités telles que des graphiques, des graphiques ou d’autres éléments visuels.
- Des problèmes d’installation de MS Office peuvent affecter ses applications, y compris Excel, provoquant son blocage.
- L’utilisation de règles de mise en forme Excel conditionnelles complexes peut entraîner le fonctionnement d’Excel au-delà de ses contraintes de ressources, entraînant un blocage.
Pourquoi Excel plante-t-il après l’ouverture d’un fichier ?
- Si le fichier repose sur des connexions de données externes qui ne sont plus disponibles ou qui ont été modifiées, Excel peut ne pas ouvrir les fichiers .
- Un fichier corrompu dans Excel entraîne des arrêts inattendus, des erreurs de transfert de fichiers ou des problèmes logiciels.
- Le fichier a peut-être été créé ou enregistré dans une version plus récente d’Excel incompatible avec votre version, ce qui provoque une instabilité.
- L’interférence des compléments avec le fichier que vous essayez d’utiliser ou d’ouvrir peut entraîner le blocage d’Excel à l’ouverture.
- L’ouverture d’un fichier Excel volumineux contenant des formules, des données ou des graphiques étendus peut surcharger les ressources d’Excel et entraîner des plantages.
Comment puis-je réparer Excel s’il continue de planter de manière aléatoire ?
Effectuez les vérifications suivantes avant d’essayer toute étape de dépannage avancée :
- Redémarrez votre ordinateur pour dépanner tout processus système interférant avec Microsoft Excel.
- Désactivez les programmes en arrière-plan et les applications tierces consommant des ressources système, ce qui pourrait entraîner le blocage d’Excel.
- Effectuez un démarrage en mode minimal pour permettre un démarrage sélectif avec un minimum de pilotes et de services, les empêchant d’entraver Excel.
- Simplifiez ou optimisez vos formules, car des formules extrêmement complexes ou circulaires peuvent peser sur les ressources d’Excel.
- Assurez-vous que votre ordinateur répond à la configuration système recommandée pour éliminer tout problème de compatibilité.
- Installez les mises à jour en attente pour votre système d’exploitation Windows afin de corriger les bogues et téléchargez les correctifs pour améliorer les performances.
- Mettez à jour les pilotes graphiques sur votre PC.
- Effectuez une analyse du vérificateur de fichiers système pour réparer les fichiers système corrompus affectant le client Excel.
1. Démarrez Excel en mode sans échec et désactivez les compléments Excel
- Appuyez sur la touche Windows+ Rpour ouvrir la boîte de dialogue Exécuter , tapez ce qui suit et cliquez sur OK :
excel.exe /safe - Cliquez sur Fichier dans la barre de menu supérieure, puis cliquez sur Options dans le menu de gauche.

- Appuyez sur Complément à droite, sélectionnez Compléments Excel, puis appuyez sur Aller.

- Décochez les cases à côté des compléments défectueux et cliquez sur OK pour enregistrer les modifications.

- Redémarrez Excel et vérifiez si le problème persiste.
Le démarrage d’Excel en mode sans échec permet d’éviter les interférences d’applications et de services tiers exécutés sur l’ordinateur en mode normal.
De même, la désactivation des compléments problématiques résoudra tous les problèmes liés aux compléments corrompus provoquant le blocage de MS Excel.
2. Réparer Microsoft Office
- Appuyez sur la touche Windows+ Rpour ouvrir la boîte de dialogue Exécuter , saisissez le panneau de configuration et cliquez sur OK .
- Cliquez sur Programmes et fonctionnalités.

- Faites un clic droit sur Microsoft Office et cliquez sur Modifier dans le menu déroulant.

- Sélectionnez l’ option Réparation rapide dans la nouvelle fenêtre, puis cliquez sur Réparer.

- Si la réparation rapide ne peut pas résoudre le problème, sélectionnez Réparation en ligne.
- Redémarrez votre ordinateur et vérifiez si le problème persiste.
La réparation de Microsoft Office corrigera tous les fichiers d’application manquants ou corrompus qui peuvent provoquer un plantage aléatoire d’Excel ou lors de l’ouverture d’un fichier.
3. Désactivez l’accélération graphique matérielle
- Lancez Excel, cliquez sur Fichiers dans la barre de menu supérieure, puis sélectionnez Options dans le menu de gauche.
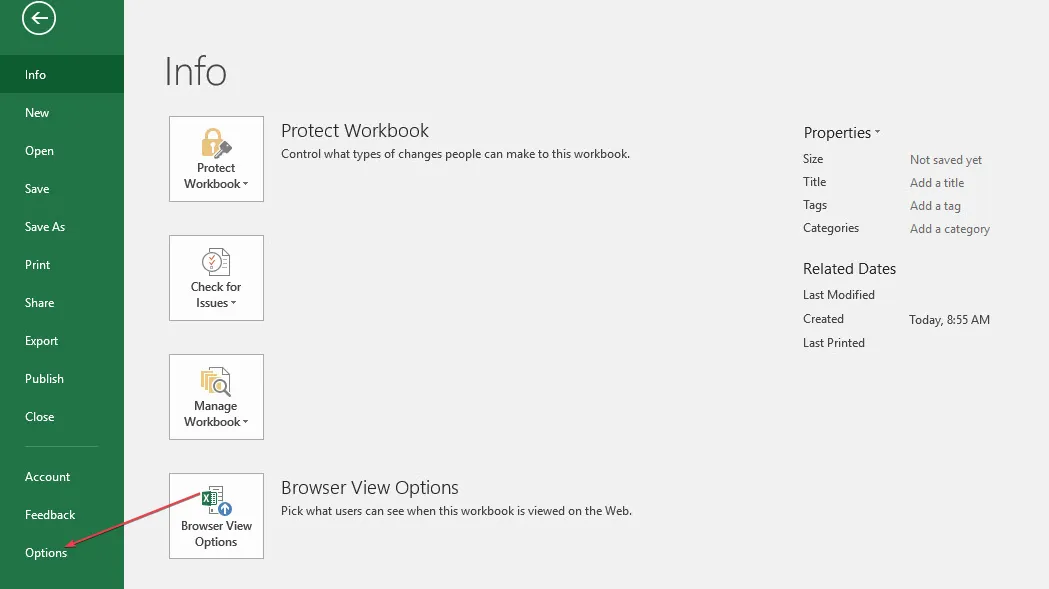
- Cliquez sur Avancé .
- Sélectionnez Affichage , cochez la case Désactiver l’accélération graphique matérielle et cliquez sur OK pour enregistrer les modifications.

- Redémarrez Excel pour voir s’il y a des changements dans la vitesse d’exécution.
La désactivation de l’accélération graphique matérielle améliore la vitesse de l’ordinateur et influence son temps de réponse lors de l’utilisation d’Excel. Il résoudra les problèmes de performances et les problèmes graphiques pouvant entraîner le blocage d’Excel.
4. Téléchargez les dernières mises à jour pour Excel
- Lancez Excel et cliquez sur Fichiers dans le coin supérieur droit.
- Cliquez sur Compte dans le menu de gauche, cliquez sur Options de mise à jour , puis appuyez sur Mettre à jour maintenant.
- Si une mise à jour est disponible, il l’installera automatiquement.
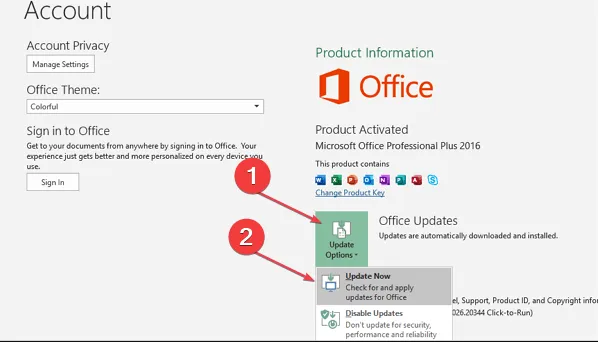
- Redémarrez votre PC et vérifiez si Excel fonctionne mieux.
La mise à jour du client Excel corrigera les bogues qui peuvent causer des problèmes de performances et installera les derniers correctifs qui résoudront la plupart des problèmes.
5. Réinstallez Excel
- Ouvrez l’application Paramètres à l’aide Windowsde la touche + Iraccourci.
- Sélectionnez Applications et accédez à Applications installées .

- Localisez Microsoft Office dans la liste, cliquez sur le bouton plus et sélectionnez Désinstaller .
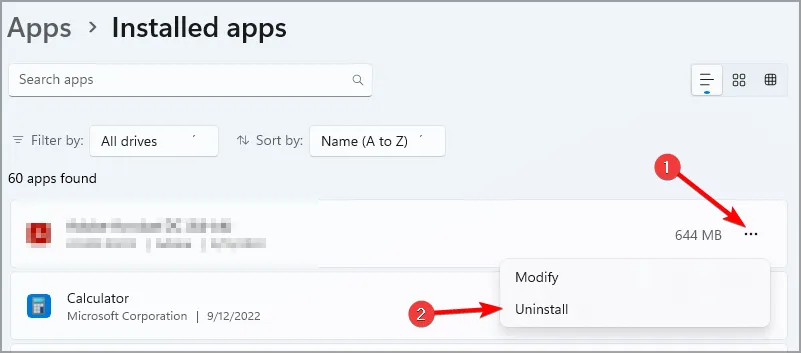
- Suivez les étapes à l’écran pour terminer le processus.
- Une fois Office supprimé, réinstallez-le.
C’est une solution drastique, mais elle peut être utilisée en dernier recours si vous rencontrez des problèmes avec Excel.
Si vous avez d’autres questions ou suggestions, veuillez les déposer dans la section des commentaires.



Laisser un commentaire