Comment mettre facilement en évidence l’emplacement de la souris sur Windows [2023]
![Comment mettre facilement en évidence l’emplacement de la souris sur Windows [2023]](https://cdn.thewindowsclub.blog/wp-content/uploads/2023/08/powertoys-highlight-mouse-find-my-mouse-fi-759x427-1-640x375.webp)
Ce qu’il faut savoir
- PowerToys de Microsoft a été mis à jour avec de nouveaux outils, et parmi ceux-ci se trouvent Mouse Utilities, un nouvel ensemble de fonctionnalités qui visent à améliorer la façon dont vous utilisez votre souris sur votre PC. Parmi ces utilitaires se trouve Find My Mouse, qui est utilisé pour mettre en surbrillance le pointeur de votre souris et le mettre sous les projecteurs, peu importe où il se trouve sur votre écran.
- Pour utiliser Find My Mouse, installez et lancez PowerToys > Mouse Utilities > Enable Find My Mouse . Une fois activé, vous pouvez ensuite personnaliser Find My Mouse, y compris la méthode d’activation ainsi que les applications exclues.
Microsoft a constamment mis à jour PowerToys pour ajouter de nouveaux outils et améliorer ceux existants. PowerToys a maintenant ajouté des utilitaires de souris et d’autres outils pour votre souris pour vous aider à tirer le meilleur parti de votre PC. Parmi ces nouveaux utilitaires, il y a l’ajout de Find My Mouse, un nouvel outil qui peut mettre en évidence le pointeur de votre souris, ce qui le rend plus facile à trouver sur votre écran.
Cette fonctionnalité peut être utile sur les écrans plus grands où il peut être difficile de trouver le pointeur de votre souris. En plus de cela, Find My Mouse met le pointeur de votre souris à l’honneur, ce qui peut également être utile lors du partage de votre écran lors de présentations et plus encore. Voyons comment vous pouvez utiliser Find My Mouse sur votre PC.
Comment mettre en surbrillance l’emplacement de la souris sur Windows 11 à l’aide de PowerToys
Nous devons d’abord télécharger et installer PowerToys sur votre PC. Nous pouvons ensuite activer Find My Mouse et le personnaliser à votre guise. Suivez les étapes ci-dessous pour vous aider dans le processus.
Étape 1 : Installez PowerToys et activez Find My Mouse
Voici comment vous pouvez installer PowerToys sur votre PC. Suivez les étapes ci-dessous pour vous aider dans le processus.
Ouvrez ce lien et téléchargez la version appropriée de PowerToys pour votre PC.

Ensuite, double-cliquez et lancez la configuration une fois téléchargée.
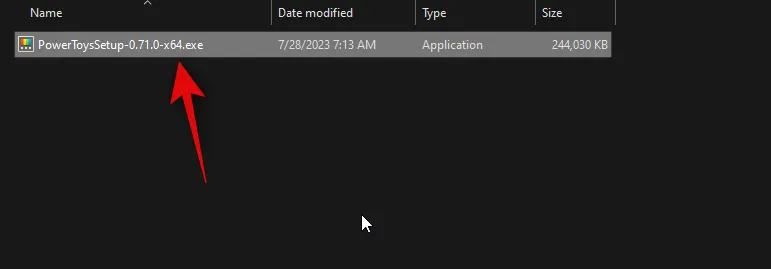
Cochez la case J’accepte les termes de la licence et l’accord en bas.
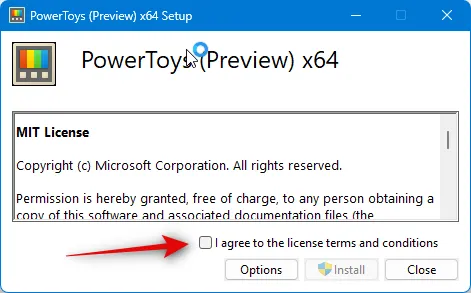
Maintenant, cliquez sur Options pour choisir où Powertoys est installé sur votre PC.
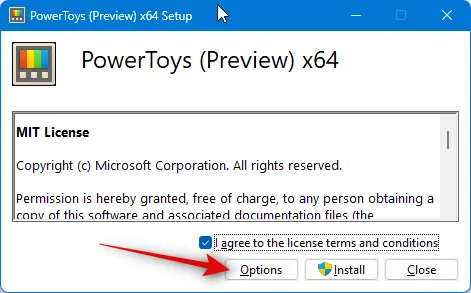
Sélectionnez Parcourir pour choisir où PowerToys est installé.
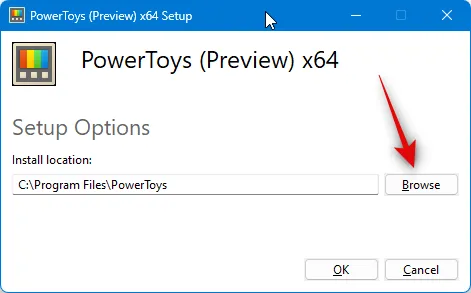
Cliquez sur OK après avoir sélectionné l’emplacement.
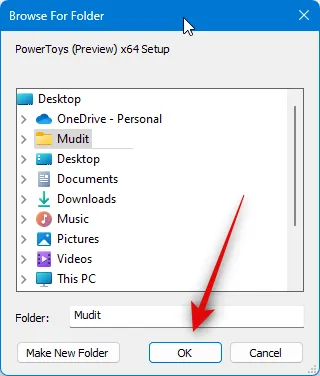
Cliquez à nouveau sur OK .
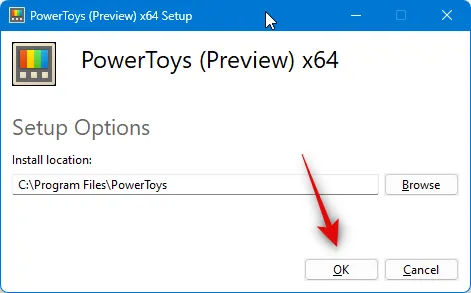
Enfin, cliquez sur Installer .
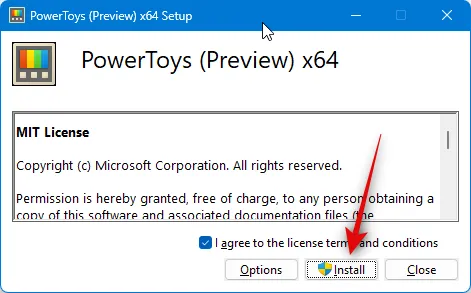
Cliquez sur Fermer une fois que PowerToys est installé.
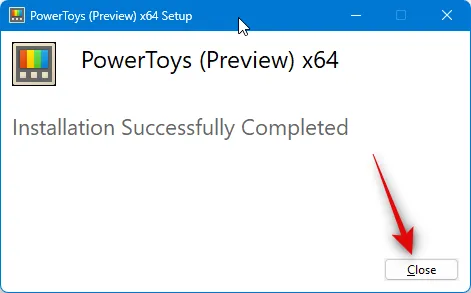
Lancez maintenant le menu Démarrer et recherchez PowerToys . Cliquez et lancez l’application une fois qu’elle apparaît dans vos résultats de recherche.

Cliquez maintenant sur Mouse Utilities dans la barre latérale gauche.
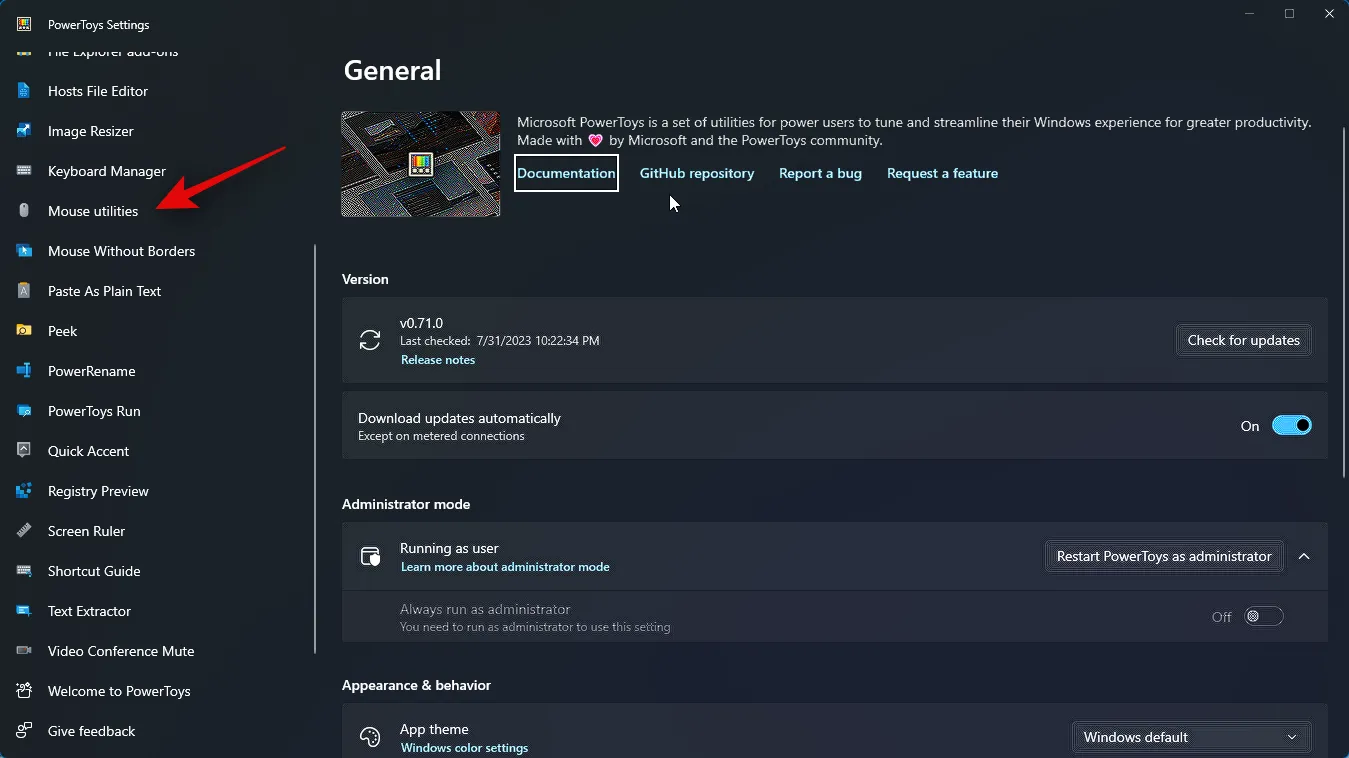
Ensuite, activez la bascule pour Activer Find My Mouse en haut si vous souhaitez utiliser cet outil.

Et c’est tout! Find My Mouse sera maintenant activé sur votre PC. Vous pouvez maintenant utiliser l’étape suivante pour personnaliser et utiliser Find My Mouse sur votre PC.
Étape 2 : Personnalisez et utilisez Localiser ma souris
Nous pouvons maintenant personnaliser et utiliser Find My Mouse sur votre PC. Commençons.
Lancez le menu Démarrer et recherchez PowerToys . Cliquez et lancez l’application une fois qu’elle apparaît dans vos résultats de recherche.
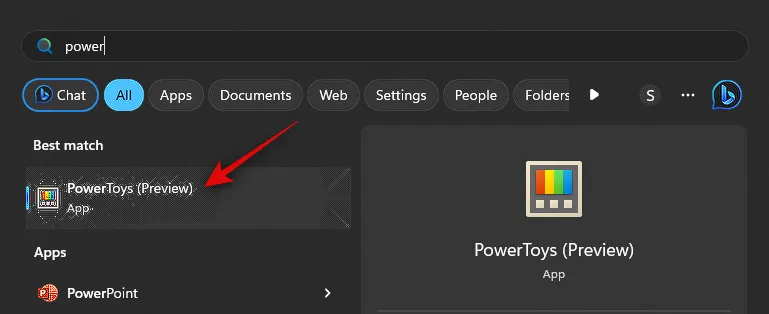
Cliquez maintenant sur Mouse Utilities dans la barre latérale gauche.
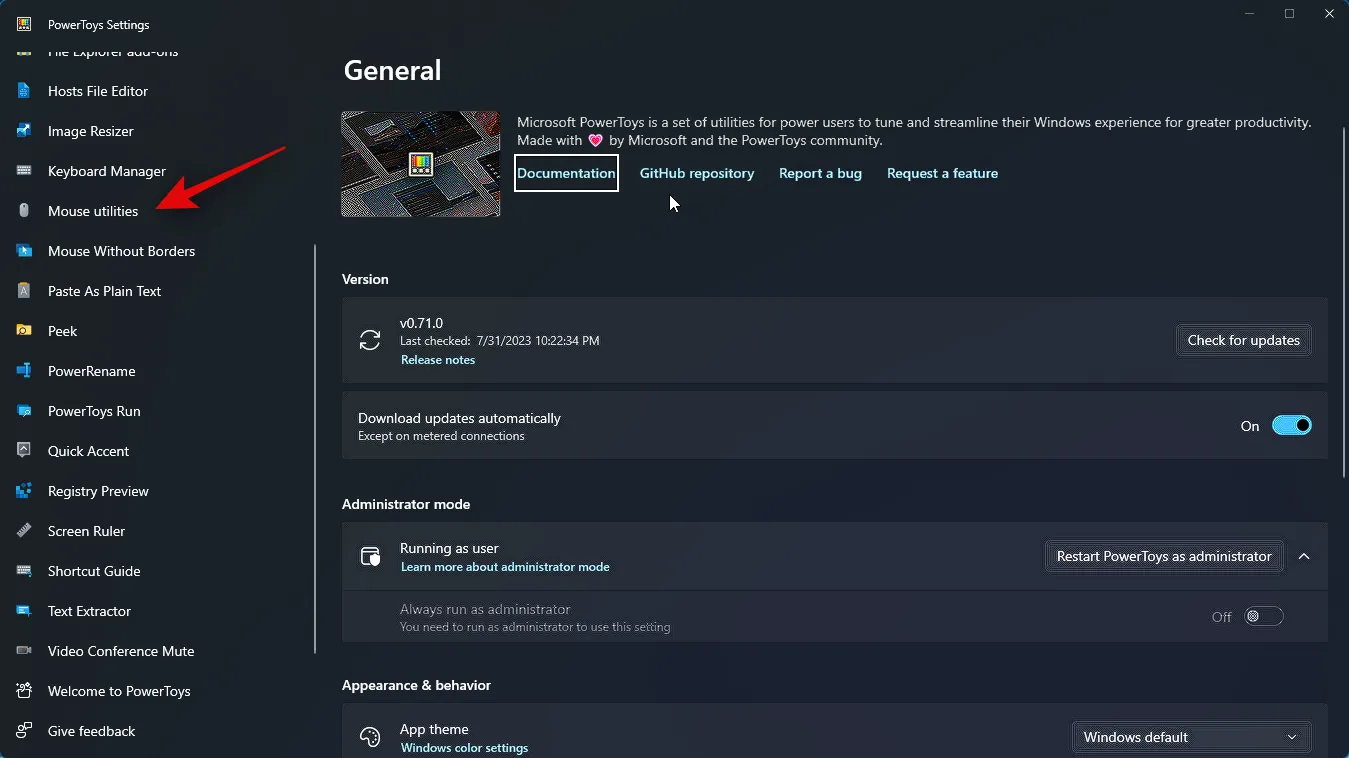
Cliquez sur le menu déroulant pour la méthode d’activation pour choisir la méthode préférée pour activer Find My Mouse.
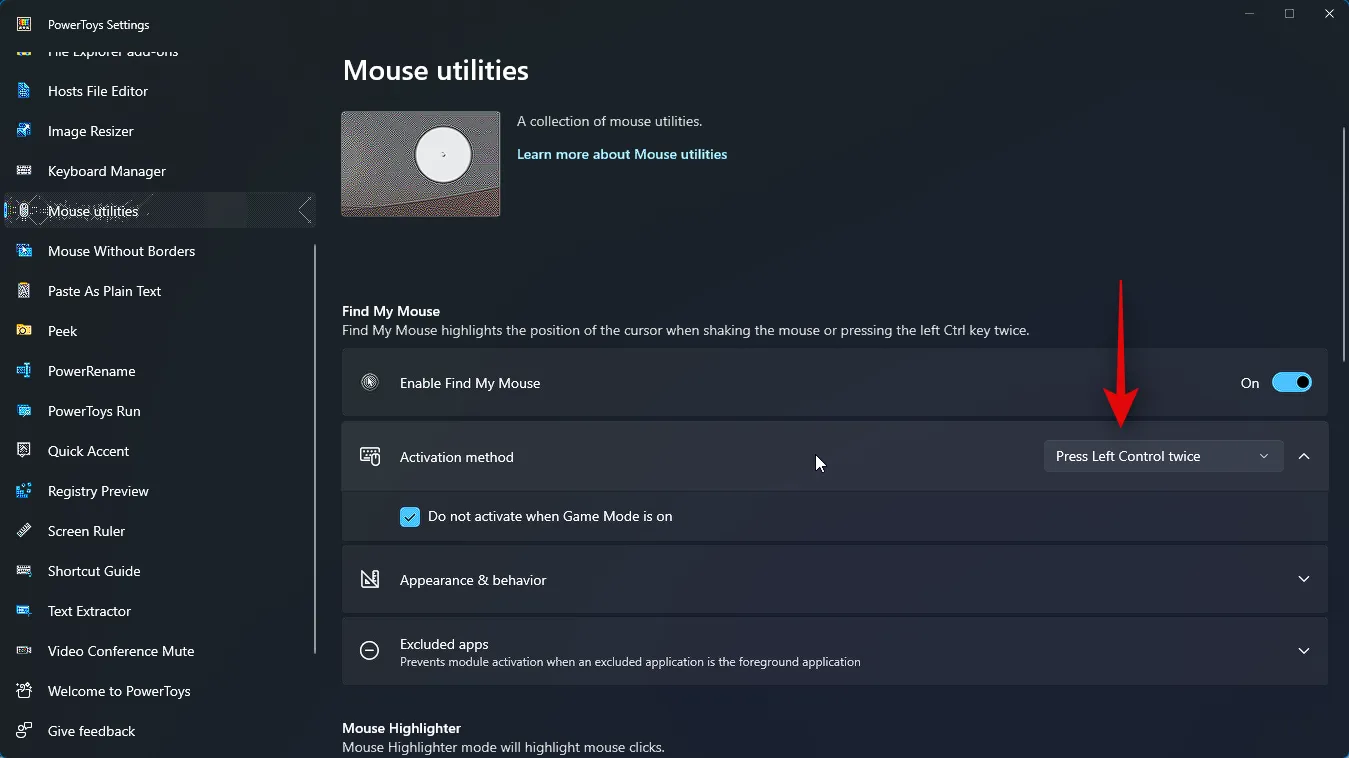
Choisissez l’une des options suivantes en fonction de vos préférences.
- Appuyez deux fois sur le contrôle gauche
- Secouez la souris
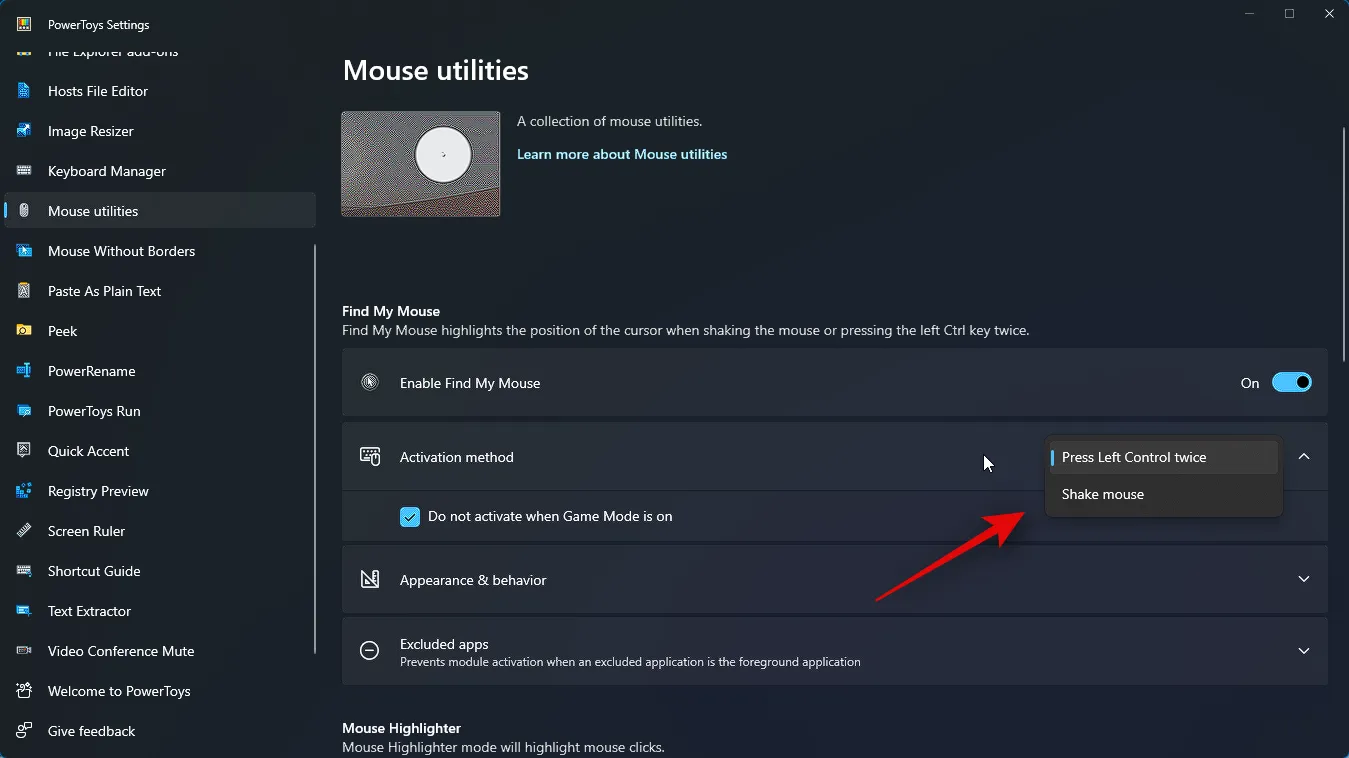
Ensuite, cochez la case Ne pas activer lorsque le mode jeu est activé . Cela empêchera Find My Mouse de s’activer pendant que vous jouez à des jeux.
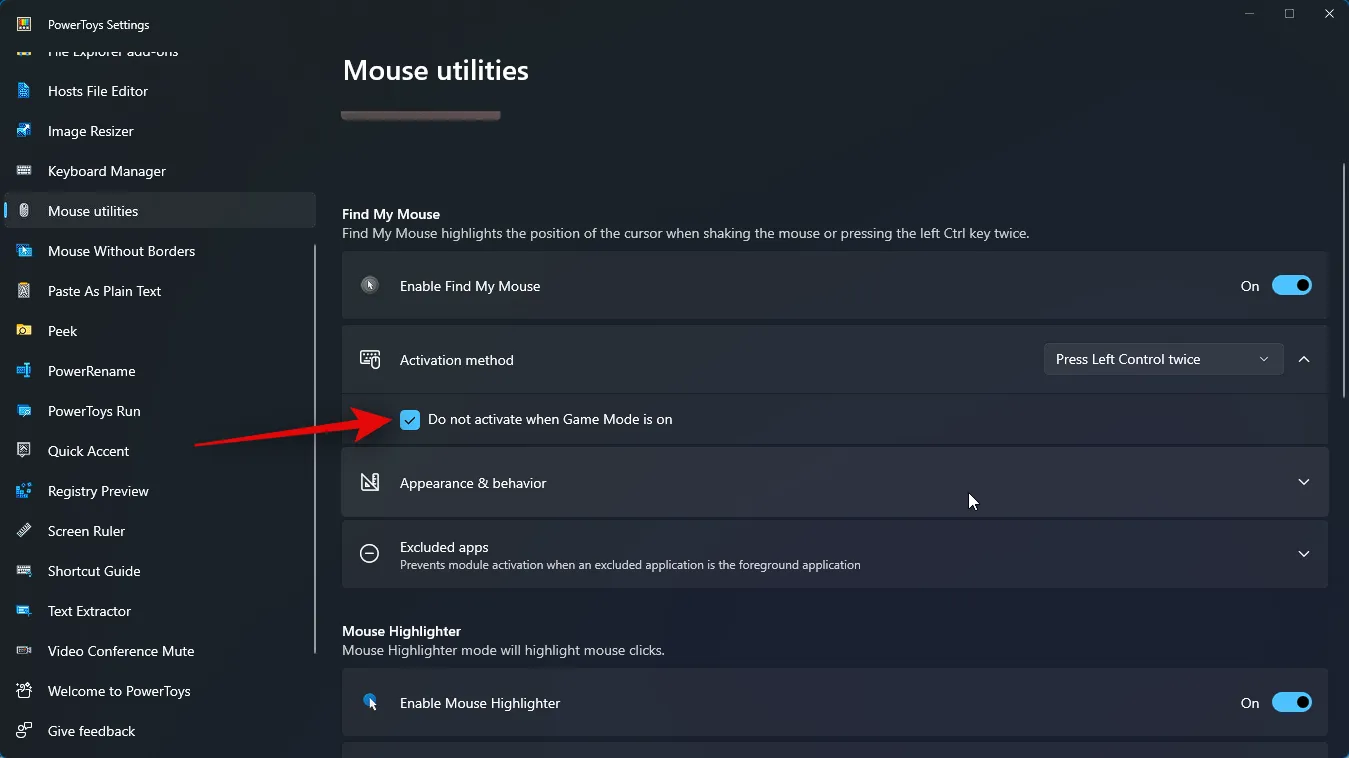
Ensuite, cliquez sur Apparence et comportement pour choisir comment Find My Mouse apparaît sur votre PC.
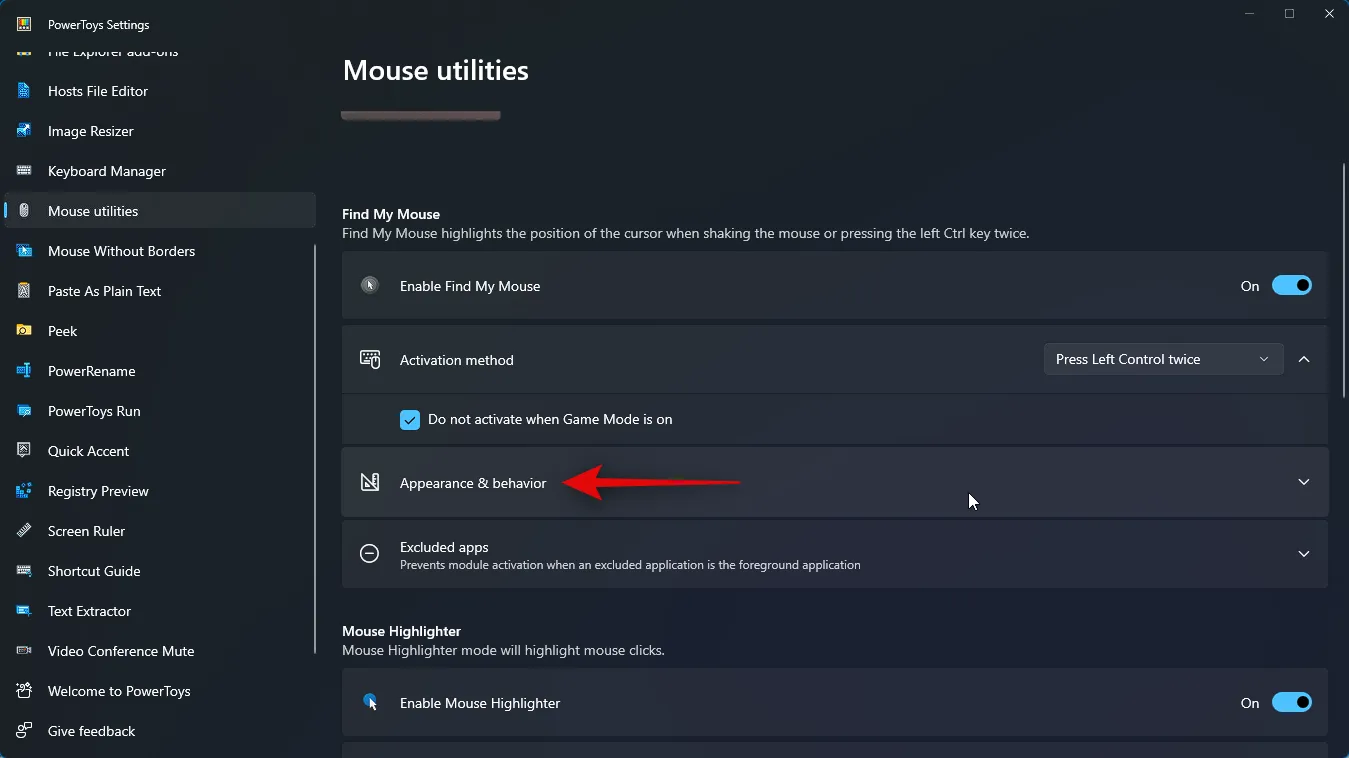
Utilisez le premier curseur Opacité de la superposition (%) pour régler l’opacité ou la transparence de la superposition.
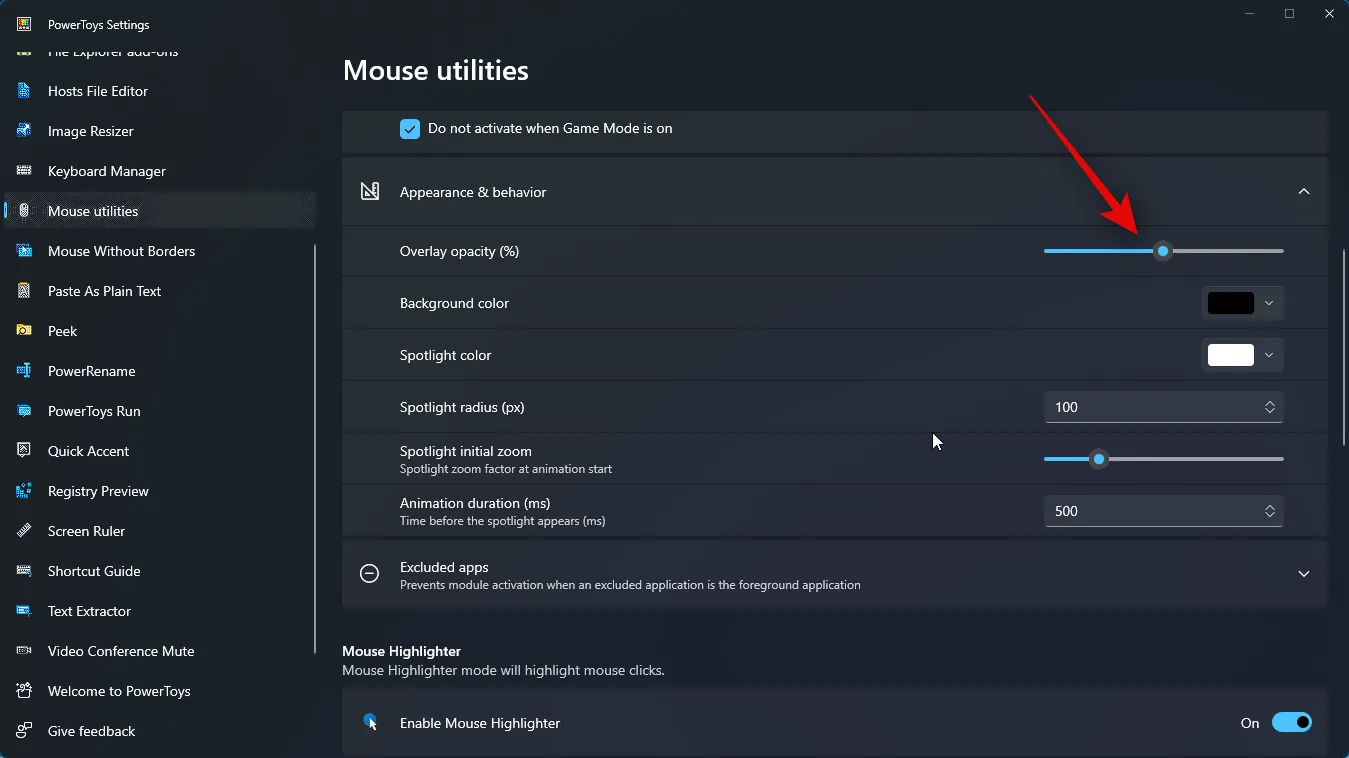
Cliquez ensuite sur le menu déroulant Couleur d’arrière-plan .
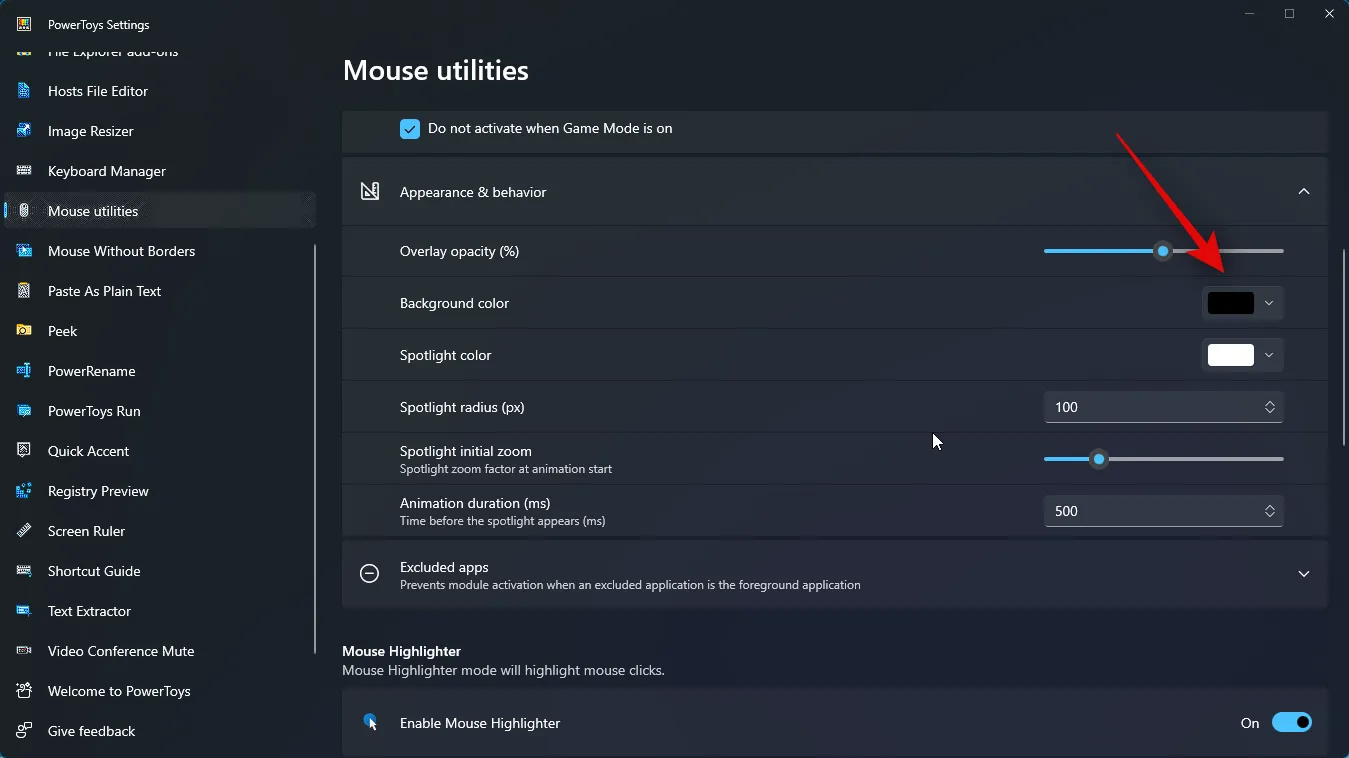
Choisissez maintenant votre couleur de fond préférée. Vous pouvez utiliser le spectre en haut pour composer votre couleur préférée.
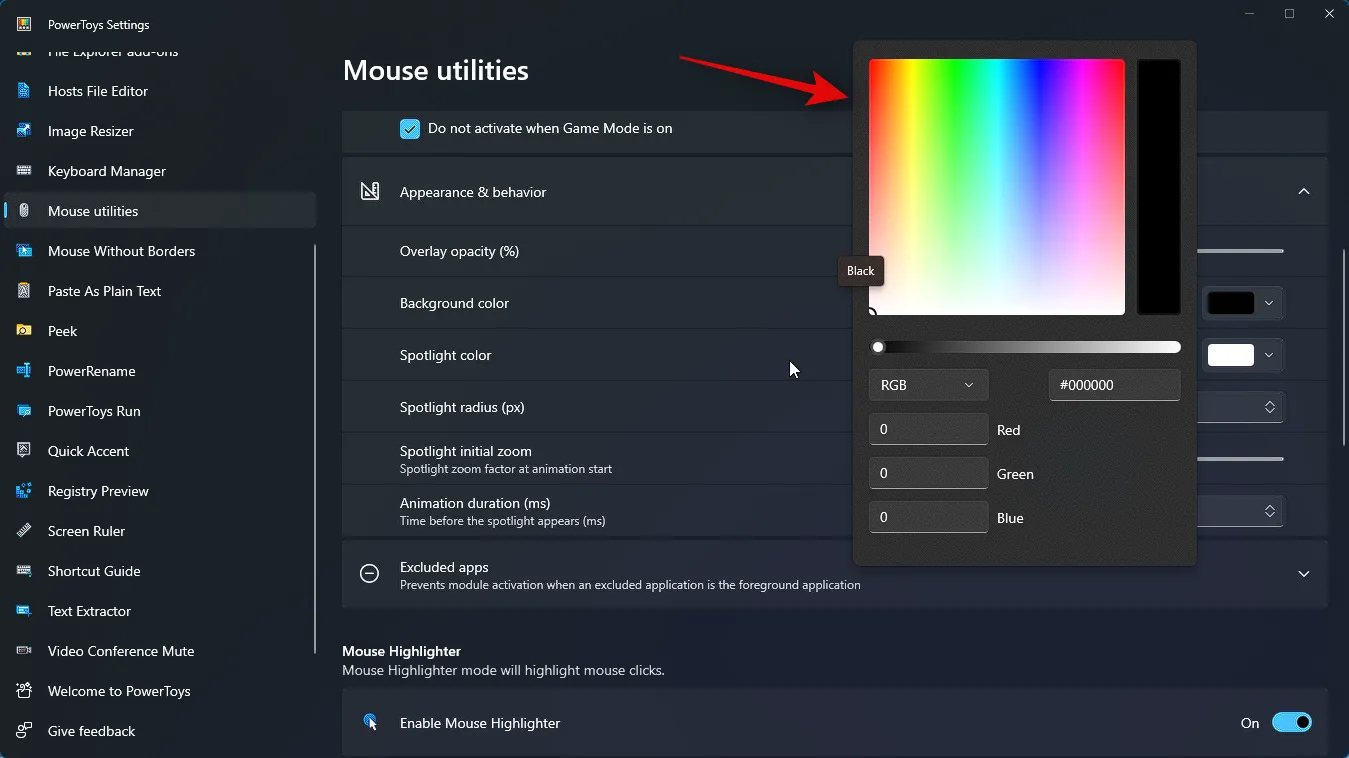
Vous pouvez également saisir un code HEX pour une couleur préférée si vous le souhaitez.
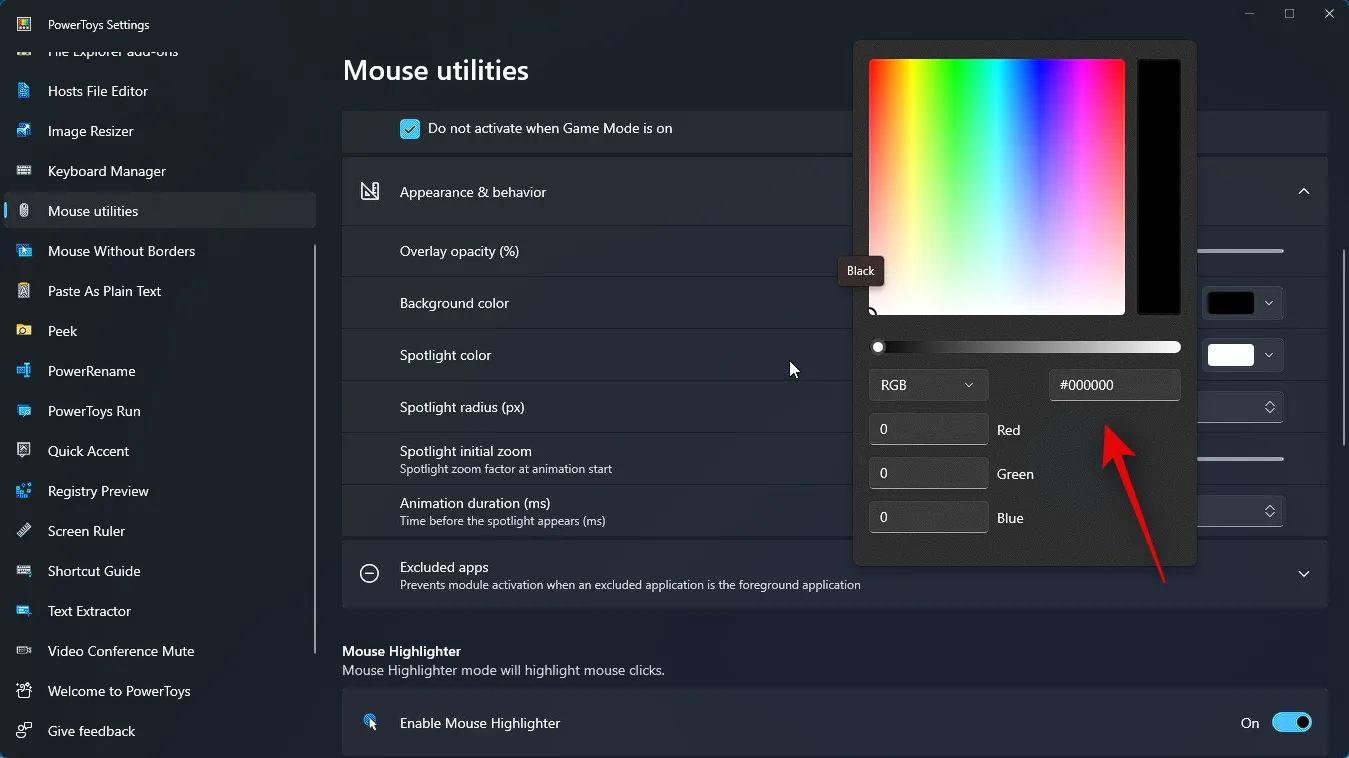
Ensuite, vous pouvez cliquer sur le menu déroulant pour RVB et choisir RVB ou HSV et entrer les valeurs pour la même chose à composer dans votre couleur préférée.
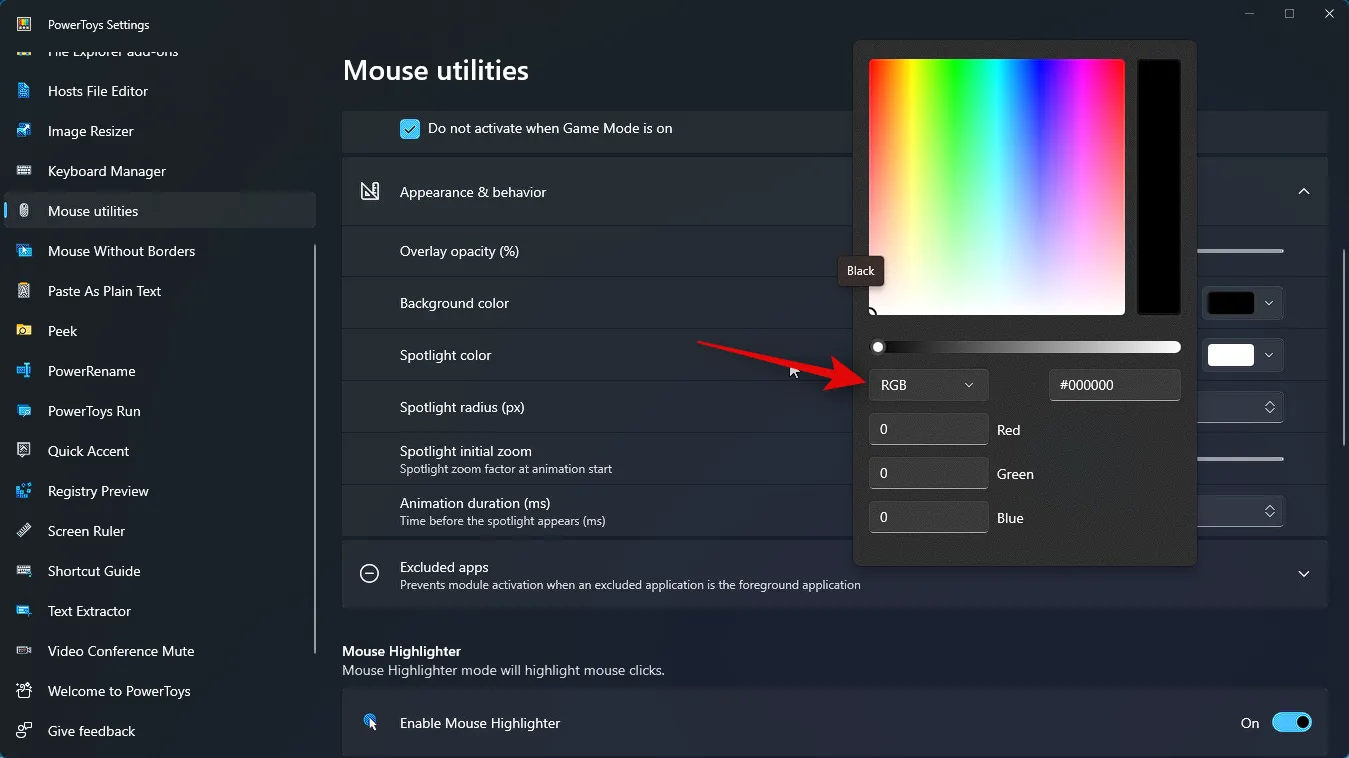
De même, cliquez sur le menu déroulant pour la couleur Spotlight et choisissez votre couleur Spotlight préférée. Vous pouvez utiliser l’une des options décrites ci-dessus pour composer votre couleur préférée.
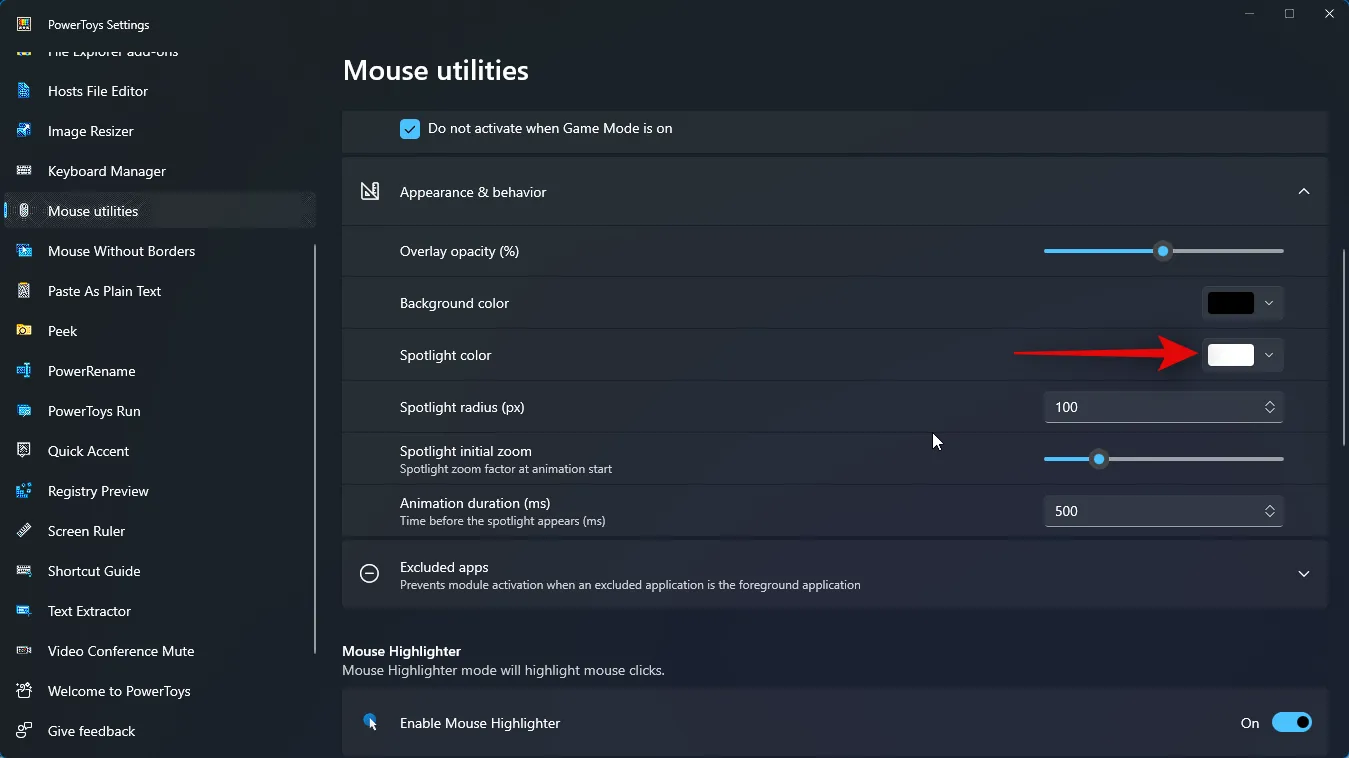
Ensuite, choisissez votre rayon Spotlight (px) en entrant la valeur préférée dans la zone de texte à côté.
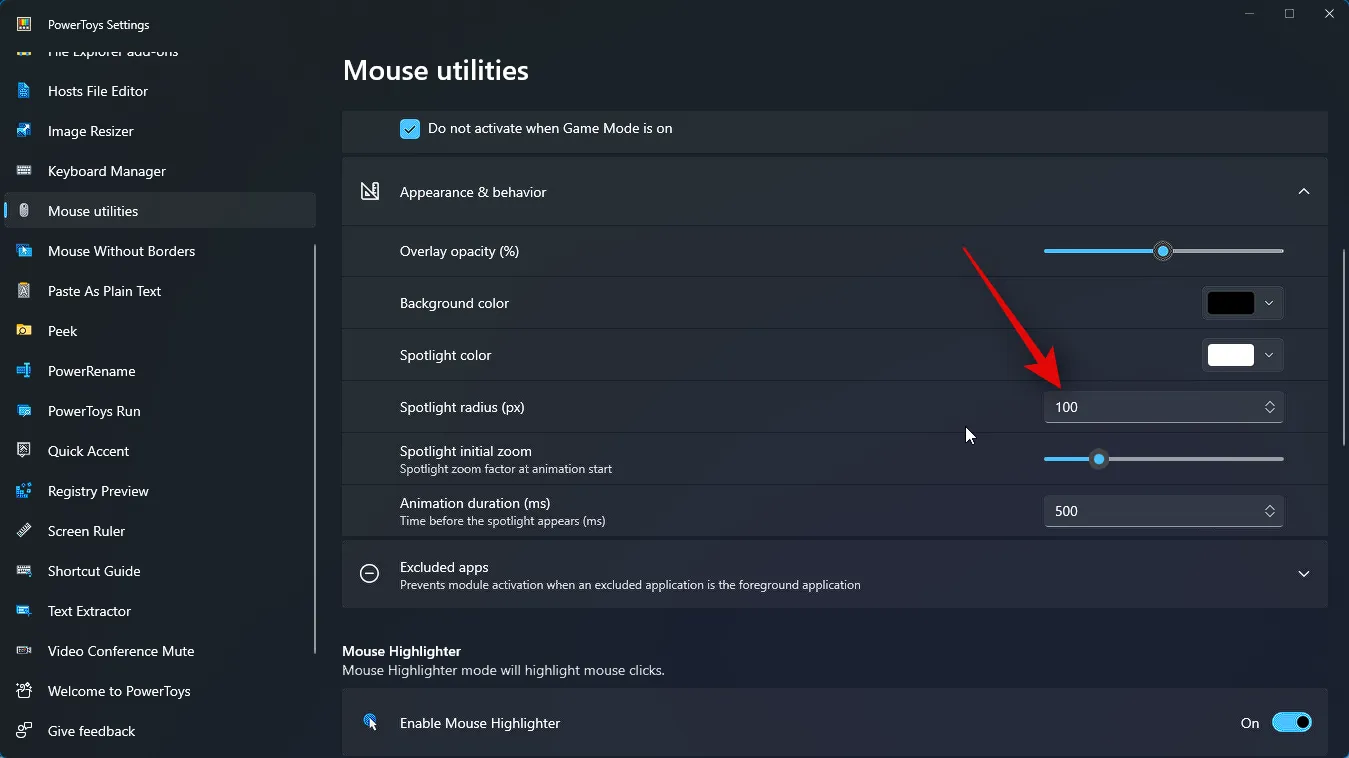
Utilisez maintenant le curseur suivant pour choisir le zoom initial de Spotlight . Cela dicte le facteur de zoom de l’animation au début de l’animation.
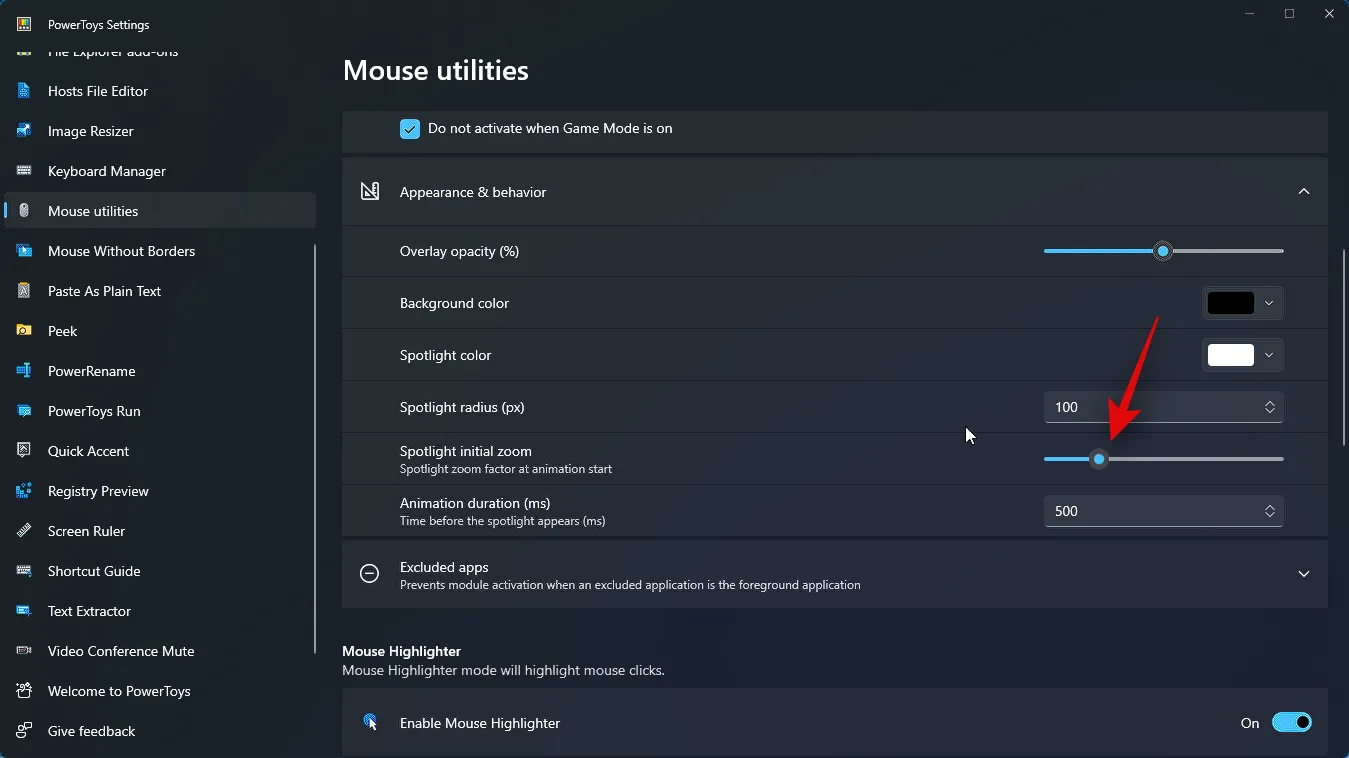
Enfin, choisissez la durée de l’animation en entrant la valeur préférée à côté de Durée de l’animation (ms) .
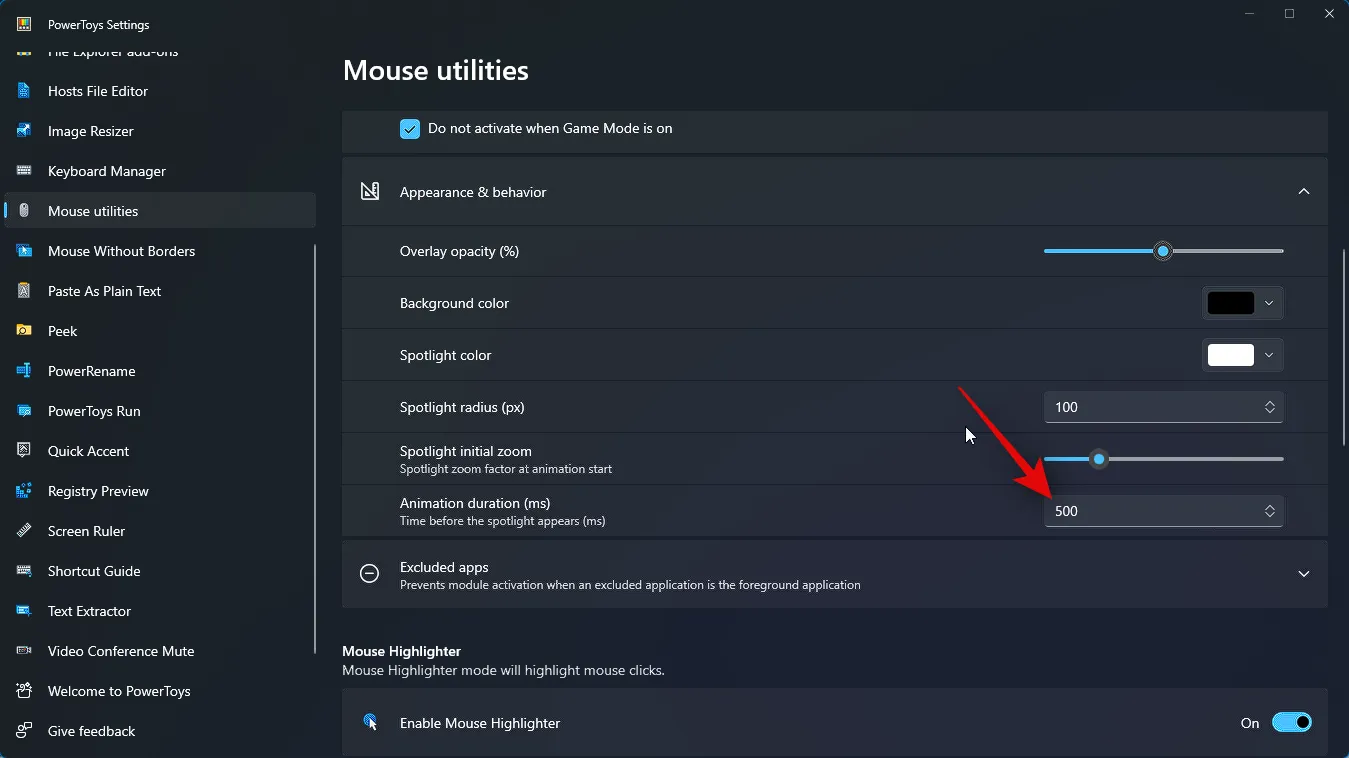
Cliquez ensuite sur Applications exclues . Cela vous permettra de spécifier les applications où vous ne souhaitez pas utiliser Find My Mouse.
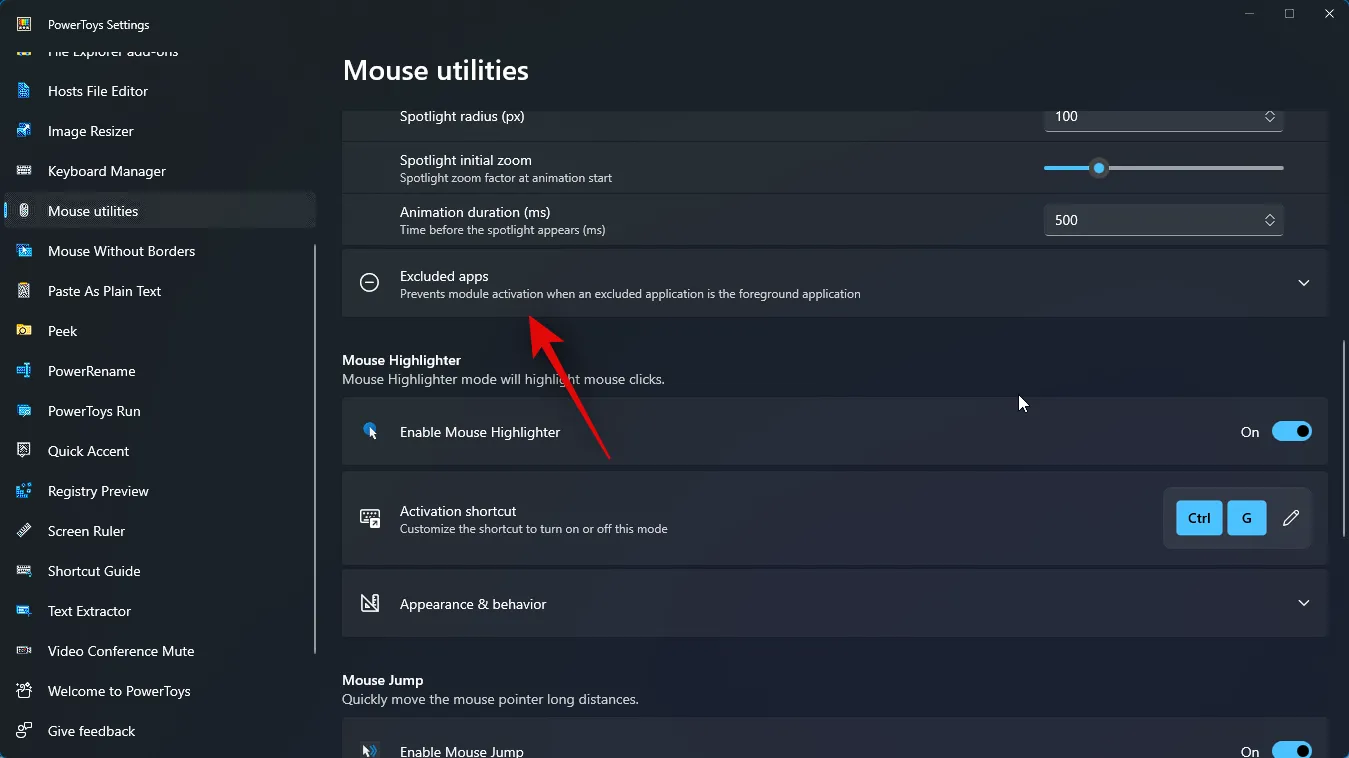
Tapez maintenant le nom du fichier .exe pour l’application que vous souhaitez exclure de Find My Mouse.
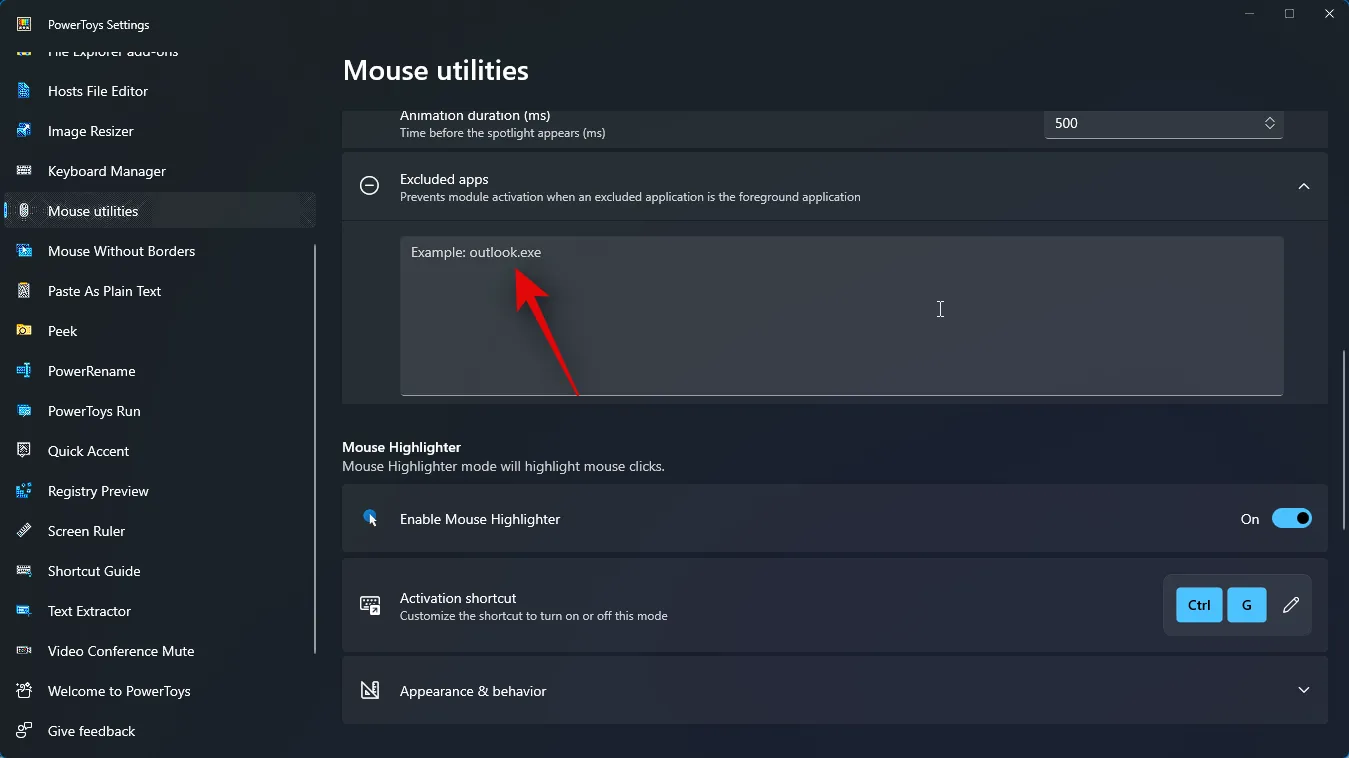
Si vous ne connaissez pas le nom du fichier .exe pour l’application spécifique, recherchez l’application dans le menu Démarrer et cliquez sur Ouvrir l’emplacement du fichier .
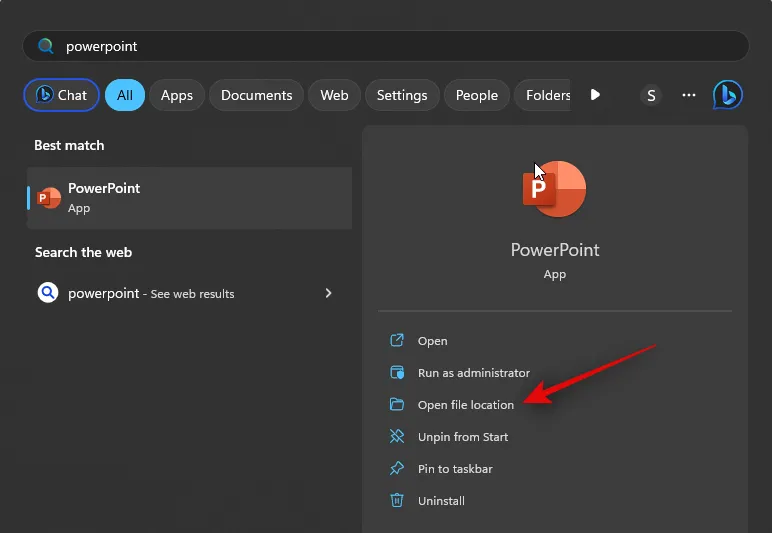
Vous allez maintenant être redirigé vers le. fichier exe. Vous pouvez maintenant noter son nom et le saisir dans Powertoys pour exclure l’application.

Nous aurons désormais personnalisé Find My Mouse en fonction de vos besoins. Utilisez la méthode d’activation que vous avez définie dans les étapes ci-dessus pour l’activer. Voici à quoi cela devrait ressembler sur votre PC. Une fois activé, vous pouvez utiliser à nouveau la méthode d’activation pour le désactiver.
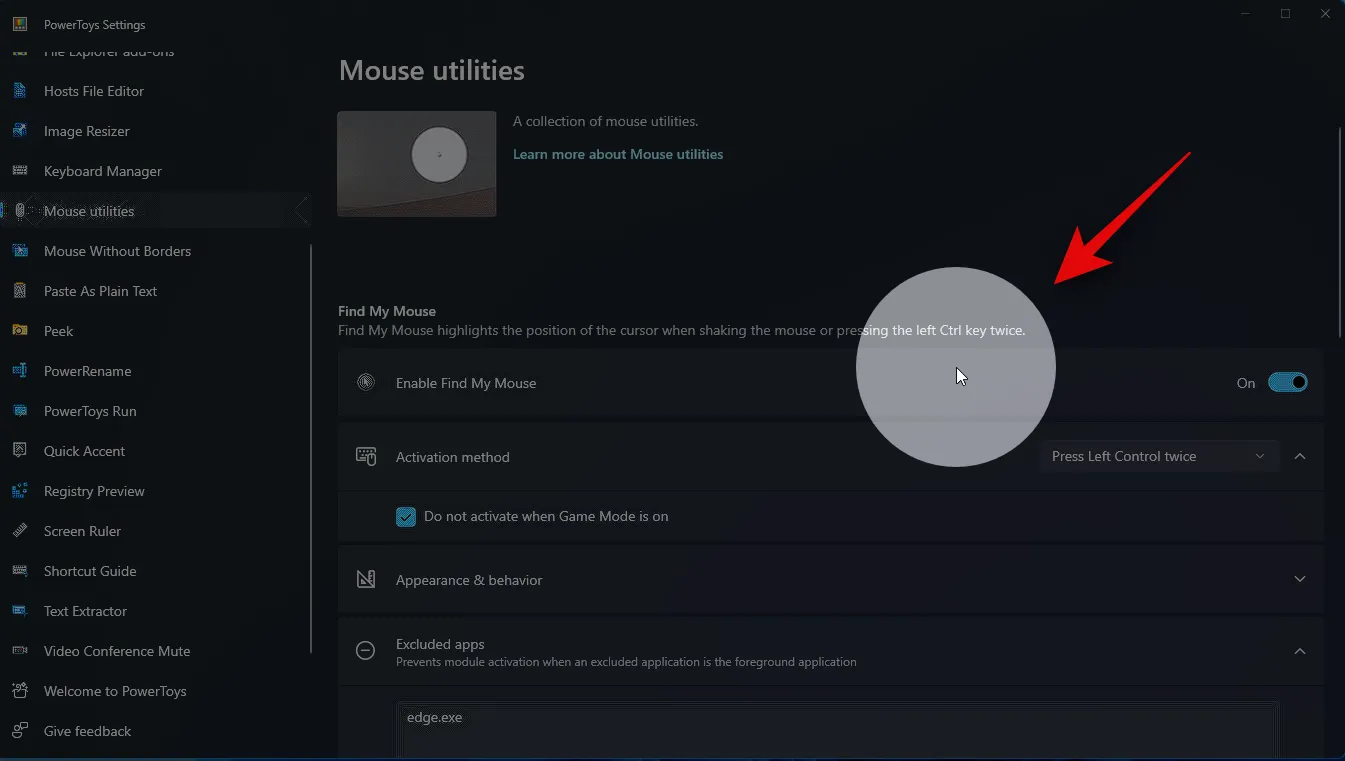
Et c’est tout! Vous pouvez maintenant utiliser Localiser ma souris pour mettre en surbrillance votre souris, peu importe où elle se trouve sur votre écran.
Nous sommes convaincus que cet article vous aidera à mettre en évidence sans effort votre souris sur votre PC. Si vous rencontrez des difficultés ou avez d’autres questions, nous vous encourageons à nous contacter via la section commentaires ci-dessous. Notre équipe est impatiente de vous aider de toutes les manières possibles.



Laisser un commentaire