Correction de l’échec de la mise à jour de Windows sur l’erreur 0x8024ce0e

L’erreur 0x8024ce0e est un code d’erreur de mise à jour et se produit lorsque vous essayez de mettre à niveau votre système d’exploitation Windows vers sa prochaine version de build disponible. Si vous rencontrez également ce code d’erreur, cet article vous aidera avec huit correctifs de travail qui pourraient résoudre ce problème en votre nom.
Avant de continuer et de discuter des solutions, sachons d’abord ce qui cause ce code d’erreur en premier lieu.
Qu’est-ce qui cause l’erreur de mise à jour 0x8024ce0e dans Windows ?
L’erreur 0x8024ce0e se produit généralement lorsque votre système rencontre un ou une combinaison des problèmes suivants sur votre PC –
Maintenant que vous avez une bonne idée de ce qu’il faut faire et de la cause de ce code d’erreur, discutons des solutions un peu plus en détail.
1. Redémarrez votre PC
2. Vérifiez votre connexion Internet
Windows Update implique la connexion en ligne aux serveurs Microsoft et la vérification des mises à jour en attente pour votre appareil. Si vous restez connecté à un réseau médiocre, cela peut entraîner l’échec d’une mise à jour sur un code d’erreur, 0x8024ce0e.
Afin de résoudre ce problème, essayez d’activer/désactiver le réseau Wi-Fi, de débrancher puis de rebrancher le câble Ethernet (RJ45) et de redémarrer votre routeur/modem. Lorsque vous redémarrez votre routeur, assurez-vous de retirer également son câble d’alimentation.
Si aucune de ces solutions ne permet de résoudre le réseau faible de votre PC, vous feriez mieux de passer à un autre réseau ou à un nouveau fournisseur de services (ISP).
3. Dépanner la mise à jour Windows
Windows 11 :
- Appuyez sur Windows + I et accédez au chemin ci-dessous à l’intérieur.
System > Troubleshoot > Other troubleshooters > Windows Update
- Une fois que vous avez trouvé Windows Update, recherchez et cliquez sur le bouton Exécuter .
- Le dépanneur apparaîtra sur votre écran d’affichage immédiatement après.
- Cliquez sur Suivant et suivez les instructions à l’écran.
- À la fin, il termine la tâche de dépannage, vous devez être en mesure de mettre à jour votre Windows normalement.
Windows 10 :
Si vous rencontrez une erreur 0x8024ce0e sur votre PC Windows 10, vous feriez mieux d’utiliser ces étapes à la place pour lancer et exécuter le dépanneur.
- Appuyez sur Win + I pour lancer l’application Paramètres.
- Accédez à Mise à jour et sécurité> Dépannage et dirigez-vous vers le volet de droite.
- Faites défiler vers le bas et cliquez sur Dépanneurs supplémentaires .
- Sur l’écran suivant, sélectionnez Windows Update et cliquez dessus une fois.
- Lorsque cela se développe, cliquez sur Exécuter l’utilitaire de résolution des problèmes .
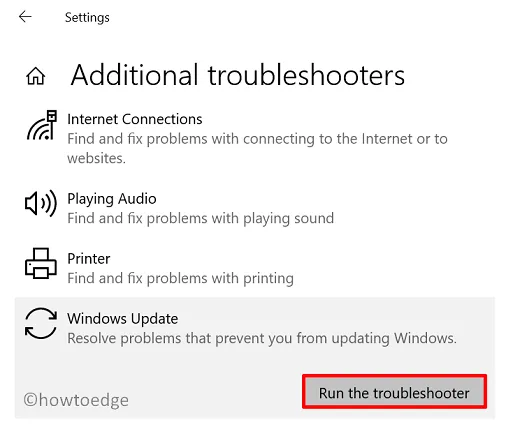
- Attendez que le dépanneur se lance et lorsqu’il apparaît, cliquez sur Suivant .
- Suivez les instructions à l’écran et lorsque le dépannage est terminé, redémarrez votre PC.
4. Vérifiez les paramètres de date et d’heure
Des paramètres de date et d’heure incorrects dans Windows peuvent également empêcher le téléchargement et l’installation des mises à jour sur votre PC. Allez vérifier si la même chose est correcte sur votre ordinateur. Si vous trouvez que la date et l’heure ne correspondent pas à votre heure locale, suivez ces étapes pour changer la même chose.
- Faites un clic droit sur la date et l’heure dans votre barre des tâches.
- Sélectionnez » Ajuster la date et l’heure « .
- Le système vous redirigera vers Heure et langue > Date et heure .
- Assurez-vous que vos paramètres de date, d’heure et de fuseau horaire sont définis sur vos paramètres régionaux.
- Si le paramètre « Régler l’heure automatiquement » ne fonctionne pas, vous pouvez régler la date et l’heure manuellement.
- À la fin, cliquez sur « Synchroniser maintenant » sous Paramètres supplémentaires .
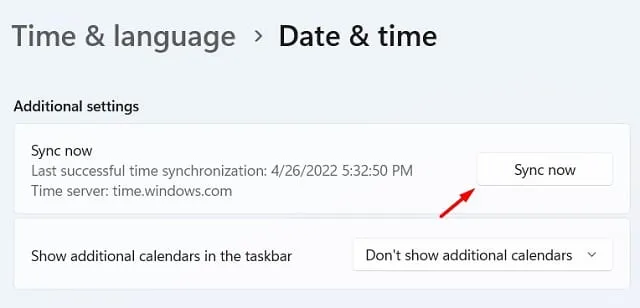
Redémarrez votre PC et vérifiez si vous pouvez maintenant télécharger et installer les mises à jour en attente.
5. Effacer le cache de mise à jour Windows
Vous pouvez résoudre ce problème en réinitialisant simplement ces deux dossiers, c’est-à-dire SoftwareDistribution et Catroot2. Voici comment vous pouvez réinitialiser le dossier Software Distribution sous Windows 11/10 –
- Ouvrez d’abord l’invite de commande en tant qu’administrateur .
- Lorsque la fenêtre UAC vous y invite, appuyez sur Oui pour autoriser l’ouverture de CMD en tant qu’administrateur.
- Sur la console surélevée, exécutez l’ensemble de commandes ci-dessous l’une après l’autre –
net stop wuauserv
net stop cryptSvc
net stop bits
net stop msiserver
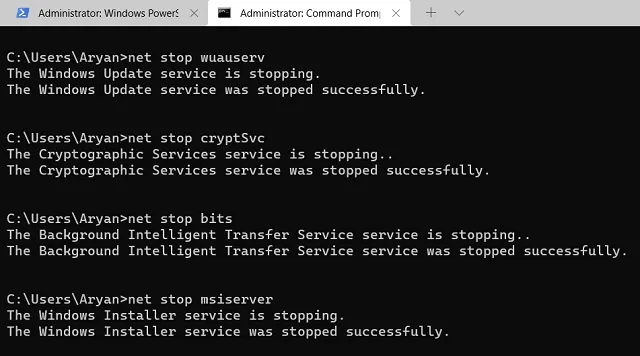
- En réussissant après, renommez les dossiers SoftwareDistribution et catroot2 en exécutant ces deux codes.
Ren C:\Windows\SoftwareDistribution SoftwareDistribution.old
Ren C:\Windows\System32\catroot2 catroot2.old
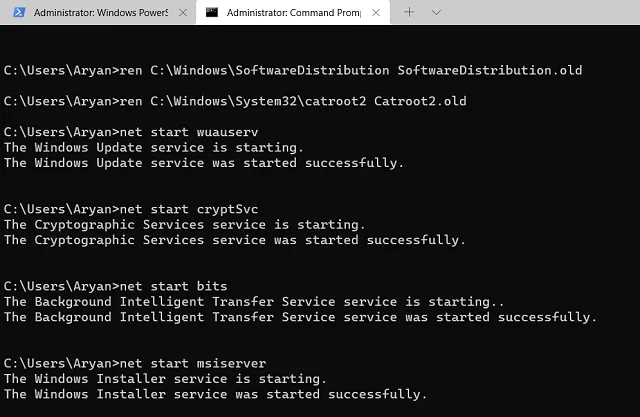
- Maintenant que vous avez renommé les deux dossiers de cache, redémarrez tous les services que vous avez arrêtés précédemment. Pour cela, exécutez ces commandes sur la même invite.
net start wuauserv
net start cryptSvc
net start bits
net start msiserver
- Fermez CMD et redémarrez votre PC.
Reconnectez-vous à votre appareil et vous trouverez les dossiers SoftwareDistribution et Catroot2 apparaissant à leur place dans le lecteur C:\. Accédez à Paramètres> Windows Update et appuyez sur Rechercher les mises à jour. J’espère que vous pouvez maintenant télécharger et installer les mises à jour en attente sur votre PC.
6. Désactiver l’antivirus tiers
Parfois, un logiciel de sécurité tiers peut également interférer avec Windows Update. Si vous utilisez un antivirus externe, nous vous suggérons de le désactiver et d’essayer à nouveau d’exécuter Windows Update.
7. Effectuer des analyses SFC et DISM
La présence de fichiers et de dossiers système corrompus peut également empêcher le bon déroulement de Windows Update. Cela devient également une nécessité lorsque vous utilisiez des applications de sécurité tierces sur votre PC. Exécutez les analyses SFC et DISM sur une console élevée et vérifiez si l’erreur 0x8024ce0e se résout de cette façon.
Voici ce que vous devez faire pour exécuter les analyses SFC et DISM –
- Appuyez sur Windows + X et choisissez Terminal (Admin).
- Lorsque le terminal se lance, exécutez d’abord la commande du vérificateur de fichiers système.
sfc /scannow
- Le système commencera à diagnostiquer tous les problèmes dans vos fichiers et dossiers système.
- Attendez que ce processus se termine à 100%, et une fois terminé, vous pouvez ensuite exécuter le code DISM.
DISM /online /cleanup-image /restorehealth

- Attendez à nouveau que le code DISM trouve et résolve tout problème dans votre image système.
- Une fois cette opération terminée, vous pouvez fermer le terminal et redémarrer votre PC.
Reconnectez-vous à votre appareil et vérifiez si cela résout le code d’erreur 0x8024ce0e et vous pouvez maintenant mettre à niveau vers la dernière version de OS Build.
Si vous rencontrez toujours des problèmes, vous pouvez essayer un démarrage minimal , puis essayer d’installer les mises à jour Windows pour voir si cela vous aide. Un démarrage minimal aide à démarrer votre ordinateur avec un minimum de programmes de démarrage et peut parfois résoudre les problèmes de mise à jour.
Le téléchargement manuel du package autonome de la mise à jour en attente , puis son installation constituent une autre solution efficace à ce code d’erreur 0x8024ce0e. Optez pour ce correctif uniquement lorsqu’aucune des solutions de contournement ci-dessus ne fonctionne dans votre cas.



Laisser un commentaire