Le lanceur Epic Games est bloqué Veuillez patienter pendant que nous commençons votre mise à jour
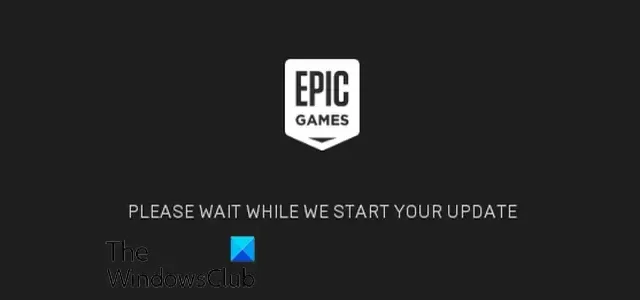
Dans cet article, nous vous montrerons comment contourner l’écran Veuillez patienter pendant que nous démarrons votre écran de mise à jour lors de l’ouverture du lanceur Epic Games .
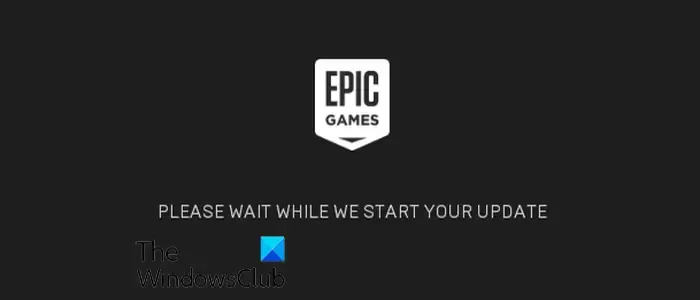
Comme l’ont signalé certains utilisateurs, chaque fois qu’ils démarrent Epic Games Launcher, l’écran est toujours bloqué sur l’écran Veuillez patienter pendant que nous démarrons votre écran de mise à jour. Bien que ce problème puisse survenir si les serveurs Epic Games sont en panne, il peut également y avoir d’autres raisons derrière ce problème. Cela peut être dû à la fermeture des ports requis par Epic Games Launcher. En dehors de cela, cela peut également être causé si l’installation du lanceur est corrompue.
Le lanceur Epic Games est bloqué Veuillez patienter pendant que nous commençons votre mise à jour
Si Epic Games Launcher est bloqué pour toujours Veuillez patienter pendant que nous démarrons votre écran de mise à jour, lorsque vous le lancez, voici les correctifs que vous pouvez utiliser :
- Fermez Epic Games Launcher à partir du Gestionnaire des tâches et redémarrez-le en tant qu’administrateur.
- Vérifiez l’état du serveur d’Epic Games.
- Modifiez le fichier WindowsEngine.ini.
- Débloquez les ports requis.
- Réinstallez Epic Games Launcher.
1] Fermez Epic Games Launcher à partir du Gestionnaire des tâches et redémarrez-le en tant qu’administrateur
Ce problème peut être dû à un problème temporaire avec le lanceur. Donc, la première chose que vous pouvez faire pour résoudre ce problème est de fermer complètement le lanceur, puis de le relancer avec des droits d’administrateur pour vérifier si le problème est résolu. Voici comment procéder :
Tout d’abord, ouvrez le Gestionnaire des tâches à l’aide du raccourci clavier Ctrl + Maj + Échap. Maintenant, sélectionnez le programme EpicGamesLauncher dans l’onglet Processus.
Ensuite, appuyez sur le bouton Fin de tâche pour fermer complètement l’application. Assurez-vous également qu’aucune autre instance d’Epic Games Launcher n’est en cours d’exécution sur votre PC.
Une fois terminé, quittez le Gestionnaire des tâches et accédez à l’emplacement du raccourci Epic Games Launcher.
Après cela, cliquez avec le bouton droit sur l’application et, dans le menu contextuel qui apparaît, choisissez l’ option Exécuter en tant qu’administrateur . Vérifiez si le lanceur démarre sans rester bloqué sur l’écran Veuillez patienter pendant que nous démarrons votre mise à jour.
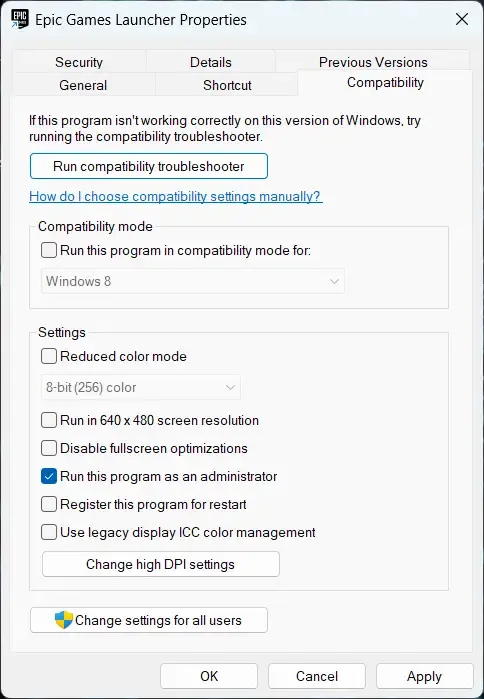
Si le problème est résolu, vous pouvez toujours ouvrir Epic Games Launcher en tant qu’administrateur .
2] Vérifiez l’état du serveur d’Epic Games
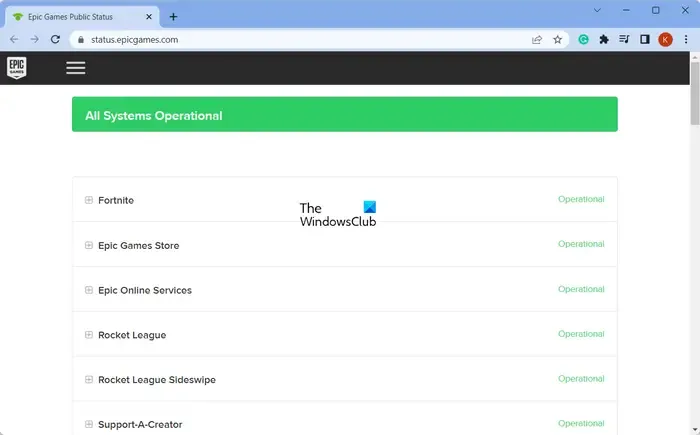
Ce problème est susceptible de se produire s’il y a un problème de serveur à la fin d’Epic Games. Il se peut que les serveurs d’Epic Games soient confrontés à une panne de serveur ou que les serveurs soient en panne en raison d’une maintenance. Alors, vérifiez l’état des serveurs Epic Games et voyez si les serveurs sont en panne. Si tel est le cas, vous pouvez attendre un moment, puis essayer de lancer Epic Games Launcher pour vérifier si le problème est résolu.
Cependant, si les serveurs Epic Games sont opérationnels mais que le problème reste le même, utilisez le correctif suivant.
3] Modifier le fichier WindowsEngine.ini
Certains utilisateurs concernés ont signalé que la modification du fichier WindowsEngine.ini a résolu le problème pour eux. La modification du fichier peut également résoudre les problèmes de connexion et améliorer la vitesse de téléchargement du lanceur.
Voici comment vous pouvez modifier le fichier WindowsEngine.ini :
Tout d’abord, fermez Epic Games Launcher à partir du Gestionnaire des tâches (reportez-vous au correctif n°1).
Maintenant, ouvrez l’Explorateur de fichiers en utilisant Win+E et déplacez-vous vers l’emplacement du dossier suivant :
C:\Program Files (x86)\Epic Games\Launcher\Engine\Config\Windows
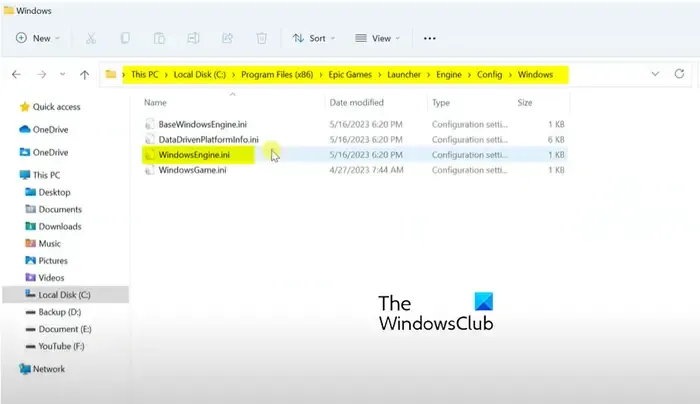
Ensuite, cliquez avec le bouton droit sur le fichier WindowsEngine.ini et cliquez sur l’option Ouvrir avec dans le menu contextuel qui apparaît. Après cela, choisissez l’option Bloc-notes pour ouvrir le fichier.
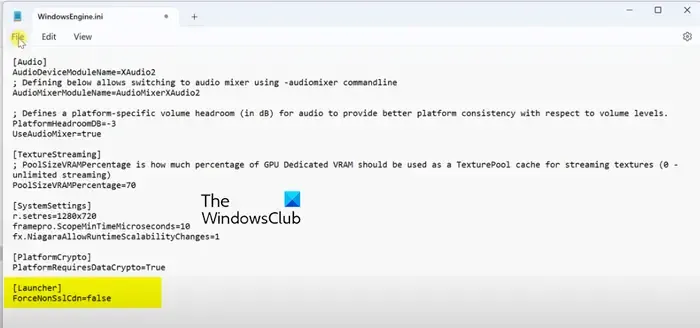
Ensuite, à la fin du fichier ouvert, ajoutez une nouvelle ligne et saisissez la commande suivante :
[Launcher]
ForceNonSslCdn=false
Après cela, allez dans le menu Fichier et cliquez sur le bouton Enregistrer pour enregistrer les nouvelles modifications.
Une fois cela fait, fermez l’application Bloc-notes, puis redémarrez Epic Games Launcher pour résoudre le problème. Si le problème persiste, passez à la solution suivante pour le résoudre.
4] Débloquez les ports requis
La prochaine chose que vous pouvez faire pour résoudre le problème est d’activer le transfert d’alimentation. Certaines applications ne fonctionnent correctement qu’avec les ports requis. Si les ports requis par Epic Games Launcher ou le jeu vidéo problématique pour transférer les données sur le serveur de jeu sont fermés, vous serez confronté à ce problème. Alors, activez la redirection de port sur votre PC pour résoudre le problème. Voici comment:
Tout d’abord, ouvrez l’option de recherche Windows et entrez le pare-feu Windows Defender, puis ouvrez l’application. Maintenant, cliquez sur l’ option Paramètres avancés .
Dans la fenêtre ouverte, cliquez sur l’ option Inbound Rules , puis appuyez sur le bouton New Rule .
Ensuite, sélectionnez l’ option Port et cliquez sur le bouton Suivant .
Après cela, dans la zone Ports locaux spécifiés, entrez les ports requis comme indiqué ci-dessous :
- 80 (TCP/UDP)
- 433 (TCP)
- 443 (TCP)
- 3478 (TCP/UDP)
- 3479 (TCP/UDP)
- 5060 (TCP/UDP)
- 5062 (TCP/UDP)
- 5222 (TCP)
- 6250 (TCP/UDP)
- 12000-65000 (TCP/UDP)
Une fois cela fait, appuyez sur le bouton Suivant, puis sur l’ option Autoriser la connexion , puis appuyez sur le bouton Suivant. Ensuite, cochez les cases Domaine, Privé et Public et entrez le bouton Suivant. Sur l’écran suivant, entrez le nom de la règle comme Epic Games Launcher ou quelque chose de similaire et appuyez sur le bouton Terminer pour créer la nouvelle règle.
Maintenant, fermez la fenêtre du pare-feu et redémarrez Epic Games Launcher pour vérifier si le problème est résolu.
5] Réinstallez le lanceur Epic Games
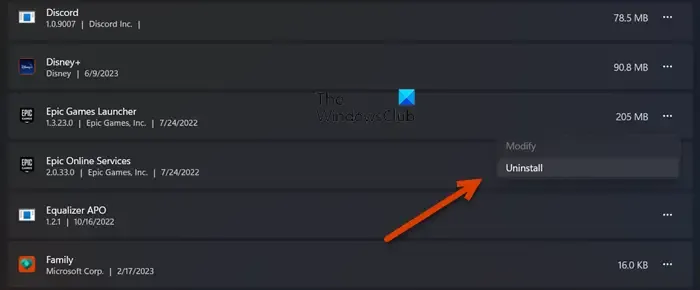
Si aucune des solutions ci-dessus ne fonctionne pour vous, désinstaller puis réinstaller Epic Games Launcher est le dernier recours. Cette solution permet de résoudre la plupart des erreurs et des problèmes associés à l’application.
Pour désinstaller Epid Games Launcher, ouvrez l’application Paramètres à l’aide de Win+I, puis accédez à la section Applications > Applications installées . Ensuite, sélectionnez l’application Epic Games Launcher et cliquez sur le bouton de menu à trois points présent à côté. Après cela, choisissez l’ option Désinstaller et suivez les instructions pour terminer le processus.
Une fois le lanceur supprimé, redémarrez votre PC et téléchargez la dernière version d’Epic Games Launcher depuis son site officiel. Ensuite, installez le client sur votre PC et lancez-le pour vérifier si l’erreur est résolue.
Pourquoi mon lanceur Epic Games est-il bloqué lors du chargement ?
Si Epic Games Launcher est bloqué à jamais sur l’écran de chargement ou de préparation , cela peut être dû à un cache corrompu qui interfère avec le fonctionnement du lanceur. En plus de cela, certains problèmes temporaires peuvent également déclencher le même problème. Vous pouvez également rencontrer ce problème en raison de l’optimisation plein écran activée pour Epic Games Launcher. De plus, si le lanceur est corrompu, vous pourriez rencontrer ce problème.
Pourquoi Epic Games Launcher met-il si longtemps à se mettre à jour ?
Il peut y avoir différentes raisons pour lesquelles Epic Games Launcher prend trop de temps à se mettre à jour. Cela se produit généralement lorsque votre connexion Internet est trop lente, car le lanceur nécessite une connexion Internet active et stable pour installer le lanceur et les mises à jour du jeu. En dehors de cela, les problèmes d’incohérence du serveur DNS peuvent également entraîner le même problème. Un cache corrompu peut également déclencher le problème. Ainsi, vous pouvez vérifier votre connexion Internet, modifier votre serveur DNS par défaut et effacer le cache corrompu pour résoudre le problème.



Laisser un commentaire