Comment réparer correctement un PC qui ne s’allume pas [12 façons]
![Comment réparer correctement un PC qui ne s’allume pas [12 façons]](https://cdn.thewindowsclub.blog/wp-content/uploads/2023/08/computer-not-turning-on-640x375.webp)
Vous êtes assis à votre bureau pour travailler et lorsque vous essayez d’allumer votre PC, vous constatez que votre ordinateur ne s’allume pas. Vous avez essayé plusieurs tentatives pour l’allumer en vain.
Eh bien, il peut y avoir plusieurs raisons pour lesquelles votre ordinateur ne s’allume pas, dont nous parlerons dans ce guide. De plus, nous partagerons avec vous les solutions qui vous aideront à vous reposer sur votre PC.
Pourquoi mon ordinateur ne s’allume-t-il pas ?
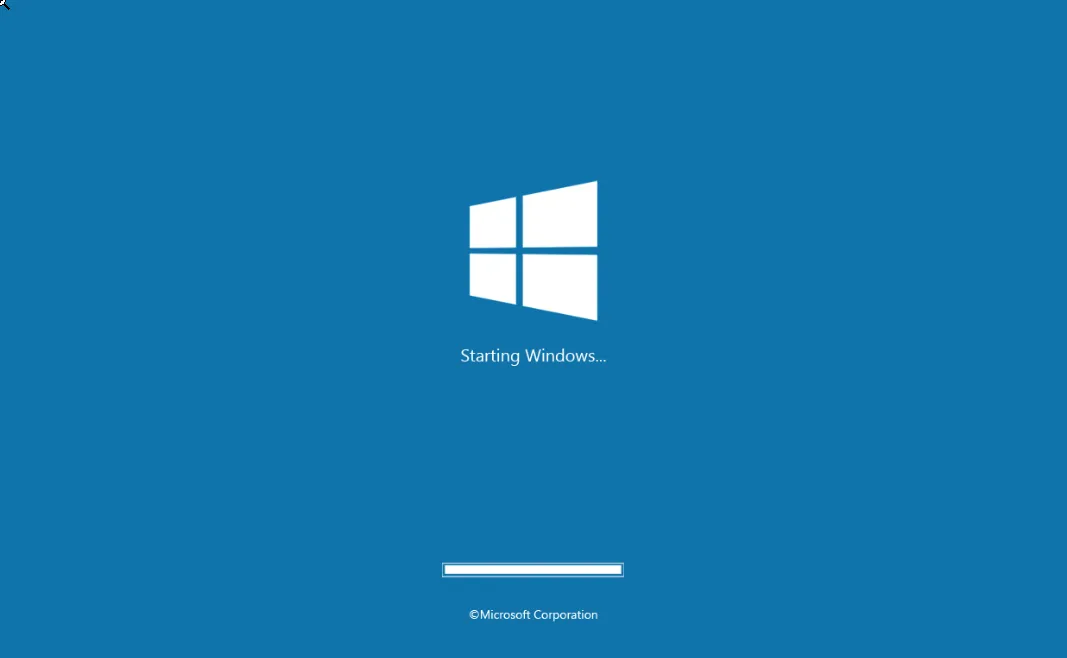
L’alimentation électrique est l’un des problèmes courants qui pourraient empêcher votre ordinateur de s’allumer. Il y a de fortes chances que le câble que vous utilisez pour alimenter votre ordinateur soit défectueux.
Pour les ordinateurs de bureau, l’ alimentation interne peut être défectueuse ou la batterie est endommagée dans le cas des ordinateurs portables. D’autres fois, il y a des problèmes avec l’affichage, où même si l’ordinateur fonctionne, l’affichage ne montre rien nous faisant croire que l’ordinateur est mort.
Vous pourriez être coincé dans une boucle de démarrage ou une sorte d’ erreur BSoD (écran bleu de la mort) qui vous empêche de démarrer votre système.
Souvent, il s’agit également de problèmes dus à la présence de logiciels malveillants ou de virus, ou certains fichiers système importants peuvent être corrompus sur votre PC.
Votre ordinateur peut également avoir des composants lâches à l’intérieur qui l’empêchent de s’allumer, ou vous avez connecté un matériel défectueux qui provoque un arrêt prématuré.
Voyons les différentes raisons courantes pour lesquelles votre ordinateur ne s’allume pas et les solutions qui peuvent vous aider à résoudre ce problème.
Comment puis-je dépanner mon PC lorsqu’il ne s’allume pas ?
1. Utilisez une source d’alimentation différente

Si vous allumez votre ordinateur et que rien ne s’affiche ou que rien ne se passe, il peut s’agir d’un problème de panne de courant.
Dans de tels cas, nous vous suggérons de connecter la prise de l’ordinateur à une autre source, puis d’allumer votre PC. N’utilisez pas l’onduleur et vérifiez si la prise de courant différente résout votre problème.
2. Remplacez le câble d’alimentation
Vous pouvez également essayer de remplacer le câble d’alimentation que vous utilisez pour vous connecter à la source d’alimentation. Il y a de fortes chances qu’il soit défectueux ou usé et qu’il ne fournisse pas la puissance requise au PC, c’est pourquoi votre ordinateur ne s’allume pas.
Nous vous suggérons également de vérifier les prises de courant de votre PC, car certains problèmes peuvent également empêcher une alimentation électrique parfaite pour le démarrage du système.
3. Chargez l’ordinateur portable
Si votre ordinateur ne s’allume pas, cela peut également signifier que la batterie est complètement déchargée. Vous pouvez connecter votre PC à une source d’alimentation et le laisser charger pendant 15 à 20 bonnes minutes.
Après cela, appuyez sur le bouton d’alimentation et vérifiez si cela démarre l’ordinateur portable ou non. Si cela vous aide à résoudre le problème, vous devez vous assurer que votre ordinateur portable est suffisamment chargé pour éviter de tels problèmes.
4. Redémarrez le PC plusieurs fois
- Maintenez le bouton d’alimentation pour éteindre le PC.
- Attendez environ 10-20 secondes.
- Appuyez sur le bouton d’alimentation pour allumer le PC.
- Répétez le processus 3 à 4 fois pour résoudre le problème de démarrage.
Effectuez les étapes ci-dessus et vérifiez si cela vous aide à allumer votre ordinateur ou non.
5. Connectez votre PC à un autre écran
Souvent, le problème ne se situe pas dans le système, mais dans le matériel qui y est connecté. Si votre ordinateur a des problèmes pour s’allumer, mais que vous voyez que le voyant s’allume lorsque vous appuyez sur le bouton d’alimentation, mais que rien ne s’affiche sur votre écran, il peut s’agir d’un problème d’affichage.
Branchez simplement votre ordinateur à un autre écran d’affichage et vérifiez si l’activation affiche ou non un résultat à l’écran. Si oui, vous devez remplacer le moniteur d’affichage et vous en procurer un nouveau.
6. Débranchez tous les appareils connectés
Si vous avez connecté un disque dur externe, une clé USB, un clavier/une souris USB, etc. à votre ordinateur, nous vous suggérons de les débrancher tous de votre ordinateur, puis d’essayer d’allumer le PC sans eux.
Lorsque vous débranchez tous ces appareils, vous éliminez toutes les possibilités de dysfonctionnement causées par des appareils externes. De plus, si votre ordinateur détecte un périphérique non pris en charge ou défectueux, il se comportera mal et causera de tels problèmes.
7. Vérifiez le voyant de la carte mère (ordinateur de bureau uniquement)

Dévissez le boîtier du processeur, puis allumez votre PC. Vérifiez si le voyant de la carte mère clignote lorsque vous allumez votre ordinateur ou non. Si le voyant de la carte mère clignote, le problème pourrait être autre chose.
Bien qu’il soit assez difficile de détecter quel est le problème, au moins vous savez que la carte mère n’est pas en cause ici.
8. Écoutez le bip sonore
Certaines cartes mères génèrent des bips sonores lorsqu’elles rencontrent des problèmes ou des pannes. Si votre ordinateur émet plusieurs bips sonores, vous devez les écouter.
Dans le cas où le bip sonore est dans une séquence particulière, enregistrez cette séquence car elle pourrait ressembler à du code Morse.
9. Réinitialisez le BIOS manuellement
- Éteignez votre PC et débranchez-le de la prise de courant.
- Ouvrez le boîtier du processeur.
- Trouvez le cavalier CMOS. Il sera situé sur votre carte mère et est généralement étiqueté avec CLEAR, CLR, CLEAR CMOS, PSSWRD ou une variété d’autres étiquettes.

- Il y aura trois broches et le cavalier n’en couvrira que deux. Déplacez le cavalier sur les deux autres broches. Par exemple, si le cavalier est attaché aux première et deuxième broches, déplacez-le vers les deuxième et troisième.
- Appuyez sur le bouton d’allumage. Notez que votre PC ne démarre pas car l’alimentation est coupée. Cependant, il déchargera toute puissance restante stockée dans les condensateurs. Faire cela réinitialise votre BIOS.
- Remettez le cavalier dans son état d’origine.
- Fermez le boîtier, mettez sous tension et démarrez votre ordinateur.
Lorsque vous réinitialisez le BIOS, vos données resteront intactes. Si vous avez installé le système d’exploitation, il y restera, cependant, certaines fonctionnalités peuvent ne pas fonctionner après la réinitialisation du BIOS.
10. Remplacez la carte graphique
Votre ordinateur ne s’allume pas peut également être le résultat d’une défaillance de la carte graphique. Si vous disposez d’une carte graphique de rechange, vous pouvez essayer de la remplacer.
Notez que n’effectuez ce processus que lorsque vous savez ce que vous faites, car le fait de débrancher tout autre composant pourrait endommager votre ordinateur de manière permanente.
11. Vérifiez votre disque dur

Plusieurs utilisateurs d’ordinateurs portables ou d’ordinateurs ont signalé qu’ils n’étaient pas en mesure d’allumer leurs ordinateurs parce que leurs PC n’étaient pas en mesure de lire le système d’exploitation.
C’est parce qu’ils avaient un disque dur problématique. Dans de tels cas, nous vous suggérons de remplacer votre disque dur et d’en utiliser un nouveau (SSD serait formidable), puis d’essayer de démarrer votre ordinateur.
12. Réinstallez la RAM
- Éteignez l’ordinateur en appuyant sur la touche d’alimentation.
- Débranchez la source d’alimentation CA (pour les ordinateurs de bureau).
- Ouvrez le boîtier et retirez la RAM.
- Nettoyez les points de connexion de la RAM et reconnectez-les à la carte mère.

- Allumez votre PC et vérifiez si cela résout le problème ou non.
Parfois, une connexion RAM lâche peut également causer de tels problèmes où votre PC ne s’allume pas. Suivez les étapes simples et vérifiez si cela aide à résoudre le problème.
Si rien ne fonctionne, en dernier recours, nous vous suggérons de confier votre ordinateur à un centre de service agréé et de le faire réparer. Le problème pourrait être bien pire que vous ne le pensez.
N’hésitez pas à nous faire savoir dans les commentaires ci-dessous, laquelle des solutions ci-dessus a résolu le problème de l’ordinateur qui ne s’allume pas.



Je comprend maintenant comment faire pour ne pas mentir aux gens