4 façons de réparer le disque dur externe WD qui ne s’affiche pas
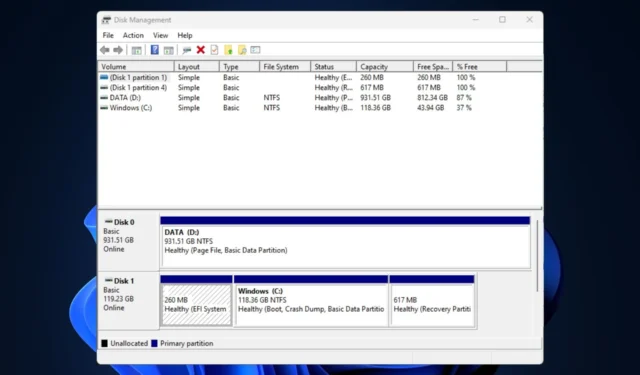
Le disque dur externe WD qui ne s’affiche pas est une situation dans laquelle votre disque dur externe Western Digital est physiquement connecté à votre ordinateur mais n’est pas reconnu par votre système d’exploitation dans l’explorateur de fichiers. Un pilote USB corrompu, des problèmes de port USB, des problèmes de partition, etc. peuvent en être la cause.
Nous avons rassemblé quelques correctifs potentiels si le disque externe WD n’est pas détecté.
Pourquoi mon disque dur externe WD n’est-il pas détecté ?
Vous trouverez ci-dessous certaines des causes probables pour lesquelles le disque dur externe WD ne s’affiche pas sur votre ordinateur :
- Problèmes de connexion – Des câbles USB défectueux ou des ports morts peuvent empêcher la détection correcte du disque dur externe.
- Problèmes de pilote – Des pilotes obsolètes ou corrompus pour le disque dur externe ou les ports USB peuvent empêcher le disque dur externe de s’afficher. Par conséquent, causant des problèmes de compatibilité.
- Erreurs de disque – Les erreurs du système de fichiers, la corruption du disque ou les problèmes de partition sur un disque dur externe peuvent entraîner des problèmes de reconnaissance et endommager les fichiers.
- Disque dur externe défectueux – Les disques externes peuvent avoir développé un défaut empêchant sa détection. Voici quelques-uns des meilleurs disques durs externes USB 3.0 pour Windows 10/11 .
Maintenant que vous connaissez certaines des causes possibles de cette erreur, passons à la façon de la corriger rapidement.
Que puis-je faire si mon disque dur externe WD ne s’affiche pas ?
Avant de vous engager dans l’une des solutions avancées fournies ci-dessous, vous devez envisager d’effectuer les opérations suivantes :
- Redémarrez votre ordinateur ou forcez l’arrêt avec le bouton d’alimentation.
- Inspectez les connexions physiques pour les dommages causés par vos disques externes.
- Essayez d’utiliser un port ou un ordinateur différent.
- Assurez-vous que le système de fichiers du disque dur externe est compatible avec votre système d’exploitation.
Après avoir confirmé les vérifications ci-dessus, essayez les correctifs ci-dessous si votre disque dur externe WD ne s’affiche pas sur votre ordinateur.
1. Vérifiez le lecteur WD avec la gestion des disques
- Appuyez sur les touches Windows+ R, saisissez diskmgmt.msc dans la boîte de dialogue et appuyez sur Enter.
- Localisez et faites un clic droit sur le disque dur WD , puis sélectionnez Initialiser le disque.
- Sélectionnez le style de partition (MBR et GPT) et appuyez sur OK.
- Maintenant, faites un clic droit sur le disque dur externe WD non alloué .
- Choisissez Nouveau volume simple et suivez les instructions à l’écran pour créer une nouvelle partition.
- Ensuite, faites un clic droit sur votre disque dur externe WD et sélectionnez Modifier la lettre et le chemin du lecteur dans les options.
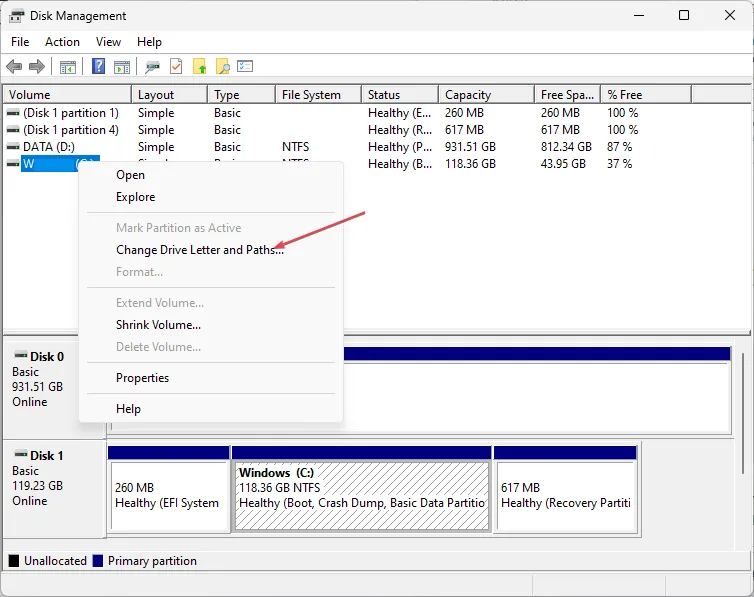
- Attribuez une nouvelle lettre de lecteur à votre lecteur externe WD et appuyez sur OK .
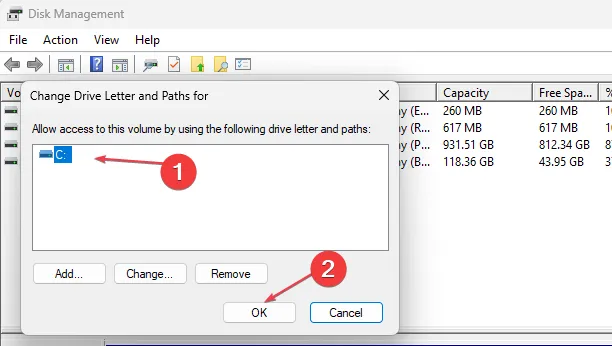
Assurez-vous de sauvegarder les fichiers importants avant d’exécuter l’outil de gestion de disque. Cependant, si l’ outil de gestion de disque ne parvient pas à se charger , vous pouvez suivre ces étapes pour le réparer.
2. Allumez le hub racine USB
- Appuyez sur le bouton Démarrer , tapez devmgmt.msc dans la zone de recherche et appuyez sur Enterpour ouvrir le Gestionnaire de périphériques.
- Développez les contrôleurs Universal Serial Bus. Cliquez avec le bouton droit sur le concentrateur USB racine dans la liste et sélectionnez Propriétés.
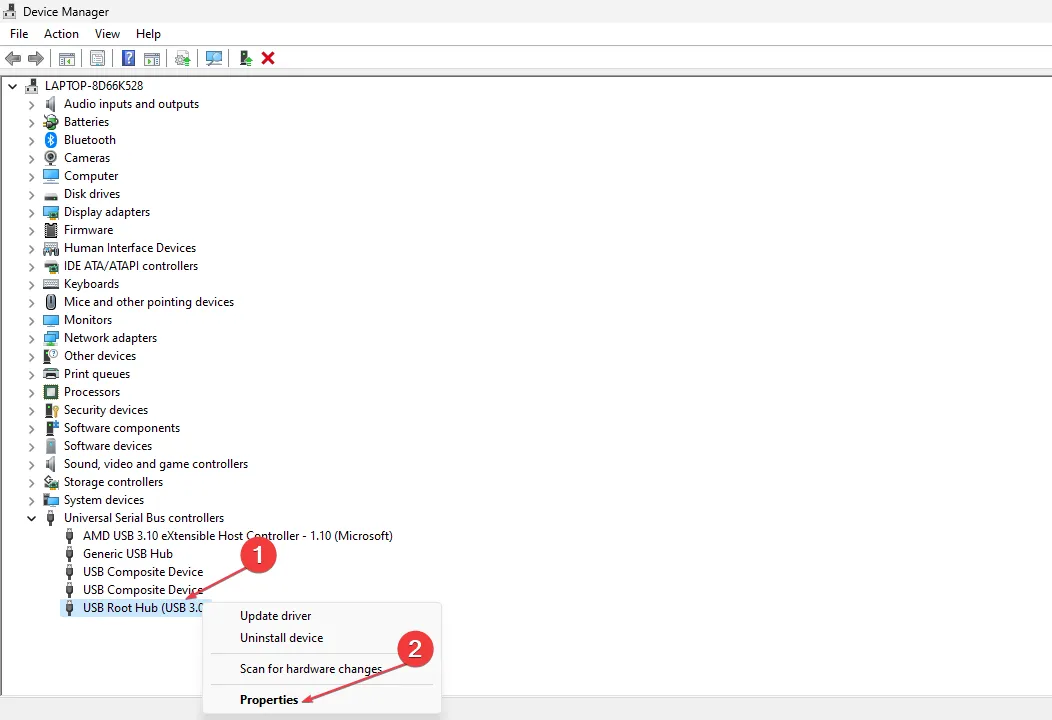
- Ensuite, accédez à Gestion de l’alimentation. Décochez la case Autoriser l’ordinateur à éteindre ce périphérique pour économiser l’énergie et appuyez sur OK.
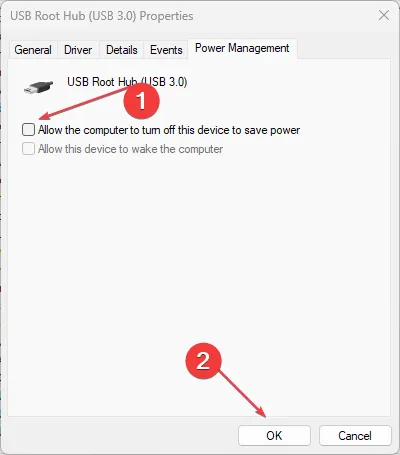
3. Mettez à jour les pilotes de périphérique de disque dur WD
- Appuyez sur les touches Windows+ Ipour ouvrir l’ application Paramètres .
- Choisissez Windows Update et cliquez sur l’option Avancé.
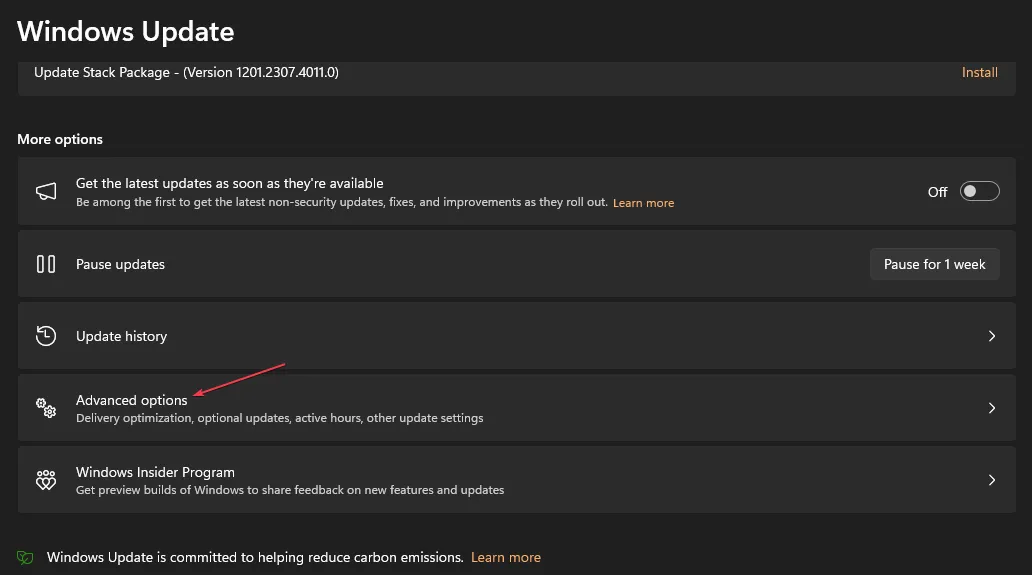
- Sélectionnez les mises à jour facultatives.
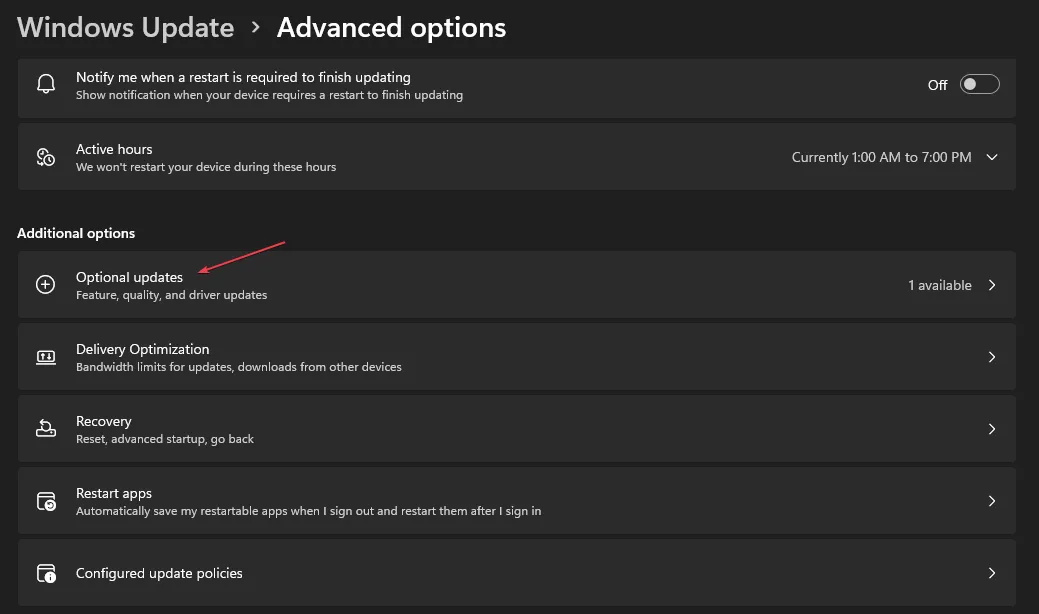
- Dans la nouvelle fenêtre, sélectionnez d’autres mises à jour , recherchez les mises à jour, puis cliquez sur Télécharger et installer.
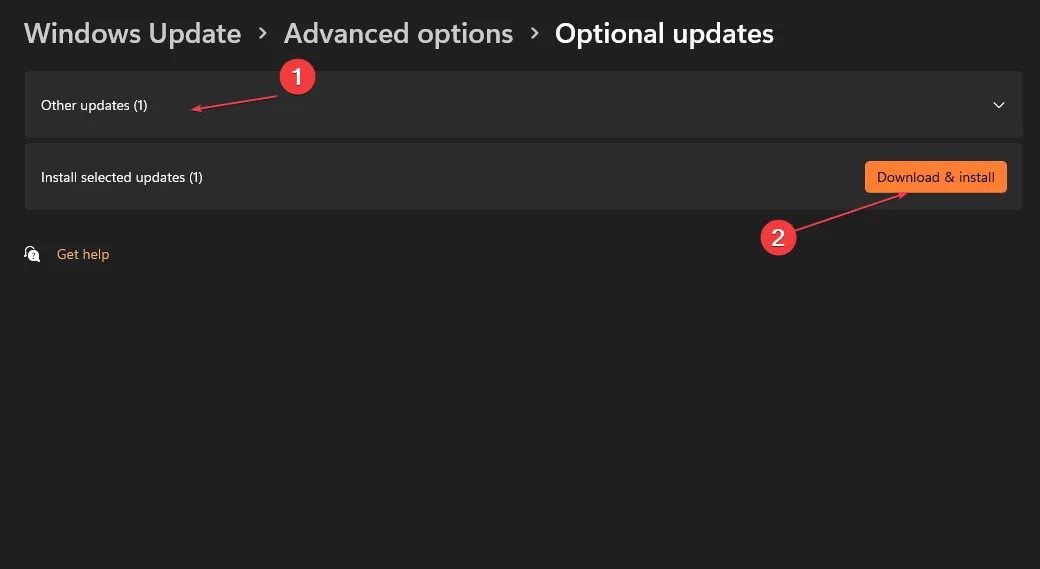
- Votre ordinateur installera automatiquement toute mise à jour disponible pour les pilotes de disque dur WD.
- Redémarrez votre PC.
Après avoir mis à jour le pilote du disque dur WD, reconnectez-le à votre ordinateur ; il devrait maintenant être reconnaissable par votre ordinateur lorsqu’il est connecté.
Alternativement, vous pouvez également mettre à jour ce pilote particulier avec un logiciel de mise à jour de pilote autonome qui analysera automatiquement votre PC et mettra à jour tous les pilotes de leurs fabricants officiels.
⇒ Obtenir le programme de mise à jour du pilote Outbyte
4. Désactivez l’option de suspension sélective USB
- Cliquez avec le bouton droit sur le bouton Démarrer et sélectionnez Options d’alimentation dans le menu contextuel.
- Choisissez le plan d’alimentation que vous souhaitez modifier. Cliquez sur Modifier les paramètres du plan à côté du plan d’alimentation sélectionné.
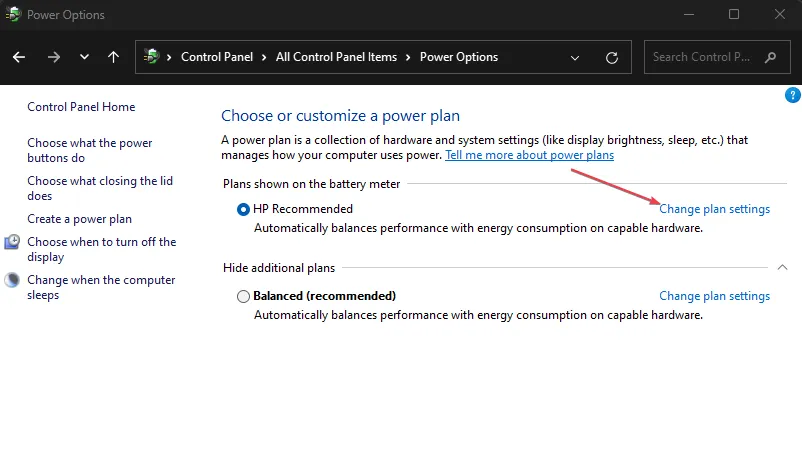
- Dans la fenêtre suivante, cliquez sur Modifier les paramètres d’alimentation avancés.
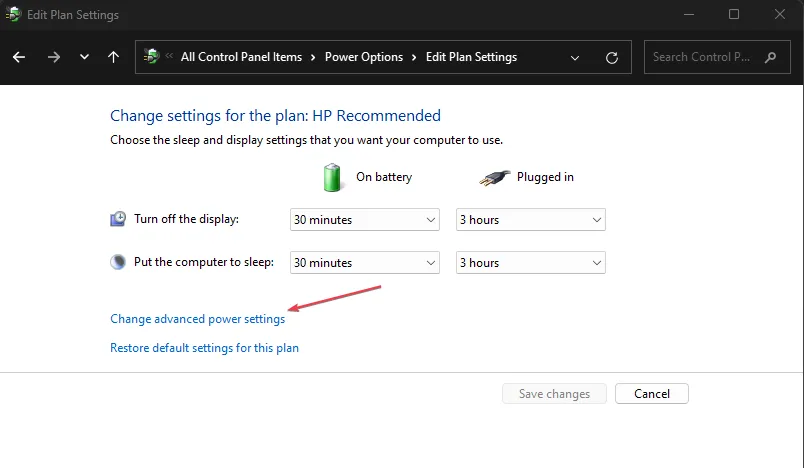
- Faites défiler vers le bas et développez les paramètres USB.
- Sous la suspension sélective USB , définissez les options Sur batterie et Branché sur Désactivé . Cliquez sur Appliquer puis sur OK pour enregistrer les modifications.
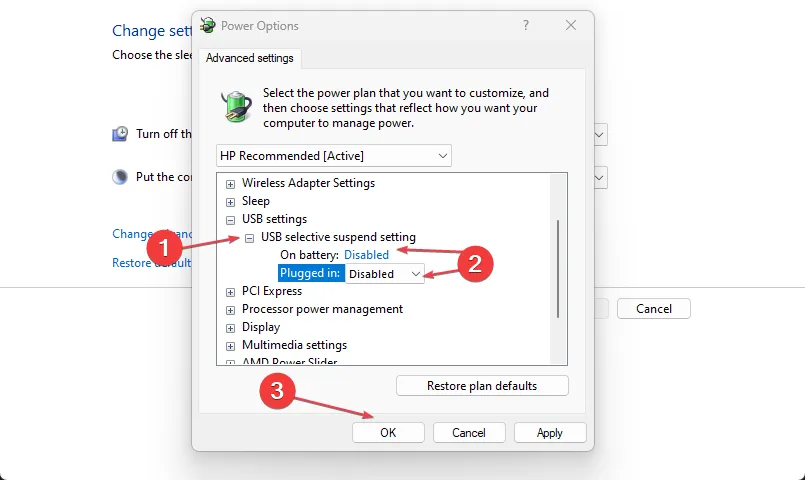
En désactivant la suspension sélective USB , vous devriez être en mesure de corriger l’erreur du disque dur externe WD qui ne s’affiche pas si ce paramètre en est la cause.
Suivez l’une des méthodes fournies dans ce guide et vous devriez pouvoir réparer le disque dur externe WD qui ne s’affiche pas.
Il existe plusieurs cas d’ erreurs de disque dur externe allant des cas légers aux cas mortels. Cependant, il existe des méthodes pour résoudre le problème de manière transparente.
N’hésitez pas à utiliser la section des commentaires ci-dessous si vous avez des questions ou des suggestions.



Laisser un commentaire