Comment installer Windows 11 sur la machine virtuelle VirtualBox
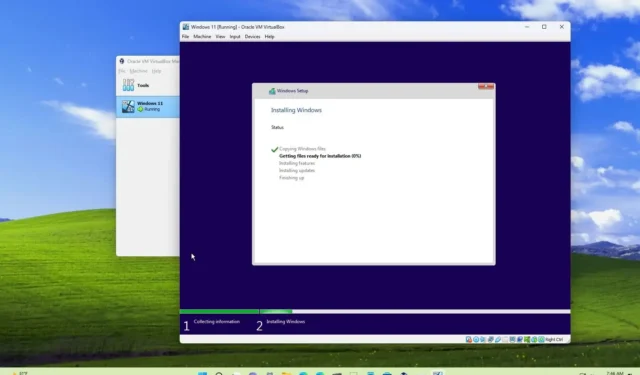
MISE À JOUR 8/2/2023 : Vous pouvez installer Windows 11 sur une machine virtuelle VirtualBox, et dans ce guide, vous apprendrez comment. VirtualBox est une plate-forme de virtualisation open source d’Oracle qui facilite la création de machines virtuelles pour exécuter Windows 11, Windows 10 ou un autre système d’exploitation parallèlement à l’installation principale sur le même matériel.
Si vous souhaitez installer Windows 11 22H2 ou 21H2 sans solutions de contournement, vous devez installer VirtualBox 7 ou supérieur , car à partir de la version, la plate-forme de virtualisation inclut la prise en charge de TPM 1.2 et 2.0 et Secure Boot pour répondre aux exigences matérielles. Sinon, vous recevrez le message « Ce PC ne peut pas exécuter Windows 11 » lors de l’installation.
Ce guide vous apprendra les étapes pour créer une machine virtuelle et installer Windows 11 sur VirtualBox.
Installer Windows 11 sur VirtualBox
Si vous envisagez de configurer une machine virtuelle Windows 11, vous devrez installer VirtualBox , télécharger le dernier fichier ISO de Windows 11 , puis continuer avec les instructions ci-dessous.
Pour installer Windows 11 sur une machine virtuelle VirtualBox, procédez comme suit :
-
Ouvrez VirtualBox .
-
Cliquez sur le menu Machine et sélectionnez l’ option Nouveau .
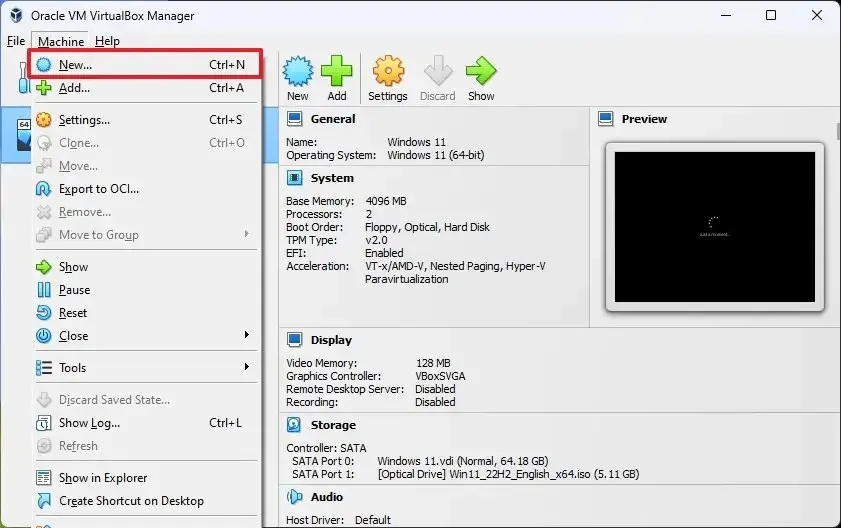
-
Dans le champ Nom , confirmez un nom descriptif pour la machine virtuelle – par exemple, Windows 11.
-
(Facultatif) Dans le paramètre « Dossier » , spécifiez l’emplacement de stockage de la machine virtuelle.
-
Dans le paramètre « Image ISO » , spécifiez le chemin et le nom du fichier ISO Windows 11.
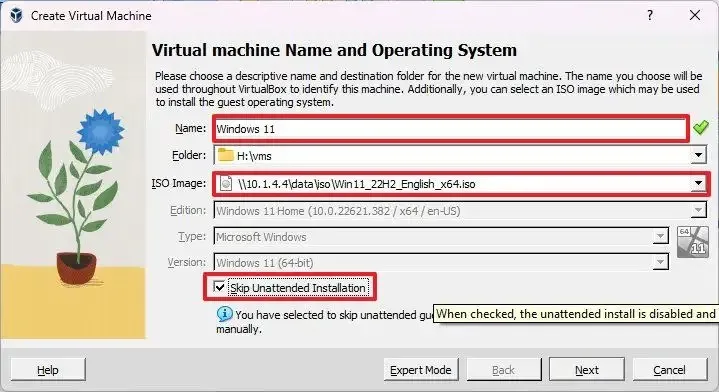
-
Cochez l’ option « Ignorer l’installation sans surveillance » .
-
Cliquez sur le bouton Suivant .
-
Sélectionnez 4 Go ou plus de mémoire système à allouer à la machine.
-
Sélectionnez deux processeurs ou plus, selon votre configuration matérielle.
-
Cochez l’ option Activer EFI .
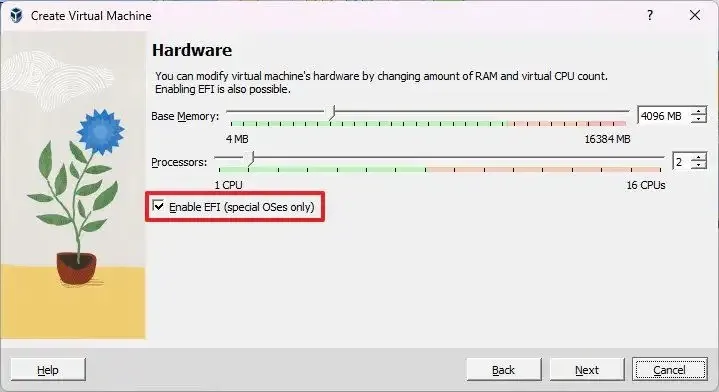
-
Cochez l’ option « Créer un disque dur virtuel maintenant » .
-
Sélectionnez 64 Go ou plus pour installer Windows 11 sur la machine virtuelle.
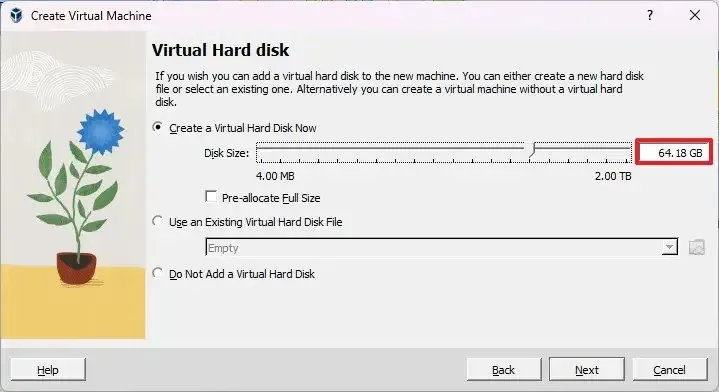
-
Cliquez sur le bouton Suivant .
-
Cliquez sur le bouton Terminer .
-
Cliquez avec le bouton droit sur la machine virtuelle, sélectionnez le sous-menu Démarrer et choisissez l’ option Démarrage normal .
-
Sur la page « Installation de Windows », cliquez sur le bouton Suivant .
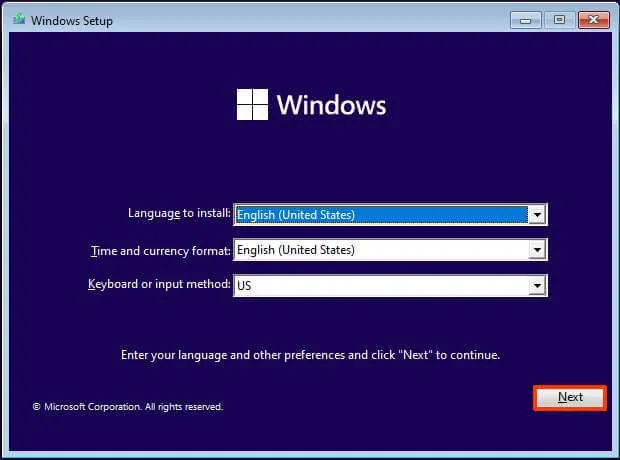
-
Cliquez sur le bouton Installer maintenant .
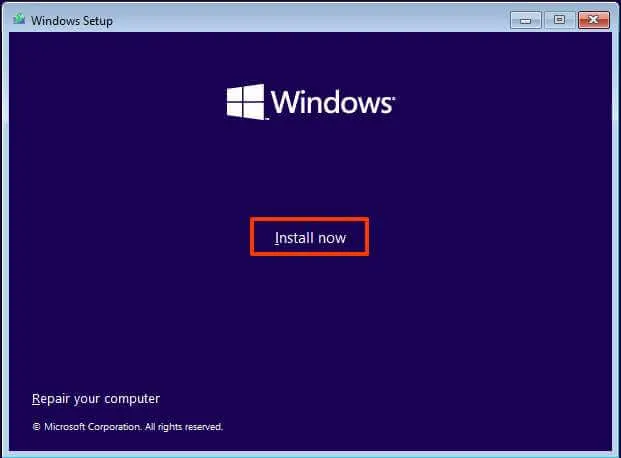
-
(Facultatif) Cliquez sur l’ option « Je n’ai pas de clé de produit » . (Vous pouvez toujours l’activer après l’installation.)
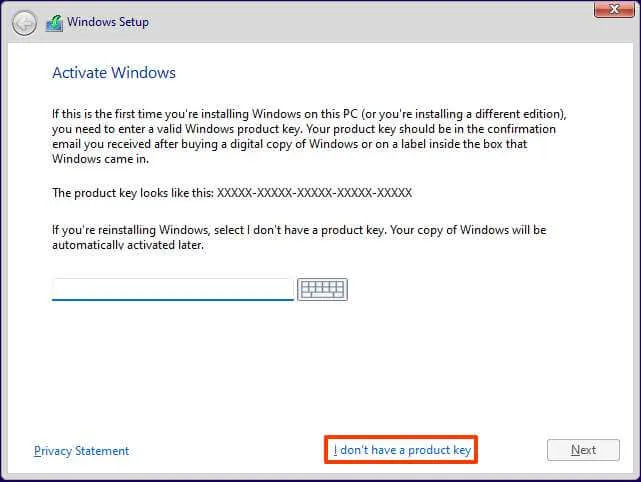
-
Sélectionnez l’édition de « Windows 11 » que votre clé de licence active (le cas échéant).
-
Cochez l’ option « J’accepte les termes de la licence » .
-
Cliquez sur le bouton Suivant .
-
Sélectionnez l’ option « Personnalisé : Installer uniquement Windows (avancé) » .
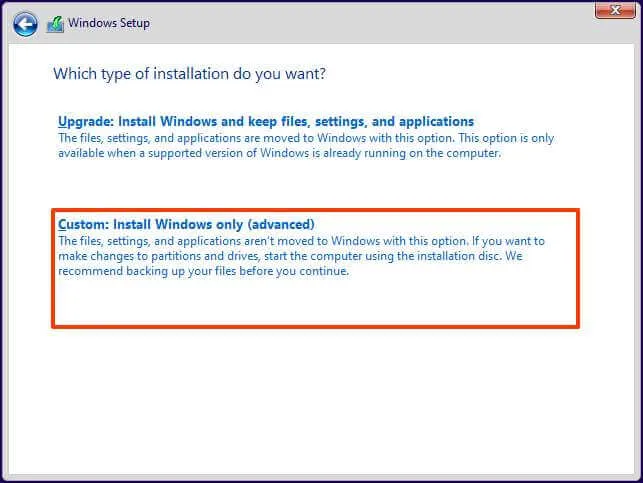
-
Sélectionnez le disque dur (Drive 0 Unallocated Space) pour installer Windows 11 sur une machine virtuelle VirtualBox.
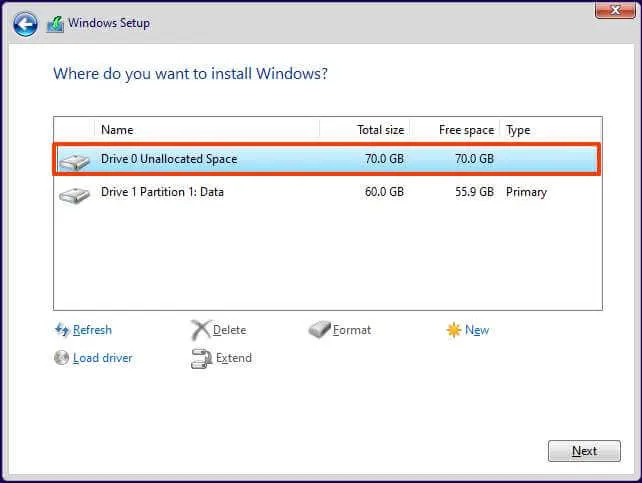
-
Cliquez sur le bouton Suivant .
-
Sélectionnez le paramètre de votre région après l’installation sur la première page de l’ expérience prête à l’emploi (OOBE) .
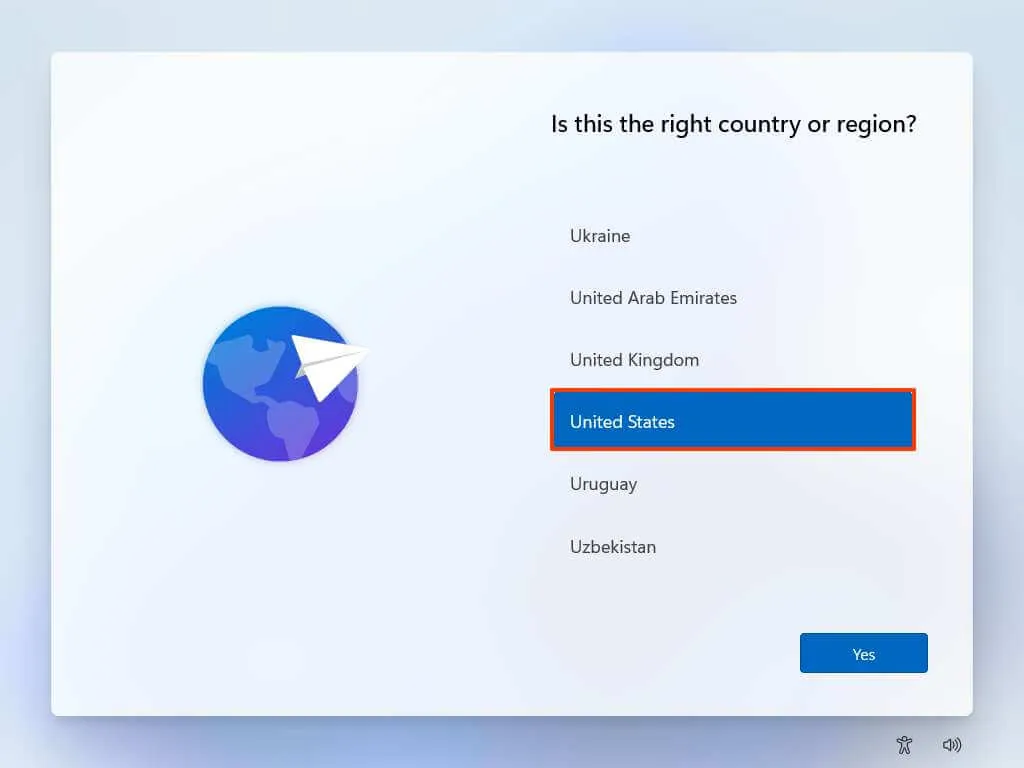
-
Cliquez sur le bouton Oui .
-
Sélectionnez le paramètre de disposition de votre clavier.
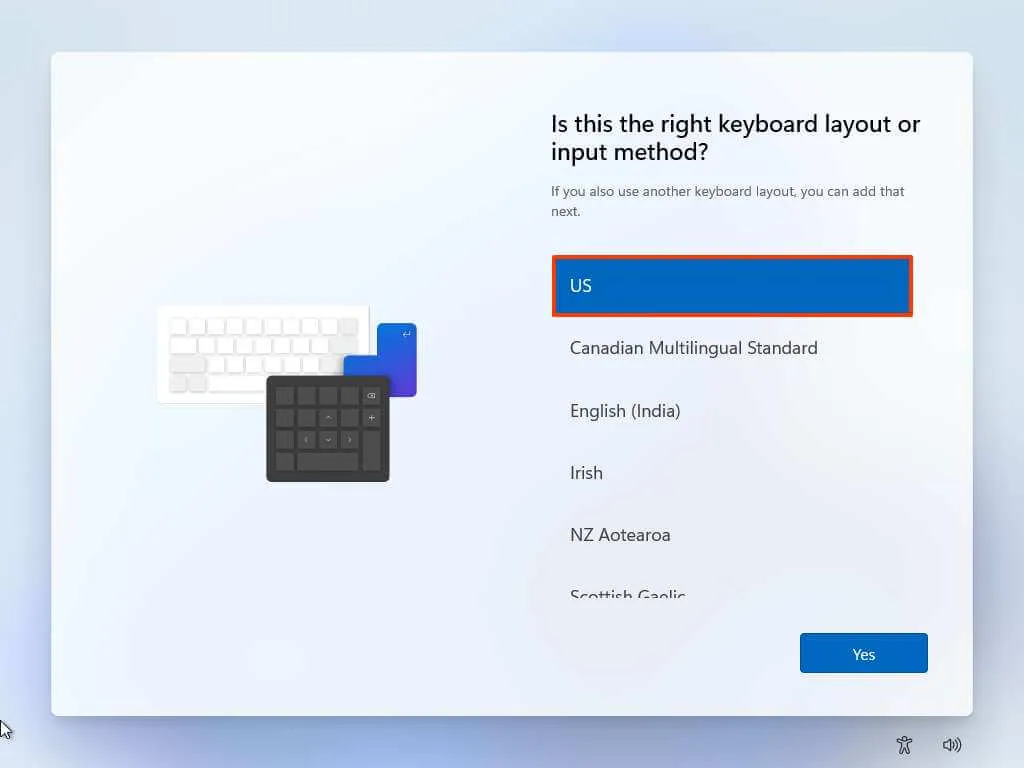
-
Cliquez sur le bouton Oui .
-
Cliquez sur le bouton Ignorer si vous n’avez pas besoin de configurer une deuxième mise en page.
-
L’ordinateur se connectera automatiquement au réseau s’il utilise une connexion Ethernet . Si vous disposez d’une connexion sans fil, vous devez configurer la connexion manuellement (une clé de sécurité peut être requise).
-
(Facultatif) Confirmez un nom pour l’ordinateur.

-
Cliquez sur le bouton Suivant . (L’appareil redémarrera automatiquement.)
-
Sélectionnez l’ option « Configurer pour un usage personnel » si vous configurez une copie de Windows 11 Pro. L’édition « Home » n’a pas cette option.
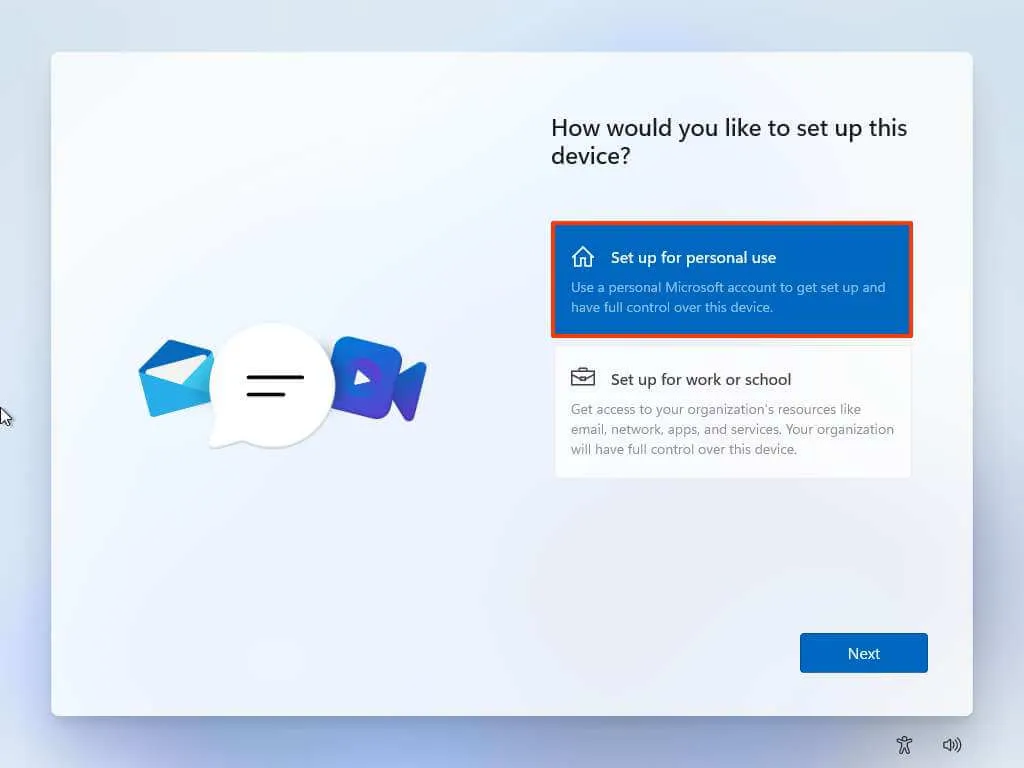
-
Cliquez sur le bouton Suivant .
-
Cliquez sur le bouton Se connecter .
-
Confirmez l’adresse e-mail, le numéro de téléphone ou l’identification Skype de votre compte Microsoft pour créer un compte.
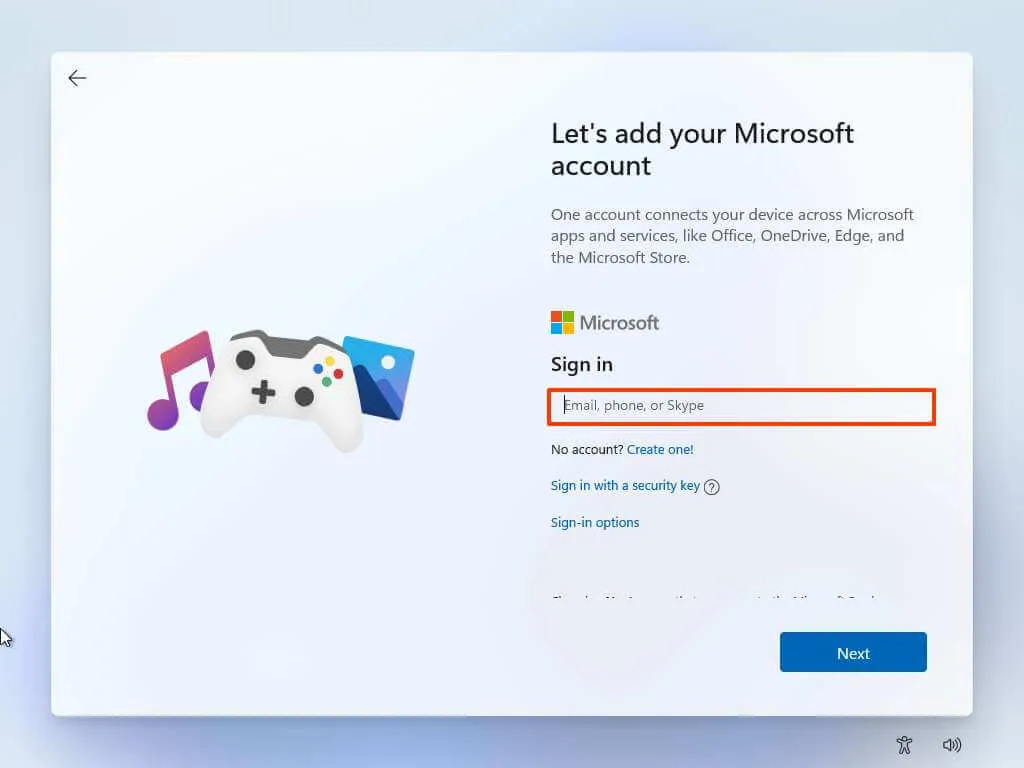
-
Cliquez sur le bouton Suivant .
-
Confirmez le mot de passe de votre compte Microsoft.
-
Cliquez sur le bouton Suivant .
-
Cliquez sur le paramètre « Afficher plus d’options » .
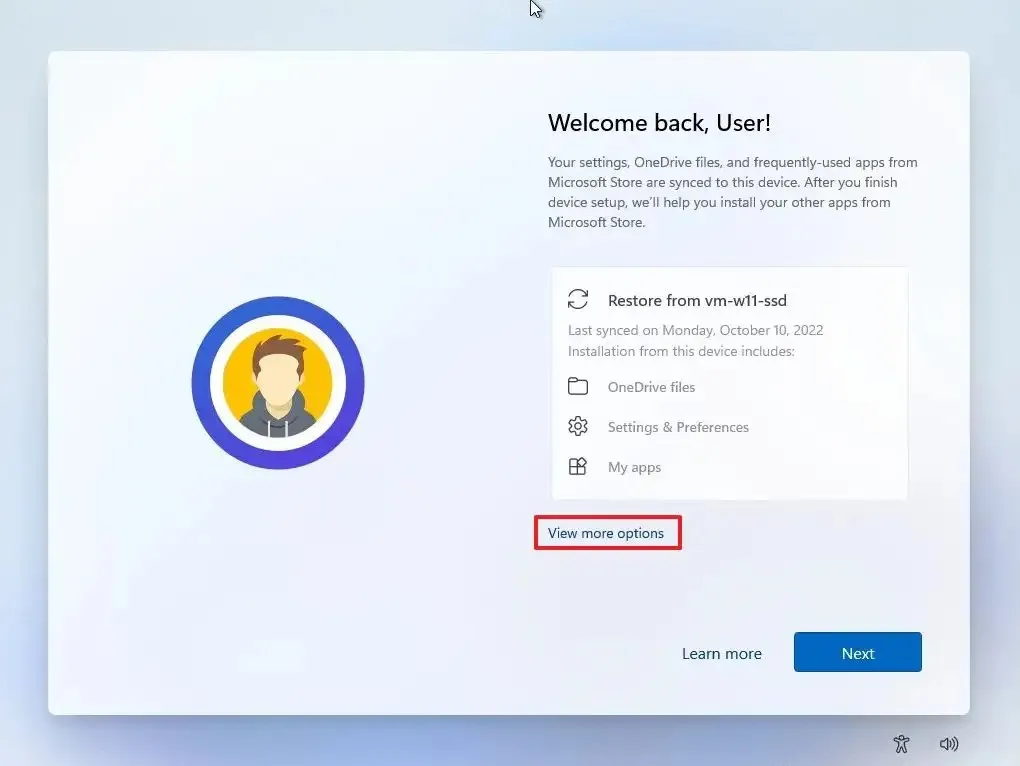
-
Sélectionnez l’ option « Configurer comme nouvel appareil » .
-
Cliquez sur le bouton Suivant .
-
Cliquez sur le bouton Créer un code PIN .
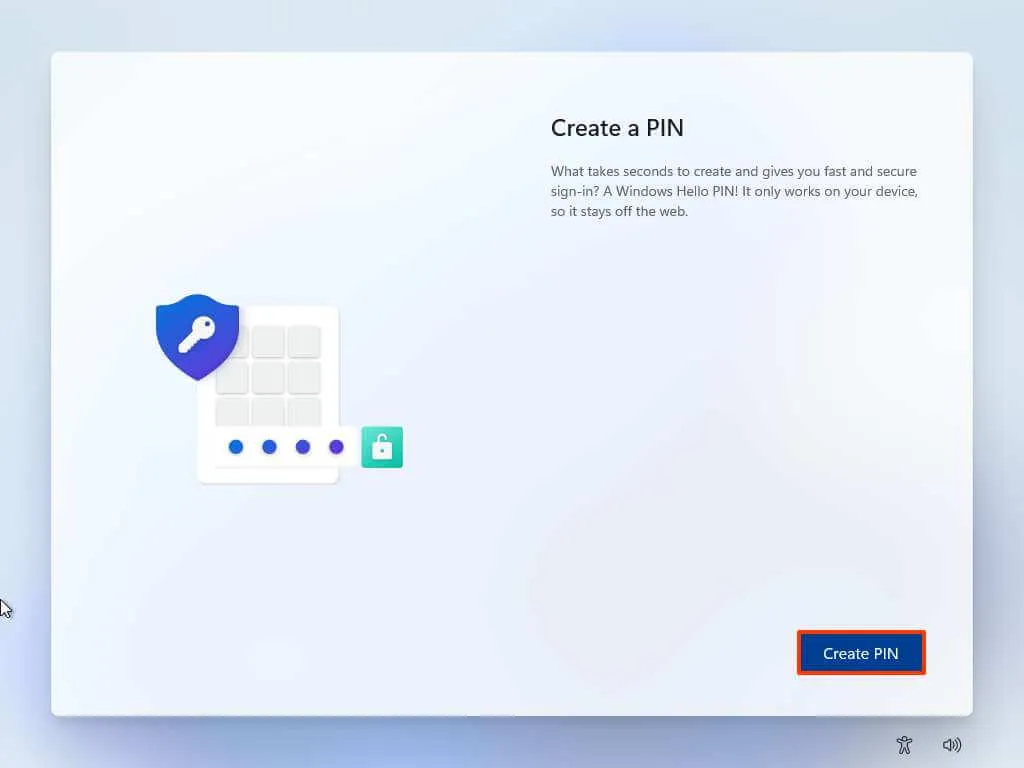
-
Créez un nouveau code PIN à quatre chiffres.
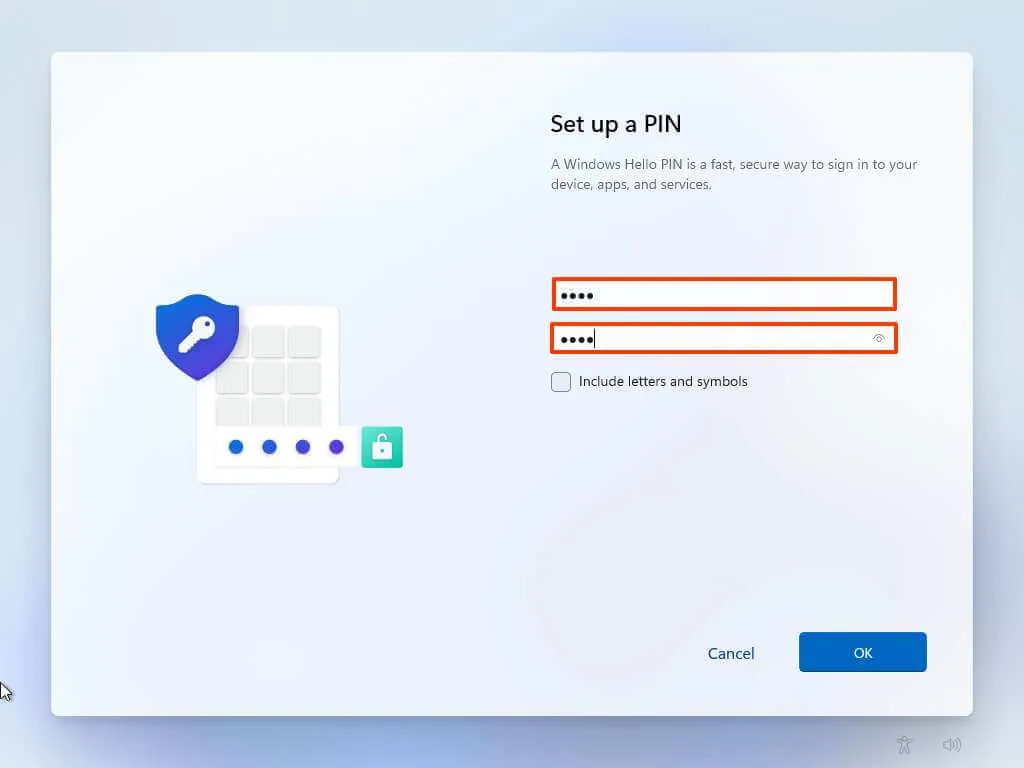
-
Cliquez sur le bouton OK .
-
Confirmez les paramètres de confidentialité qui conviennent le mieux à votre situation en activant ou désactivant l’interrupteur à bascule pour chaque paramètre.
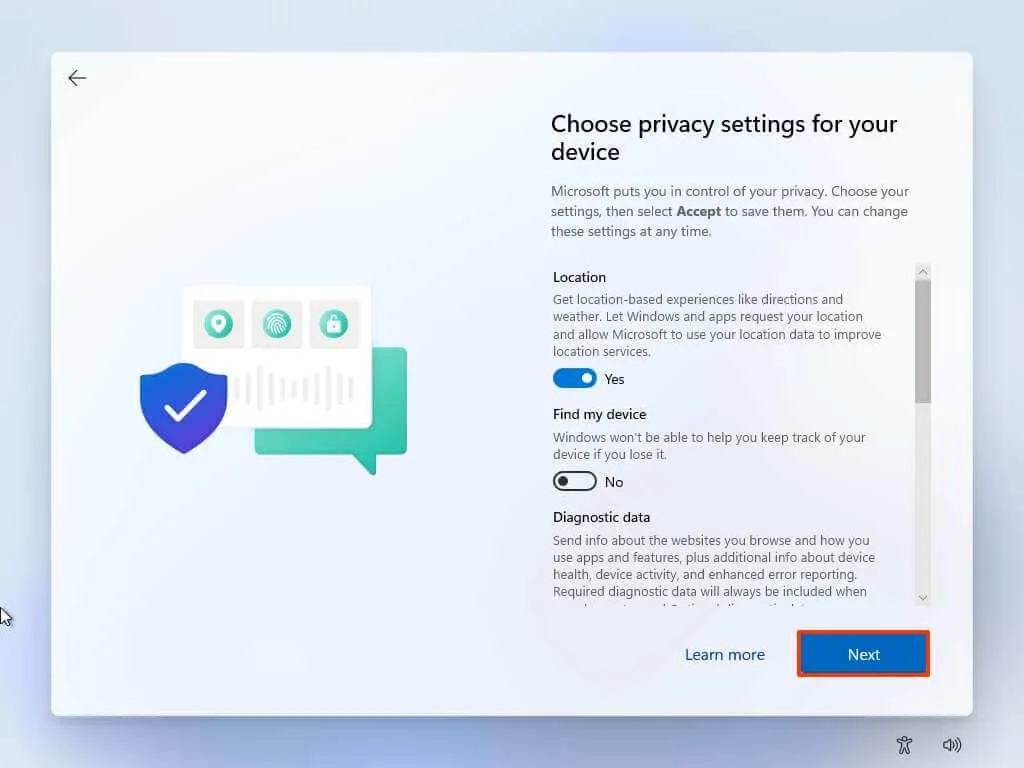
-
Cliquez sur le bouton Suivant .
-
Cliquez à nouveau sur le bouton Suivant .
-
Cliquez sur le bouton Accepter .

-
(Facultatif) Sur la page « Personnaliser votre appareil », sélectionnez une ou plusieurs façons dont vous prévoyez d’utiliser l’appareil pour permettre à la configuration de suggérer la personnalisation des outils et des services au cours de cette expérience.
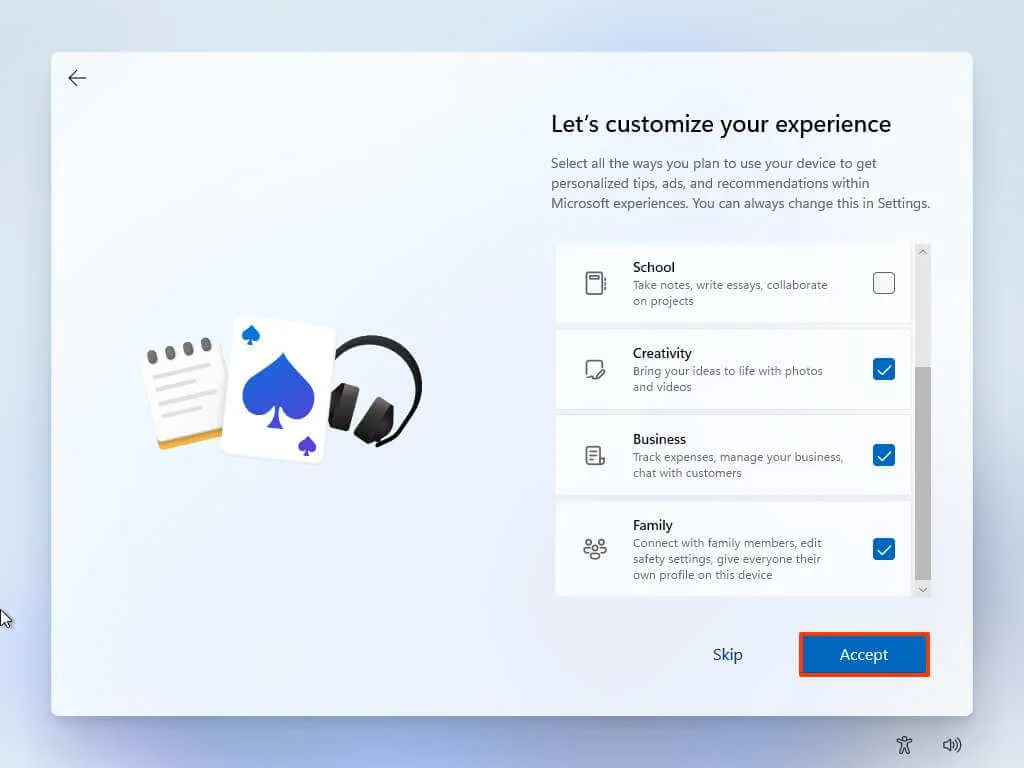
-
Cliquez sur le bouton Accepter pour continuer. Ou cliquez sur le bouton Ignorer pour ignorer cette partie de la configuration.
-
Sélectionnez le bouton « Suivant » pour télécharger automatiquement vos dossiers Bureau, Images et Documents sur le cloud. Ou Sélectionnez l’ option « Enregistrer uniquement le fichier sur ce PC » .
-
Cliquez sur le bouton Suivant .
-
Cliquez sur le bouton « Refuser » pour ignorer la configuration de Microsoft 365 (le cas échéant).
-
Cliquez sur l’ option « Ignorer pour l’instant » pour ignorer la promotion Game Pass (le cas échéant).
-
Après l’installation, sur le bureau de Windows 11, cliquez sur le menu Périphériques et sélectionnez l’ option « Insérer l’image du CD des suppléments invité » .
Note rapide : Les suppléments invité sont le package qui contient tous les pilotes VirtualBox pour permettre au système d’exploitation de fonctionner correctement dans l’environnement virtuel.
-
Ouvrez l’explorateur de fichiers dans la machine virtuelle.
-
Cliquez sur Ce PC sur le côté gauche.
-
Dans la section « Périphériques et lecteurs », double-cliquez pour ouvrir le disque « VirtualBox Guest Additions » .
-
Double-cliquez sur le fichier VBoxWindowsAdditions.exe pour lancer le programme d’installation.
-
Cliquez sur le bouton Suivant .
-
Cliquez à nouveau sur le bouton Suivant .
-
Cliquez sur le bouton Installer .
-
Sélectionnez l’ option Redémarrer maintenant .
-
Cliquez sur le bouton Terminer .
Une fois les étapes terminées, la machine virtuelle redémarrera et vous pourrez commencer à utiliser Windows 11.
Installer Windows 11 sur VirtualBox (contournement)
Vous n’avez pas besoin d’utiliser ces instructions si vous avez VirtualBox version 7 ou supérieure. Utilisez plutôt les instructions ci-dessus.
Pour créer une machine virtuelle pour héberger Windows 11 en contournant le TPM et le démarrage sécurisé, procédez comme suit :
-
Ouvrez VirtualBox .
-
Cliquez sur le menu Machine et sélectionnez l’ option Nouveau .
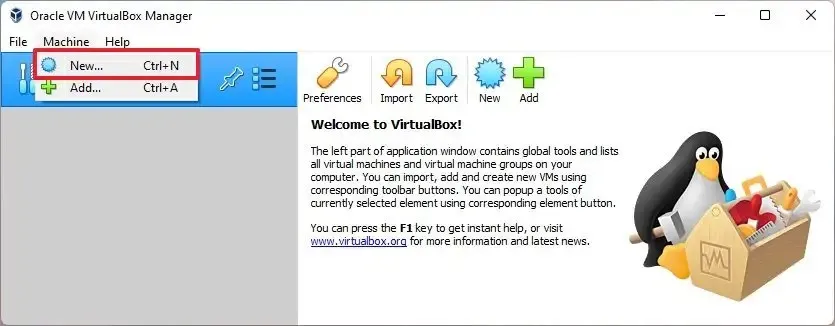
-
Dans l’ option de champ Nom , confirmez un nom descriptif pour la machine virtuelle. Par exemple, vm-win11-lab .
-
(Facultatif) Dans l’ option Dossier machine , sélectionnez l’emplacement du dossier pour créer la machine virtuelle Windows 11.
-
Dans l’option « Type », sélectionnez l’ option de plate-forme Microsoft Windows .
-
Dans l’ option Version , sélectionnez l’ option Windows 11 (64 bits) .
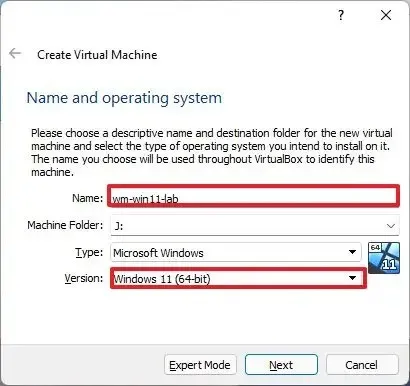
-
Cliquez sur le bouton Suivant .
-
Sélectionnez 4 Go ou plus de mémoire système à allouer à la machine.
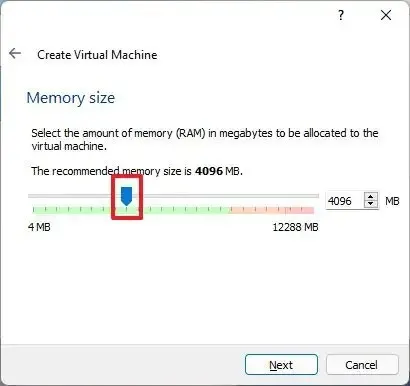
-
Sélectionnez l’ option « Créer un disque dur virtuel maintenant » .
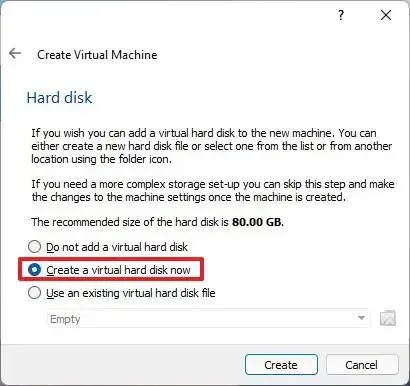
-
Cliquez sur le bouton Créer .
-
Sélectionnez l’ option « VDI (VirtualBox Disk Image) » .
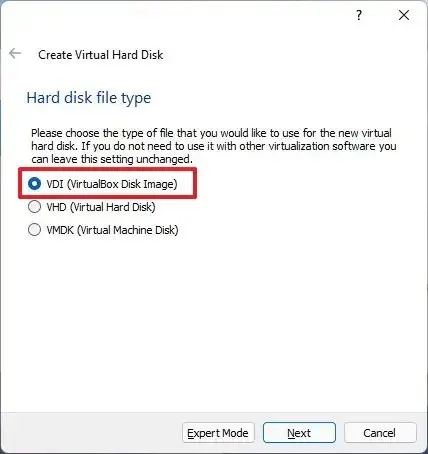
Remarque rapide : l’application prend en charge plusieurs types de fichiers de disque dur, notamment VDI, VHD (disque dur virtuel) et VMDK (disque de machine virtuelle). Bien que chaque option ait ses avantages et ses inconvénients, l’option VDI est optimale pour la plupart des cas d’utilisation à des fins générales. -
Cliquez sur le bouton Suivant .
-
Sélectionnez l’ option Allocation dynamique pour augmenter la taille du lecteur selon vos besoins.
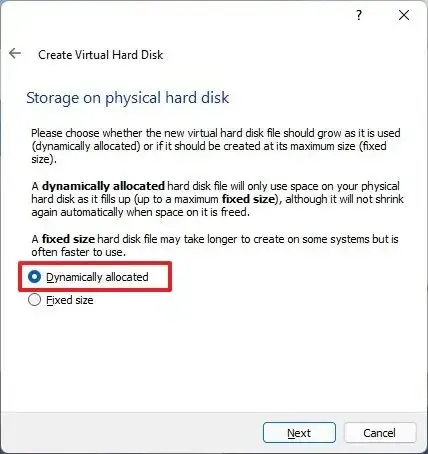
-
Cliquez sur le bouton Suivant .
-
Spécifiez la taille du disque dur virtuel.
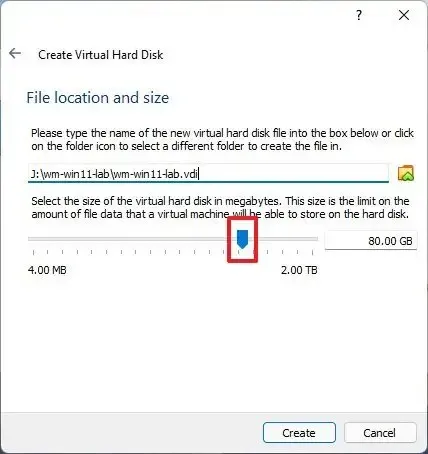
Remarque rapide : les 80 Go par défaut conviennent à l’installation et aux applications légères, mais la taille dépendra des applications et des fichiers que vous souhaitez stocker sur le lecteur. -
Cliquez sur le bouton Créer .
-
Cliquez avec le bouton droit sur la machine virtuelle nouvellement créée sur le côté gauche et sélectionnez l’ option Paramètres .
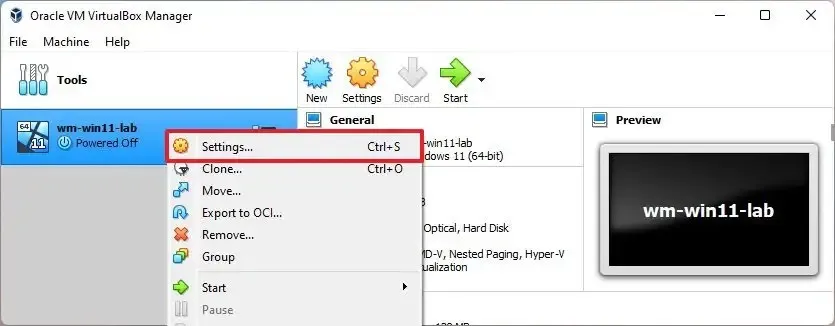
-
Cliquez sur Système .
-
Cliquez sur l’ onglet Carte mère .
-
(Facultatif) Dans l’ option Ordre de démarrage , configurez l’ordre de démarrage en sélectionnant l’élément et en utilisant les flèches haut et bas à gauche. Ou décochez la case de l’élément pour déconnecter les périphériques.
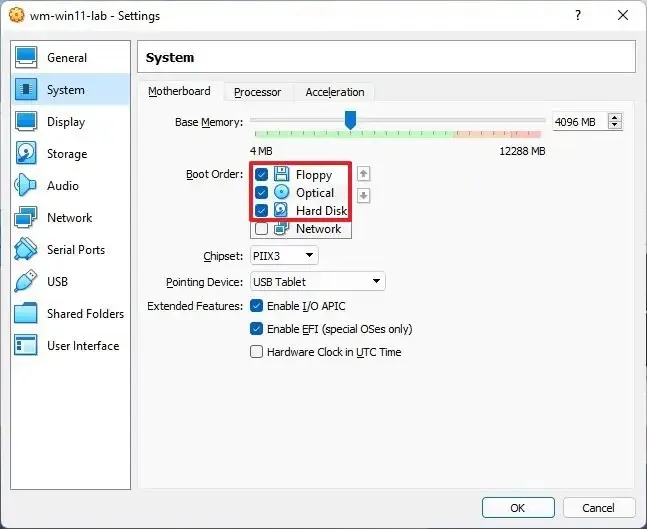
-
Cliquez sur l’ onglet Processeur .
-
Dans l’ option Processeurs , utilisez le curseur pour sélectionner le nombre de processeurs à allouer à la machine virtuelle Windows 11.
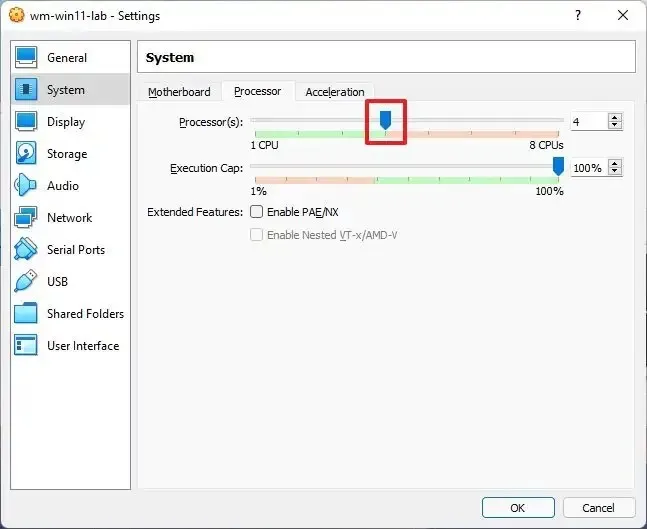
Remarque rapide : la sélection dépendra de la capacité de votre matériel, mais généralement, vous souhaitez donner au moins deux à quatre cœurs par machine Windows 11. -
Cliquez sur Stockage .
-
Dans la section « Périphériques de stockage », sélectionnez l’ option Lecteur optique (icône de disque) .
-
Dans la section « Attributs », cliquez sur le menu de l’icône du disque et sélectionnez l’ option « Choisir un fichier disque » .
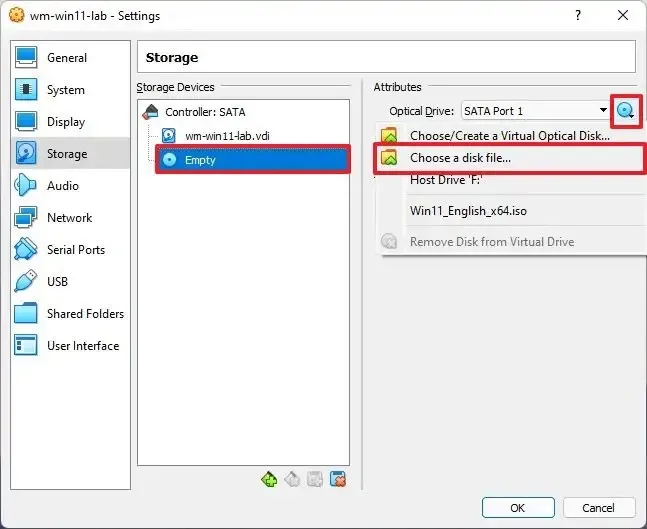
-
Sélectionnez le fichier ISO de Windows 11.
-
Cliquez sur le bouton Ouvrir pour monter le support d’installation.
-
(Facultatif) Cliquez sur Afficher .
-
Cliquez sur l’ onglet Écran .
-
(Facultatif) Dans l’ option Accélération , cochez l’ option « Activer l’accélération 3D » pour améliorer les performances vidéo.
-
Dans l’ option Mémoire vidéo , utilisez le curseur et spécifiez la quantité de mémoire vidéo de la machine virtuelle. (Plus il y en a, mieux c’est.)
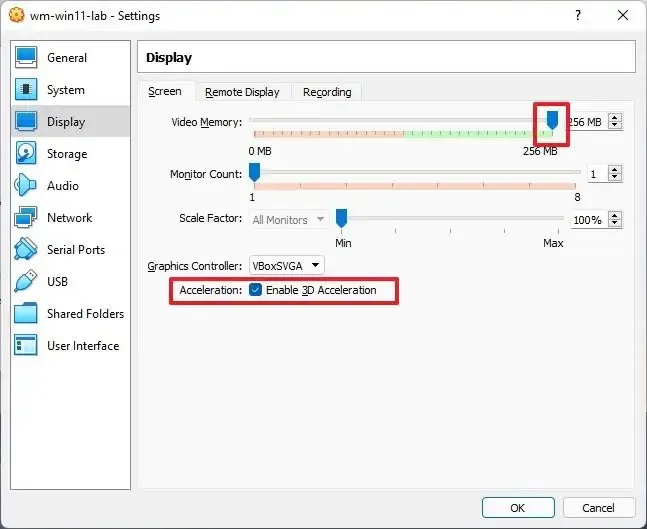
-
Cliquez sur le bouton OK .
-
Cliquez avec le bouton droit sur la machine virtuelle, sélectionnez le sous-menu Démarrer et choisissez l’ option Démarrage normal .
-
Sur la page « Configuration de Windows », utilisez le raccourci clavier « Maj + F10 » pour ouvrir l’invite de commande.
-
Tapez la commande suivante et appuyez sur Entrée :
regedit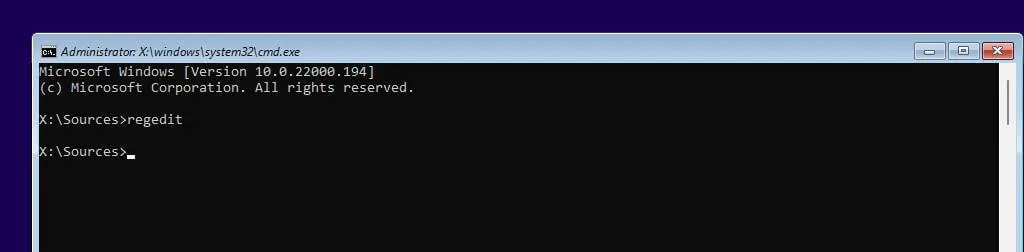
-
Suivez le chemin suivant :
HKEY_LOCAL_MACHINE\SYSTEM\Setup -
Cliquez avec le bouton droit sur la clé Setup (dossier), sélectionnez Nouveau , puis l’ option Clé .
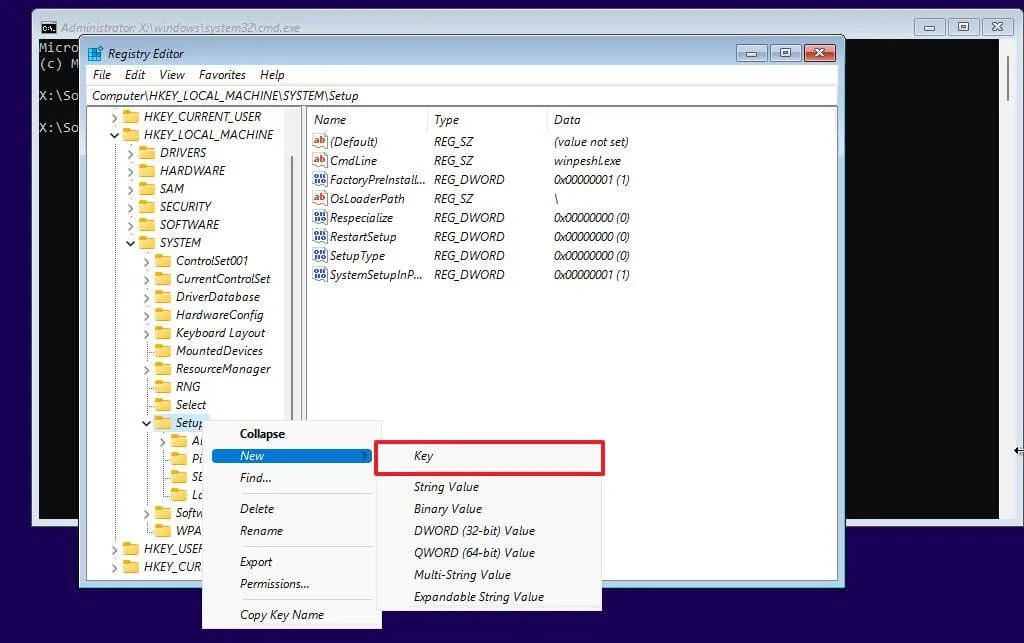
-
Nommez la clé LabConfig et appuyez sur Entrée.
-
Cliquez avec le bouton droit sur la clé LabConfig (dossier), sélectionnez Nouveau , puis l’ option Valeur DWORD (32 bits) .
-
Nommez la clé BypassTPMCheck et appuyez sur Entrée .
-
Double-cliquez sur la clé nouvellement créée et définissez sa valeur de 0 à 1 .
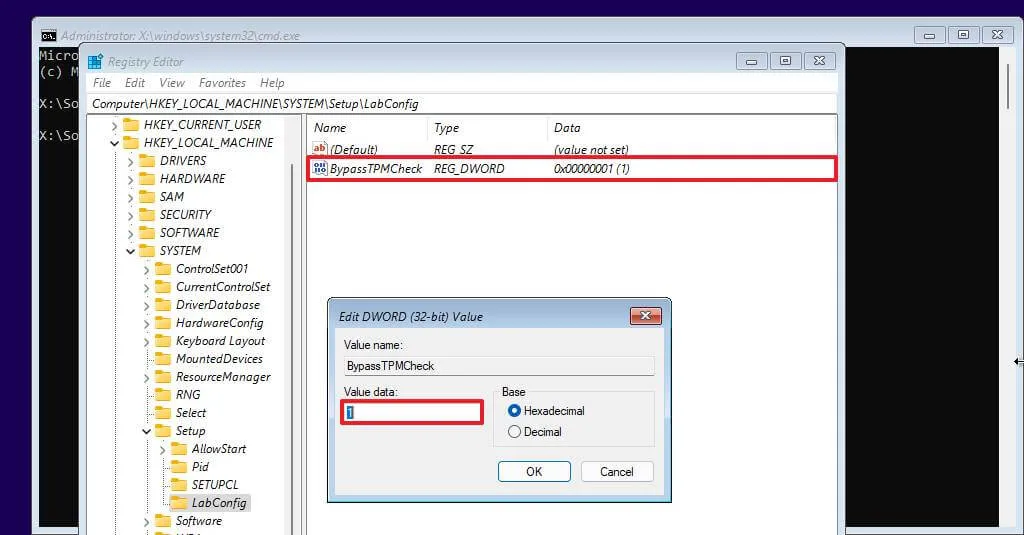
-
Cliquez sur le bouton OK .
-
Cliquez avec le bouton droit sur la clé LabConfig (dossier), sélectionnez Nouveau , puis l’ option Valeur DWORD (32 bits) .
-
Nommez DWORD BypassSecureBootCheck et appuyez sur Entrée .
-
Double-cliquez sur la clé nouvellement créée et définissez sa valeur de 0 à 1 .
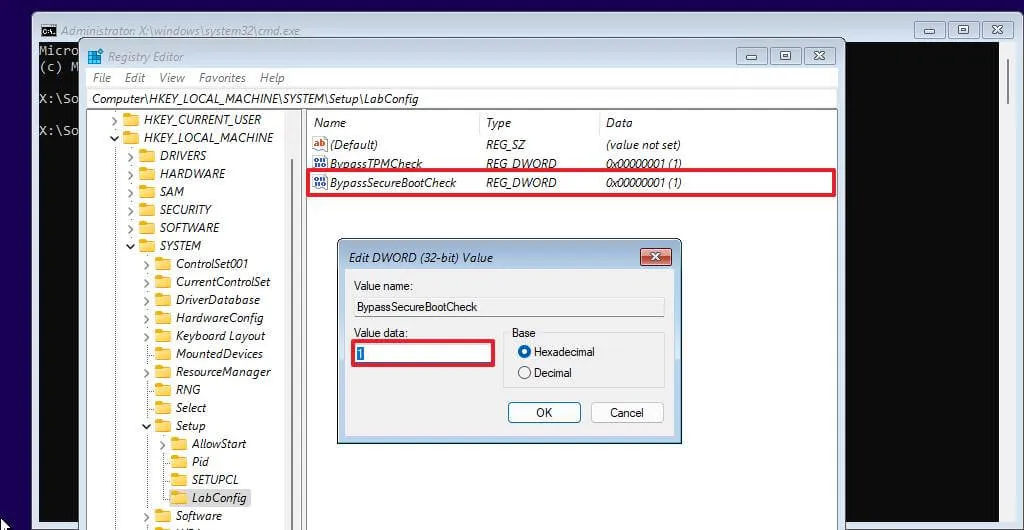
-
Cliquez sur le bouton OK .
-
Cliquez sur le bouton Suivant .
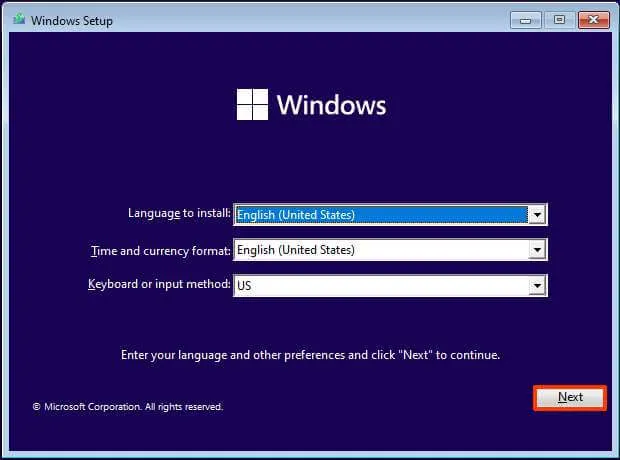
-
Cliquez sur le bouton Installer maintenant .
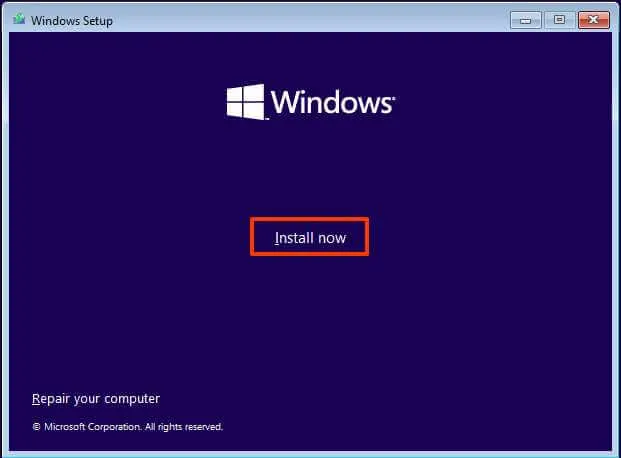
-
Cliquez sur l’ option « Je n’ai pas de clé de produit » si vous réinstallez. Si Windows 11 a déjà été activé après l’installation, la réactivation se fera automatiquement.
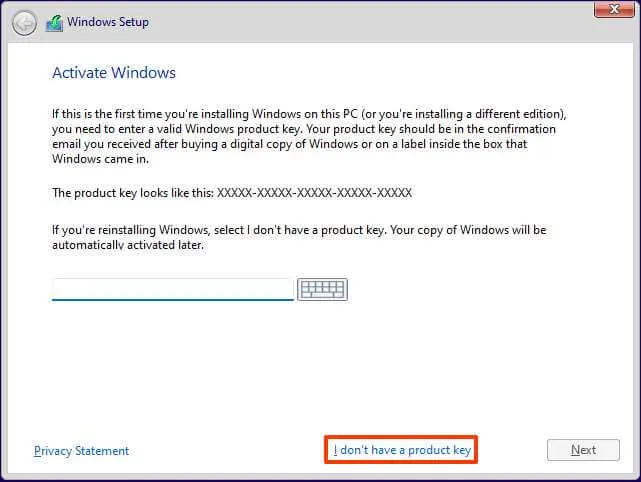
-
Sélectionnez l’édition de « Windows 11 » que votre clé de licence active (le cas échéant).
-
Cochez l’ option « J’accepte les termes de la licence » .
-
Cliquez sur le bouton Suivant .
-
Sélectionnez l’ option « Personnalisé : Installer uniquement Windows (avancé) » .
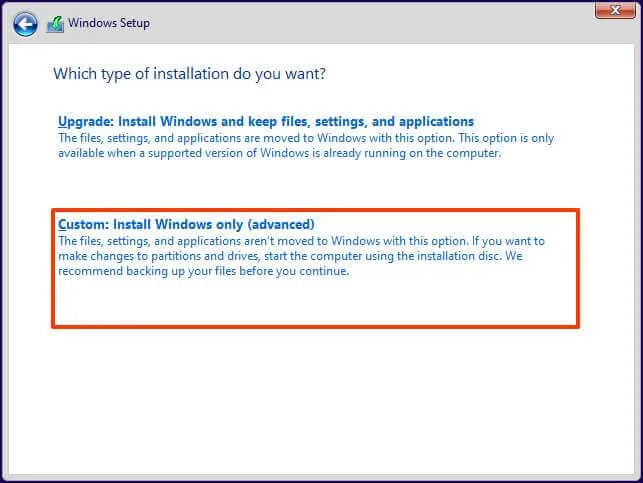
-
Sélectionnez le disque dur (Drive 0 Unallocated Space) pour installer Windows 11 sur une machine virtuelle VirtualBox.
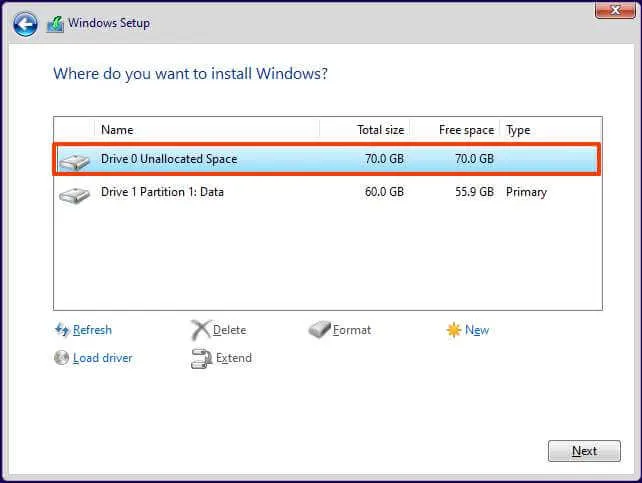
-
Cliquez sur le bouton Suivant .
-
Sélectionnez le paramètre de votre région après l’installation sur la première page de l’ expérience prête à l’emploi (OOBE) .
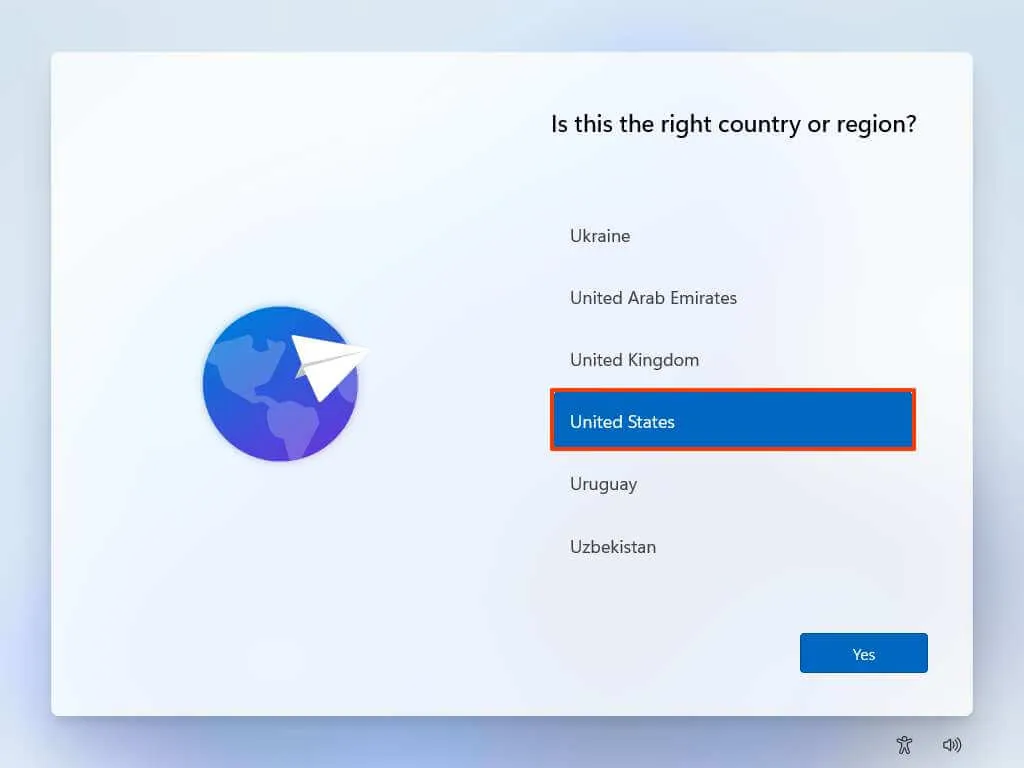
-
Cliquez sur le bouton Oui .
-
Sélectionnez le paramètre de disposition de votre clavier.
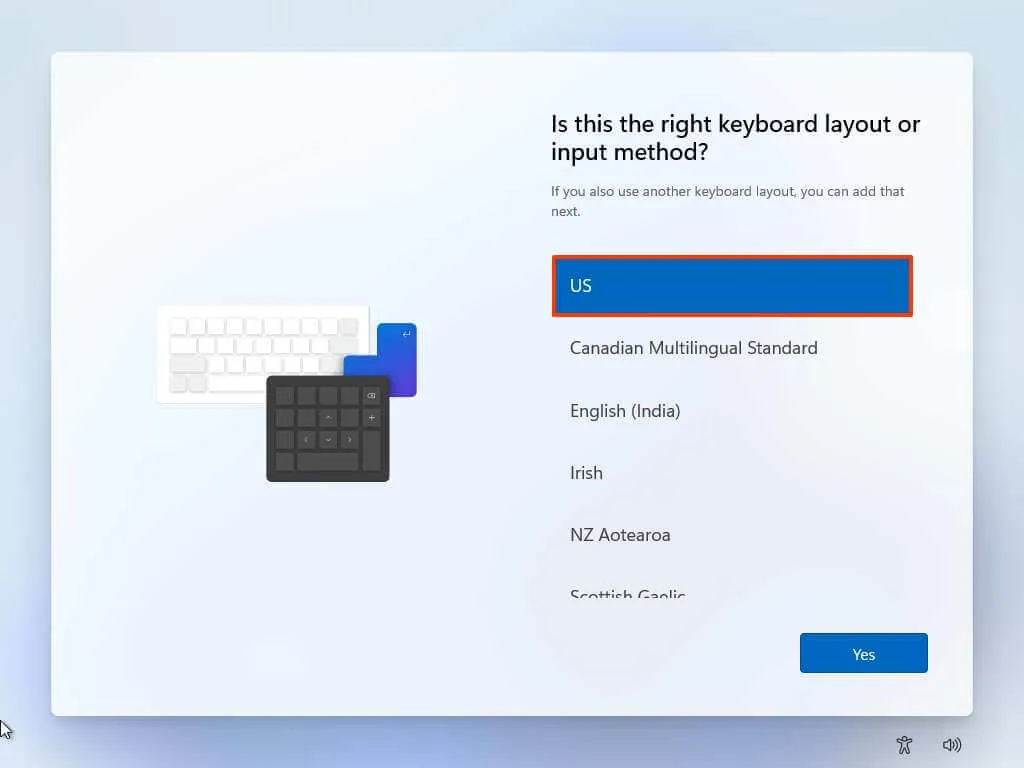
-
Cliquez sur le bouton Oui .
-
Cliquez sur le bouton Ignorer si vous n’avez pas besoin de configurer une deuxième mise en page.
-
L’ordinateur se connectera automatiquement au réseau s’il utilise une connexion Ethernet . Si vous disposez d’une connexion sans fil, vous devez configurer la connexion manuellement (une clé de sécurité peut être requise).
-
(Facultatif) Confirmez un nom pour l’ordinateur.
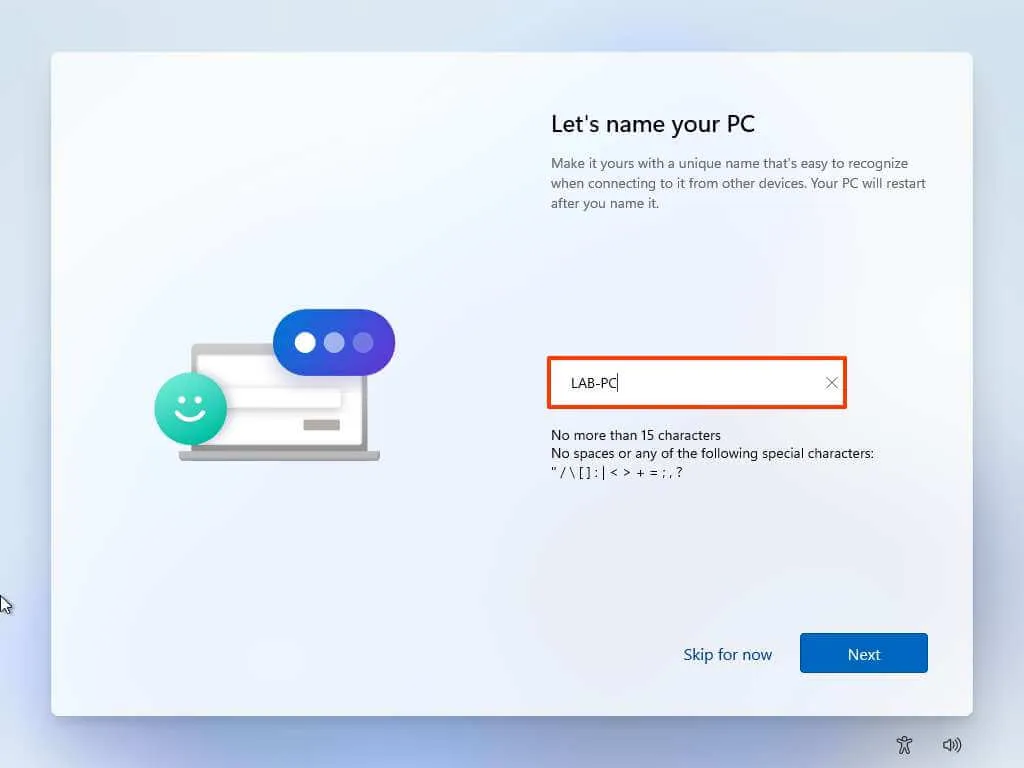
-
Cliquez sur le bouton Suivant . (L’appareil redémarrera automatiquement.)
-
Sélectionnez l’ option « Configurer pour un usage personnel » si vous configurez une copie de Windows 11 Pro. L’édition « Home » n’a pas cette option.
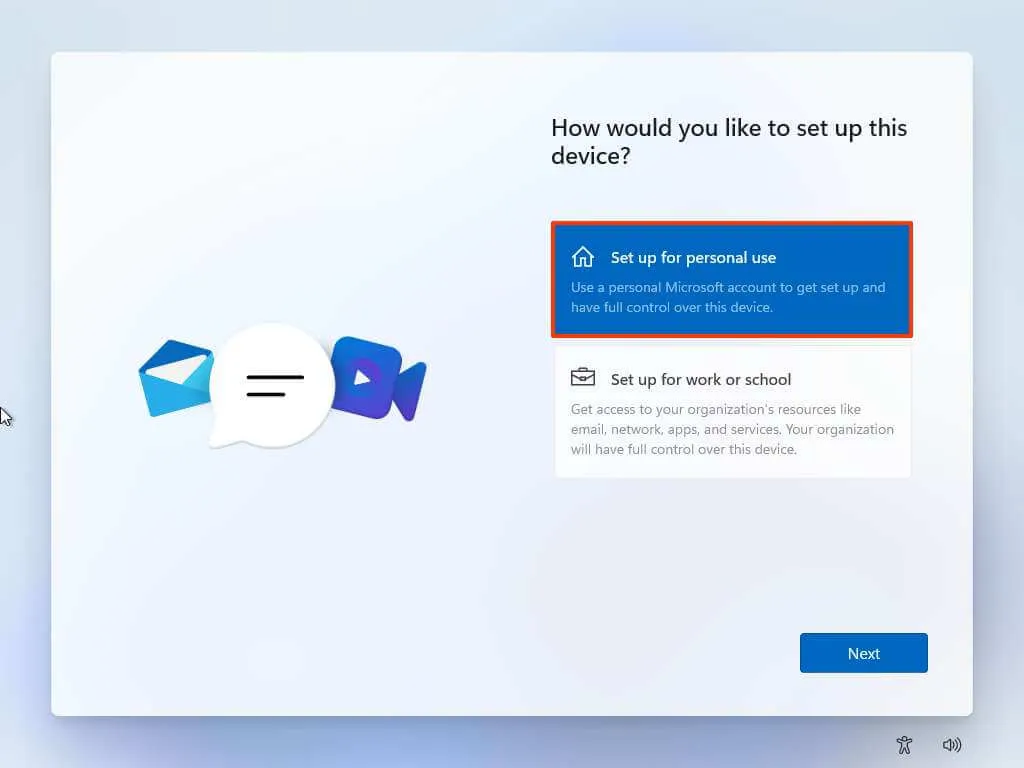
-
Cliquez sur le bouton Suivant .
-
Cliquez sur le bouton Se connecter .
-
Confirmez l’adresse e-mail, le numéro de téléphone ou l’identification Skype de votre compte Microsoft pour créer un compte.
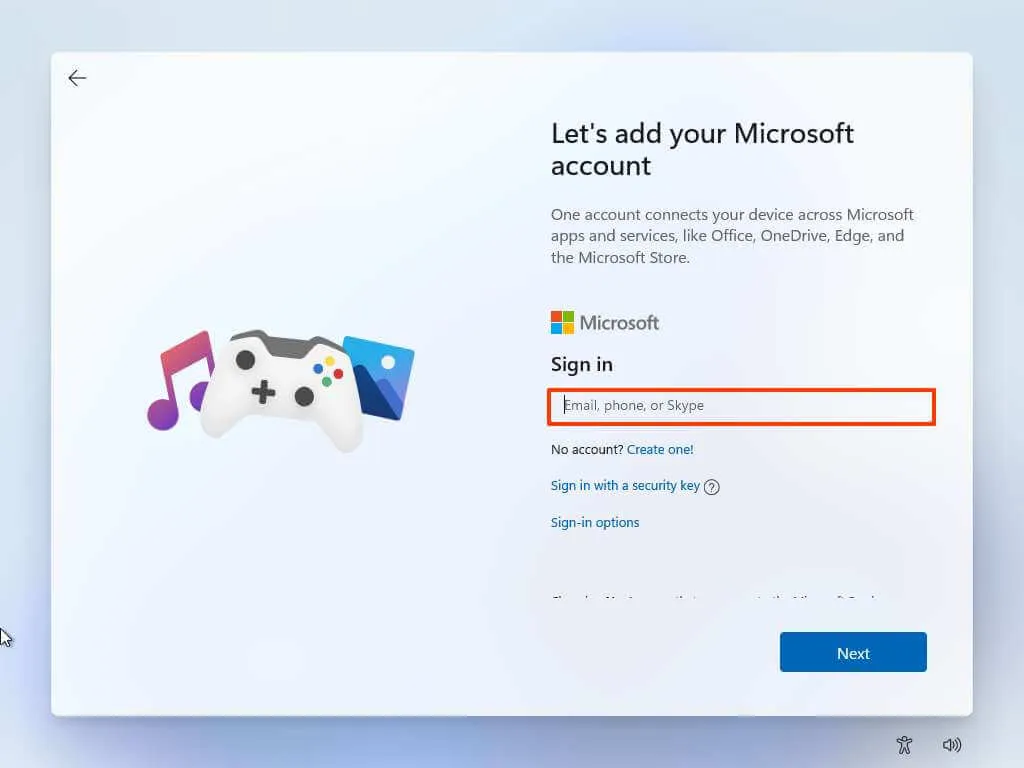
-
Cliquez sur le bouton Suivant .
-
Confirmez le mot de passe de votre compte Microsoft.
-
Cliquez sur le bouton Suivant .
-
Cliquez sur le paramètre « Afficher plus d’options » .
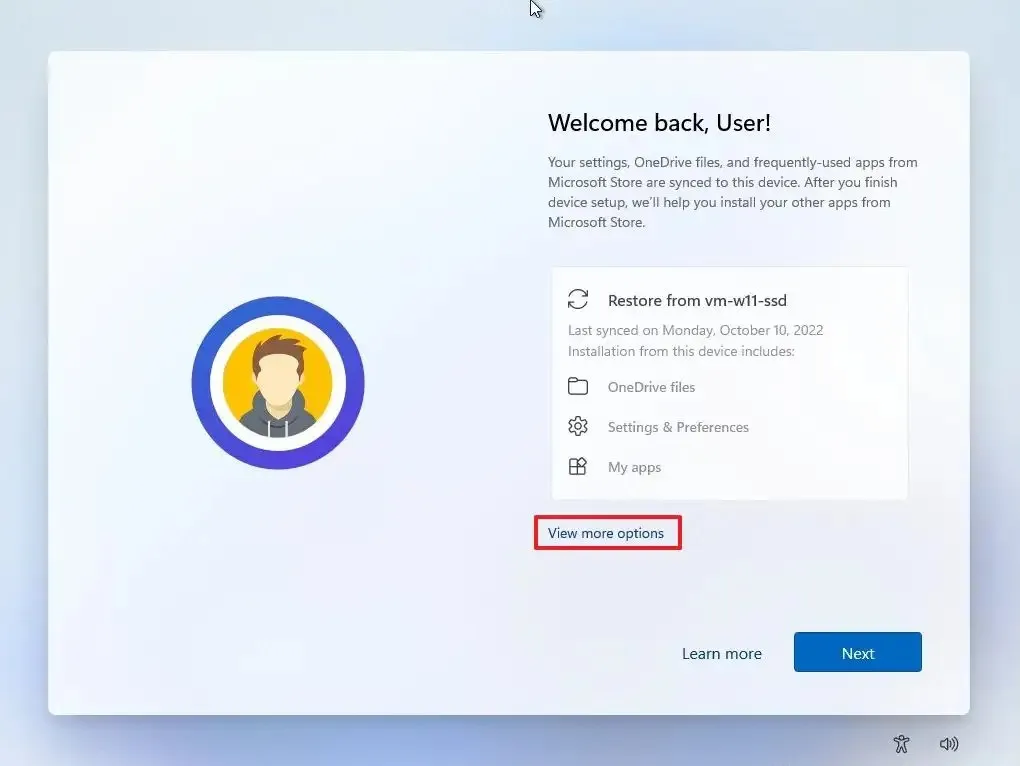
-
Sélectionnez l’ option « Configurer comme nouvel appareil » .
-
Cliquez sur le bouton Suivant .
-
Cliquez sur le bouton Créer un code PIN .
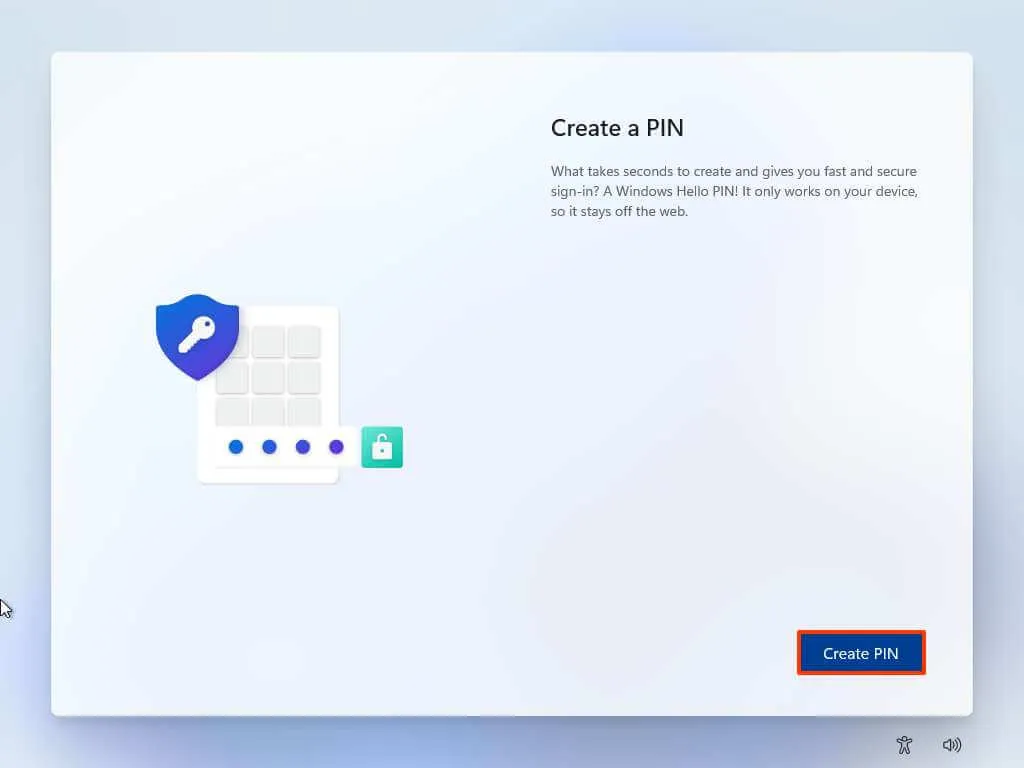
-
Créez un nouveau code PIN à quatre chiffres.
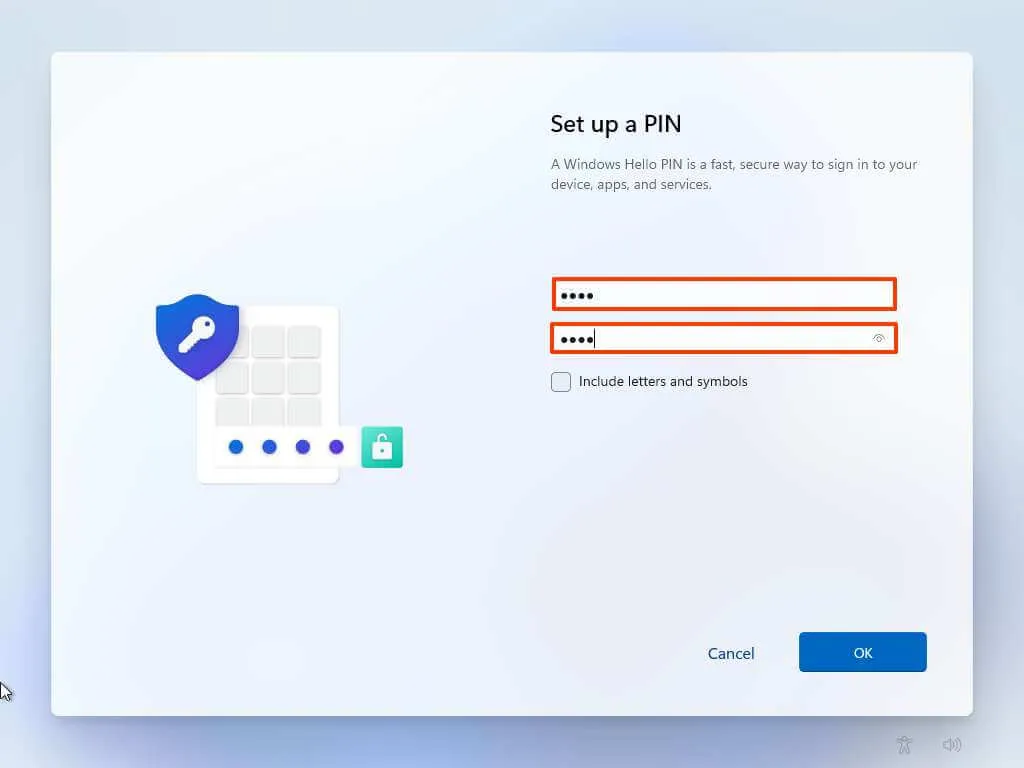
-
Cliquez sur le bouton OK .
-
Confirmez les paramètres de confidentialité qui conviennent le mieux à votre situation en activant ou désactivant l’interrupteur à bascule pour chaque paramètre.
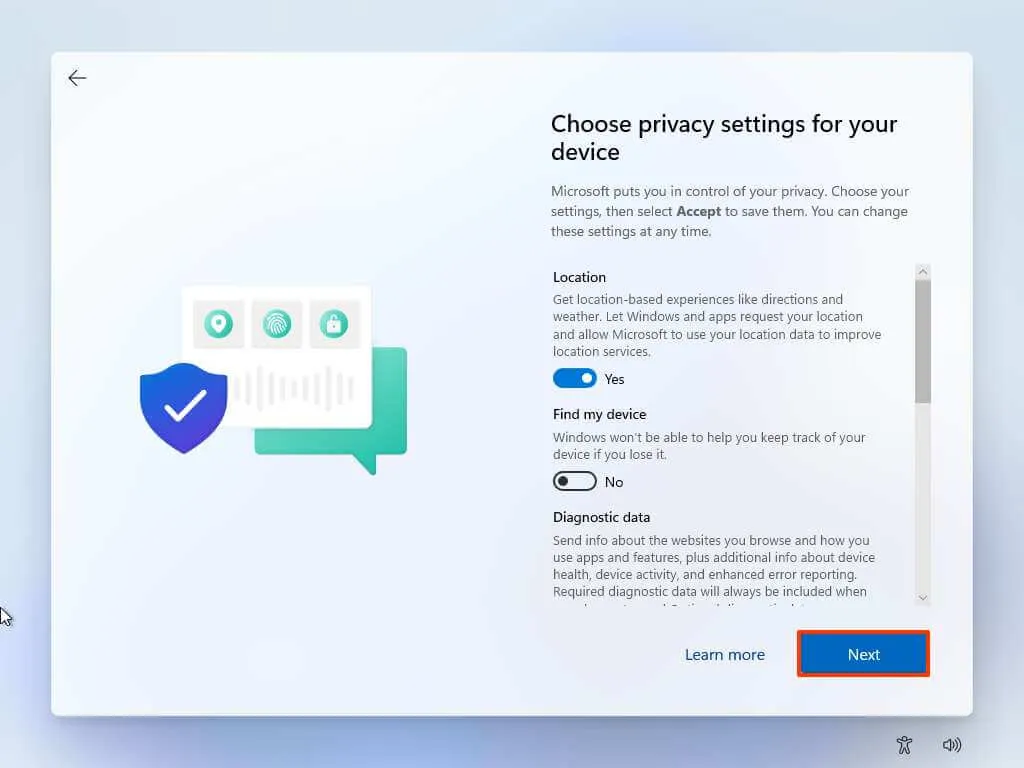
-
Cliquez sur le bouton Suivant .
-
Cliquez à nouveau sur le bouton Suivant .
-
Cliquez sur le bouton Accepter .
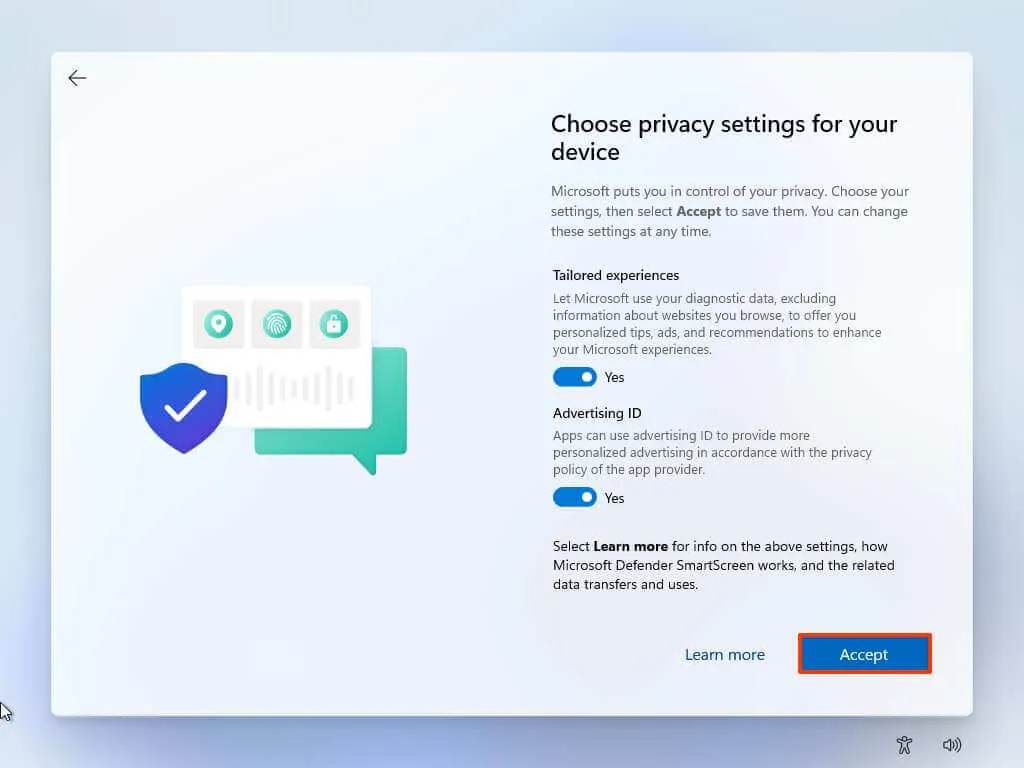
-
(Facultatif) Sur la page « Personnaliser votre appareil », sélectionnez une ou plusieurs façons dont vous prévoyez d’utiliser l’appareil pour permettre à la configuration de suggérer la personnalisation des outils et des services au cours de cette expérience.
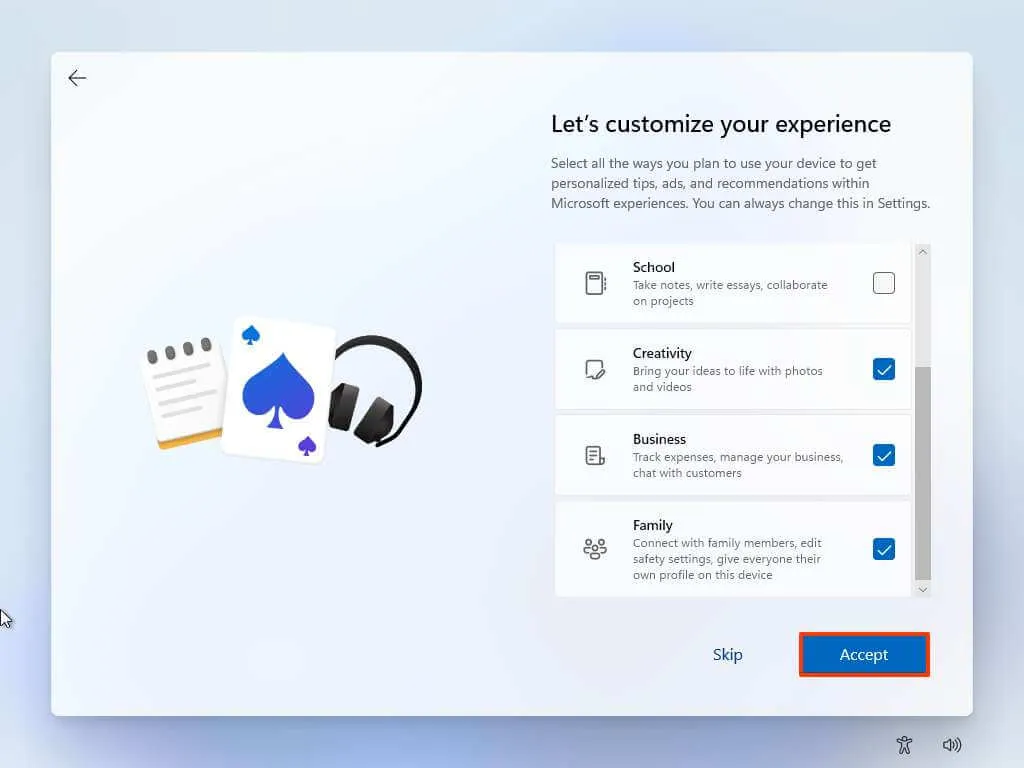
-
Cliquez sur le bouton Accepter pour continuer. Ou cliquez sur le bouton Ignorer pour ignorer cette partie de la configuration.
-
Sélectionnez le bouton « Suivant » pour télécharger automatiquement vos dossiers Bureau, Images et Documents sur le cloud. Ou Sélectionnez l’ option « Enregistrer uniquement le fichier sur ce PC » .
-
Cliquez sur le bouton Suivant .
-
Cliquez sur le bouton « Refuser » pour ignorer la configuration de Microsoft 365.
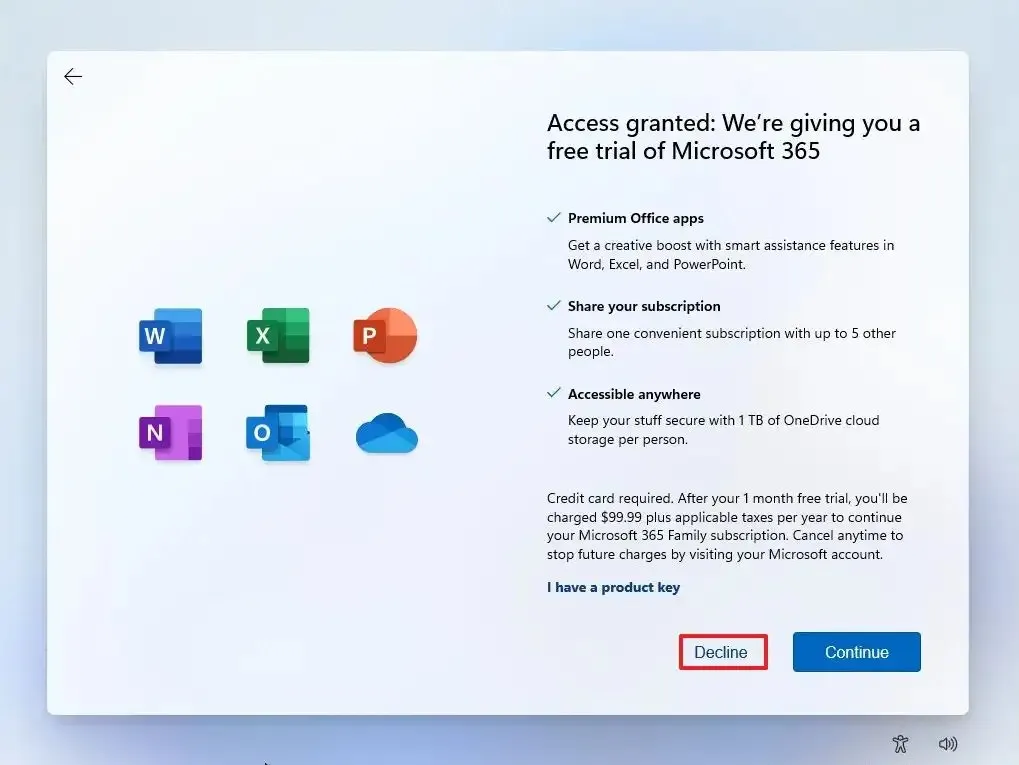
-
Cliquez sur l’ option « Ignorer pour l’instant » pour ignorer la promotion Game Pass.
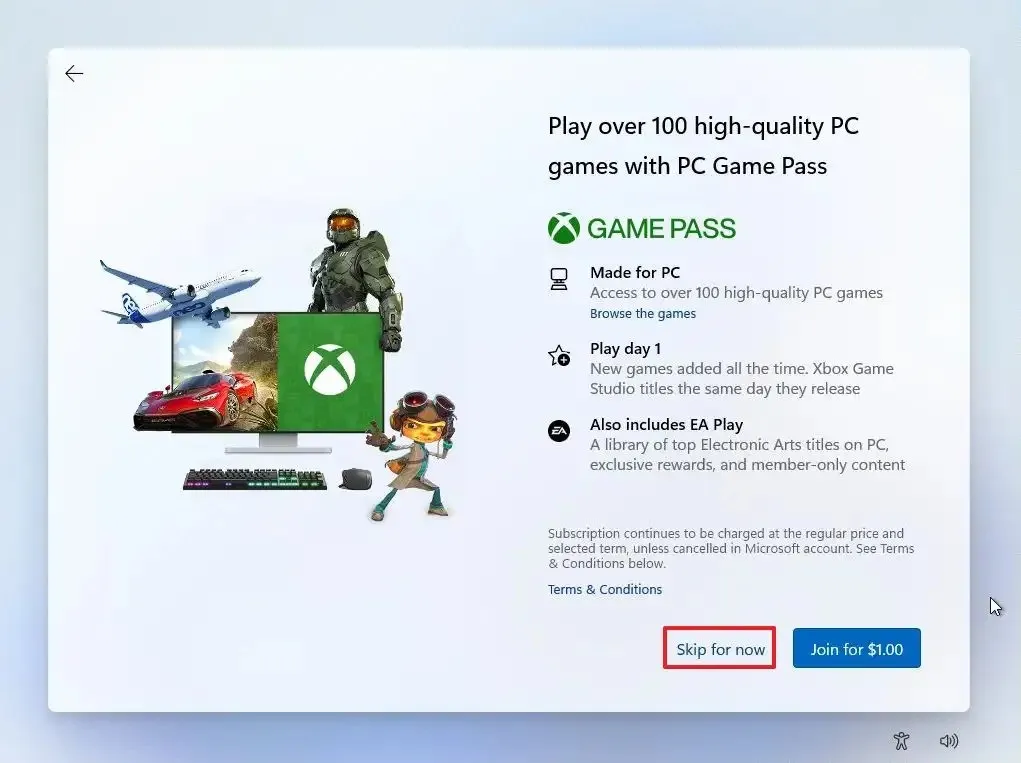
-
Après l’installation, sur le bureau de Windows 11, cliquez sur le menu Périphériques et sélectionnez l’ option « Insérer l’image du CD des suppléments invité » .
Note rapide : Les suppléments invité sont le package qui contient tous les pilotes VirtualBox pour permettre au système d’exploitation de fonctionner correctement dans l’environnement virtuel.
-
Ouvrez l’explorateur de fichiers dans la machine virtuelle.
-
Cliquez sur Ce PC sur le côté gauche.
-
Dans la section « Périphériques et lecteurs », double-cliquez pour ouvrir le disque VirtualBox Guest Additions .
-
Double-cliquez sur le fichier VBoxWindowsAdditions.exe pour lancer le programme d’installation.
-
Cliquez sur le bouton Suivant .
-
Cliquez à nouveau sur le bouton Suivant .
-
Cliquez sur le bouton Installer .
-
Sélectionnez l’ option Redémarrer maintenant .
-
Cliquez sur le bouton Terminer .
Une fois les étapes terminées, la machine virtuelle redémarrera et vous pourrez commencer à utiliser Windows 11 dans un environnement virtuel.
Si la solution de contournement ne fonctionne pas, vous pouvez essayer de créer une clé USB amorçable avec les exigences d’installation désactivées à l’aide de Rufus.



Laisser un commentaire