Comment corriger l’erreur « Spotify ne peut pas lire ceci maintenant »
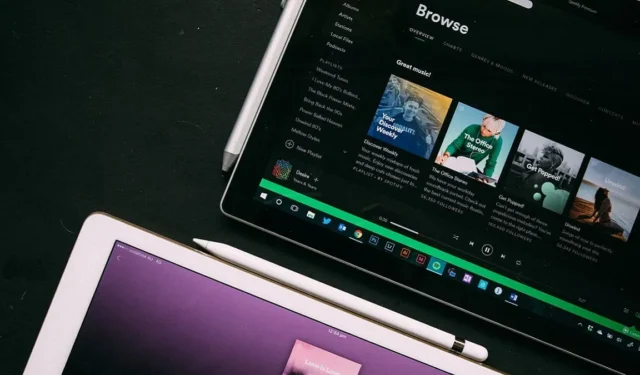
Si vous étiez excité à l’idée de jouer votre chanson préférée mais que vous avez reçu l’erreur « Spotify ne peut pas lire ceci pour le moment », vous vous demandez peut-être ce qui n’a pas fonctionné. Il s’agit d’une erreur Spotify assez courante que de nombreux utilisateurs ont rencontrée. Ce didacticiel comprend une liste de solutions pour essayer, espérons-le, de pouvoir jouer les chansons que vous attendiez d’entendre.
Dépannage de base
Bien que cette erreur ait tendance à être plus courante lors de l’utilisation du client Spotify de bureau ou Mac, elle peut également apparaître dans les applications mobiles. L’erreur peut être accompagnée de la recommandation « Si vous avez le fichier sur votre ordinateur, vous pouvez l’importer ». Bien que vous puissiez essayer d’ importer vos fichiers locaux et essayer de lire à nouveau la ou les pistes, il est possible que cela ne fonctionne toujours pas. Si cela se produit, quelque chose ne va pas avec l’application ou votre ordinateur.
Pour résoudre le problème, assurez-vous d’avoir parcouru la liste des correctifs de base ci-dessous avant de passer aux correctifs plus spécifiques :
- Redémarrez votre appareil : un simple redémarrage peut suffire pour recommencer à écouter vos morceaux préférés. Si le problème est dû à un problème ou à un paramètre mal configuré, un redémarrage s’occupera des choses.
- Déconnectez-vous de votre compte Spotify : dans l’application de bureau, cliquez sur l’icône de l’utilisateur (Windows) ou sur la flèche déroulante (Mac) dans le coin supérieur droit, puis sélectionnez « Déconnexion ». Dans l’application mobile, vous devrez appuyer sur l’icône d’engrenage dans le coin droit et balayer vers le bas pour trouver le bouton « Déconnexion ». Reconnectez-vous avec votre nom d’utilisateur et votre compte.
- Redémarrez Spotify : si vous utilisez l’application depuis un certain temps, il se peut qu’elle soit devenue glitchy. Fermez l’application, puis rouvrez-la pour voir si cela résout quelque chose. Si vous utilisez Spotify sur Android, assurez-vous de fermer correctement l’application avant de la redémarrer.
- Mettre à jour Spotify : une application obsolète se comporte souvent mal, alors assurez-vous que Spotify est à jour. Sur un ordinateur, lorsqu’une mise à jour est disponible, vous remarquerez un point bleu à côté de votre photo de profil (Windows) ou la flèche déroulante (Mac) à côté de votre photo de profil. Cliquez dessus, puis sélectionnez « Mettre à jour Spotify maintenant ». Sur Android et iOS, consultez respectivement Google App Store et App Store pour voir s’il existe des mises à jour pour Spotify.
1. Vérifiez la disponibilité de la chanson
Certaines chansons peuvent ne pas être disponibles pour vous sur Spotify en raison de restrictions de droits d’auteur. Par exemple, si les accords de licence d’une chanson ont expiré et n’ont pas été renouvelés, la piste ne sera plus disponible sur Spotify. Certaines musiques peuvent également être verrouillées par région, ce qui signifie qu’elles ne peuvent être jouées que dans certaines régions géographiques.
Vous pouvez faire en sorte que Spotify indique si les chansons sont indisponibles : elles apparaîtront en grisé. L’application mobile vous permet d’activer ou de désactiver cette fonctionnalité.
- Appuyez sur l’icône en forme d’engrenage dans le coin supérieur droit pour ouvrir les paramètres.
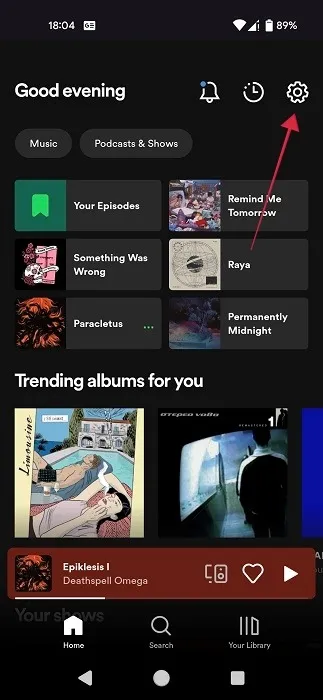
- Balayez vers le bas jusqu’à « Lecture » et activez l’option « Afficher les chansons illisibles ».
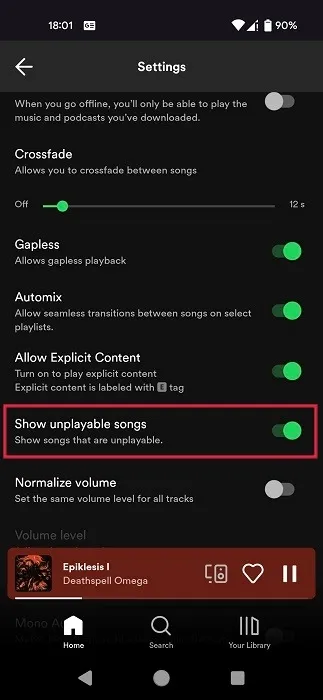
- Vous saurez que les chansons grisées ne sont tout simplement pas disponibles pour être lues sur Spotify.
2. Désactiver l’accélération matérielle
- Dans le client Spotify pour ordinateur de bureau ou Mac, cliquez sur l’icône de l’utilisateur ou sur la flèche déroulante dans le coin supérieur droit. Sélectionnez « Paramètres » dans le menu.
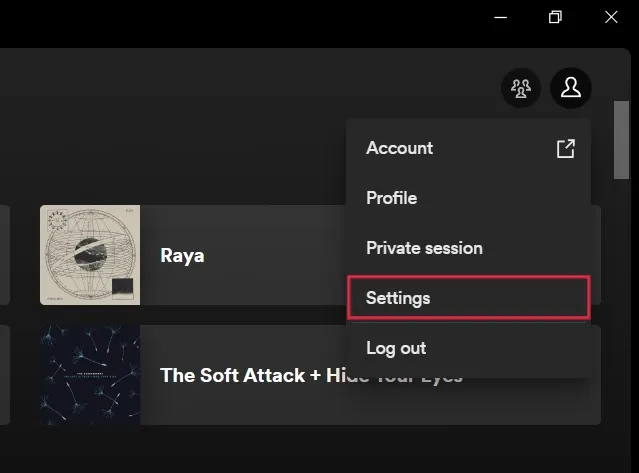
- Faites défiler vers le bas et désactivez la bascule à côté de « Activer l’accélération matérielle ».
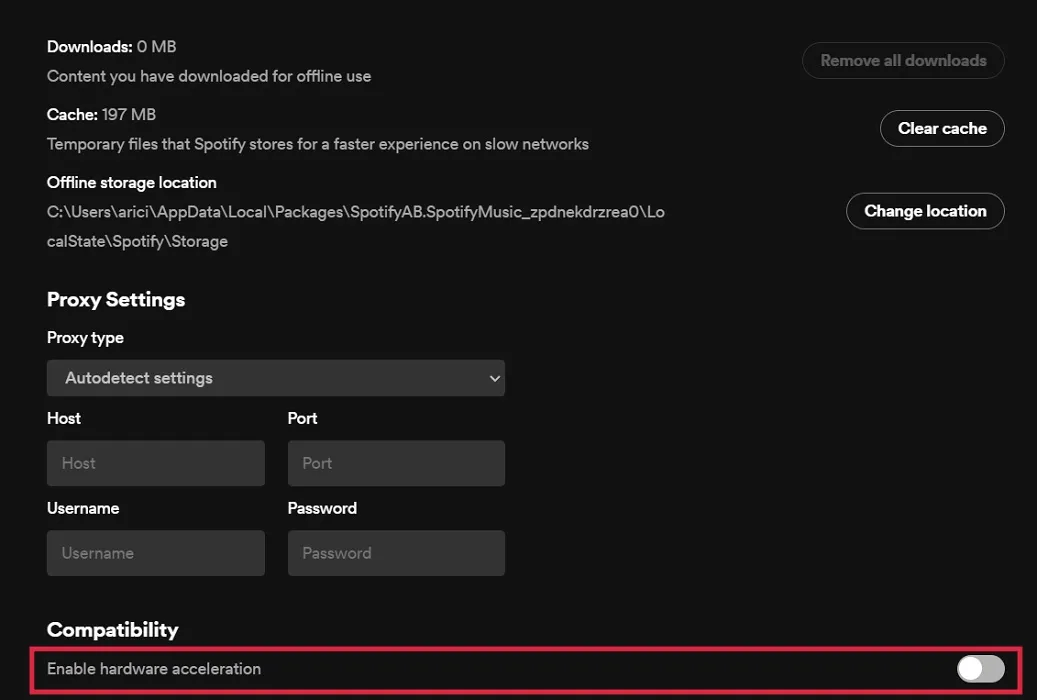
- Redémarrez votre ordinateur pour voir si l’erreur persiste.
3. Désactiver ou réduire le fondu enchaîné
- Sur votre PC, ouvrez à nouveau Paramètres.
- Faites défiler vers le bas jusqu’à ce que vous trouviez la section « Lecture ». Cochez l’option » Chanson en fondu enchaîné « . S’il est activé, vous remarquerez un curseur à côté. Faites-le glisser jusqu’à « 0 ».
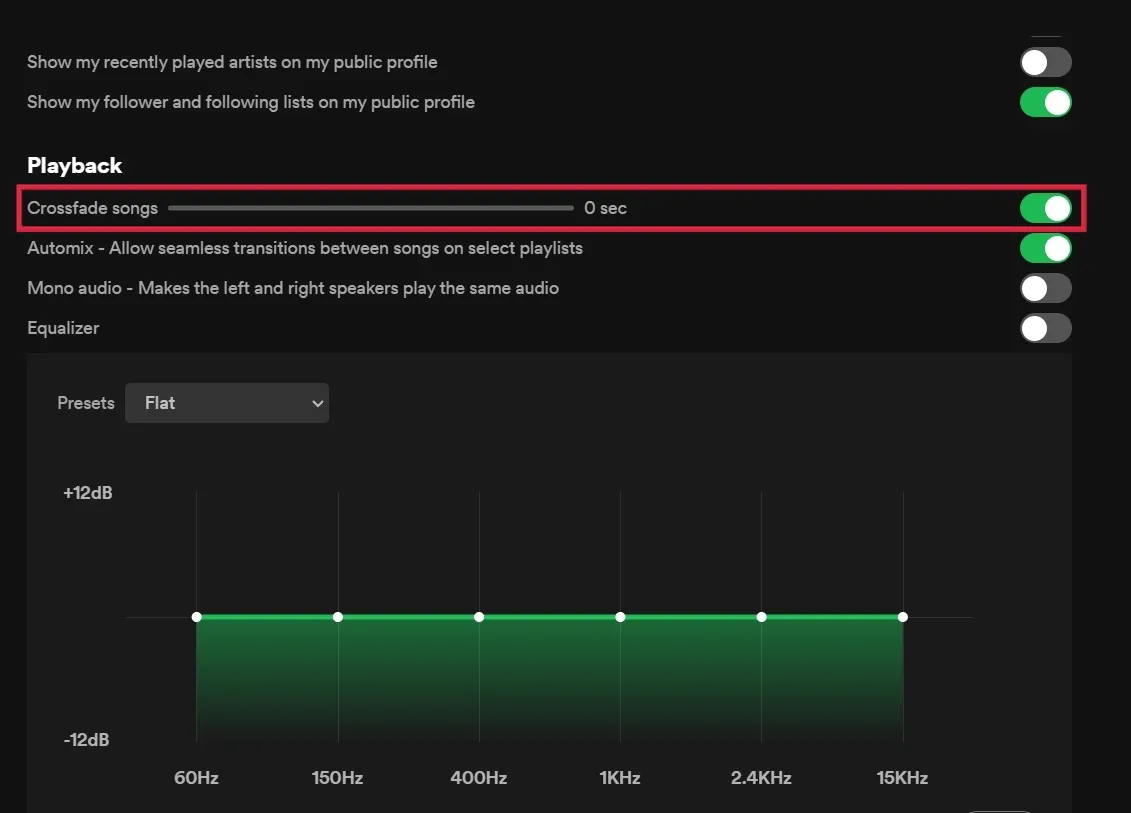
- Alternativement, désactivez complètement l’option « Crossfade chansons ». (Le curseur disparaîtra.)
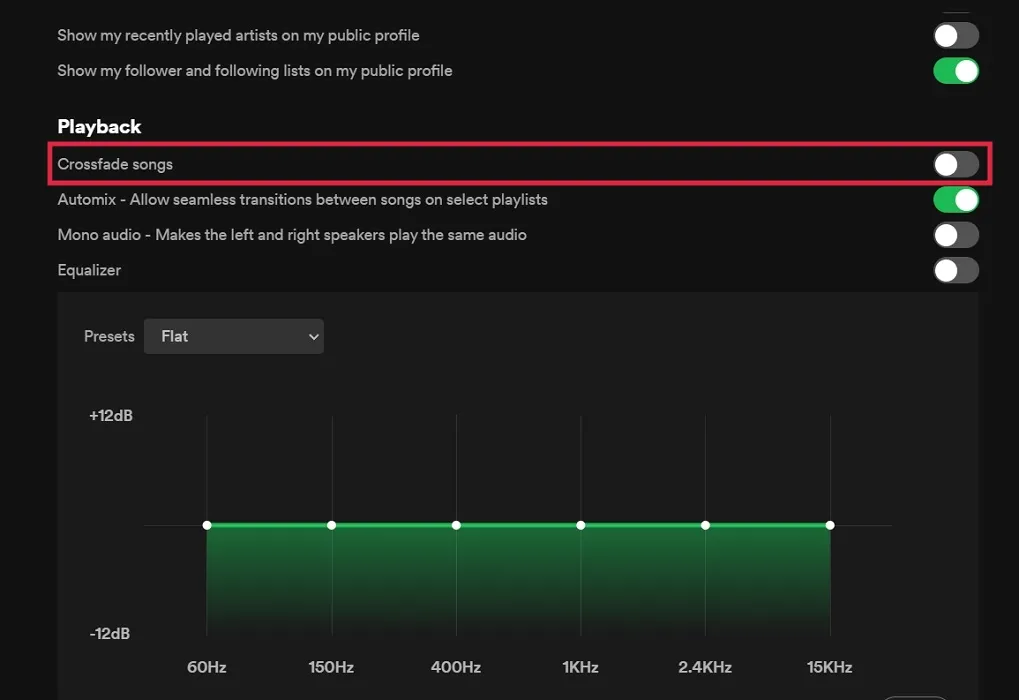
- Sur les applications mobiles, vous trouverez un curseur à côté de l’option « Crossfade » sous « Lecture ». Réglez-le sur « Désactivé ».
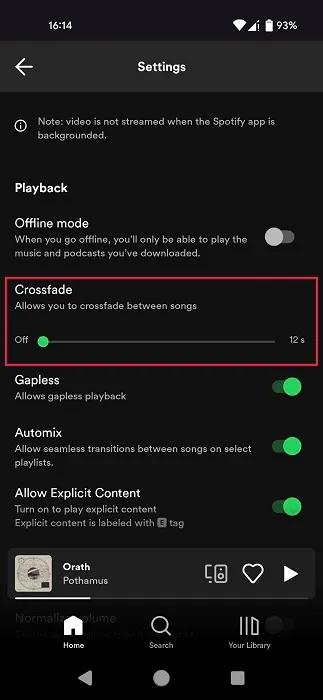
4. Modifier la qualité du streaming
Si vous avez un compte Spotify Premium et que vous avez opté pour une qualité de diffusion élevée pour votre compte, cela pourrait être la raison pour laquelle vous obtenez l’erreur de lecture sur votre appareil. Essayez de le baisser pour voir si cela résout votre problème.
- Accédez aux paramètres Spotify sur votre PC.
- Dans la section « Qualité audio », appuyez sur le menu déroulant à côté de « Qualité du streaming ».
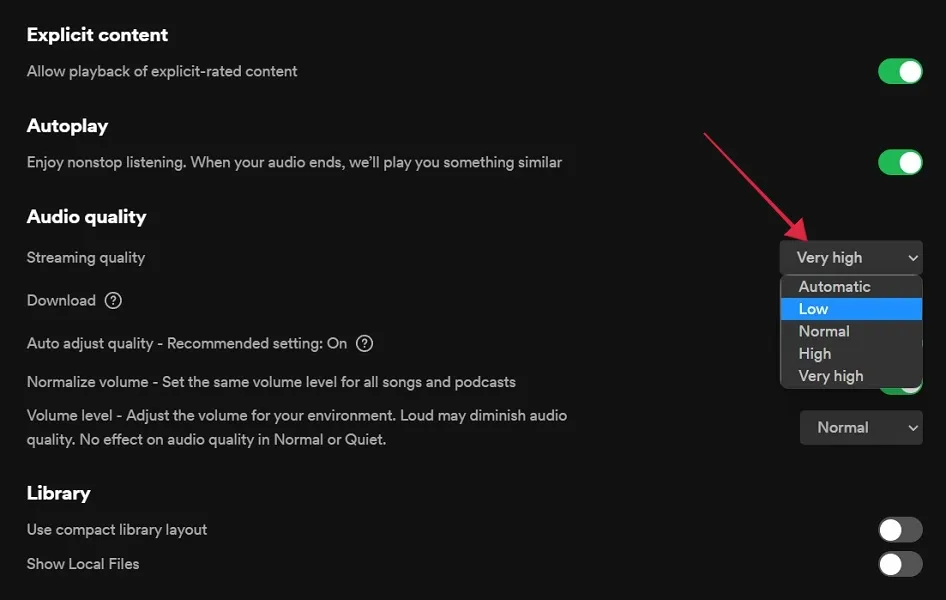
- Sélectionnez « Automatique », « Faible » ou toute option inférieure à votre réglage actuel.
- Sur mobile, vous devrez définir de nouvelles valeurs pour « Diffusion Wi-Fi » et « Diffusion cellulaire ».
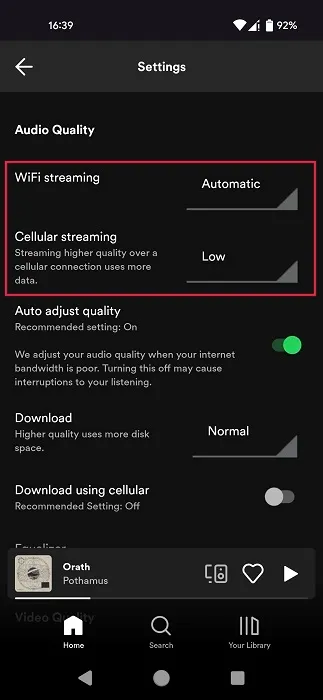
5. Changer le format de sortie pour les haut-parleurs PC
Utilisez-vous un DAC (convertisseur numérique-analogique) à des taux d’échantillonnage plus élevés ? C’est peut-être ce qui cause le problème. Essayez de changer le format de sortie de vos haut-parleurs à une valeur inférieure ou supérieure (bien que vous devriez commencer par la baisser) et voyez ce qui se passe.
- Ouvrez le Panneau de configuration sur votre ordinateur.
- Cliquez sur « Matériel et son ». Si vous ne voyez pas cette option, assurez-vous que « Afficher par » est défini sur « Catégorie » dans le coin supérieur droit.
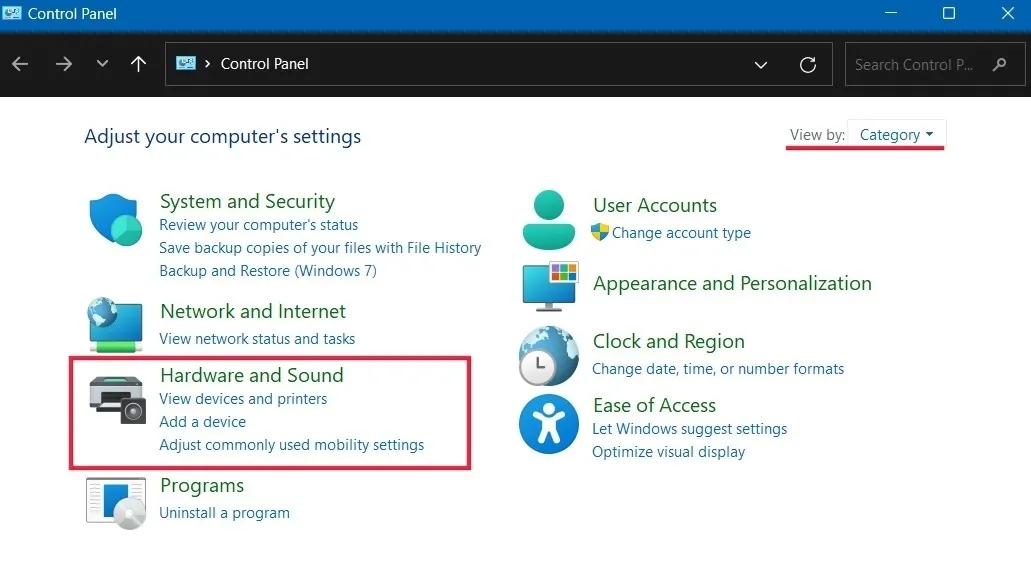
- Cliquez sur « Son ».
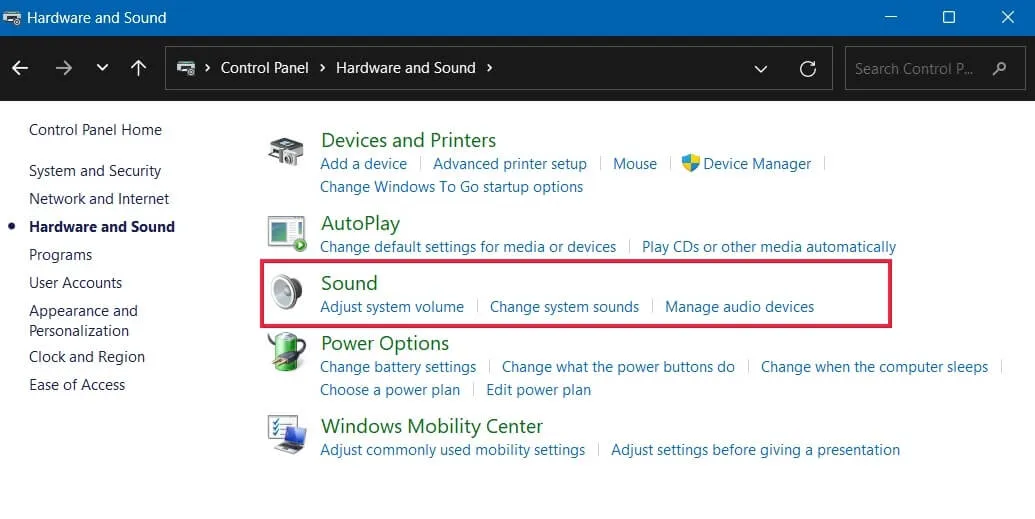
- Sélectionnez « Haut-parleurs », puis cliquez sur le bouton « Propriétés ».

- Cliquez sur le menu déroulant sous « Format par défaut » pour sélectionner une valeur différente. Nous vous recommandons d’en sélectionner un inférieur à celui que vous utilisez actuellement.
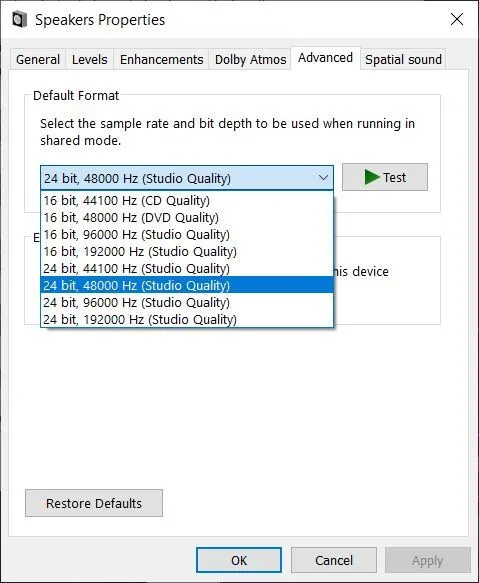
- Sur Mac, modifiez ce paramètre à l’aide de l’application Audio MIDI Setup.
6. Définissez le périphérique de sortie pour Spotify sur la valeur par défaut
Une autre solution Windows possible consiste à vérifier si votre périphérique de sortie pour l’application Spotify est défini par défaut. Avant d’essayer ce correctif, assurez-vous que votre client Spotify est ouvert.
- Accédez à « Système -> Son ».
- Faites défiler vers le bas et cliquez sur « Mélangeur de volume ».
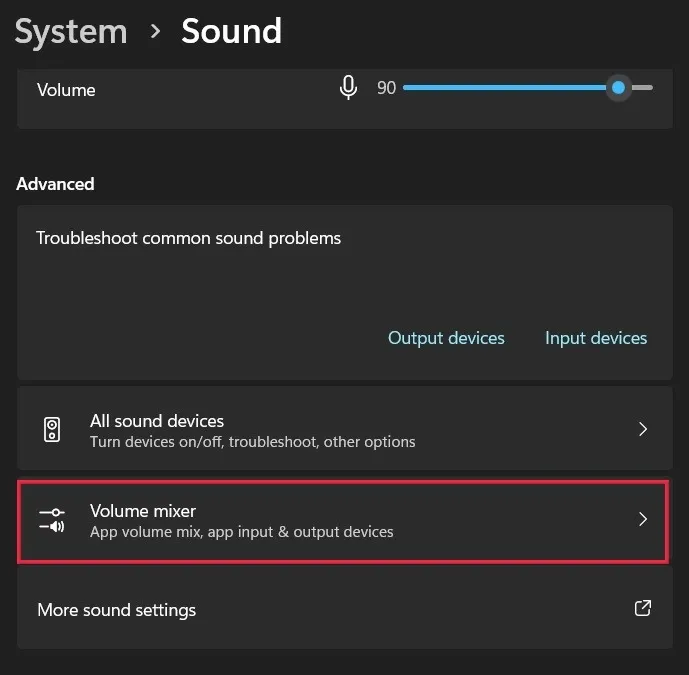
- Recherchez Spotify dans la section « Applications » et appuyez sur la flèche déroulante à côté.
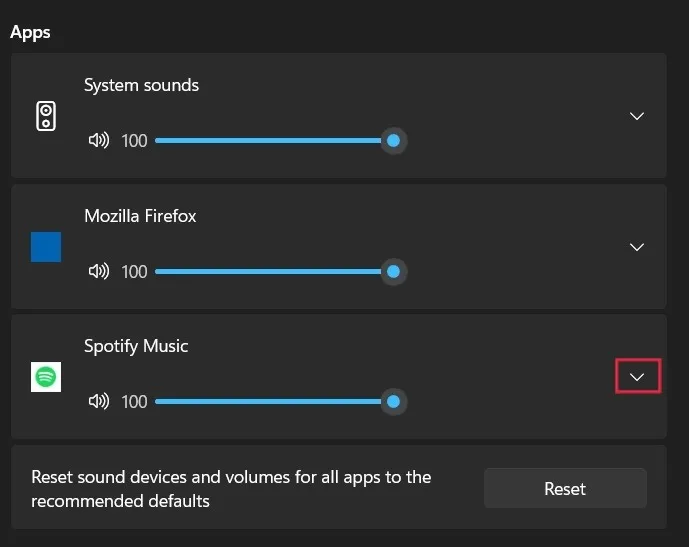
- Assurez-vous que le « Périphérique de sortie » est réglé sur « Par défaut ». Si ce n’est pas le cas, appuyez sur la case pour la modifier.
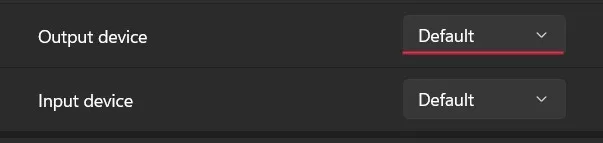
- Les utilisateurs de Windows 10 doivent accéder à « Paramètres -> Système -> Son » et cliquer sur « Volume de l’application et préférences de l’appareil » pour ouvrir les options du mélangeur de volume. Recherchez l’application Spotify et utilisez le menu déroulant pour la définir sur « Par défaut ».
7. Réinstallez Spotify
Si rien n’a fonctionné jusqu’à présent, essayez de réinstaller l’application Spotify. Si vous rencontrez le problème sur votre ordinateur Windows, supprimez d’abord le programme via Paramètres, puis réinstallez-le à partir du Microsoft Store. Sur Android ou iOS, vous devrez désinstaller et réinstaller depuis Play Store et App Store, respectivement.
- Allez dans « Paramètres -> Applications -> Applications installées ».
- Trouvez l’application dans la liste et appuyez sur les trois points à côté.
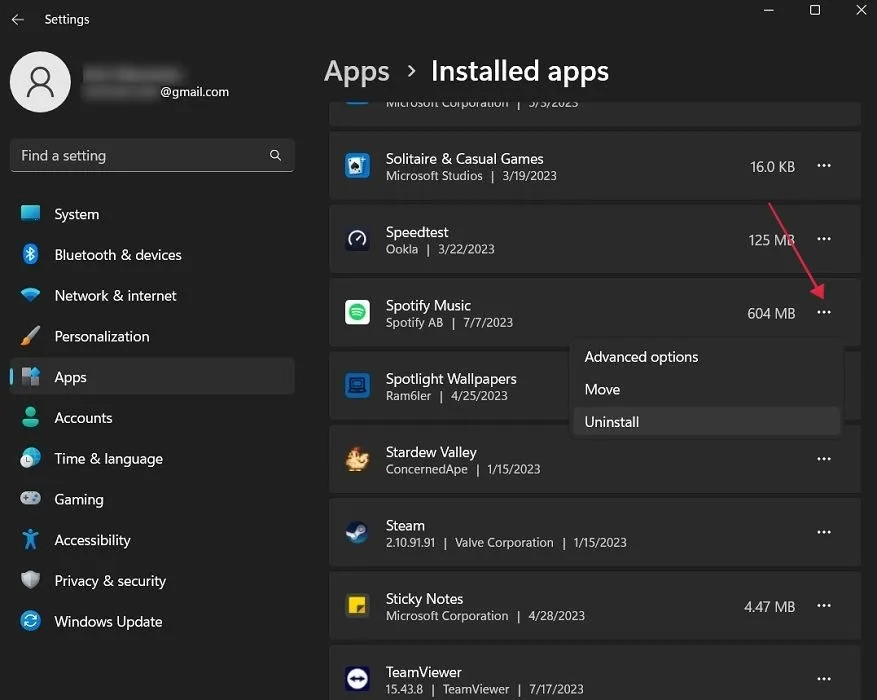
- Sélectionnez « Désinstaller » pour supprimer l’application.
- Ouvrez le Microsoft Store. Trouvez l’application Spotify via la barre de recherche et installez-la à partir de là.
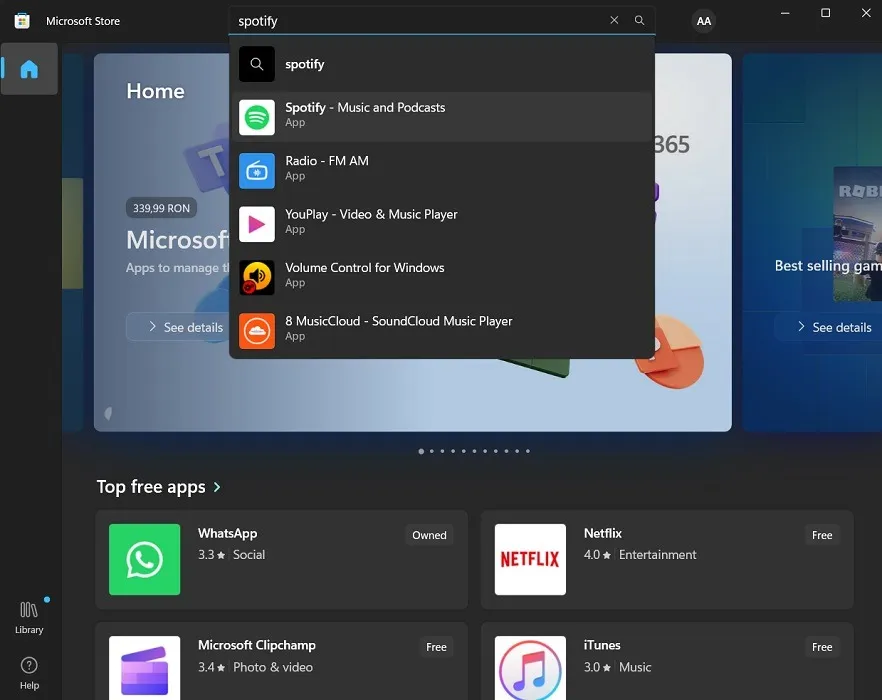
Questions fréquemment posées
Je vois cette erreur après avoir mis la lecture en pause avec un casque Bluetooth (ou un autre appareil connecté). Comment puis-je résoudre ce problème ?
Assurez-vous que le micrologiciel de votre appareil est à jour. Pour les appareils Bluetooth, vous pouvez également les dissocier et les réparer pour corriger l’erreur.
Spotify limite-t-il votre bibliothèque de chansons ?
Si vous vous demandez si vous voyez l’erreur due au fait que votre bibliothèque musicale est trop volumineuse, ne vous inquiétez pas. Il y a quelque temps, le service de streaming a supprimé son plafond de 10 000 chansons, permettant aux utilisateurs d’enregistrer un contenu illimité dans leurs collections « Your Music ».
Crédit photo : Unsplash . Toutes les captures d’écran par Alexandra Arici .



Laisser un commentaire