Comment créer un tableau de bord Excel

Un tableau de bord Microsoft Excel fournit un aperçu des indicateurs de performance clés (KPI) et d’autres mesures importantes. En particulier, il comporte divers graphiques, tableaux et tableaux pour présenter ces KPI de manière visuelle. Ils sont couramment utilisés dans les environnements professionnels pour surveiller et analyser les tendances des données, suivre les mesures de performance et prendre des décisions éclairées. Ce didacticiel vous guide dans la création d’un tableau de bord efficace dans Excel.
Créer un tableau de bord dans Excel
Il n’y a pas de manière unique de créer un tableau de bord dans Excel, car cela dépend des informations que vous souhaitez présenter. Cependant, pour fournir une aide supplémentaire, ce didacticiel décrit quelques étapes clés qui aideront à créer un tableau de bord efficace.
1. Planifiez la structure de votre tableau de bord
Avant de créer les visuels de votre tableau de bord, planifiez les informations spécifiques que vous souhaitez inclure. Commencez par identifier les indicateurs de performance clés qui sont cruciaux pour votre entreprise, ainsi que ce qui intéresse votre public cible.
Par exemple, supposons que vous souhaitiez créer un tableau de bord pour les données de ventes du mois. À partir de vos données brutes, déterminez plusieurs mesures clés (comme illustré ci-dessous).
| Catégorie dans les données brutes | Catégorie d’indicateur de performance clé |
|---|---|
| Quantité commandée | Commandes hebdomadaires moyennes et articles les plus vendus |
| Prix unitaire, quantité et sous-totaux | Total des ventes hebdomadaires ou mensuelles |
| Pays d’origine | Commandes par région, pays ou zone |
Il existe plusieurs façons de convertir vos données brutes en mesures clés, nous vous laissons donc le soin de configurer, en fonction de ce que vous devez inclure dans votre tableau de bord.
2. Importez vos données dans Excel
Une fois que vous avez planifié la structure de votre tableau de bord, vous pouvez procéder à l’importation de vos données dans Excel en suivant ces étapes :
- Lancez l’application Excel sur votre ordinateur.
- Dans le menu « Accueil », choisissez « Classeur vierge » pour démarrer une nouvelle feuille de calcul ou ouvrir un fichier de feuille de calcul existant.
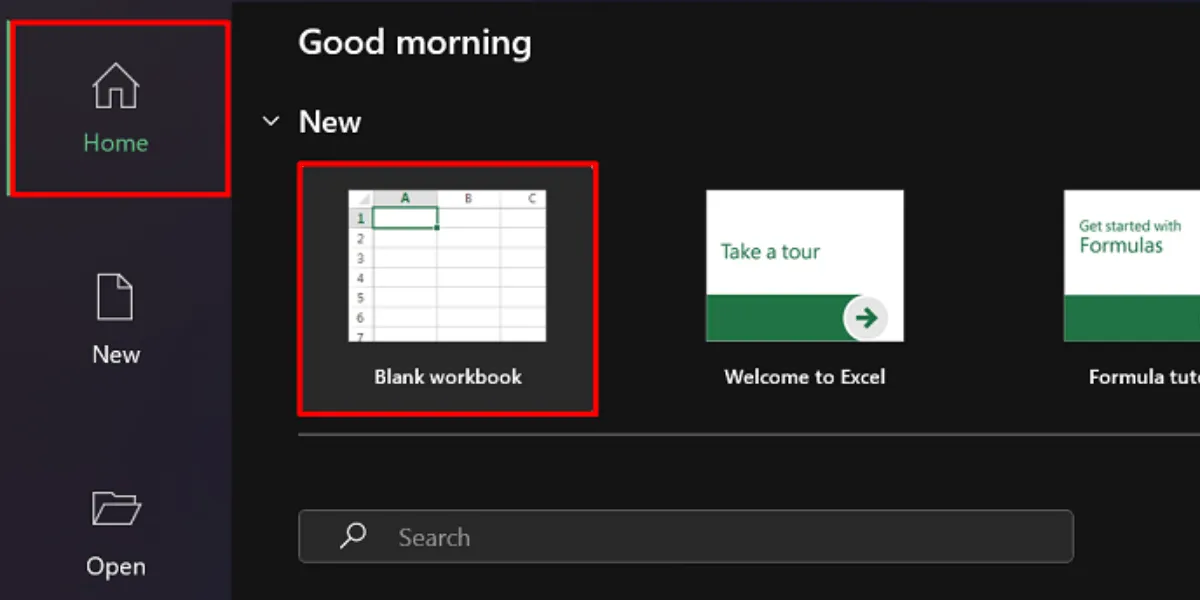
- Allez dans l’onglet « Données » et sélectionnez une option d’importation dans le menu « Obtenir et transformer les données ».
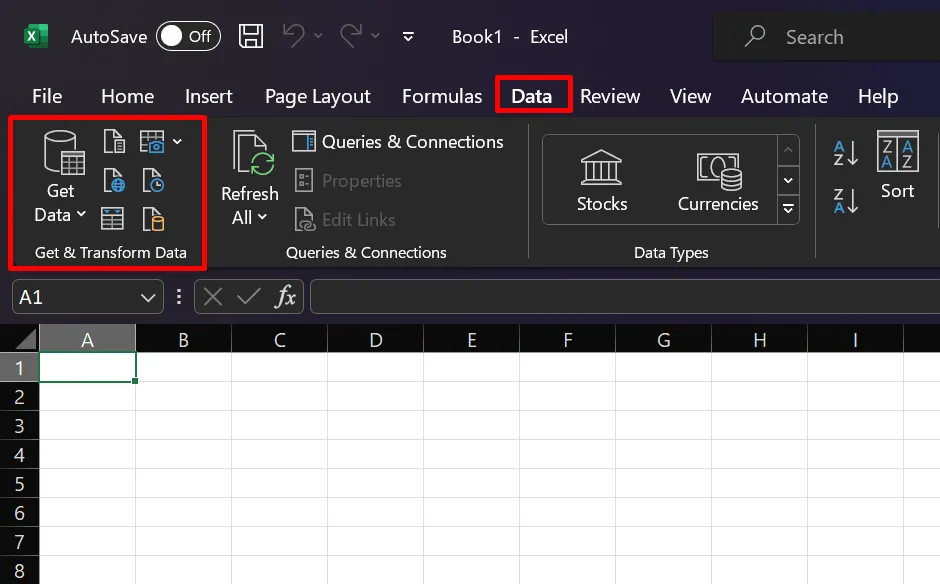
Il existe de nombreuses façons d’importer vos données, selon la source. Par exemple, choisissez l’option « From Text/CSV » si vous avez un fichier CSV à portée de main. Sélectionnez votre source préférée et suivez les instructions d’importation fournies.
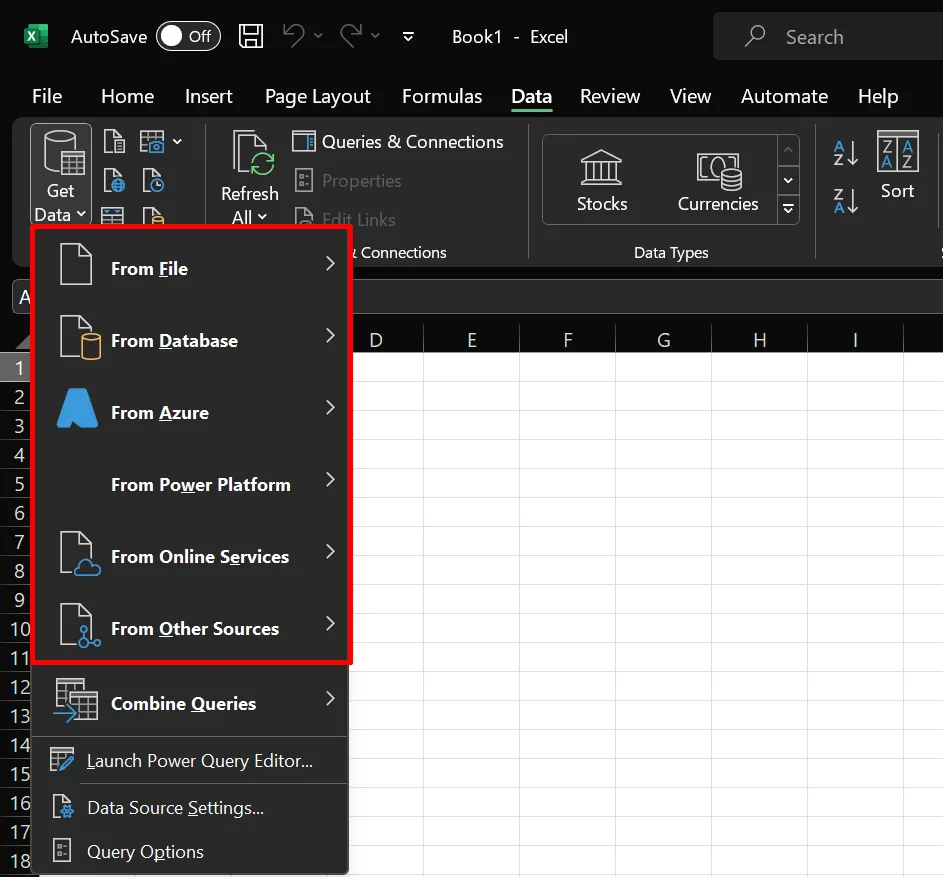
3. Créez différents onglets
Créez votre tableau de bord sur une feuille de calcul (ou un onglet) distincte. De cette façon, vous pouvez traiter vos données brutes sans vous soucier des erreurs de mise en page. Nous vous recommandons de créer au moins trois onglets différents lors de la configuration d’un tableau de bord dans Excel.
- Raw : importez ici vos données brutes non traitées. Vous pouvez également effectuer le processus de nettoyage des données dans cet onglet.
- Calculs : c’est ici que vous devez analyser et auditer vos données pour en déduire les métriques et calculs clés que vous souhaitez inclure dans votre tableau de bord.
- Tableau de bord : cet onglet sera la sortie finale, où vous pourrez concevoir et insérer des éléments visuels, tels que des graphiques, des graphiques et des tableaux.
N’hésitez pas à nommer les onglets comme vous le souhaitez. Ceux énumérés ci-dessus dans notre exemple ne sont fournis qu’à des fins de clarté.
4. Transformez vos données en tableaux
La création de tableaux dans Excel est extrêmement utile pour les calculs et les analyses ultérieurs. Suivez ces étapes pour transformer vos données en table(s) :
- Allez dans l’onglet « Raw » et sélectionnez toutes les cellules contenant vos données.
- Ouvrez l’outil « Analyse rapide » en cliquant sur l’icône située dans le coin inférieur droit de vos données.
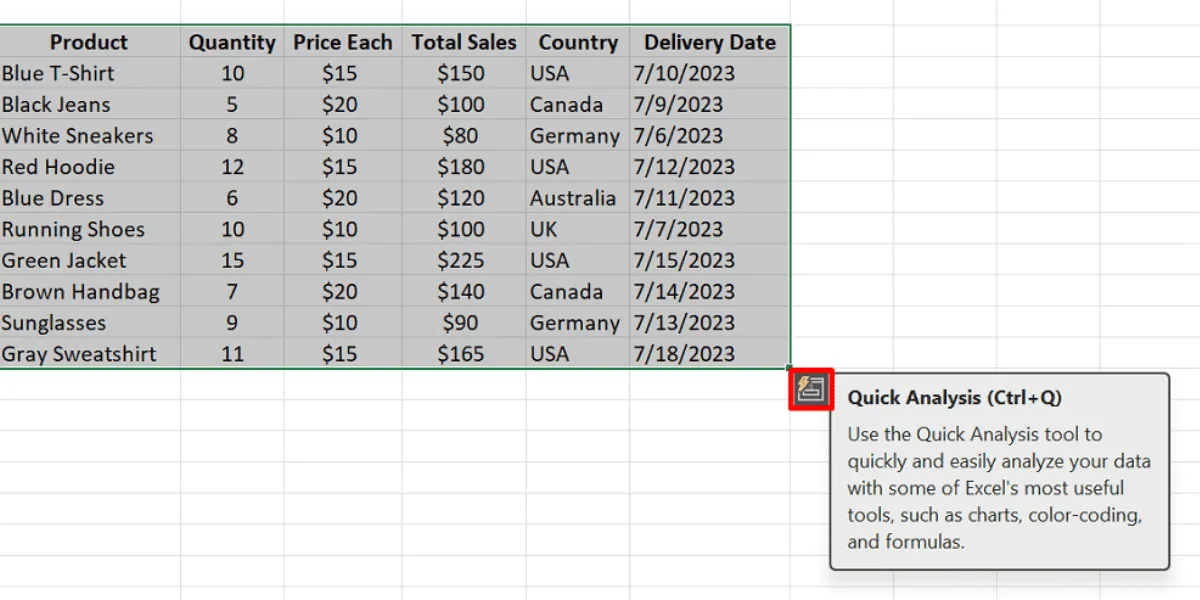
- Choisissez « Tables » parmi les options de l’outil d’analyse rapide.

- Si l’icône de l’outil Analyse rapide n’est pas visible :
- Appuyez sur Ctrl+ Tsous Windows ou Command+ Tsur Mac pour créer directement votre tableau.
- Cliquez sur « OK » dans la boîte de dialogue.
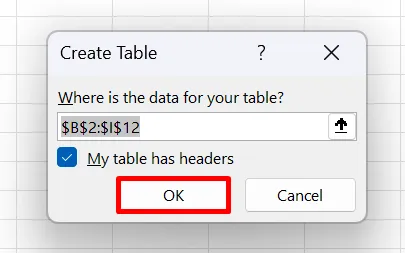
Certains diront que la création de tables ne fait qu’ajouter une autre étape non essentielle au processus, mais il y a trois raisons pour lesquelles vous devriez le faire.
- Validation des données : choisissez d’ajouter la validation des données à vos tableaux, ce qui aiderait à garder vos données exemptes d’inexactitudes et d’erreurs.
- Référencement : Microsoft Excel vous permet de référencer des données tabulaires. Par rapport à la mise en surbrillance répétée de lignes ou de colonnes entières, les tableaux facilitent grandement le référencement.
- Filtres : les tableaux Excel ont des filtres intégrés sur les en-têtes, ce qui vous aide à naviguer plus rapidement dans vos données.
5. Nettoyez vos données
Pour vous assurer que votre tableau sera efficace pour votre analyse de données, il est également important que vous nettoyiez vos données . Essayez l’une des méthodes suivantes :
- Éliminer les enregistrements en double
- Coupez les espaces supplémentaires et supprimez les lignes vides
- Triez vos données en fonction des valeurs faibles à élevées
- Modifier la casse des lettres du texte
6. Analysez vos données
Vous utiliserez probablement plusieurs fonctions pour traiter vos données. Cependant, la fonction dont vous avez besoin dépend des mesures clés que vous souhaitez collecter. Par exemple, vous pouvez utiliser la fonction SOMME pour connaître le total des ventes de votre entreprise au cours d’un mois spécifique. D’autres fonctions couramment utilisées pour créer un tableau de bord Excel sont expliquées ci-dessous :
- IF : utilisé pour les instructions conditionnelles et les calculs.
- SIERREUR : aide à gérer les erreurs dans les formules en fournissant une valeur ou une action alternative.
- LIGNE/COLONNE : renvoie le numéro de ligne ou de colonne d’une référence.
- VLOOKUP : recherche une valeur dans la colonne la plus à gauche d’une table et récupère une valeur correspondante à partir d’une colonne spécifiée dans cette table.
- INDEX/MATCH : utilisés ensemble pour rechercher une valeur dans une plage et renvoyer une valeur correspondante à partir d’une autre colonne ou ligne.
- Sélectionnez n’importe quelle cellule de votre tableau.
- Allez dans l’onglet « Conception du tableau ».
- Remplacez le nom générique fourni dans le champ « Nom de la table ».
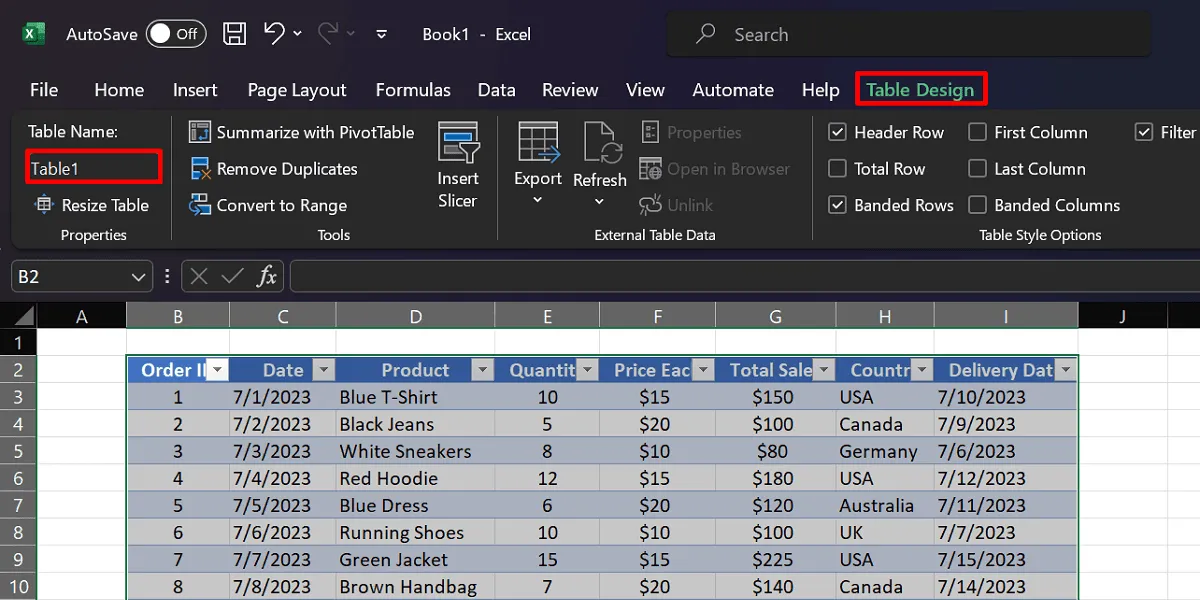
- Passez à l’onglet « Calculs » et lancez une fonction (par exemple, la fonction SOMME).
- Utilisez la syntaxe
=FUNCTION(TableName [Column Name])comme illustré ci-dessous.
=SUM(Table1[Quantity])
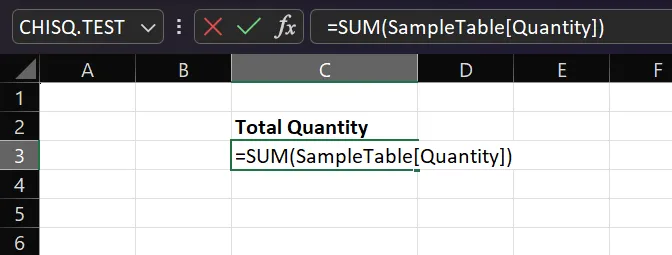
7. Insérer un tableau croisé dynamique
L’une des meilleures fonctionnalités d’Excel qui vous permet d’organiser magnifiquement vos données est le tableau croisé dynamique. Il peut vous aider à résumer les valeurs dans différentes catégories et à trier les données en quelques clics seulement. Dans notre exemple de tableau de bord des ventes, vous pouvez utiliser un tableau croisé dynamique pour présenter les produits les plus vendus pour une entreprise. Suivez ce guide étape par étape pour créer un tableau croisé dynamique dans Excel :
- Accédez à la feuille de calcul où se trouve votre table.
- Mettez en surbrillance chaque cellule de votre tableau.
- Accédez à l’onglet « Insérer » et cliquez sur « Tableau croisé dynamique ».
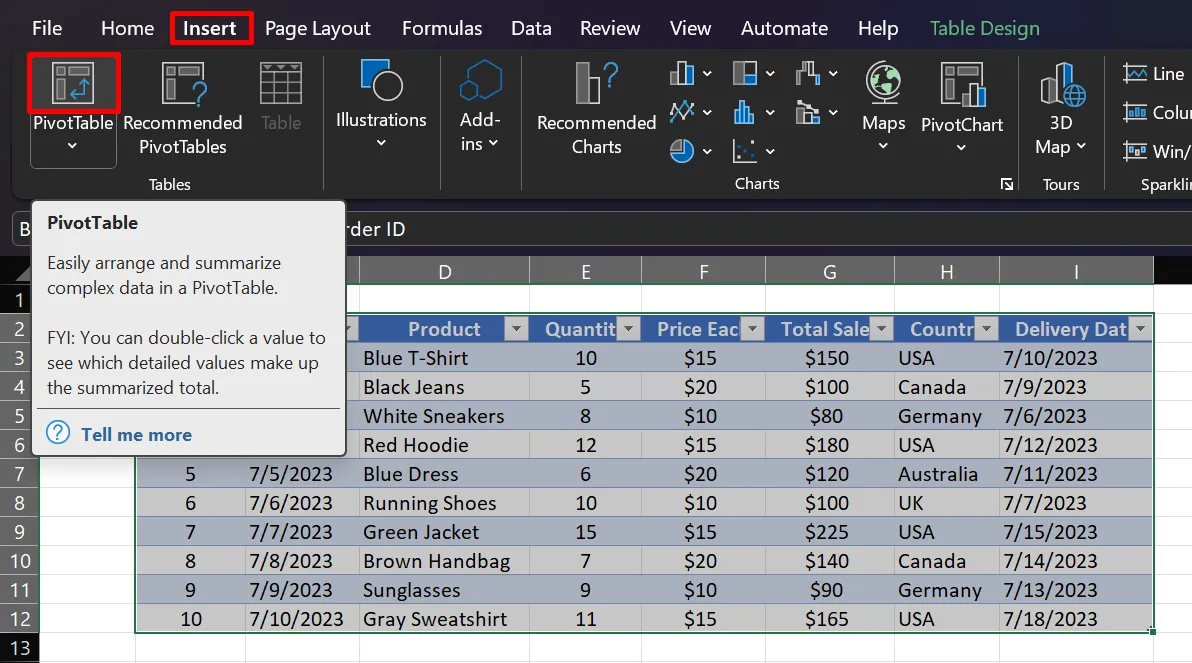
- Sélectionnez votre feuille de calcul de destination préférée (par exemple, « Feuille de calcul existante »).
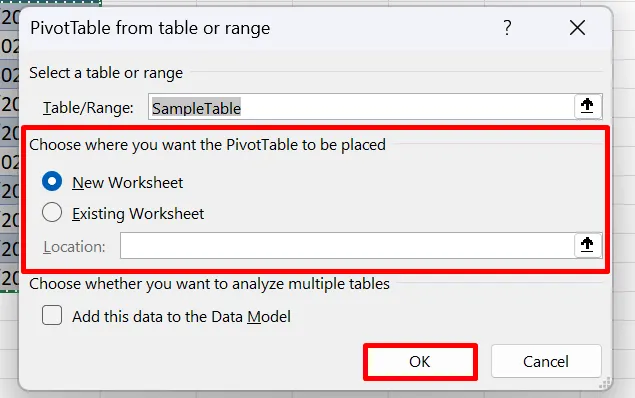
- Dans le panneau latéral des champs de tableau croisé dynamique, sélectionnez les champs qui fourniront des informations précieuses pour votre tableau de bord (par exemple, « Produit », « Ventes totales » et « Quantité »).
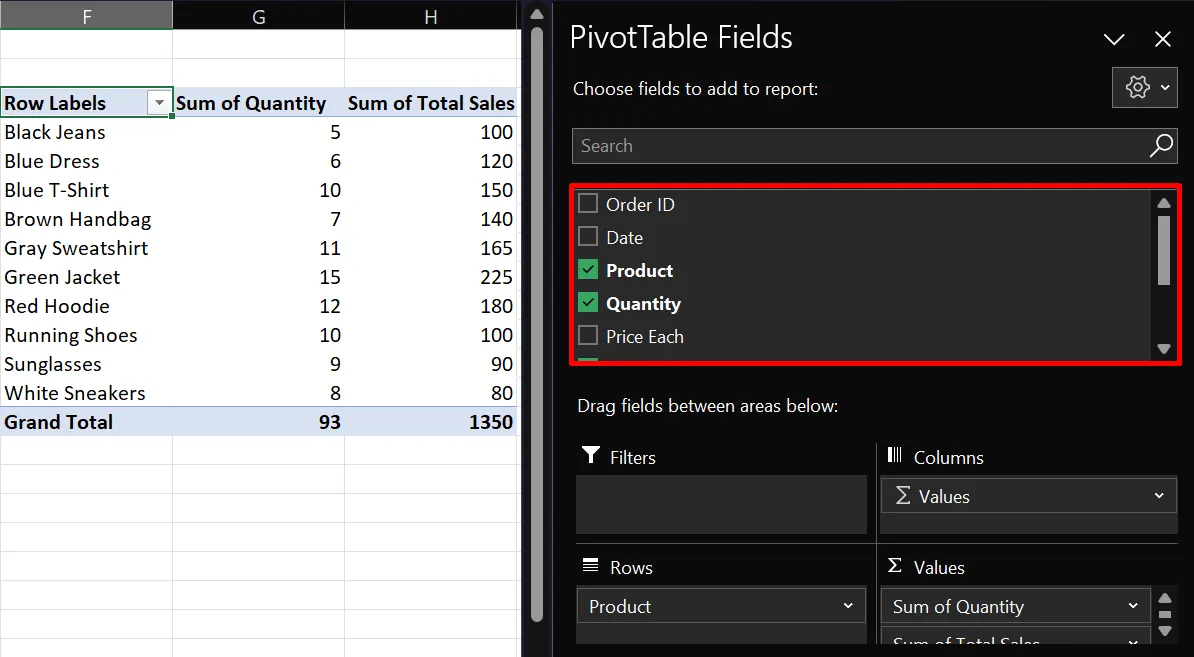
- Copiez votre tableau croisé dynamique dans l’onglet Tableau de bord et ajustez sa disposition si nécessaire.
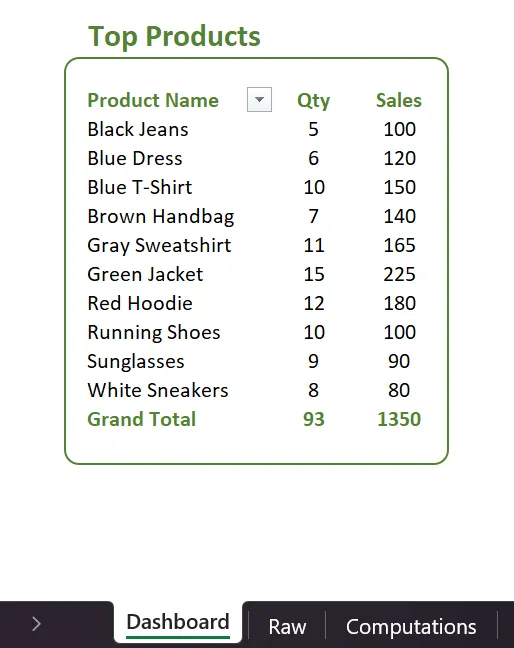
8. Graphiques recommandés
Lors de la sélection de vos données dans un tableau, Excel est suffisamment intelligent pour recommander différents types de graphiques. Par exemple, si vous souhaitez comparer les ventes totales dans différentes régions, Excel peut suggérer un histogramme groupé. Suivez ces étapes pour accéder à cette fonctionnalité :
- Mettez en surbrillance les colonnes et les lignes que vous voulez dans votre graphique.
- Allez dans l’onglet « Insérer ».
- Sélectionnez « Graphiques recommandés » et choisissez votre option préférée.
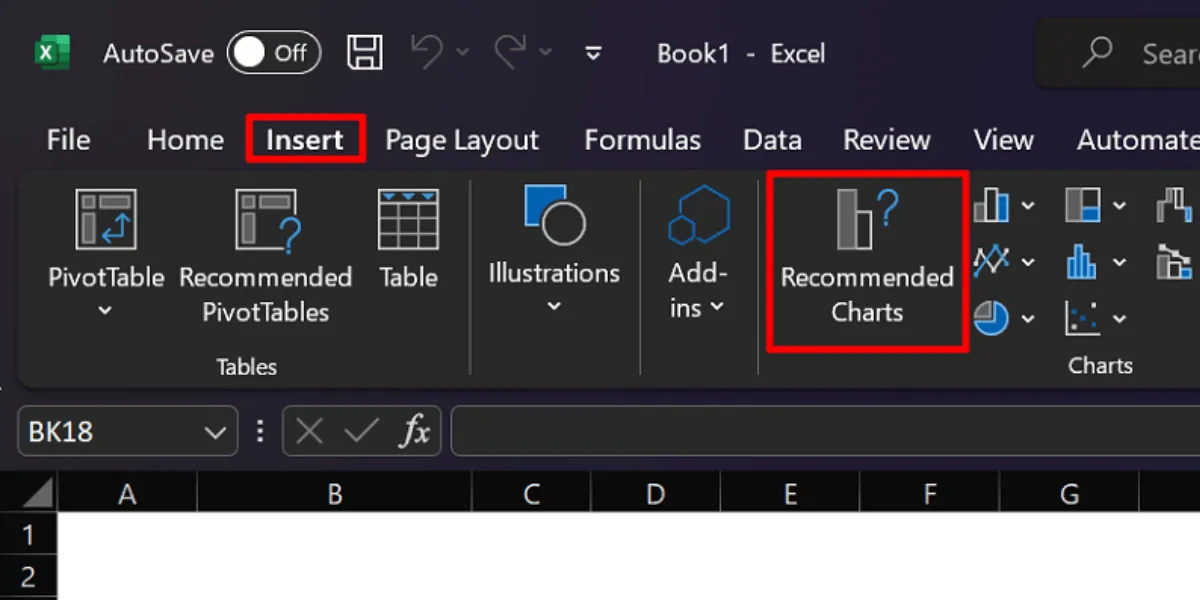
Le choix des types de graphiques pour votre tableau de bord vous appartient entièrement. Excel propose diverses options, telles que des graphiques à secteurs, des graphiques à barres, des graphiques sparkline, des nuages de points, etc. Quel que soit celui que vous souhaitez utiliser, accédez-y dans l’onglet « Insérer ».
Questions fréquemment posées
A quoi sert un tableau de bord Excel ?
Les tableaux de bord dans Excel servent à résumer les ensembles de données à l’aide de tableaux et de graphiques. Dans un contexte commercial, les tableaux de bord aident les investisseurs et les équipes à visualiser plus clairement les indicateurs de performance clés. De cette façon, vous pouvez déterminer les domaines à améliorer et les aspects à maintenir.
Quelle est la différence entre un tableau de bord et un rapport ?
Les tableaux de bord et les rapports ont des objectifs et des caractéristiques distincts. Les tableaux de bord fournissent des informations plus larges sur les données par rapport aux rapports, qui se concentrent sur des détails. Il vise à traiter les indicateurs clés et à offrir un instantané des données de haut niveau. Les rapports, en revanche, peuvent inclure des données historiques, des explications textuelles et d’autres informations détaillées.
À quelle fréquence le tableau de bord Excel doit-il être mis à jour ?
Il n’y a pas de règle de fer quant à la fréquence des mises à jour du tableau de bord ; tout dépend de vos besoins. Cependant, nous vous recommandons d’actualiser votre tableau de bord Excel tous les mois pour garantir des données opportunes et pertinentes.
Un tableau de bord Excel est-il gratuit ?
Le coût de création de votre tableau de bord dépend généralement de votre accès à Microsoft Excel. L’utilisation de la version en ligne est généralement gratuite, tandis que l’application informatique complète vous oblige à payer un abonnement ou un achat unique.
Toutes les images et captures d’écran par la princesse Angolluan.



Laisser un commentaire