Correction : erreur d’autorisation ChatGPT lors de l’accès aux plugins
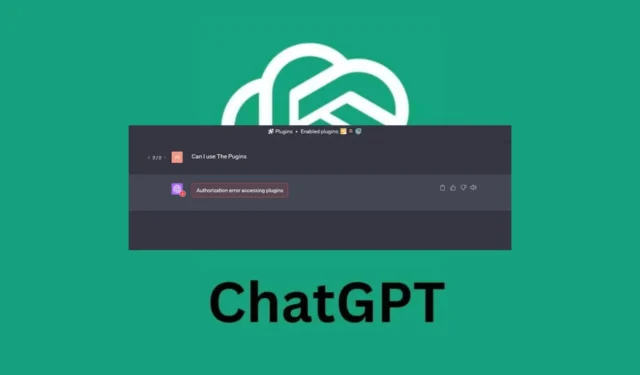
À présent, nous nous sommes tous habitués aux différents logiciels d’IA disponibles et sommes même devenus suffisamment à l’aise pour ajouter des plugins. Cependant, les utilisateurs se sont tournés vers les plateformes communautaires pour se plaindre de l’erreur d’autorisation d’accès aux plugins.
Depuis ce matin, lorsque j’essaie d’utiliser GPT4, avec des plugins, je reçois l’erreur suivante ! Erreur d’autorisation d’accès aux plugins et rien ne peut être traité.
Les plugins sont pratiques lorsque vous souhaitez ajouter des fonctionnalités, vous pouvez donc imaginer à quel point il est facile de faire fonctionner les deux programmes ensemble. Alors, que pouvez-vous faire lorsque vous rencontrez une telle erreur ? Voici comment procéder.
Pourquoi les plugins GPT ne fonctionnent-ils pas ?
Si vous avez récemment activé les extensions de navigateur ChatGPT , vous savez à quel point elles sont efficaces et efficientes lorsqu’il s’agit de travailler facilement et plus rapidement. Cependant, cette efficacité peut être de courte durée lorsque vous découvrez que vous ne pouvez rien traiter.
Si vous n’avez qu’un seul plugin activé, vous pouvez en conclure qu’il est la cause du problème, mais avec plusieurs extensions, il faudra deviner pour trouver le coupable. Alors pourquoi vos plugins GPT ne fonctionnent-ils pas ? Voici quelques causes possibles :
- Plugin corrompu – Il n’est pas rare que certains plugins aient des problèmes. Si tel est le cas, vous ne pourrez rien générer sur ChatGPT. En fait, selon un utilisateur du forum ChatGPT , un plugin particulier étant actif était la cause du problème d’erreur d’autorisation d’accès aux plugins.
J’ai exactement le même problème avec ScholarAI. Si ce plugin est actif, j’obtiens l’erreur « Erreur d’autorisation d’accès aux plugins » indépendamment de ce que je demande à ChatGPT.
- Navigateur obsolète – Si vous utilisez une version obsolète d’un navigateur, il peut être incompatible avec la dernière version du plugin que vous utilisez, d’où la mauvaise communication.
- Cache corrompu – Il est également possible que vous ayez un cache corrompu qui interfère avec le fonctionnement de votre navigateur.
- Problèmes de serveur – Parfois, ce n’est pas le plugin qui a un problème mais le serveur. Si votre ChatGPT est à pleine capacité ou rencontre des problèmes, il est possible que le plugin ne fonctionne pas.
- Géo-restriction – Si vous essayez d’accéder à du contenu sur un emplacement géo-restreint, le plug-in peut échouer car il a été bloqué. Vous devrez d’abord contourner le ChatGPT n’est pas disponible dans votre pays .
Comment puis-je corriger l’erreur d’autorisation d’accès aux plugins ?
Nous recommandons les correctifs suivants avant d’essayer tout dépannage technique :
- Essayez de rafraîchir votre navigateur.
- Déconnectez-vous, puis reconnectez-vous à votre compte ChatGPT.
- Vérifiez auprès du développeur que le plugin est opérationnel.
- Assurez-vous que votre navigateur est à jour.
- Vérifiez que l’ état du service ChatGPT est opérationnel.
- Attendez. Certains utilisateurs ont déclaré que le plugin fonctionnait lorsqu’ils les ont essayés un peu plus tard.
1. Effacer le cache du navigateur et les cookies
- Pour cette étape, nous utiliserons le navigateur Chrome.
- Lancez votre navigateur Chrome et cliquez sur les trois ellipses verticales dans le coin supérieur droit.
- Sélectionnez Paramètres .
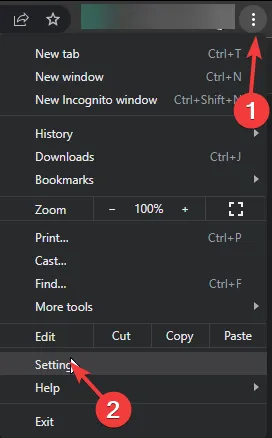
- Cliquez sur Confidentialité et sécurité, puis sélectionnez Effacer les données de navigation .
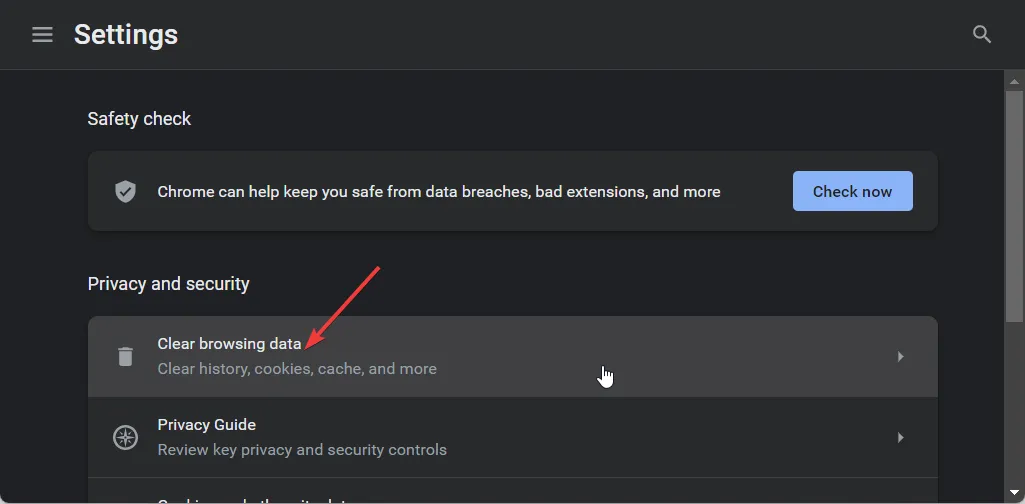
- Cochez Cookies et autres données de site et Images et fichiers en cache, puis appuyez sur Effacer les données .
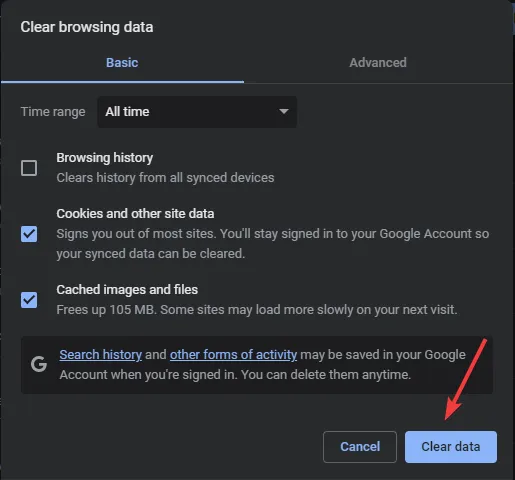
2. Désinstallez et réinstallez le plugin ChatGPT
- Accédez au site officiel d’OpenAI depuis votre navigateur et connectez-vous à votre compte à l’aide de votre e-mail et de votre mot de passe.
- Cliquez sur le bouton Plugins.
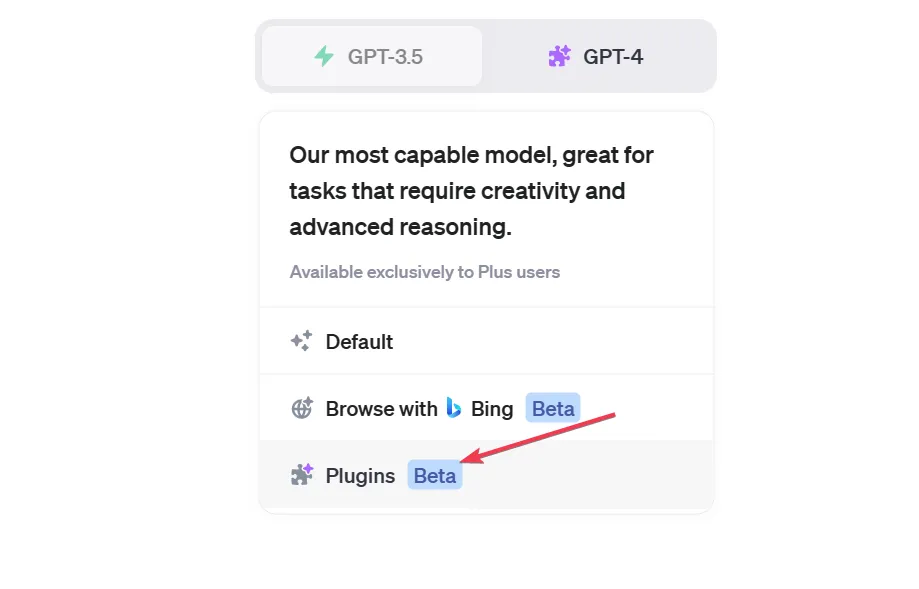
- Accédez au magasin de plugins.

- Dans le magasin, allez dans l’onglet Installé. Trouvez le plugin problématique et cliquez sur le bouton Désinstaller .
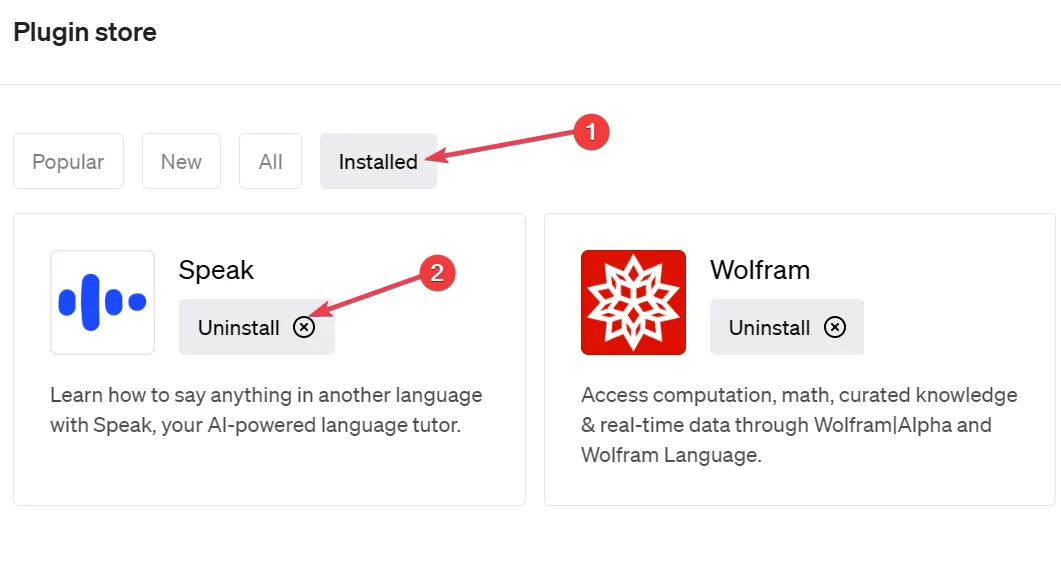
- Rechargez ChatGPT et installez le plugin pour voir s’il fonctionne correctement.
ScholarAI et chatwithPDF sont les plugins les plus courants rencontrant le problème d’erreur d’autorisation d’accès aux plugins.
3. Désactiver le VPN
- Cliquez sur l’icône du menu Démarrer dans la barre des tâches et sélectionnez Paramètres.
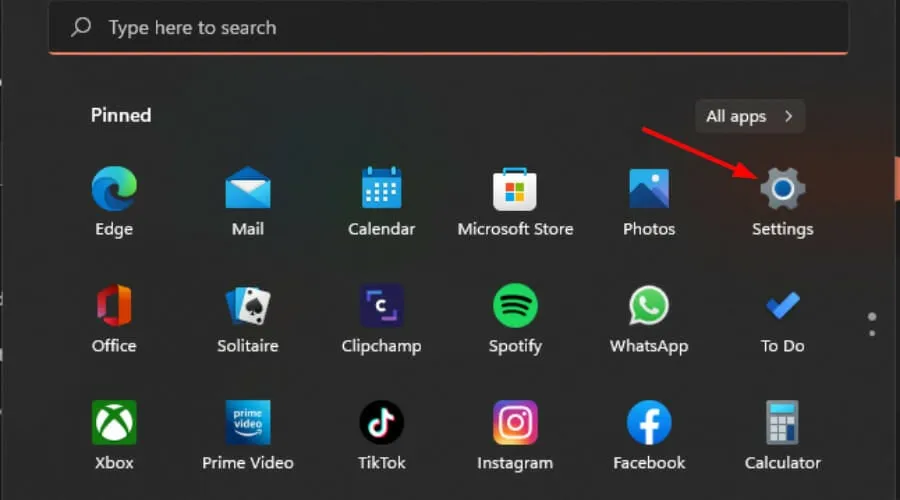
- Ensuite, sélectionnez Réseau et Internet et cliquez sur VPN dans le menu de droite.
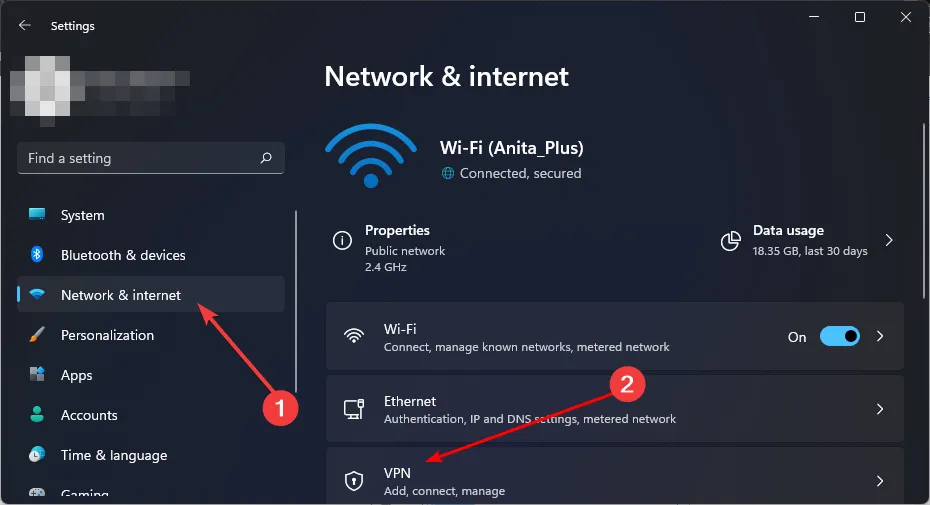
- Sélectionnez la connexion VPN que vous souhaitez désactiver, cliquez sur le menu déroulant et sélectionnez Supprimer.
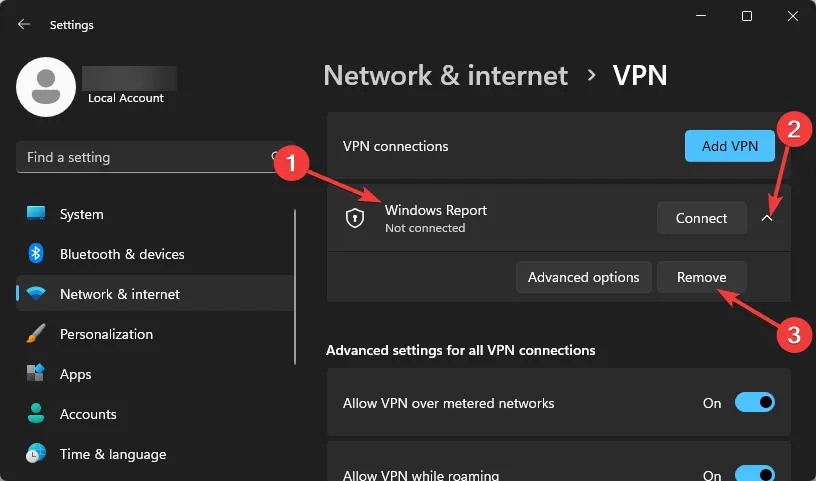
Si vous vous trouvez dans un endroit où ChatGPT est restreint, vous devrez activer votre VPN et sélectionner un autre emplacement qui vous permet d’accéder au service.
J’espère que vous avez pu résoudre le problème d’erreur d’autorisation d’accès aux plugins sur ChatGPT. Sinon, vous pouvez essayer un autre navigateur, mais si le problème persiste, contactez le support client de ChatGPT.
Heureusement, ce problème n’affecte pas tous les plugins ChatGPT, et compte tenu de la variété des extensions disponibles, vous trouverez forcément une alternative à celle qui pose problème.
Toujours sur les problèmes de ChatGPT, découvrez ce qu’il faut faire lorsqu’il rencontre une erreur de demande exceptionnellement élevée , ou mieux encore, essayez leur version professionnelle ChatGPT .
Cela résume notre article, mais si vous avez une autre solution manquante dans notre liste, discutez avec nous dans la section des commentaires et faites-le nous savoir.



Laisser un commentaire