Correction : impossible de supprimer un fichier suspect de Windows
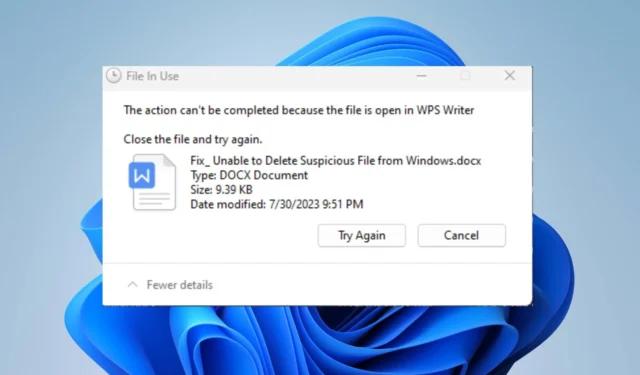
La présence de fichiers suspects ou compromis sur votre ordinateur peut provoquer des infections par des logiciels malveillants ou des virus et des failles d’infiltration. Cependant, de nombreux utilisateurs ont signalé ne pas être en mesure de supprimer les fichiers suspects de Windows.
Par conséquent, la question troublante pour de nombreux utilisateurs est de savoir comment forcer la suppression ou supprimer des fichiers suspects ? Ce guide fournira des solutions potentielles pour résoudre le problème.
Pourquoi ne puis-je pas supprimer un fichier suspect ?
De nombreux facteurs peuvent être responsables de l’ impossibilité de supprimer un dossier ou un fichier de votre ordinateur Windows. Certains notables sont:
- Le fichier peut avoir des autorisations restreintes qui vous empêchent de le supprimer.
- Si le fichier est actuellement utilisé par un programme en cours d’exécution ou un processus système,
- Dans certains cas, votre système d’exploitation peut avoir des protections intégrées empêchant la suppression de fichiers système critiques pour éviter des dommages accidentels, même lorsqu’ils sont signalés comme suspects.
- Les fichiers suspects peuvent faire partie de logiciels malveillants ou de virus qui résistent à la suppression pour maintenir leur présence sur le système.
- Des problèmes avec les fichiers système ou le disque peuvent parfois empêcher la suppression des fichiers suspects.
- Le type ou les formats de fichier et les fichiers sur un support en lecture seule, comme un CD ou un DVD, peuvent être à l’origine du fait que le fichier ne peut pas être supprimé.
Néanmoins, nous avons quelques étapes détaillées que vous pouvez suivre pour résoudre les problèmes que vous rencontrez lors de la suppression de fichiers suspects. Passez à la section suivante pour en voir quelques-unes.
Comment puis-je forcer la suppression d’un fichier suspect ?
Avant toute chose, essayez les vérifications préliminaires suivantes :
- Désactivez les applications exécutées en arrière-plan susceptibles d’interférer avec ou d’utiliser le fichier que vous souhaitez supprimer.
- Vérifiez que vous disposez des autorisations nécessaires pour supprimer le fichier .
- Essayez d’exécuter l’application que vous utilisez pour supprimer le fichier en tant qu’administrateur.
- Exécutez une analyse complète du système à l’aide d’un antivirus ou d’un logiciel anti-malware fiable pour vérifier les menaces potentielles empêchant la suppression.
- Utilisez l’utilitaire Windows Check Disk intégré pour rechercher et corriger les erreurs de disque qui entravent la suppression du fichier.
1. Utilisez l’invite de commande pour forcer la suppression du fichier suspect
- Cliquez avec le bouton gauche sur le bouton Démarrer , tapez Invite de commandes et cliquez sur l’ option Exécuter en tant qu’administrateur .
- Cliquez sur Oui à l’ invite de contrôle de compte d’utilisateur (UAC) .
- Accédez à l’emplacement du fichier en utilisant les éléments suivants et appuyez surEnter :
cd C:\Path\to\file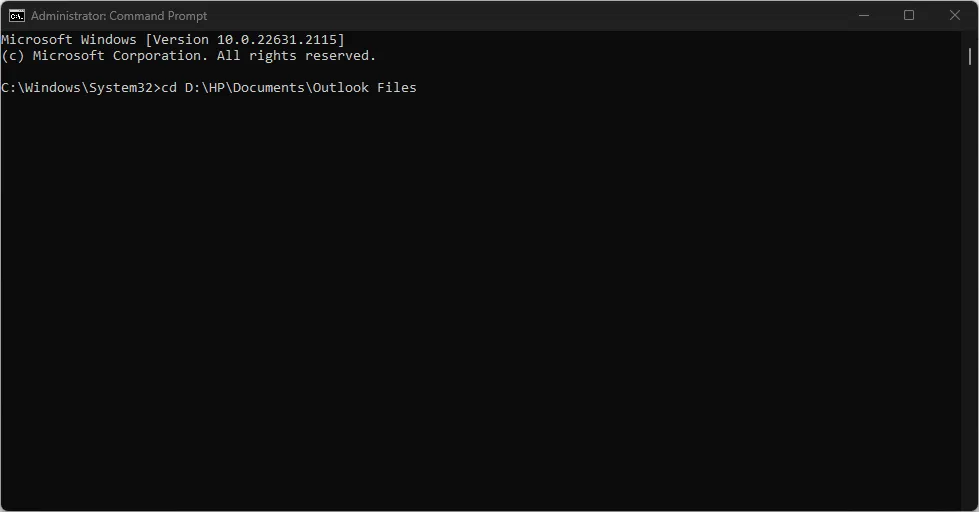
- Tapez ceci dans le bon répertoire et appuyez sur Enter:
del /f filename.extension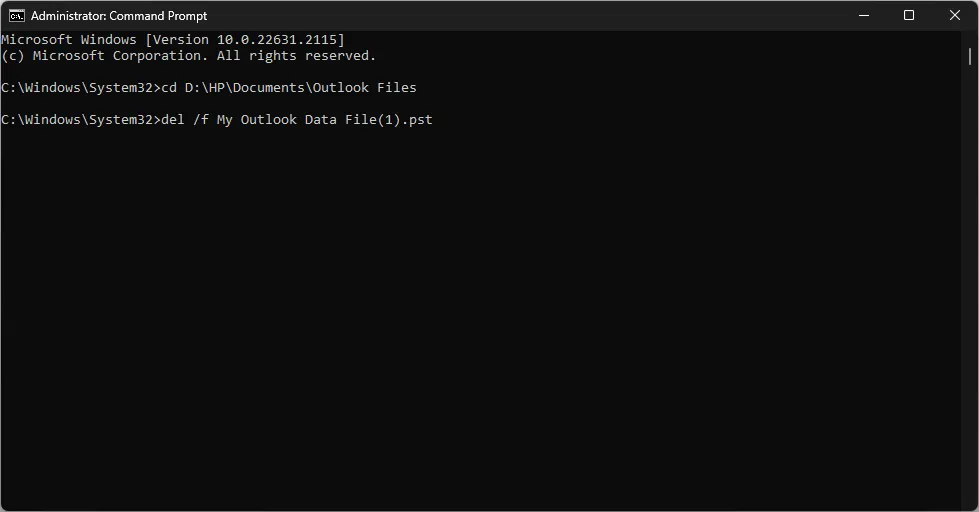
- Remplacez filename.extension par le nom de fichier que vous souhaitez supprimer.
L’ indicateur /f force la suppression sans demander de confirmation et annule toute interférence entraînant l’impossibilité de supprimer le fichier suspect. En outre, il lance le processus de suppression de fichiers sans autorisation ni accès de sécurité.
2. Supprimer des fichiers en mode sans échec
- Appuyez sur les touches Windows+ Ipour ouvrir l’ application Paramètres .
- Cliquez sur Système et sélectionnez Récupération .
- Sous Démarrage avancé, cliquez sur Redémarrer maintenant.
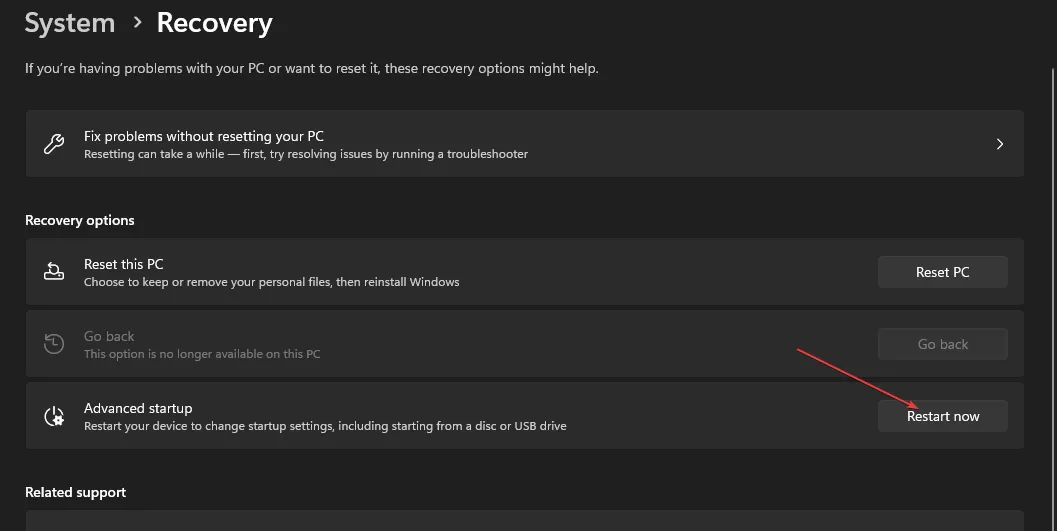
- Une fois l’ordinateur redémarré, sur l’écran Choisir une option, sélectionnez Dépanner .
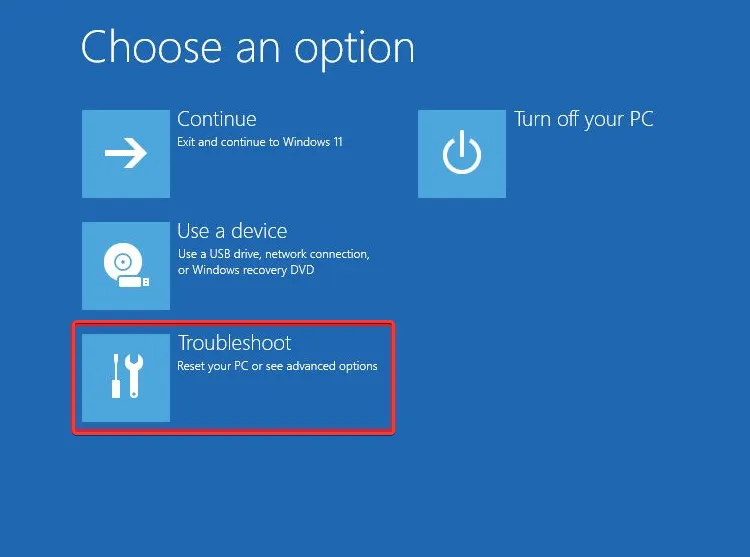
- Cliquez ensuite sur Options avancées. Choisissez Paramètres de démarrage.

- Sélectionnez F4 Activer le mode sans échec et cliquez sur Redémarrer.
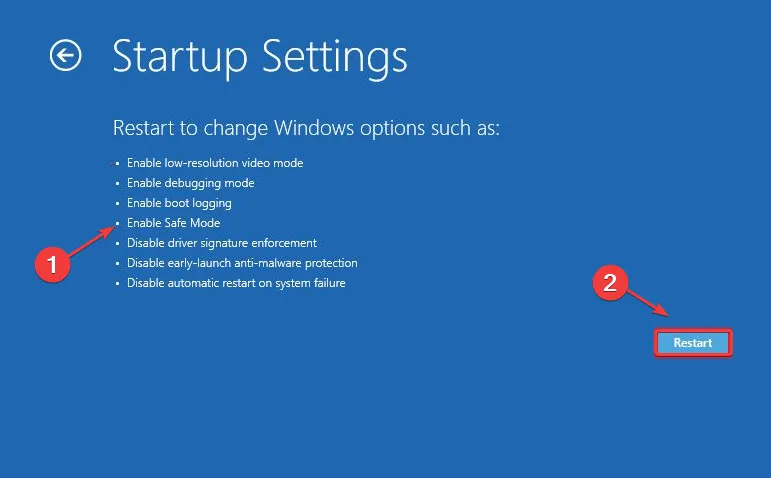
- Une fois en mode sans échec, accédez à l’emplacement du fichier suspect et essayez de le supprimer.
Le démarrage de Windows en mode sans échec lui permet de démarrer avec un minimum de pilotes et de processus. Ce processus permet de contourner les pilotes système ou les processus utilisant le fichier et d’empêcher sa suppression.



Laisser un commentaire