Comment programmer des heures en mode sombre dans Windows 11
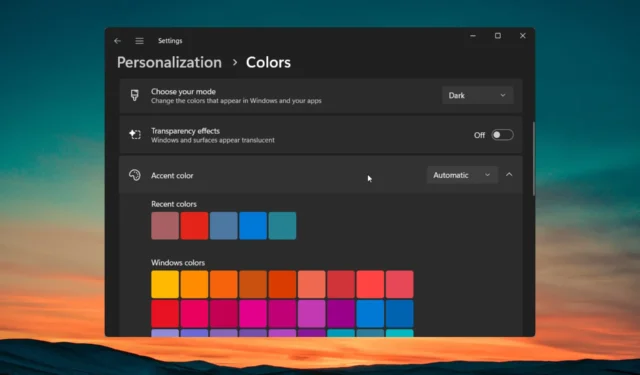
Il couvrira à la fois les méthodes manuelles et les applications tierces qui peuvent aider à automatiser le processus. De plus, nous partagerons également les problèmes courants et fournirons des conseils de dépannage. Allons droit au but.
Comment programmer manuellement un thème sombre sur Windows 11 ?
- Appuyez sur la Wintouche pour ouvrir le menu Démarrer .
- Tapez Planificateur de tâches et ouvrez le résultat supérieur.
- Cliquez sur le menu Action et sélectionnez l’option Créer une tâche….
- Sous l’ onglet Général , saisissez un nom pour votre tâche, par exemple, switch_dark_theme.
- Cochez le bouton radio pour Exécuter uniquement lorsque l’utilisateur est connecté ou non et cochez l’ option Ne pas stocker le mot de passe .
- Passez à l’ onglet Déclencheurs et cliquez sur le bouton Nouveau.
- Sélectionnez Selon un calendrier dans le menu déroulant Commencer la tâche et choisissez l’ option Quotidien dans la section Paramètres. Définissez l’heure à partir de laquelle vous souhaitez démarrer le mode sombre et cliquez sur OK pour appliquer les modifications. Définissez également l’option Répéter tous les jours sur 1 jour pour répéter la tâche tous les jours.
- Choisissez l’ onglet Actions et sélectionnez l’option Nouveau.
- Tapez reg dans l’option Programme/script, puis tapez ce qui suit dans l’option Ajouter des arguments et appuyez sur OK.
add HKCU\SOFTWARE\Microsoft\Windows\CurrentVersion\Themes\Personalize /v AppsUseLightTheme /t REG_DWORD /d 0 /f - Répétez les étapes ci-dessus et ajoutez cette fois la commande ci-dessous :
add HKCU\SOFTWARE\Microsoft\Windows\CurrentVersion\Themes\Personalize /v SystemUsesLightTheme /t REG_DWORD /d 1 /f - Accédez à l’ onglet Paramètres et cochez les éléments comme indiqué dans l’image ci-dessous.
- Allez dans l’ onglet Conditions et décochez la case Démarrer la tâche uniquement si l’ordinateur est sous tension puis cliquez sur OK.
- Vous trouverez le nom de la tâche nouvellement créée dans la bibliothèque du planificateur de tâches .
- Faites un clic droit sur la nouvelle tâche et sélectionnez Exécuter pour démarrer la tâche.
Vous pouvez suivre les étapes ci-dessus et sans utiliser d’application tierce, vous pouvez programmer le mode sombre sur votre ordinateur Windows 11 .
Le planificateur de tâches Windows est une application intégrée qui vous aide à automatiser les tâches selon un calendrier fixe. À l’aide du planificateur de tâches, vous pouvez également programmer un thème léger sur votre PC pour des heures personnalisées.
Utilisation d’applications tierces pour programmer le mode sombre sur Windows 11
1. Téléchargez le programme
- Ouvrez le menu DémarrerWin en appuyant sur la touche .
- Lancez Microsoft Store .
- Recherchez le mode d’obscurité automatique et ouvrez le premier résultat.
- Installez l’application Auto Dark Mode en appuyant sur le bouton Installer .
Auto Dark Mode est une application tierce qui vous aidera à définir un thème sombre sur votre PC du coucher au lever du soleil ou à une heure précise. En suivant les étapes ci-dessus, vous pouvez télécharger l’application en toute sécurité. Maintenant, apprenons comment vous pouvez utiliser l’application Auto Dark Mode pour définir des thèmes sombres et clairs.
2. Utilisez l’application
Il existe différents paramètres que vous pouvez modifier dans l’application. Laissez-nous les vérifier un par un.
2.1 Personnaliser la synchronisation du mode
- Cliquez sur l’ onglet Heure dans le volet de gauche où vous pouvez régler la minuterie.
- Désactivé – Désactivez la commutation de mode.
- Définir des heures personnalisées – Choisissez cette option pour définir une heure de démarrage personnalisée pour démarrer automatiquement les thèmes clairs ou sombres.
- Du coucher du soleil au lever du soleil – Choisissez cette option pour changer les modes en fonction des heures de coucher/lever du soleil pour votre emplacement. L’application obtiendra automatiquement les données de localisation de votre système et les utilisera pour changer de thème.
- Du coucher du soleil au lever du soleil (coordonnées géographiques) – C’est la même option que ci-dessus avec une différence. Fondamentalement, vous devez fournir manuellement la longitude et la latitude de votre emplacement.
- Suivre la veilleuse Windows – Choisissez cette option pour suivre la synchronisation du mode veilleuse du système.
2.2 Modifier les conditions de commutation
- Cliquez sur l’ option Changer de mode dans le volet de gauche et vous verrez l’option ci-dessous.
- Conditions – Choisissez cette option pour arrêter de changer de mode pendant que vous jouez à des jeux ou lorsque le système est occupé. Vous recevrez une notification avant que l’application ne modifie le thème.
- Appareils alimentés par batterie – Vous pouvez choisir d’activer uniquement le thème sombre lorsque l’appareil n’est pas branché.
- Raccourcis clavier – Cette option configure des raccourcis clavier pour forcer le mode clair ou sombre.
2.3 Autres paramètres
Cliquez sur Applications dans le volet de gauche. Vous verrez la possibilité de faire en sorte que les applications appliquent des thèmes clairs ou sombres ou s’adaptent aux paramètres du système. Sous l’option Personnalisation, vous pouvez configurer un fond d’écran personnalisé ou un thème de bureau
Que dois-je faire si la programmation du mode sombre ne fonctionne pas ?
1. Redémarrez l’explorateur de fichiers
- Appuyez sur les boutons Ctrl+ Shift+ Escpour ouvrir le Gestionnaire des tâches .
- Sélectionnez l’Explorateur Windows et cliquez sur le bouton Redémarrer la tâche .
2. Réappliquez et redémarrez votre PC
- Appuyez sur les touches Win+ Ipour ouvrir le menu Paramètres .
- Cliquez sur Personnalisation dans le volet de gauche.
- Cliquez sur le menu Couleurs .
- Sous Choisissez votre mode , choisissez Lumière.
- Redémarrez votre PC.
- Suivez à nouveau les étapes et à l’étape 5, à la place de Clair, sélectionnez Sombre
3. Autres solutions
Voici quelques autres solutions efficaces qui vous aideront à résoudre le problème
- Essayez d’utiliser un autre compte .
- Réparez les fichiers système corrompus .
- Supprimez tout thème tiers que vous avez peut-être téléchargé.
N’hésitez pas à nous faire savoir dans les commentaires ci-dessous laquelle des solutions ci-dessus vous avez appliquée pour programmer le mode sombre dans Windows 11.























Laisser un commentaire