Correction : les applications d’arrière-plan sont grisées sur Windows 10
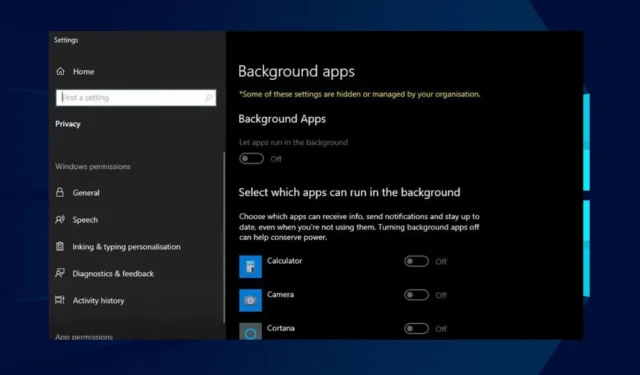
Récemment, de nombreux utilisateurs se sont plaints des applications d’arrière-plan grisées sur Windows 10. Ce problème peut rendre l’application inutilisable et entraîner l’arrêt de ses fonctions sur l’ordinateur.
Cependant, le problème peut être fatal et affecter le fonctionnement du système, ce qui oblige les utilisateurs à trouver un moyen de le contourner. Par conséquent, cet article vous guidera à travers quelques solutions pour faire fonctionner vos applications d’arrière-plan.
Pourquoi mes applications d’arrière-plan sont-elles grisées sur Windows 10 ?
- Si vous refusez l’autorisation de s’exécuter en arrière-plan, l’application peut ne pas fonctionner et ses paramètres ou options peuvent apparaître grisés.
- Windows peut restreindre l’activité des applications d’arrière-plan pour économiser de l’énergie, ce qui fait que les applications sont grisées.
- Restreindre les applications d’arrière-plan via les paramètres peut empêcher certaines applications de s’exécuter en arrière-plan.
- Si votre ordinateur Windows fait partie d’un réseau de domaine, certaines stratégies de groupe qui désactivent ou limitent l’activité des applications en arrière-plan peuvent être appliquées.
- Dans les cas où l’application d’arrière-plan est incompatible avec votre système d’exploitation, elle peut être masquée.
Comment puis-je réparer les applications d’arrière-plan si elles sont grisées ?
Observez les vérifications préliminaires suivantes avant de tenter toute étape de dépannage avancée :
- Redémarrez votre PC pour résoudre les problèmes temporaires et mettre fin aux autres processus interférant avec les applications d’arrière-plan.
- Effectuez un démarrage minimal pour démarrer l’ordinateur avec un minimum de pilotes et de programmes afin de déterminer si un programme tiers est en conflit avec l’application.
- Si le problème a commencé après une mise à jour récente, essayez d’exécuter l’application en mode de compatibilité et voyez si cela fonctionne.
- Désactivez temporairement l’UAC (User Access Control) sur votre PC pour aider à identifier si les paramètres de sécurité sont à l’origine du problème.
- Effectuez une analyse approfondie du système pour rechercher tout logiciel malveillant ou virus affectant la fonctionnalité de l’application.
Si le problème persiste après avoir suivi les étapes ci-dessus, continuez avec les solutions décrites ci-dessous :
1. Vérifiez les autorisations de l’application
- Appuyez sur la touche Windows+ Ipour ouvrir l’ application Paramètres .
- Cliquez sur Confidentialité, puis sélectionnez l’ option Applications d’arrière-plan .

- Assurez-vous que l’interrupteur à bascule pour Laisser les applications s’exécuter en arrière-plan est activé.
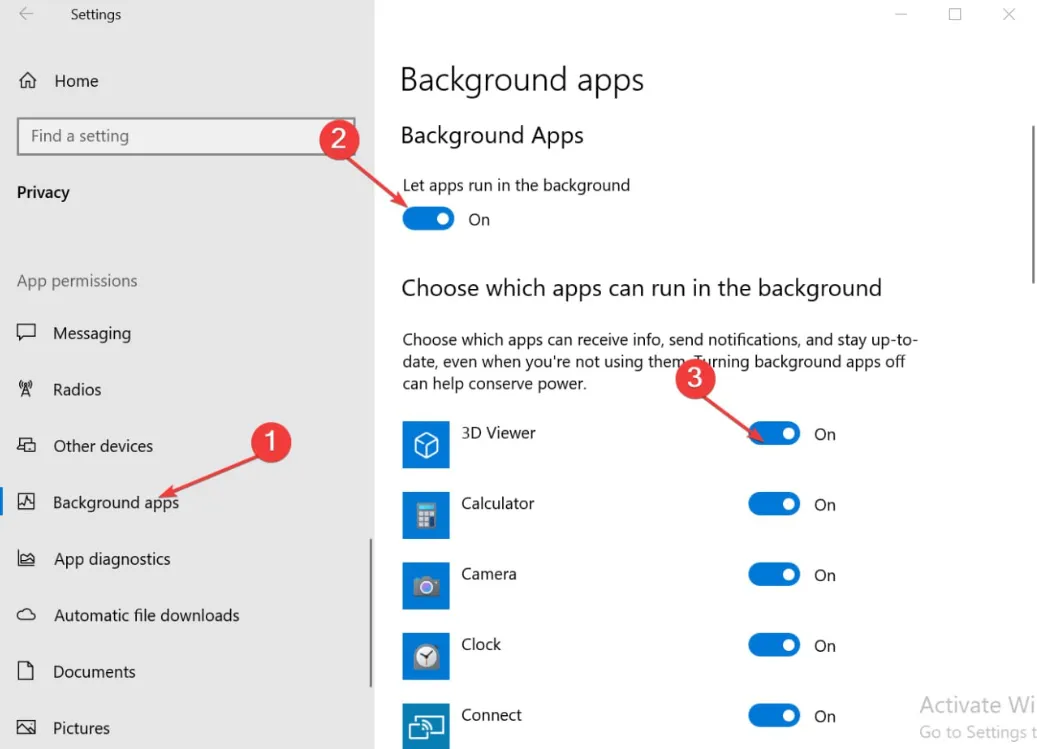
- Faites défiler jusqu’à la liste des applications et assurez-vous que l’application que vous souhaitez exécuter en arrière-plan a son interrupteur à bascule activé.
Après ce processus, vous devez résoudre le problème grisé de l’application d’arrière-plan sur Windows 10. Si les autorisations sont grisées, appliquez la solution suivante et réessayez.
2. Mettez à jour votre pilote graphique
- Appuyez sur les touches Windows+ Rpour afficher la fenêtre Exécuter , tapez devmgmt.msc et cliquez sur OK .
- Cliquez sur l’entrée Adaptateurs d’affichage, cliquez avec le bouton droit sur le pilote, puis cliquez sur Mettre à jour le pilote.
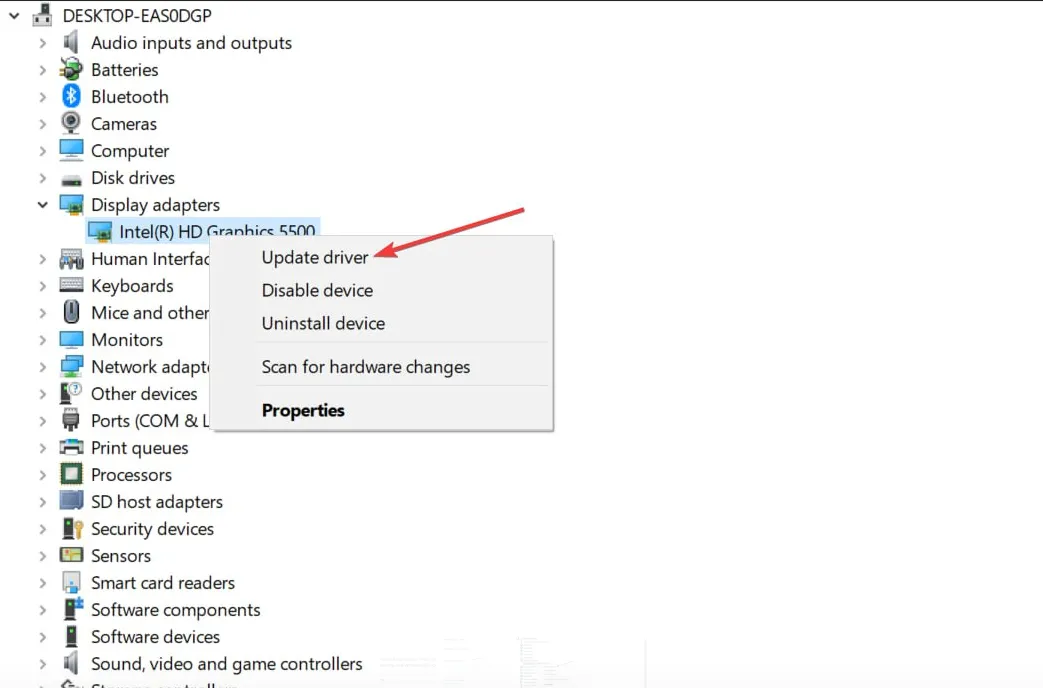
- Ensuite, sélectionnez l’option Rechercher automatiquement les pilotes.
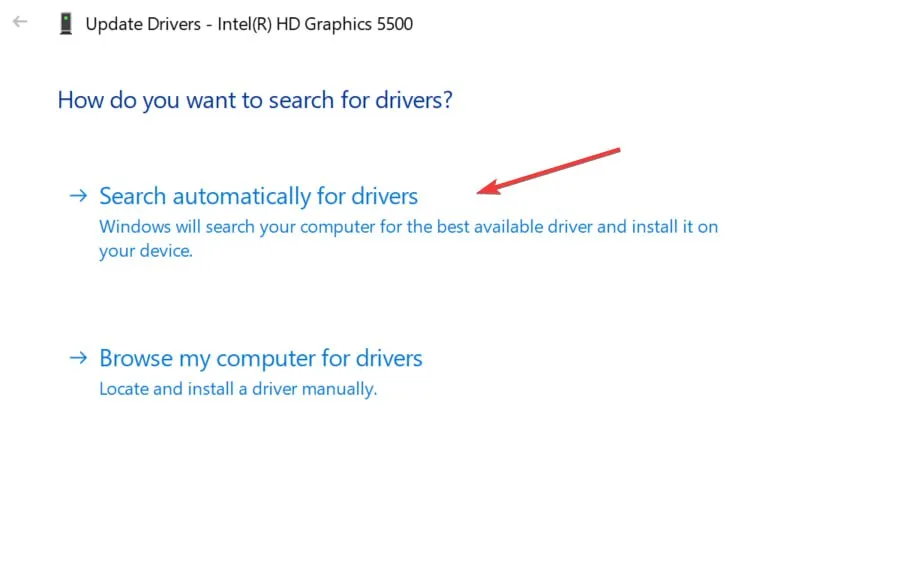
- Redémarrez votre PC et vérifiez si l’application d’arrière-plan est toujours grisée.
La mise à jour de votre pilote graphique corrigera les bogues à l’origine du problème et installera des correctifs pour améliorer les performances du pilote. En outre, il résout les problèmes graphiques en noircissant l’application d’arrière-plan.
3. Activer les applications d’arrière-plan via l’éditeur de stratégie de groupe
- Appuyez sur la touche Windows + R pour ouvrir la boîte de dialogue Exécuter et tapez gpedit.msc, puis appuyez sur Enter pour ouvrir l’ éditeur de stratégie de groupe.
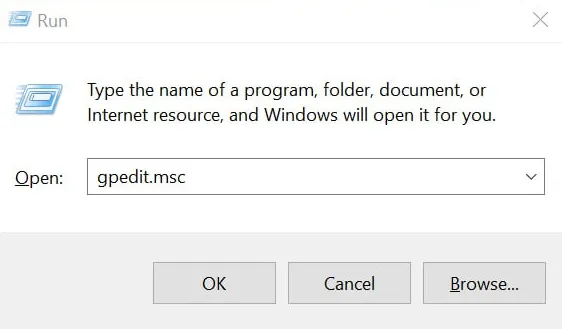
- Accédez au chemin suivant :
Computer Configuration\Administrative Templates\Windows Components\App Privacy - Recherchez l’option Laisser les applications Windows s’exécuter en arrière-plan dans le volet de droite, puis double-cliquez dessus.

- Cochez le bouton radio pour Activé . Dans la fenêtre Par défaut pour toutes les applications, sélectionnez L’utilisateur contrôle dans le menu déroulant. Cliquez sur le bouton OK pour enregistrer les modifications.
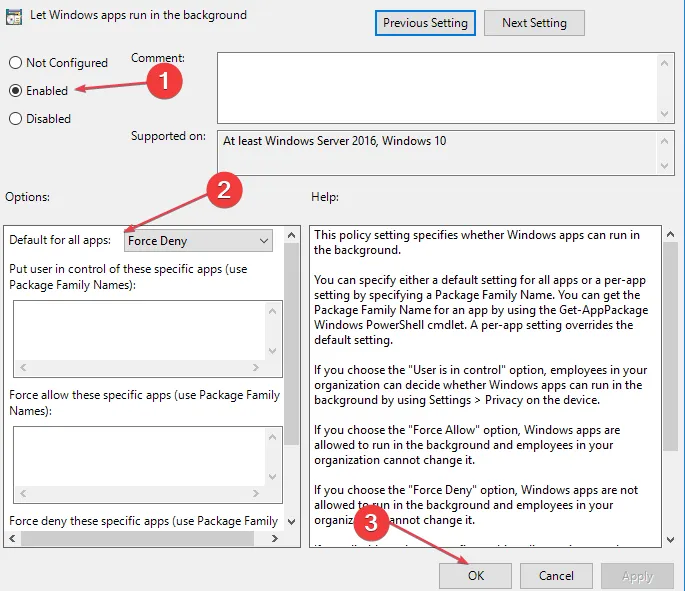
- Appuyez sur les touches Windows+ R, tapez cmd , puis appuyez sur les touches Ctrl+ Shift+ .Enter
- Tapez la commande suivante et appuyez sur Enter:
gpupdate /force - Redémarrez votre ordinateur et vérifiez si vous pouvez accéder à vos applications d’arrière-plan.
Ces étapes activeront vos applications d’arrière-plan à l’aide de l’éditeur de stratégie de groupe et exécuteront la commande de mise à jour forcée pour effectuer les modifications.
4. Réinitialiser les préférences de l’application
- Appuyez sur la touche Windows+ Ipour ouvrir l’ application Paramètres .
- Cliquez sur Applications dans le menu, puis sélectionnez Applications et fonctionnalités dans le volet de gauche.
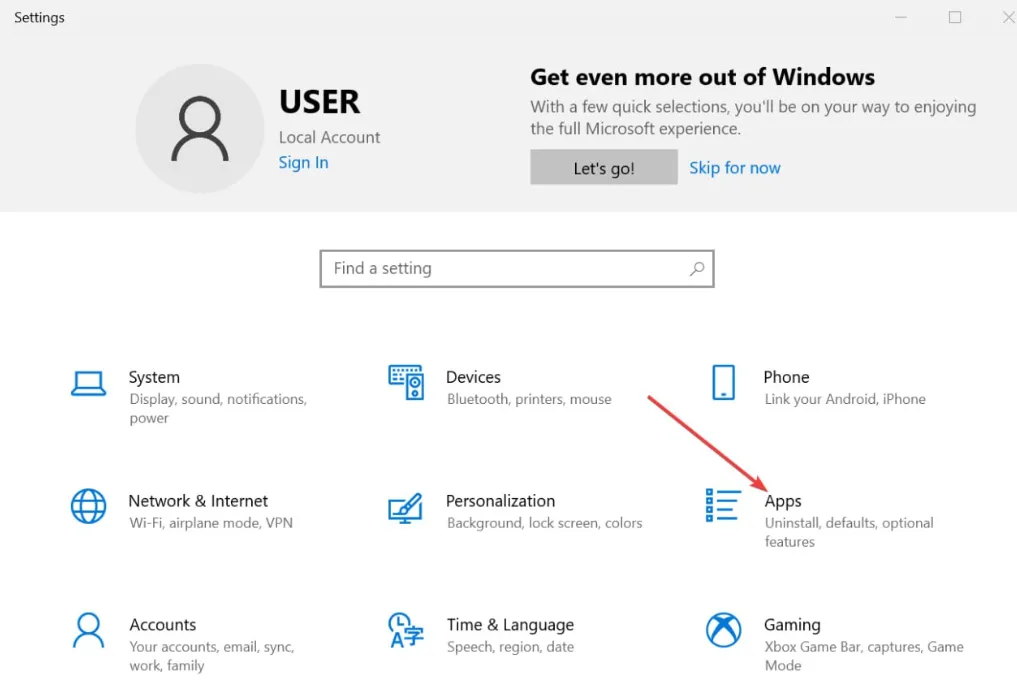
- Faites défiler vers le bas et trouvez l’application problématique, cliquez dessus et choisissez Options avancées.
- Cliquez sur le bouton Réinitialiser pour réinitialiser les paramètres de l’application par défaut.
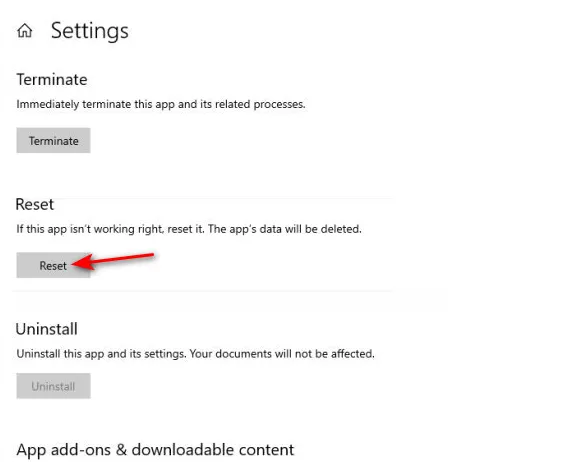
La réinitialisation de l’application résoudra tous les paramètres de l’application à l’origine du problème.
Si vous avez d’autres questions ou suggestions concernant ce guide, veuillez les déposer dans la section des commentaires.



Laisser un commentaire