Comment modifier les fichiers du registre avec l’aperçu du registre dans Windows PowerToys
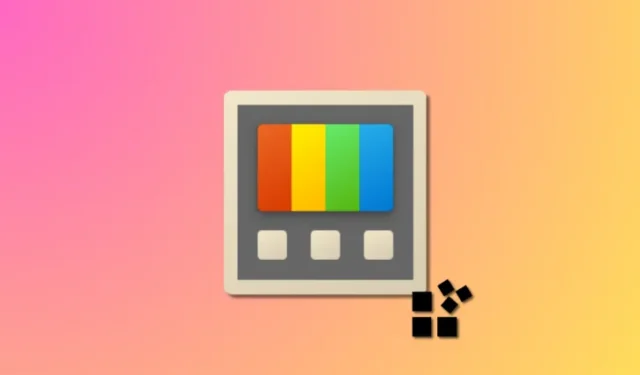
Ce qu’il faut savoir
- Registry Preview est un nouvel outil de PowerToys qui peut vous aider à visualiser et à modifier les fichiers de registre sur votre PC. Vous pouvez visualiser un aperçu texte du fichier, une vue hiérarchique de toutes les clés ainsi que les valeurs contenues dans une clé.
- Vous pouvez modifier le fichier de registre, l’écrire dans le registre de votre PC ou enregistrer les modifications apportées au fichier.
Windows 11 est un excellent système d’exploitation pour les nouveaux utilisateurs depuis sa première version en 2021. Cependant, depuis sa sortie, les utilisateurs avancés ont trouvé plutôt difficile d’effectuer des tâches qui étaient plus faciles sur les itérations précédentes de Windows. C’est pourquoi de nombreux utilisateurs choisissent d’installer des applications tierces qui aident à surmonter cette mise en garde.
Microsoft a également fait de son mieux pour fournir une application qui aide à accomplir ces tâches : PowerToys, une collection d’outils avancés qui vous aident à effectuer des tâches compliquées en quelques clics simples. PowerToys a connu de nombreuses améliorations au cours de la dernière année avec l’ajout de tonnes de nouveaux outils qui visent à vous aider à améliorer votre flux de travail. Parmi ces nouveaux ajouts se trouve l’outil de prévisualisation du registre.
Cet outil peut vous aider à gérer les fichiers de registre et à les modifier à la volée. Si vous êtes un administrateur informatique ou quelqu’un qui doit modifier régulièrement les valeurs du registre, vous voudrez peut-être consulter l’outil de prévisualisation du registre dans PowerToys. Voici tout ce que vous devez savoir à ce sujet.
Qu’est-ce que Registry Preview dans PowerToys et que pouvez-vous en faire ?
L’aperçu du registre est un moyen amélioré de visualiser le registre de votre PC et de le modifier si nécessaire. L’outil vous permet de visualiser et d’analyser les fichiers de registre et même de les modifier si nécessaire. Vous pouvez également afficher et modifier les valeurs de registre de votre PC si vous le souhaitez.
L’Éditeur du Registre a toujours été l’outil par défaut si vous souhaitez apporter des modifications au registre de votre PC, cependant, cela peut être assez déroutant en fonction de la valeur que vous souhaitez modifier. C’est là qu’intervient Registry Preview, car il vous permet de mieux visualiser les valeurs de registre, ce qui vous permet de trouver plus facilement la valeur que vous souhaitez modifier et d’autres valeurs de registre qui pourraient en dépendre.
Comment utiliser l’aperçu du registre dans PowerToys
Maintenant que vous êtes familiarisé avec Registry Preview, voici comment vous pouvez l’utiliser sur votre PC. Suivez les étapes ci-dessous pour vous aider dans le processus.
Étape 1 : Installez PowerToys et activez l’aperçu du registre
Nous devrons d’abord installer PowerToys et activer l’aperçu du registre avant de pouvoir l’utiliser sur votre PC. Commençons.
Visitez ce lien et cliquez et téléchargez la configuration PowerToys adaptée à votre PC.

Une fois téléchargé, double-cliquez et lancez le fichier d’installation.

Ensuite, cochez la case J’accepte les termes et l’accord de la licence .
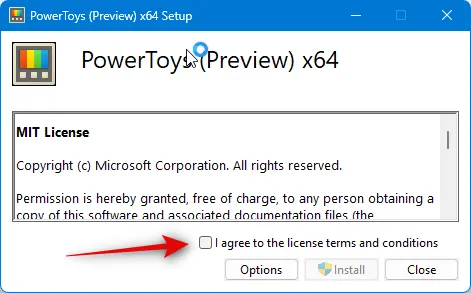
Cliquez maintenant sur Options .

Cliquez sur Parcourir pour choisir où PowerToys est installé sur votre PC.
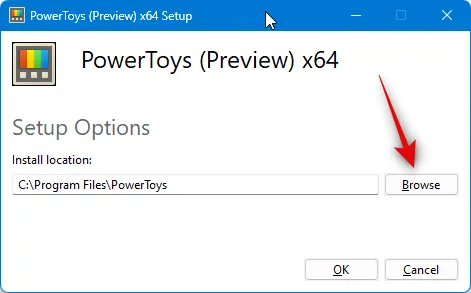
Choisissez l’emplacement préféré et cliquez sur OK .
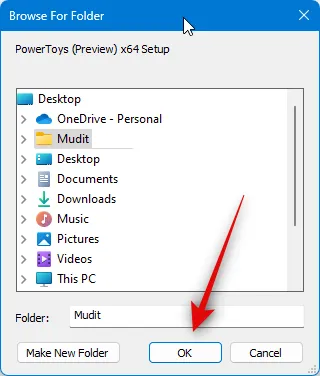
Cliquez à nouveau sur OK .
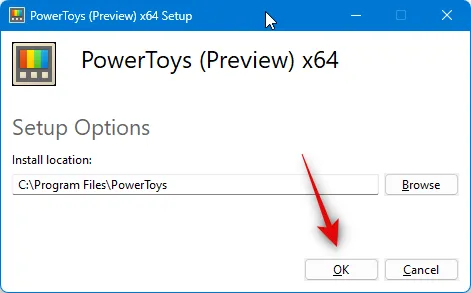
Cliquez maintenant sur Installer .

PowerToys va maintenant être installé sur votre PC.
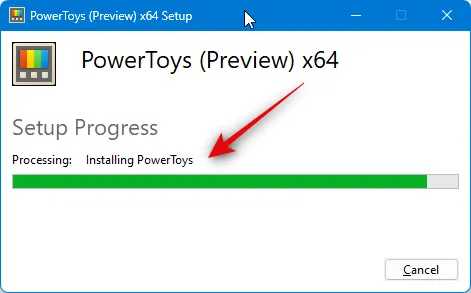
Cliquez sur Fermer une fois qu’il a été installé sur votre PC.
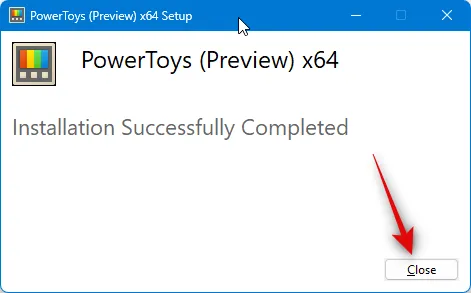
Lancez maintenant le menu Démarrer et recherchez PowerToys . Cliquez sur l’application une fois qu’elle apparaît dans les résultats de recherche.

Une fois l’application lancée, cliquez sur Registry Preview dans la barre latérale gauche.
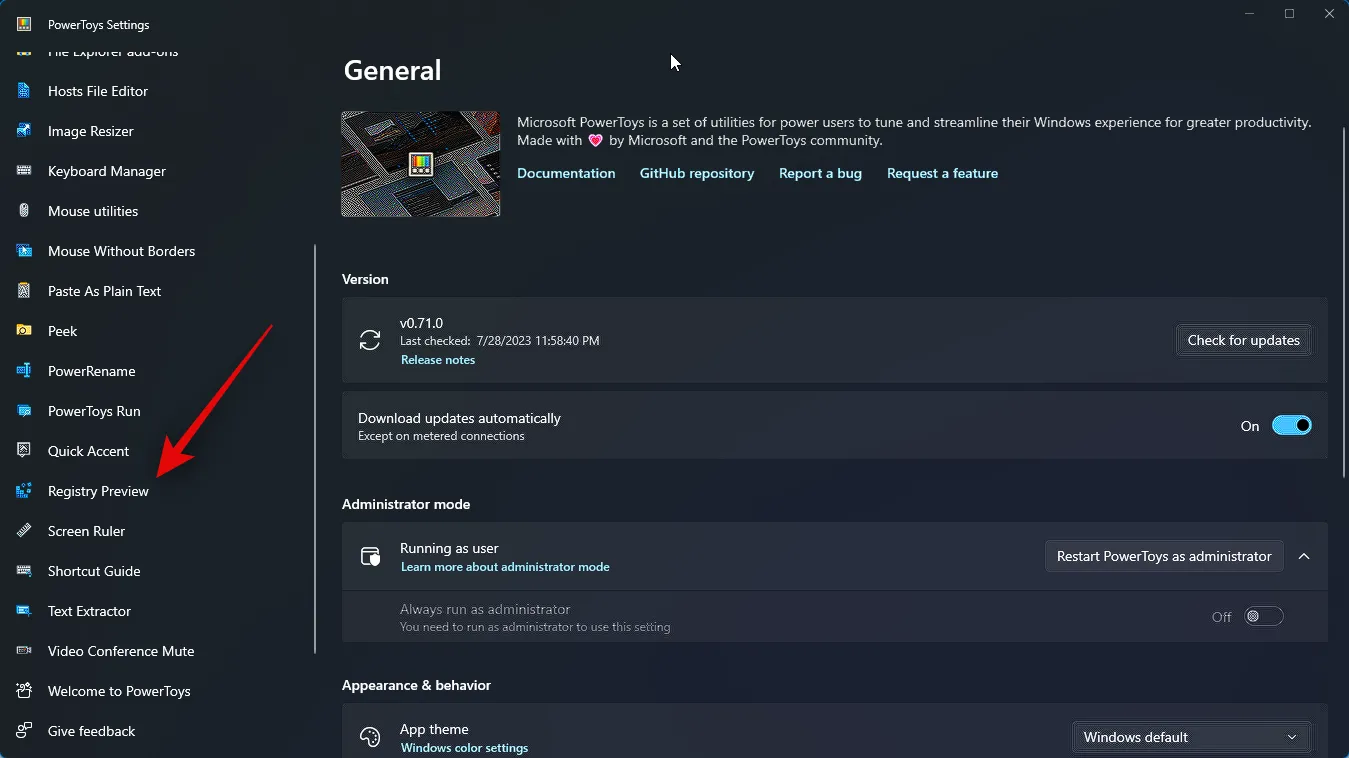
Cliquez et activez la bascule pour Activer l’aperçu du registre en haut.
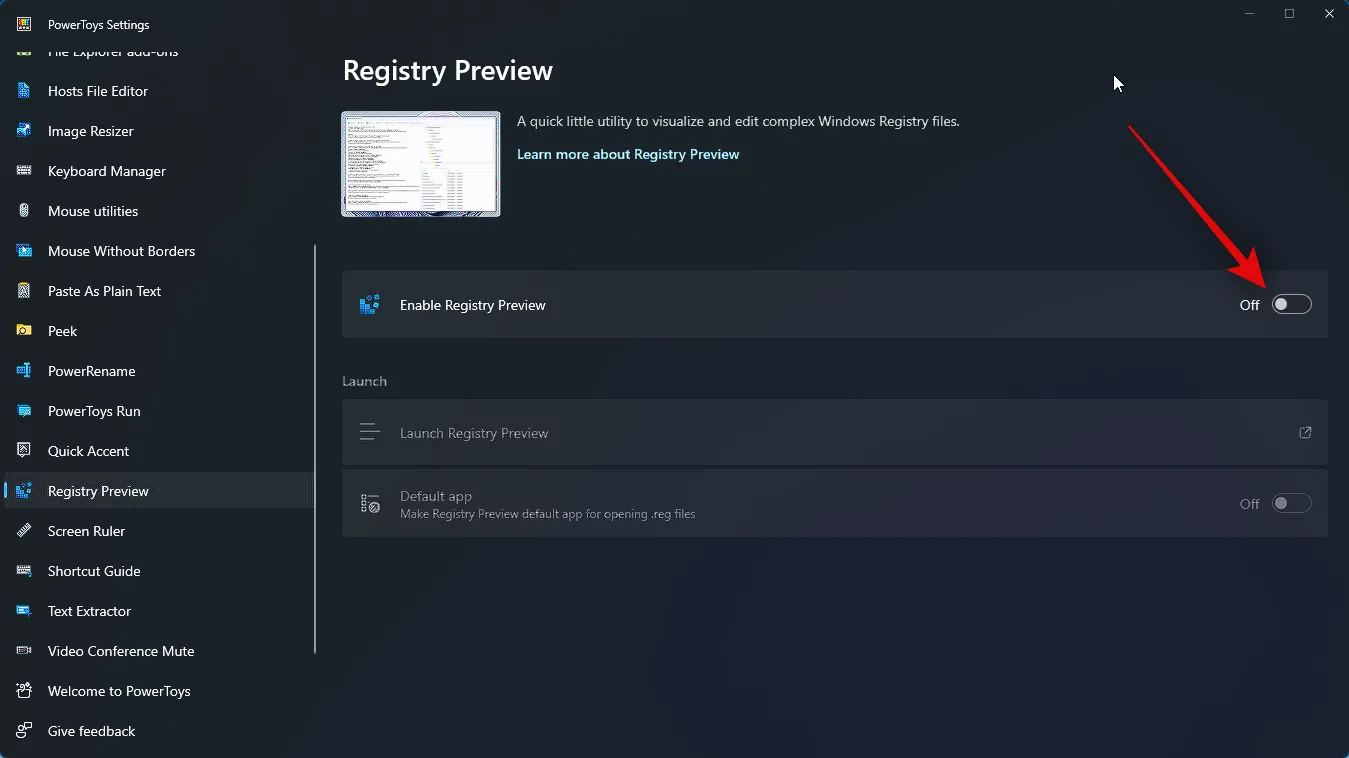
Maintenant, cliquez sur et activez la bascule pour l’application par défaut si vous souhaitez faire de Registry Preview l’application par défaut que vous souhaitez utiliser pour ouvrir les fichiers de registre sur votre PC.

Et c’est tout! L’aperçu du registre est maintenant activé sur votre PC. Nous pouvons maintenant l’utiliser pour visualiser et éditer les fichiers du Registre sur votre PC.
Étape 2 : Afficher et modifier les fichiers du registre à l’aide de l’aperçu du registre
Voici comment vous pouvez utiliser l’Aperçu du Registre pour visualiser et modifier les fichiers du Registre sur votre PC. Il existe deux façons d’utiliser l’aperçu du registre. Vous pouvez soit le lancer et ouvrir le fichier de registre souhaité, soit cliquer avec le bouton droit de la souris et ouvrir un fichier de registre dans l’aperçu du registre. Nous allons examiner ces deux méthodes. Suivez les étapes ci-dessous pour vous aider dans le processus.
Voyons d’abord comment vous pouvez lancer l’aperçu du registre, puis modifiez les fichiers de registre souhaités selon vos besoins. Commencez par lancer le menu Démarrer et recherchez PowerToys . Cliquez et lancez l’application une fois qu’elle apparaît dans vos résultats de recherche.
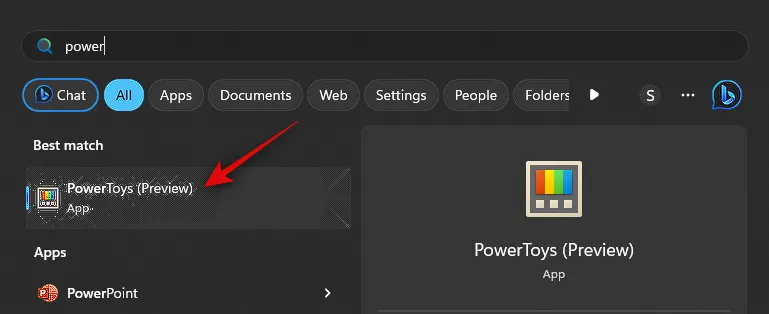
Cliquez maintenant sur Aperçu du registre dans la barre latérale gauche.
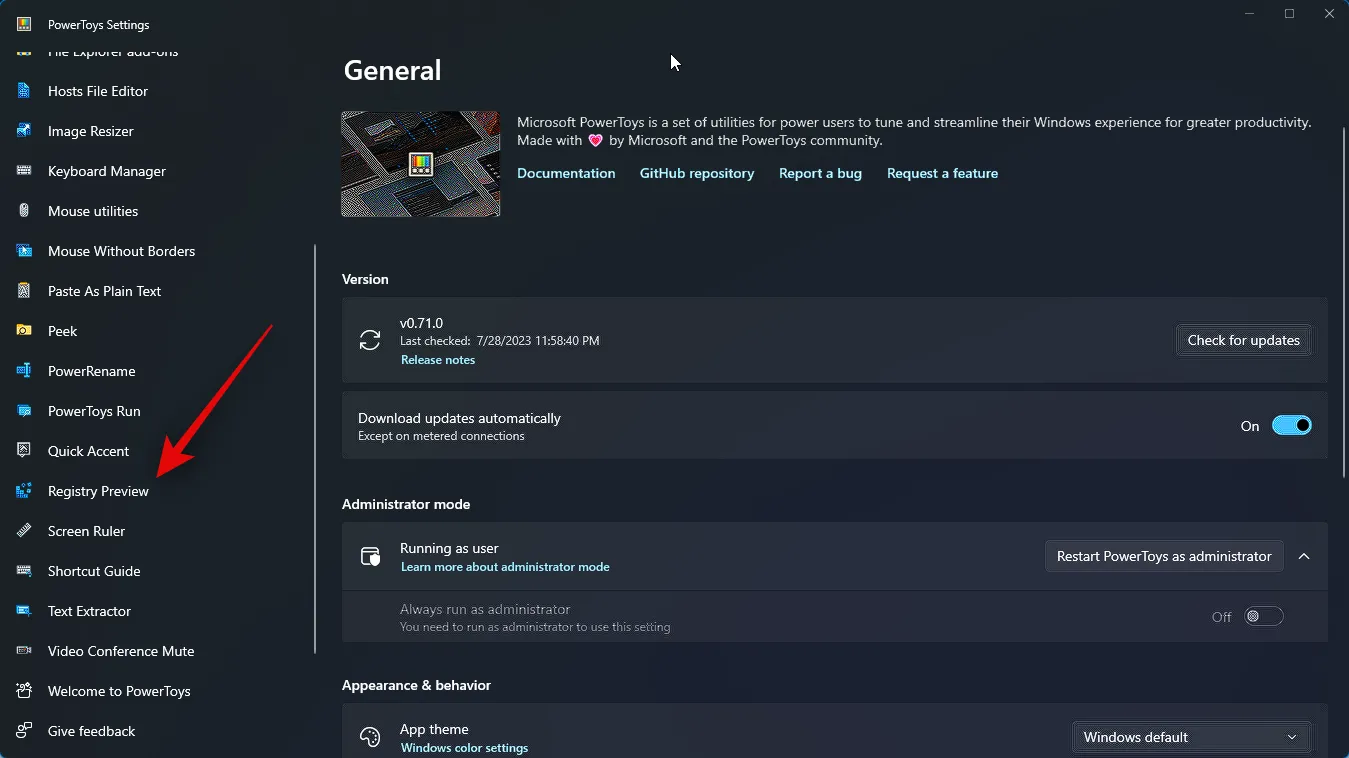
Ensuite, cliquez sur Lancer l’aperçu du registre .

Vous pouvez également activer la bascule pour l’application par défaut si vous souhaitez utiliser l’aperçu du registre à chaque fois lors de l’ouverture d’un fichier de registre.
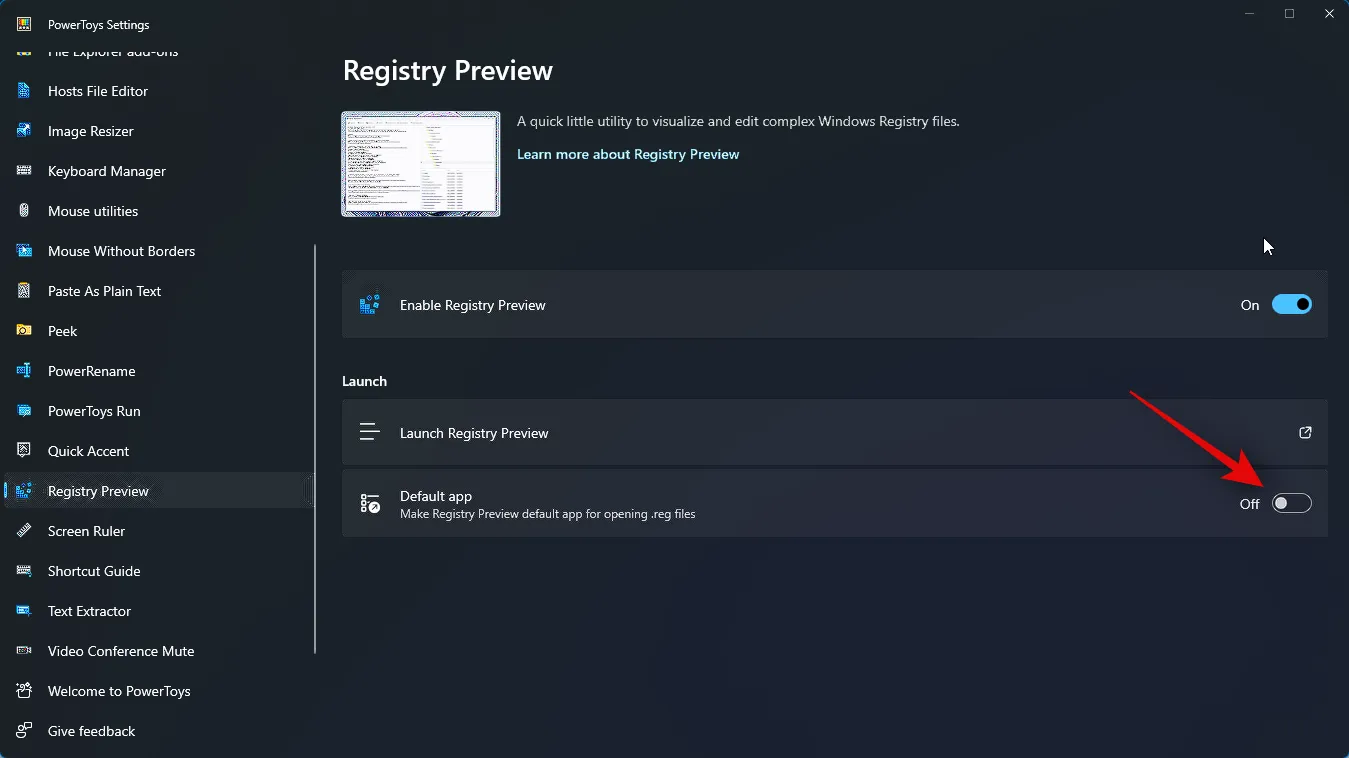
Registry Preview va maintenant être lancé sur votre PC. Cliquez sur Ouvrir le fichier… dans le coin supérieur gauche. Vous pouvez également appuyer sur Ctrl + O sur votre clavier pour ouvrir le fichier de registre souhaité.
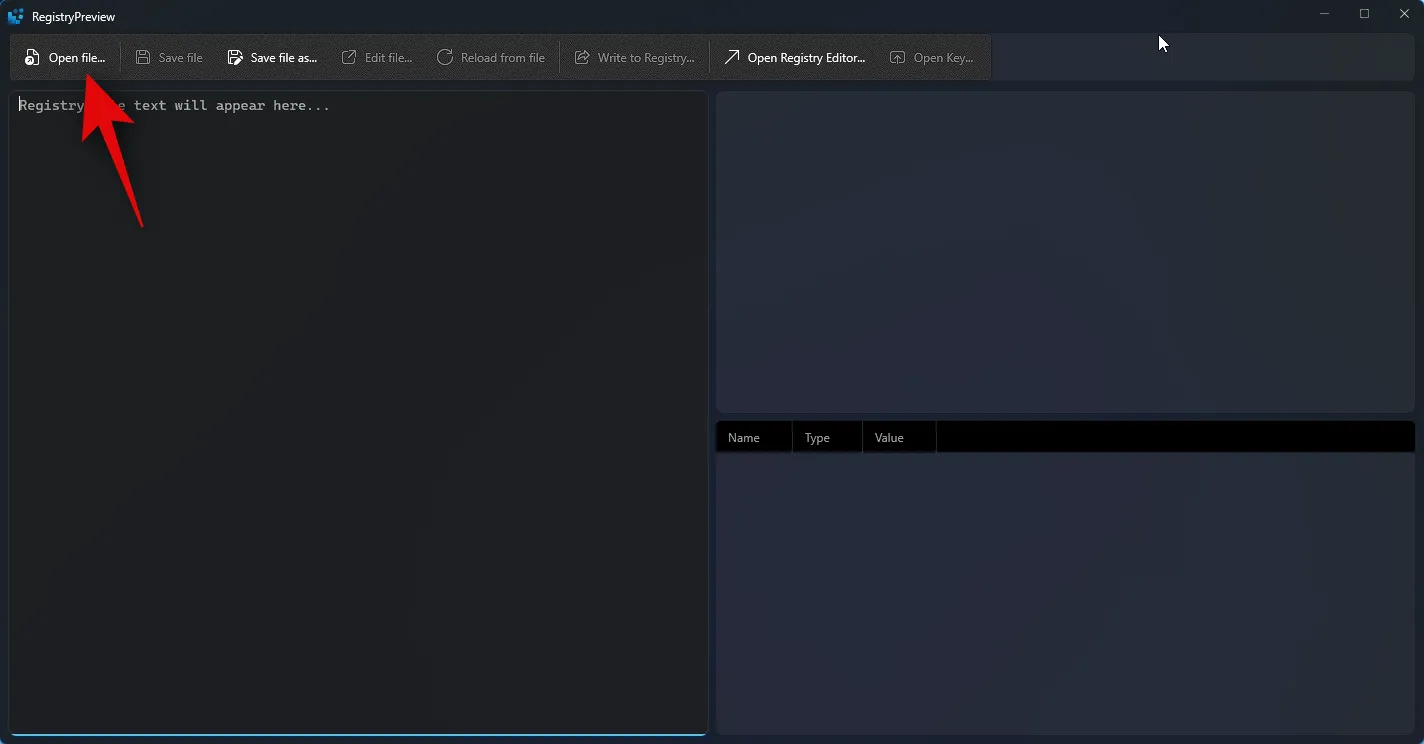
Accédez au fichier que vous souhaitez modifier, cliquez dessus et sélectionnez-le.
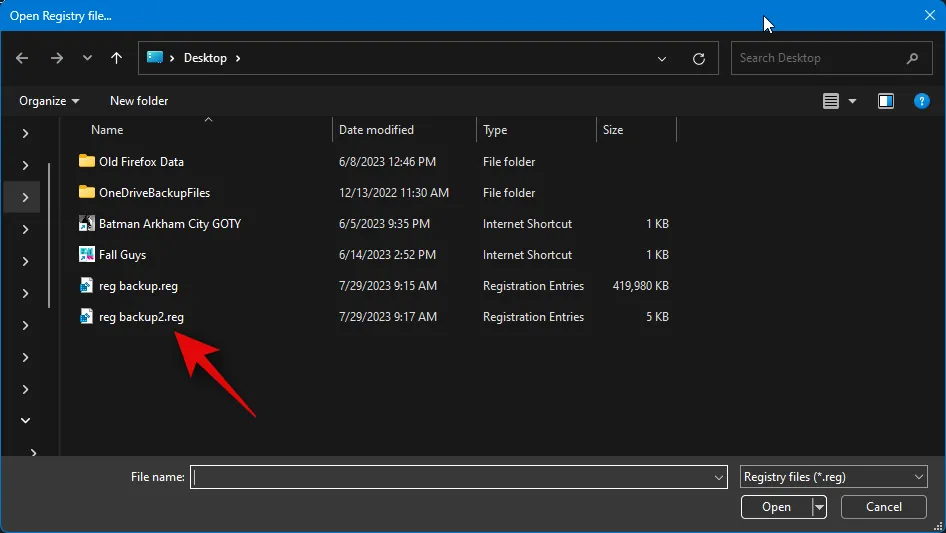
Cliquez sur Ouvrir une fois que vous avez sélectionné le fichier.
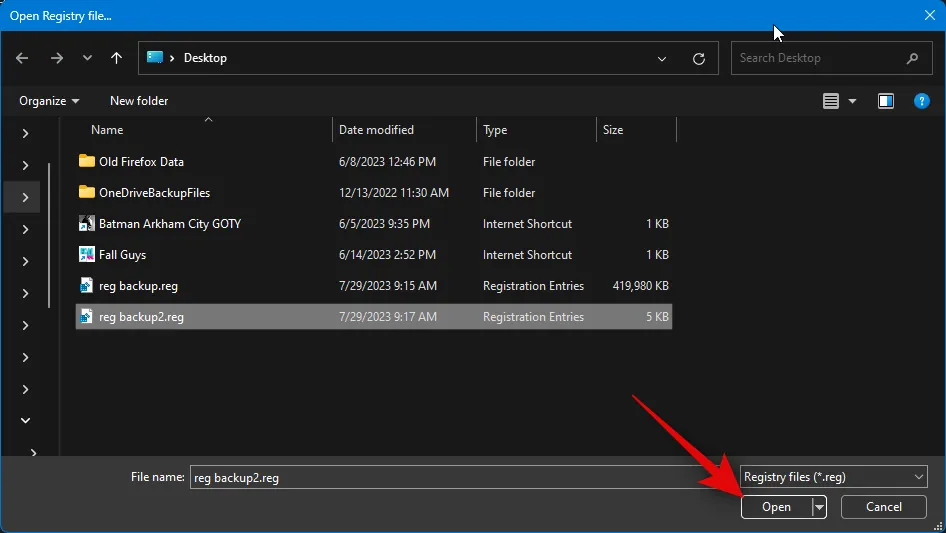
Le fichier sera maintenant ouvert dans Registry Preview. Vous pouvez maintenant afficher un aperçu du texte du fichier sur votre gauche.

Un aperçu visualisé du fichier sera également disponible sur votre droite.

Vous pouvez maintenant cliquer et sélectionner une clé pour afficher les valeurs qu’elle contient.
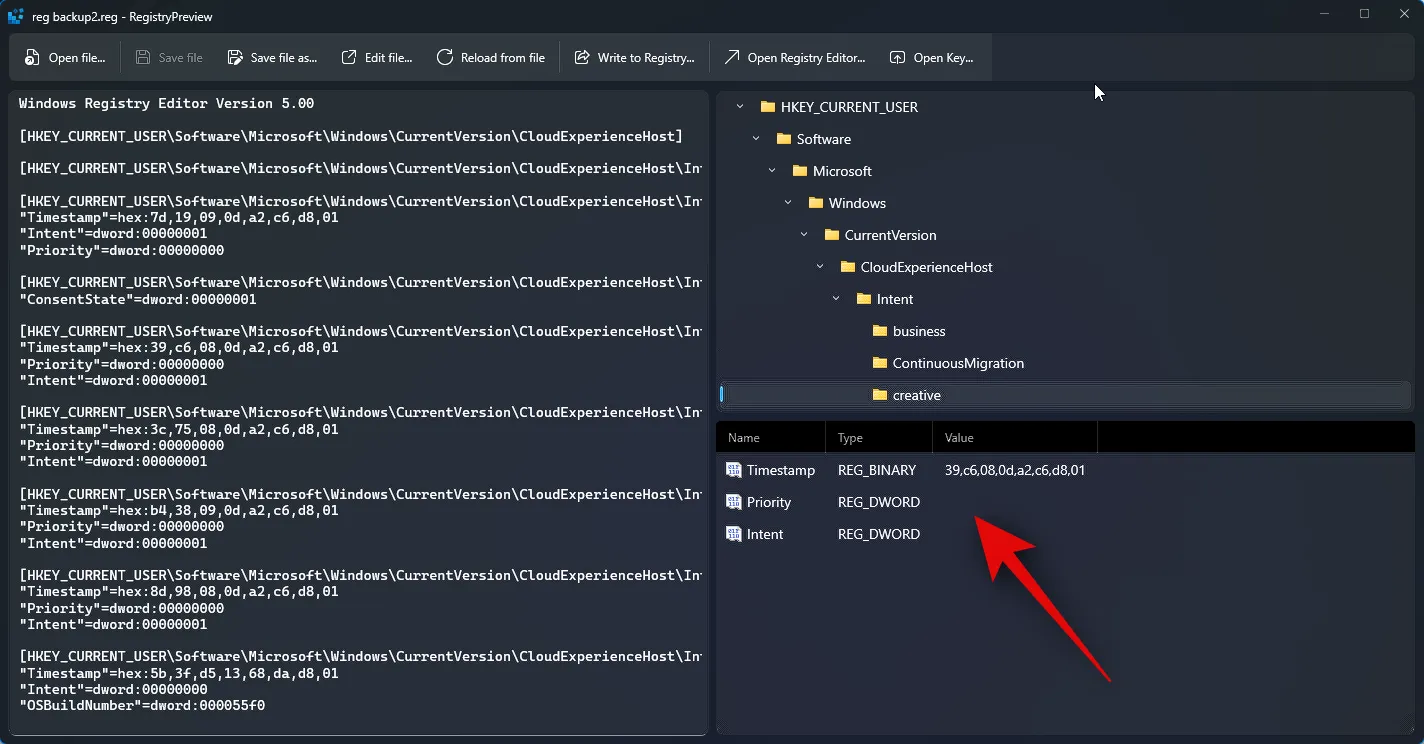
Pour modifier les valeurs, vous pouvez utiliser l’aperçu du texte sur votre gauche. Vous pouvez cliquer et placer le curseur où vous le souhaitez et modifier les valeurs nécessaires selon vos besoins.
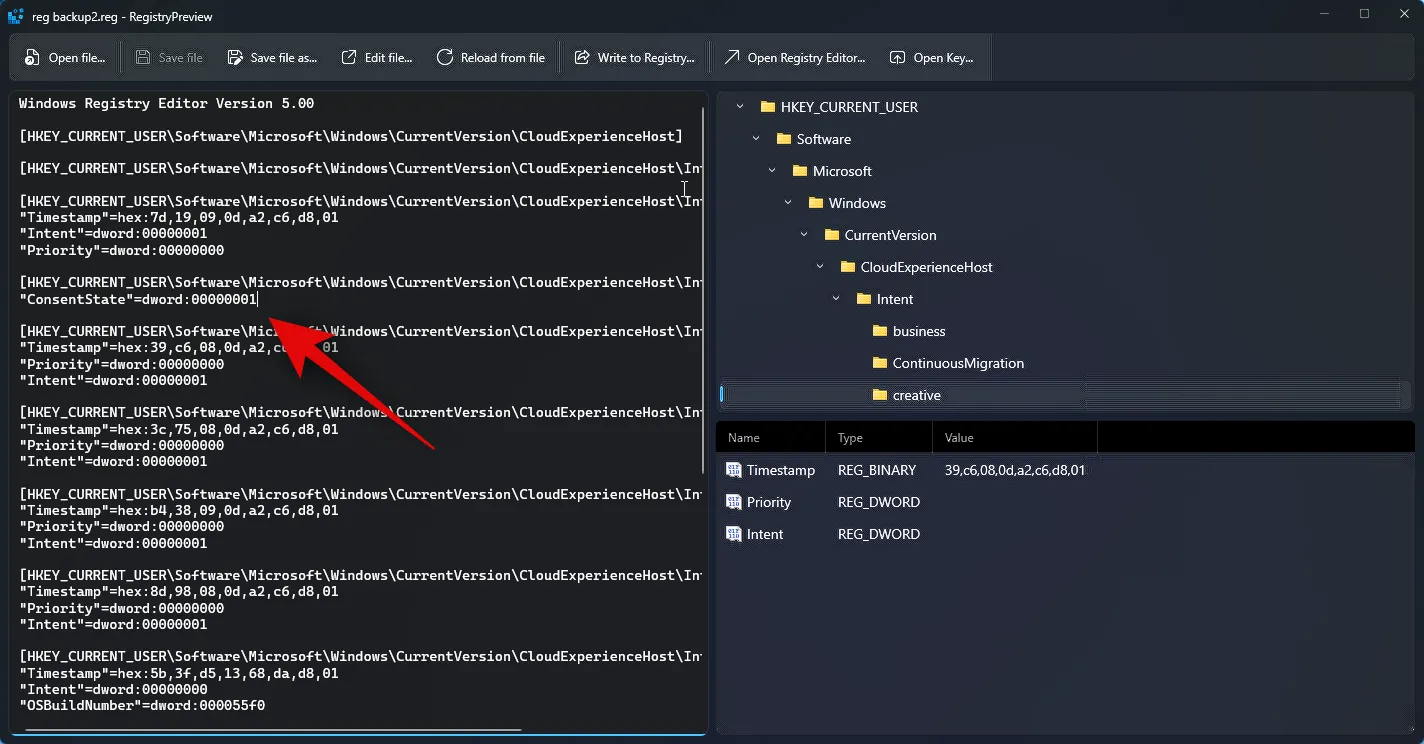
Vous pouvez également modifier le fichier dans le Bloc-notes en cliquant sur Modifier le fichier… en haut. Vous pouvez également utiliser le raccourci clavier Ctrl + E pour modifier le fichier.

Si les valeurs de registre existent dans le registre de votre PC, vous pouvez cliquer sur Ouvrir la clé… pour l’afficher dans l’Éditeur du Registre. Vous pouvez également utiliser le raccourci clavier Ctrl + Maj + R pour faire de même.
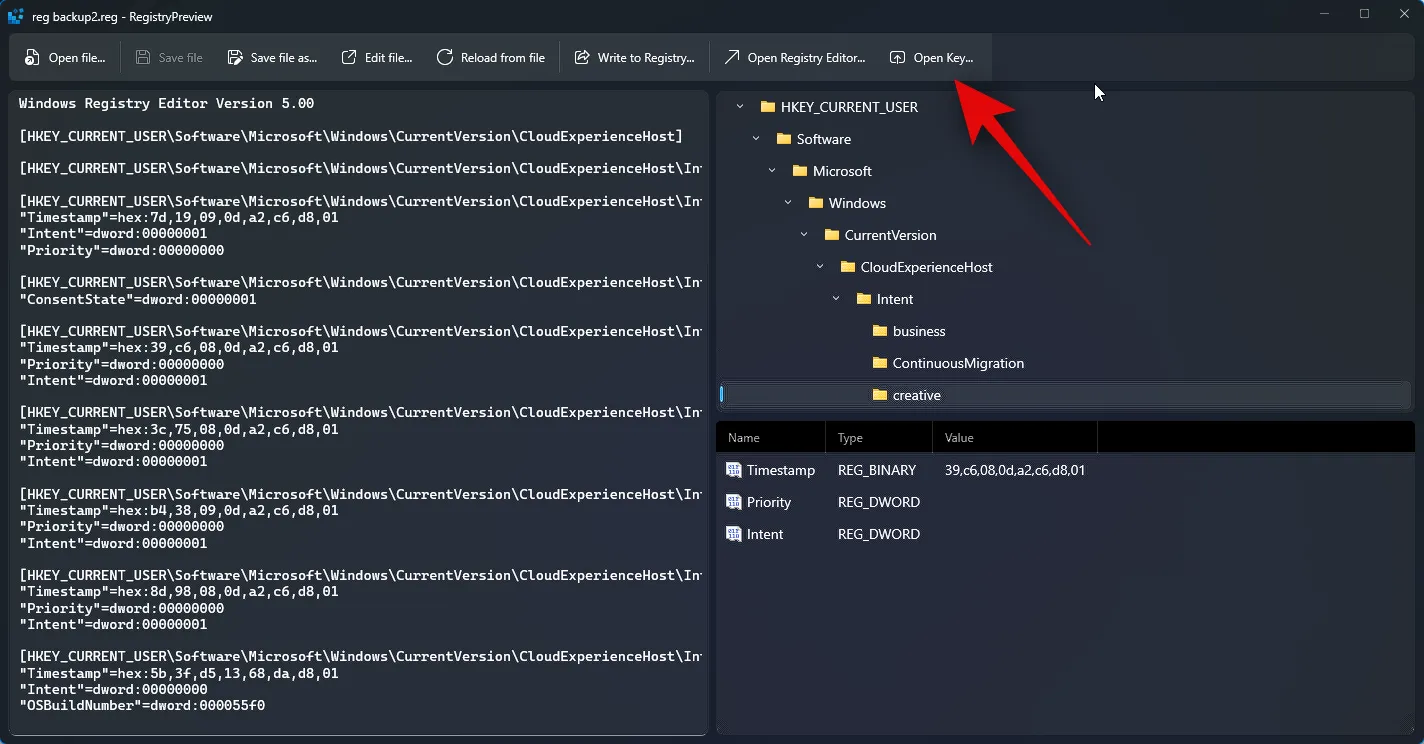
De plus, une fois que vous avez modifié le fichier selon vos besoins, vous pouvez cliquer sur Écrire dans le registre… pour ajouter les valeurs au registre de votre PC. Vous pouvez également utiliser le raccourci clavier Ctrl + W pour faire de même.

De plus, vous pouvez cliquer sur Enregistrer le fichier… pour enregistrer les modifications que vous avez apportées au fichier de registre. Le même a également un raccourci clavier Ctrl + S que vous pouvez utiliser pour enregistrer les modifications apportées au fichier.
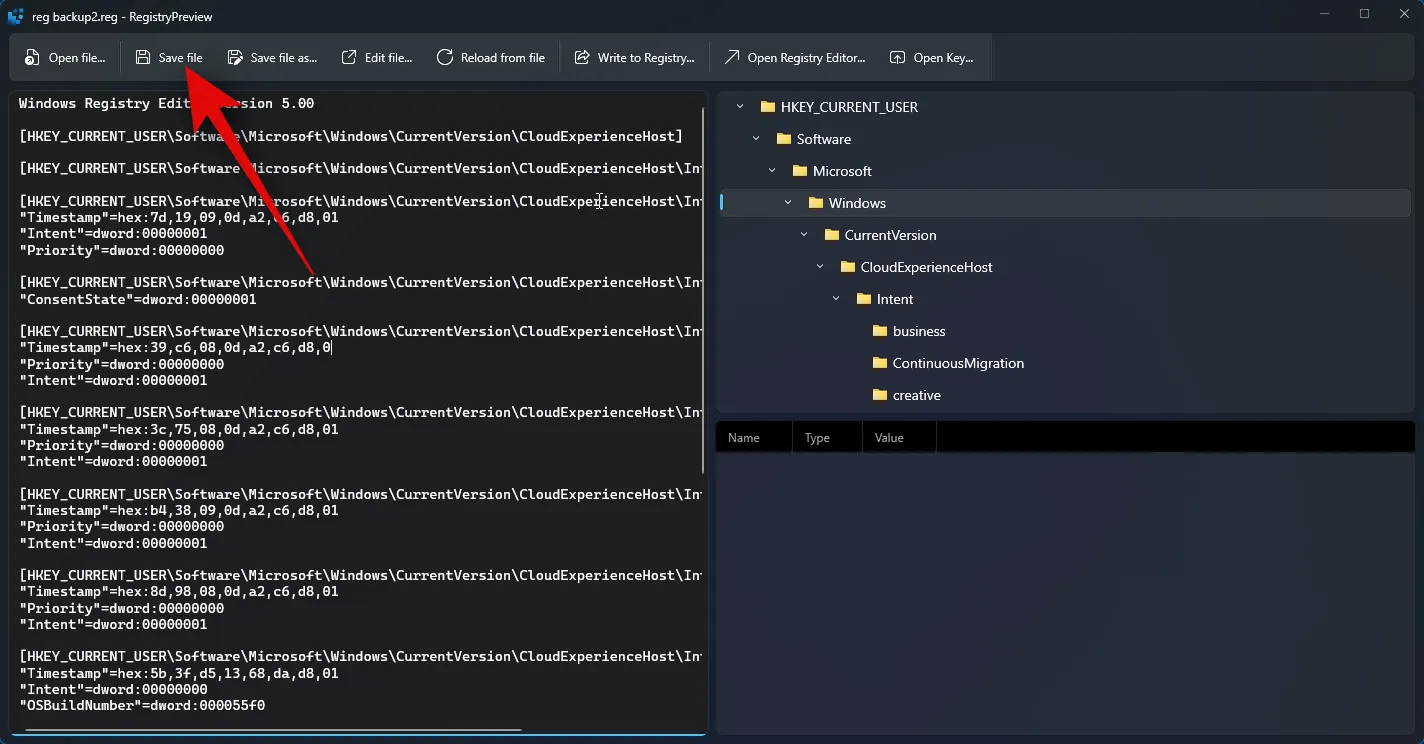
Vous pouvez également utiliser l’ option Enregistrer le fichier sous… pour enregistrer le fichier de registre en tant que nouveau fichier avec les modifications que vous avez apportées. Vous pouvez également utiliser le raccourci clavier Ctrl + Maj + S pour faire de même.
Et c’est ainsi que vous pouvez utiliser Registry Preview pour afficher et modifier les fichiers de registre sur votre PC.
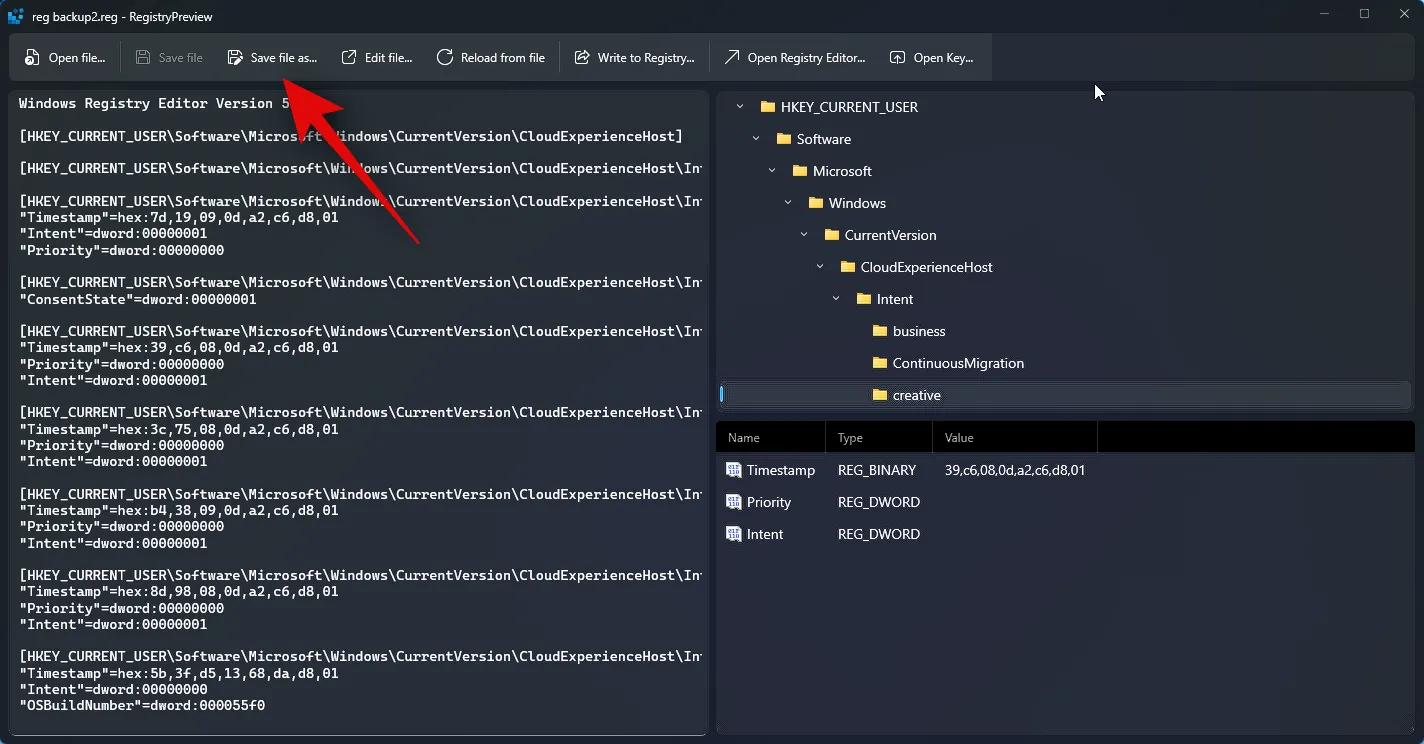
Nous espérons que cet article vous a aidé à vous familiariser avec Registry Preview et comment vous pouvez l’utiliser sur votre PC. Si vous rencontrez des problèmes ou avez des questions, n’hésitez pas à nous contacter en utilisant la section commentaires ci-dessous.



Laisser un commentaire