Comment extraire du texte à partir d’images, de PDF ou de tout ce qui se trouve sur votre écran à l’aide de PowerToys de Microsoft

Ce qu’il faut savoir
- Text Extractor est un nouvel outil de PowerToys qui vous permet d’extraire du texte compatible de n’importe où sur votre écran. Le texte extrait est automatiquement copié dans votre presse-papiers et vous pouvez le coller dans n’importe quelle application compatible.
- Vous devrez d’abord installer un pack de langue OCR compatible avec PowerToys.
- Pour extraire du texte, activez l’extracteur de texte à l’aide de
Windows + Shift + T(modifiable), puis cliquez et faites simplement glisser sur votre écran pour sélectionner la zone à partir de laquelle vous voulez du texte. - Le texte est automatiquement copié dans le presse-papiers.
Lorsque Windows 11 est sorti pour la première fois, de nombreux utilisateurs avancés ont été déçus par le manque d’outils offerts par le système d’exploitation. Microsoft a longtemps développé PowerToys avec la même mise en garde car il offre des outils beaucoup plus puissants pour effectuer diverses tâches sur votre PC. Au fil des ans, de nombreuses fonctionnalités et outils ont été ajoutés à PowerToys et le dernier ajout est Text Extractor. Ce nouvel outil puissant vous permet de copier du texte de n’importe où sur votre écran, qu’il s’agisse d’un article de blog, d’une image, d’un site Web ou même d’une application. Donc, si vous vous êtes déjà retrouvé à taper du texte que vous ne pouvez pas copier, alors Text Extractor est l’outil parfait pour vous. Jetons un coup d’œil à cela et comment vous pouvez l’utiliser sur votre PC.
Qu’est-ce que Text Extractor et que peut-il faire ?
Text Extractor est un nouvel outil de PowerToys qui peut copier du texte de n’importe où sur votre écran. Text Extractor utilise l’OCR pour identifier le texte de la zone sélectionnée, puis le convertir en caractères identifiables pouvant être utilisés sur votre PC. Une fois que vous activez Text Extractor, vous pouvez choisir une zone sur votre écran à partir de laquelle vous souhaitez extraire le texte. Lorsque vous cliquez et faites glisser pour sélectionner la zone, le texte sera automatiquement identifié et copié dans votre presse-papiers. Vous pouvez ensuite coller le texte où vous le souhaitez en fonction de vos préférences.
Comment extraire du texte sur Windows à l’aide de PowerToys de Microsoft
Maintenant que vous êtes familiarisé avec Text Extractor dans PowerToys, voici comment vous pouvez l’utiliser sur votre PC. Vous devrez d’abord installer le pack de langue OCR approprié pour votre PC. Une fois cela fait, vous pouvez ensuite installer PowerToys et utiliser Text Extractor au besoin.
Étape 1 : Installer un pack de langue OCR
Text Extractor utilise l’OCR pour identifier le texte de votre sélection sur votre écran. Ainsi, vous devez avoir le pack de langue approprié installé sur votre PC pour que Text Extractor puisse fonctionner comme prévu. Suivez les étapes ci-dessous pour vous aider à installer le pack de langue OCR approprié sur votre PC.
Ouvrez Exécuter en appuyant Windows + Rsur sur votre PC.
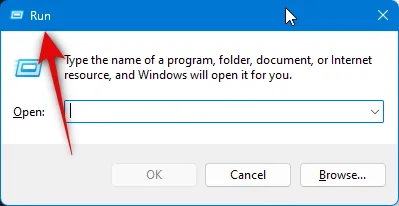
Ctrl + Shift + Enter
powershell
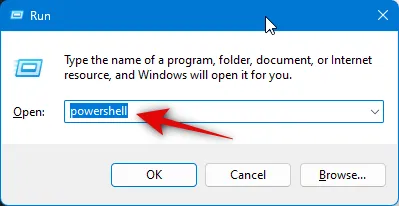
Utilisez maintenant la commande suivante pour sourcer votre pack de langue OCR. Remplacez [Code de langue] par le code correspondant à votre langue parmi l’un des choix ci-dessous.
$Capability = Get-WindowsCapability -Online | Where-Object { $_.Name -Like 'Language.OCR*[Language Code]*' }
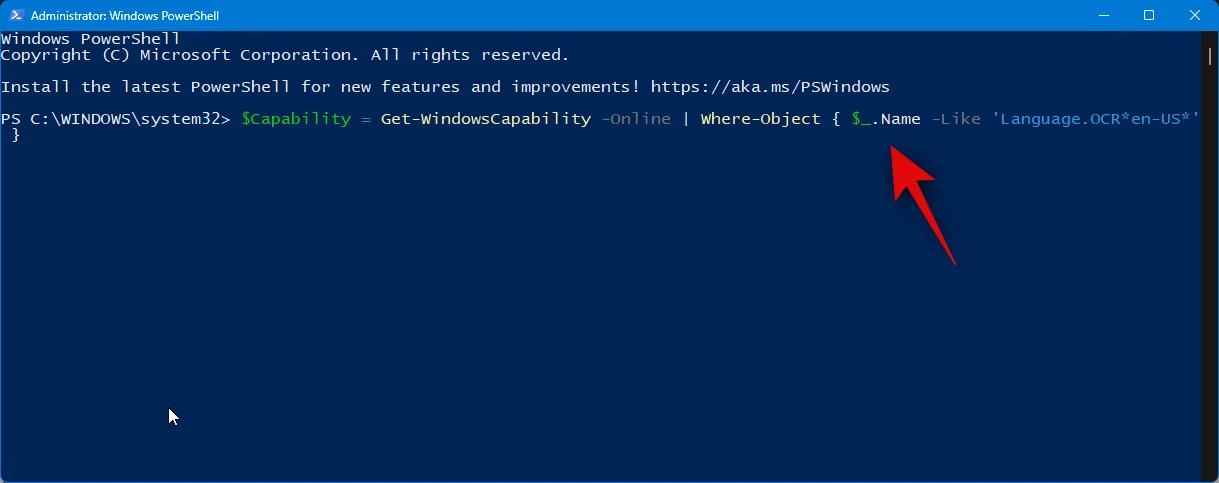
| Langue | Code de langue |
| Arabe – Arabie Saoudite | ar-SA |
| Chinois – Taïwan | zh-TW |
| Allemand Allemagne | de-DE |
| grec | el-GR |
| États Unis Anglais | fr-US |
| Espagnol – Espagne (sorte traditionnelle) | es-ES |
| Italien – Italie | ça ça |
| Japonais | ja-JP |
| coréen | ko-KR |
| russe | ru-RU |
| suédois | sv-SE |
| Ourdou – Pakistan | ur-PK |
| hindi | Salut dans |
Remarque : si votre langue n’est pas répertoriée ci-dessus, vous pouvez trouver une liste complète de tous les codes de langue de Microsoft sur ce lien .
Une fois cela fait, utilisez la commande suivante pour installer le pack.
$Capability | Add-WindowsCapability -Online
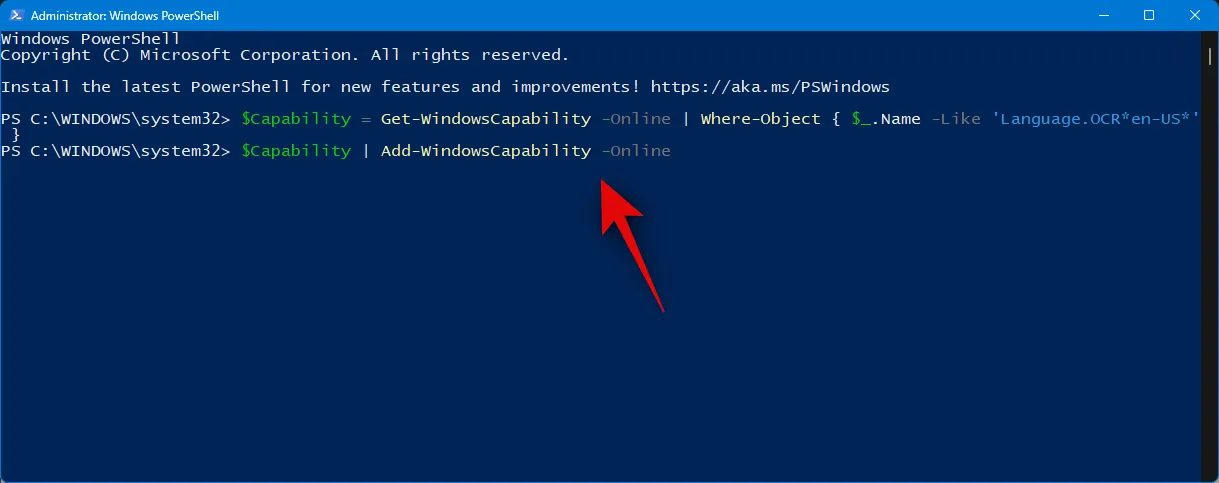
Une fois cela fait, vous devriez obtenir une sortie qui ressemble à celle ci-dessous.
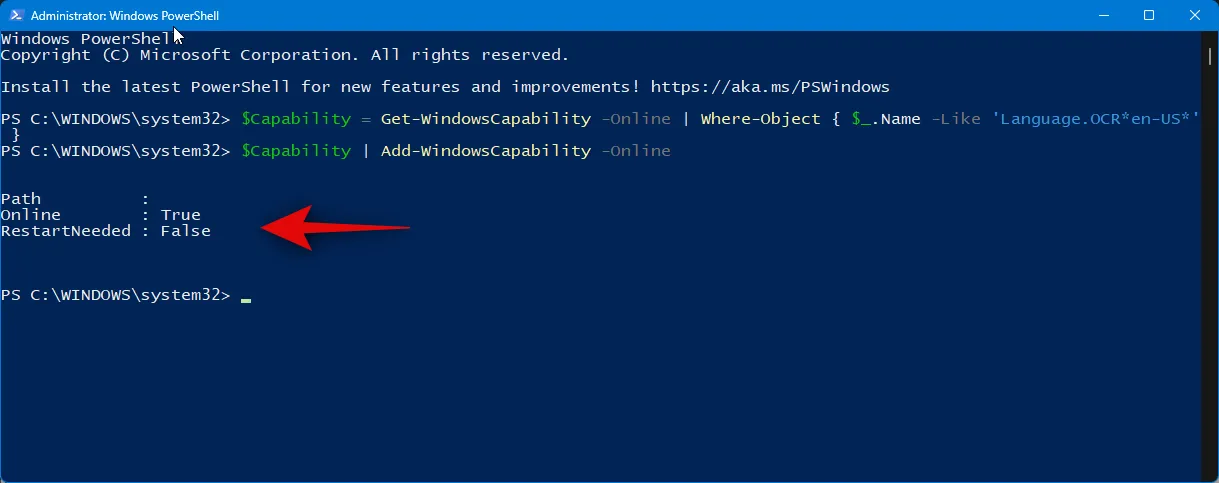
Utilisez maintenant la commande suivante pour vérifier si le pack de langue OCR est installé et détecté.
Get-WindowsCapability -Online | Where-Object { $_.Name -Like 'Language.OCR*' }
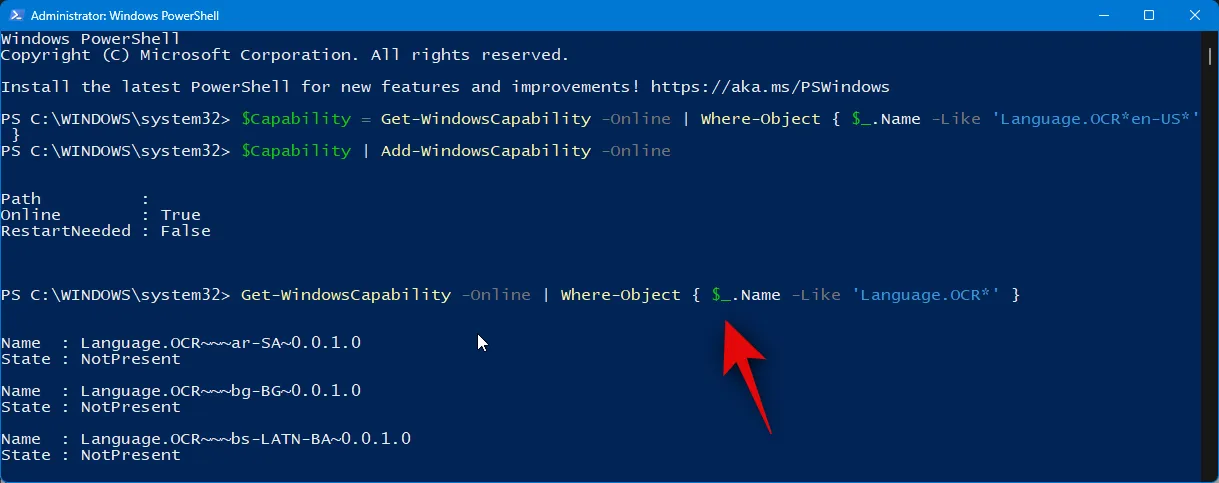
Vous obtiendrez maintenant une liste des modules linguistiques et s’ils sont installés ou non. Vérifiez le pack de langue que vous avez installé en suivant les étapes ci-dessus. Il devrait lire Installé à côté de State .
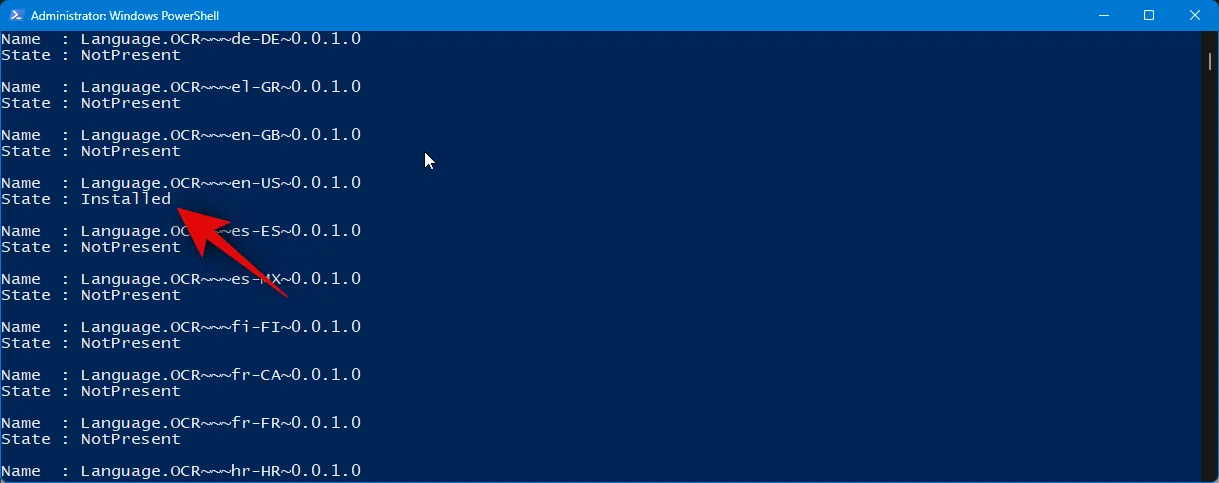
Utilisez maintenant la commande suivante pour fermer PowerShell.
exit
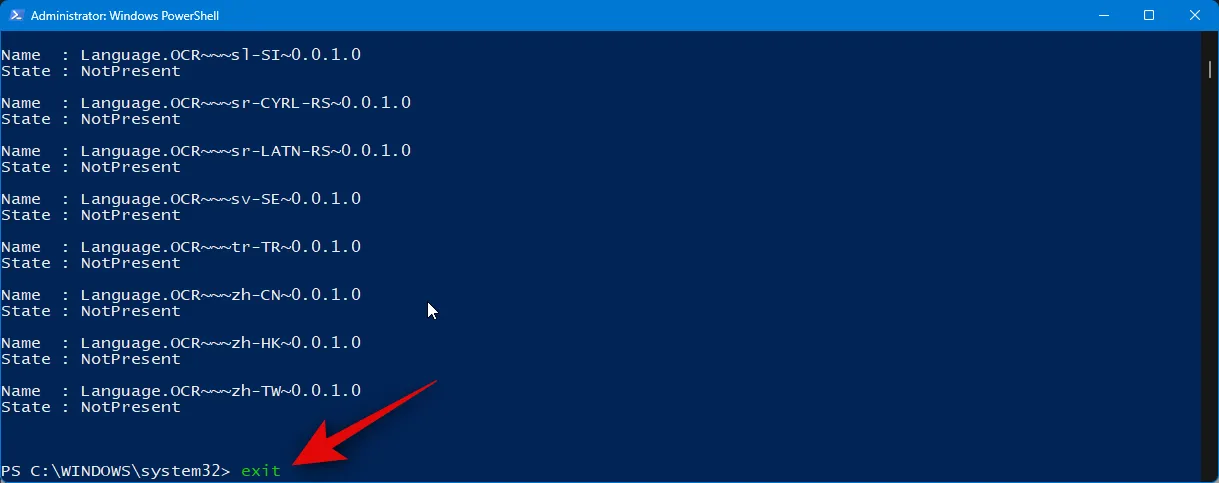
Et c’est tout! Vous avez maintenant installé le pack de langue OCR approprié sur votre PC.
Étape 2 : Installez PowerToys et utilisez Text Extractor
Nous pouvons maintenant installer PowerToys et utiliser Text Extractor sur votre PC. Suivez les étapes ci-dessous pour vous aider dans le processus.
Visitez ce lien vers la page des versions de GitHub pour PowerToys. Faites défiler vers le bas et cliquez sur PowerToysUserSetup-0.71.0-x64.exe pour le télécharger sur votre PC. Si vous possédez un PC basé sur ARM, cliquez sur et téléchargez plutôt l’exécutable approprié. De plus, vous pouvez télécharger le. Fichier ZIP si vous souhaitez utiliser une copie portable de PowerToys.
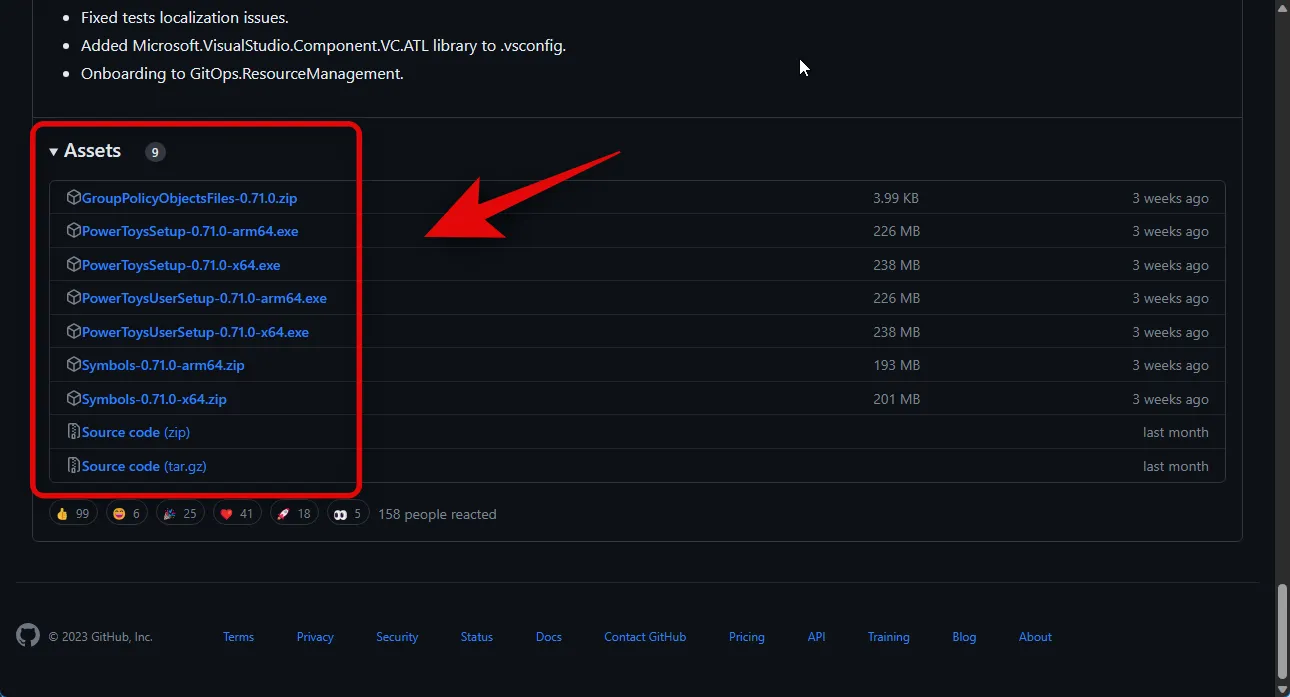
Une fois le téléchargement lancé, enregistrez la configuration dans un emplacement pratique sur votre PC. Double-cliquez et lancez le setup une fois celui-ci téléchargé.

Vous verrez maintenant le contrat de licence pour PowerToys. Cochez la case J’accepte les termes de la licence et l’accord .
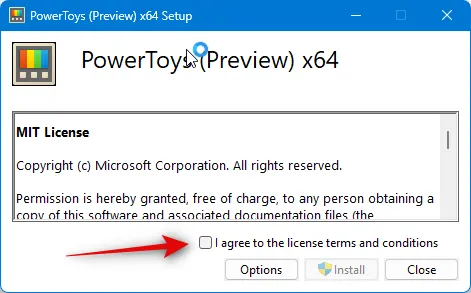
Cliquez sur Option .
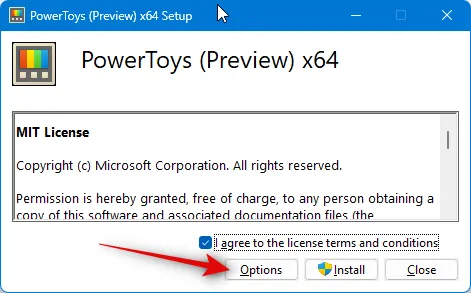
Cliquez sur Parcourir pour choisir où vous souhaitez installer PowerToys.
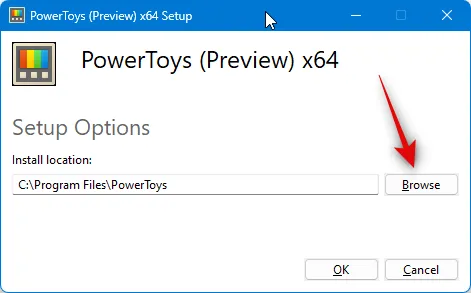
Choisissez votre emplacement préféré et cliquez sur OK .
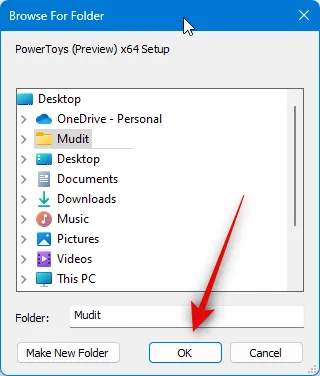
Cliquez à nouveau sur OK .
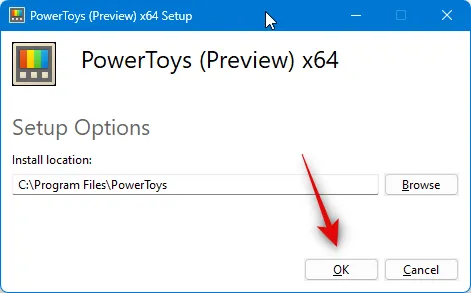
Cliquez maintenant sur Installer pour installer PowerToys.
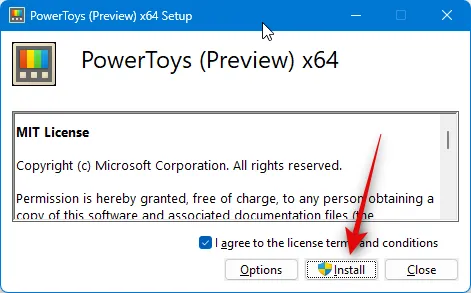
PowerToys va maintenant être installé sur votre PC.
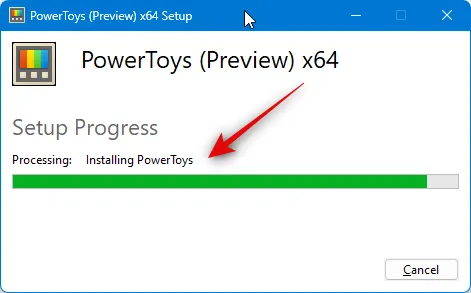
Une fois terminé, cliquez sur Fermer .
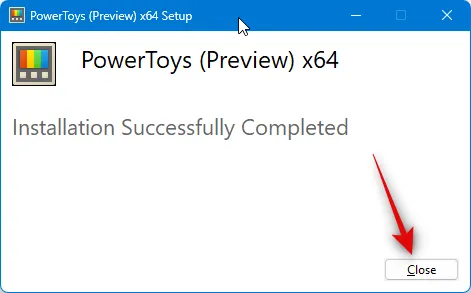
Ouvrez maintenant le menu Démarrer en appuyant sur la touche Windows de votre clavier et recherchez PowerToys. Cliquez et lancez l’application une fois qu’elle apparaît dans vos résultats de recherche.
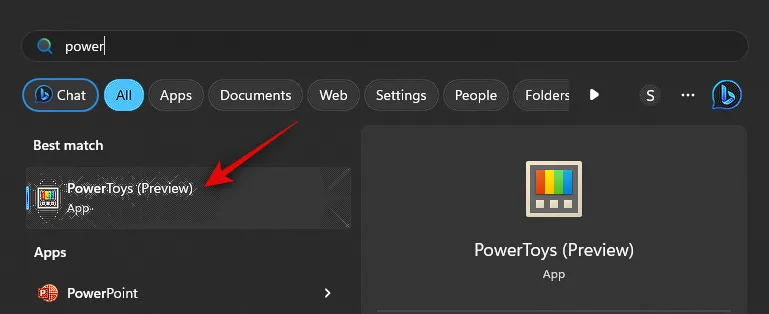
PowerToys a des tonnes d’outils et d’options à personnaliser. Vous pouvez ajuster ces paramètres et activer les outils dont vous avez besoin en fonction de vos préférences. Voyons comment vous pouvez personnaliser et utiliser Text Extractor pour ce guide. Cliquez sur Extracteur de texte dans la barre latérale gauche.
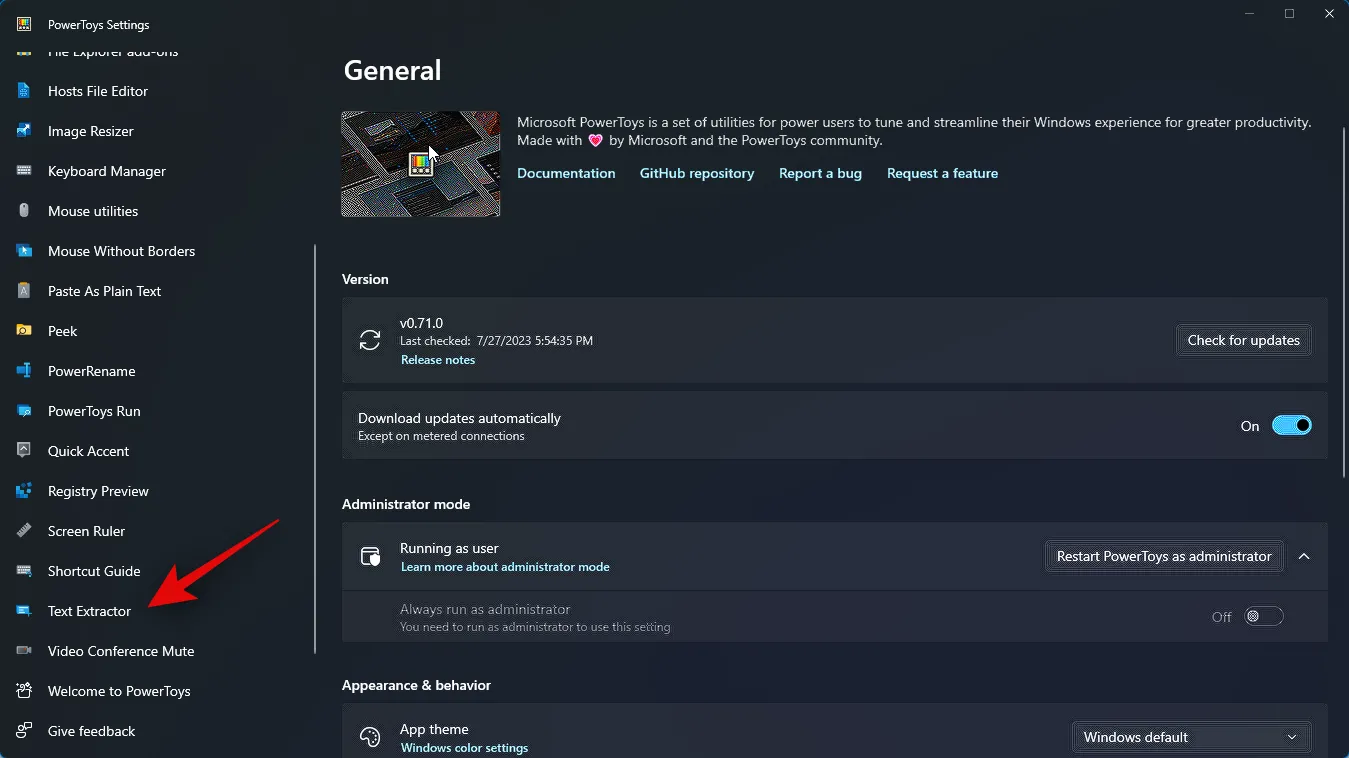
Maintenant, cliquez et activez la bascule pour Activer l’extracteur de texte en haut.
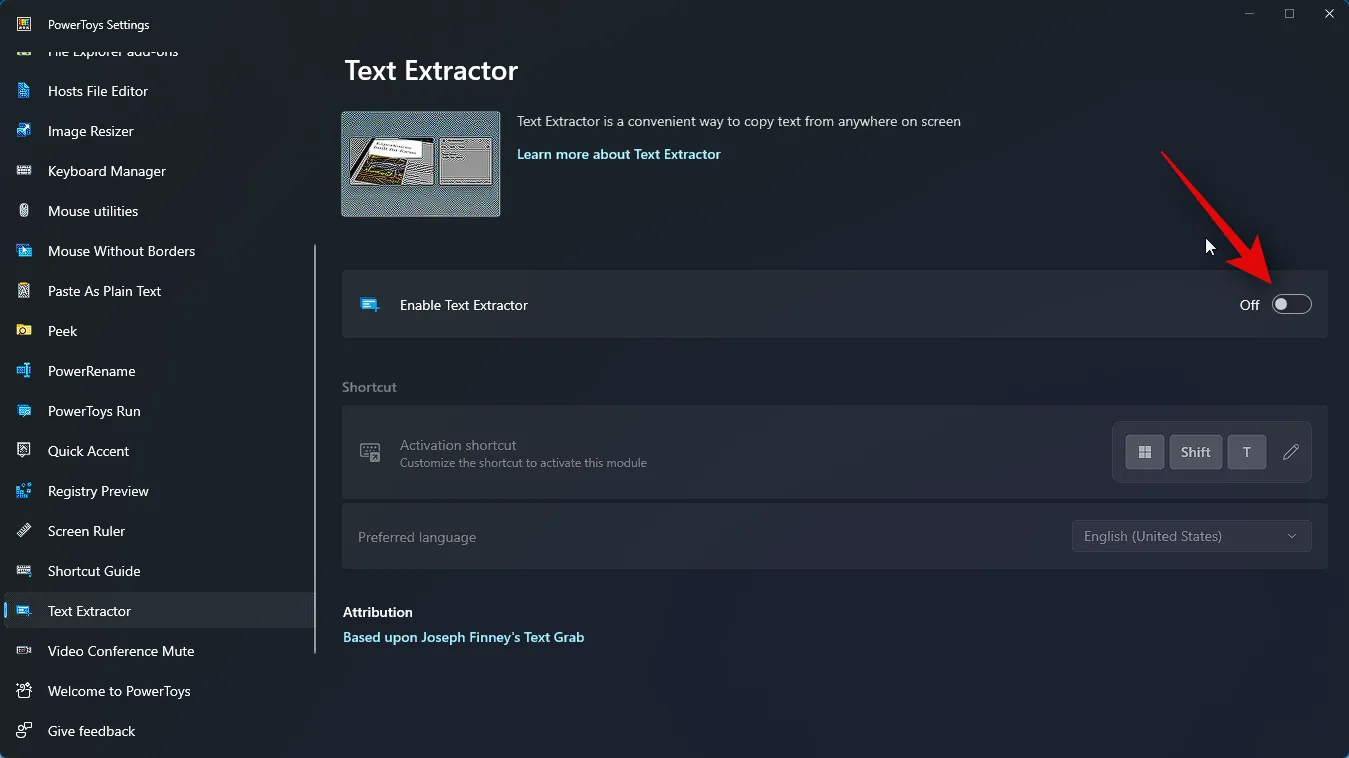
Cliquez sur l’ icône Modifier à côté de Raccourci d’activation .
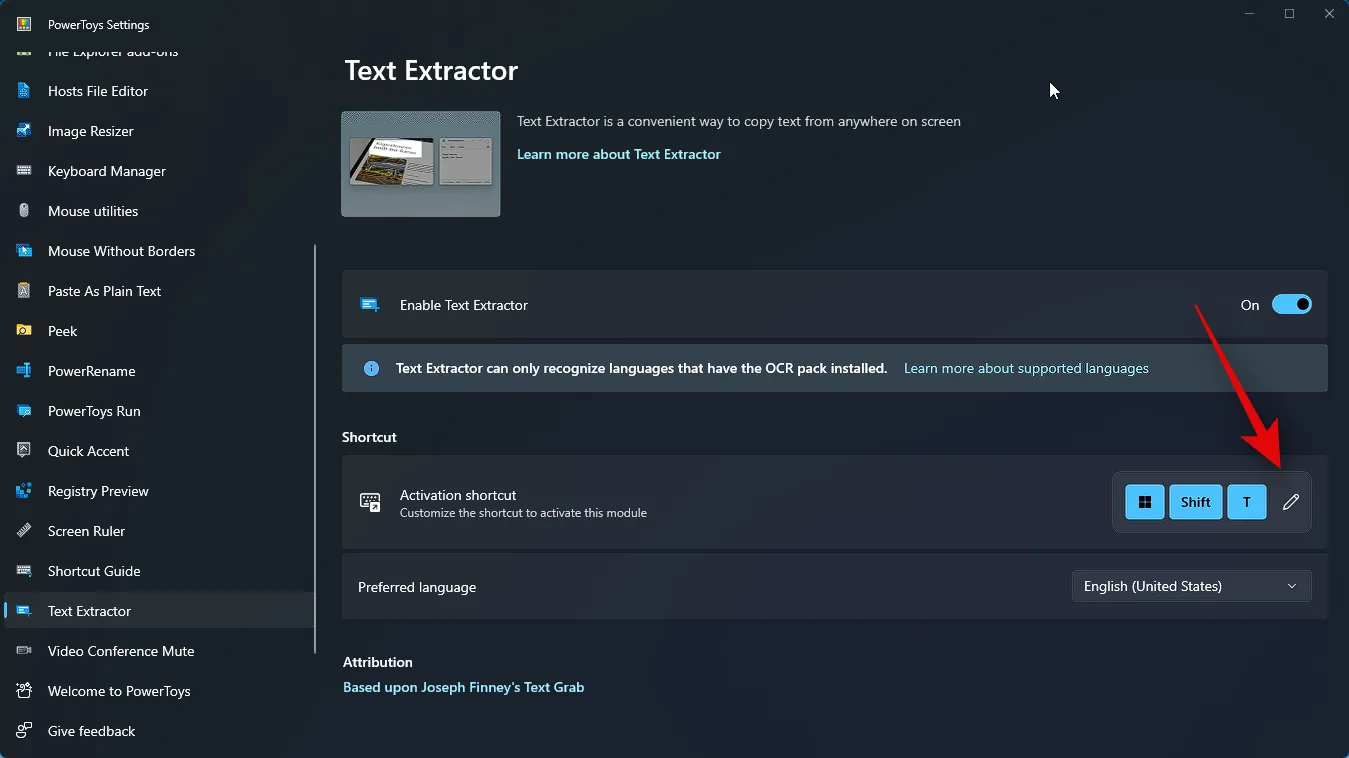
Appuyez maintenant sur la combinaison de touches préférée que vous souhaitez utiliser pour activer Text Extractor sur votre PC.
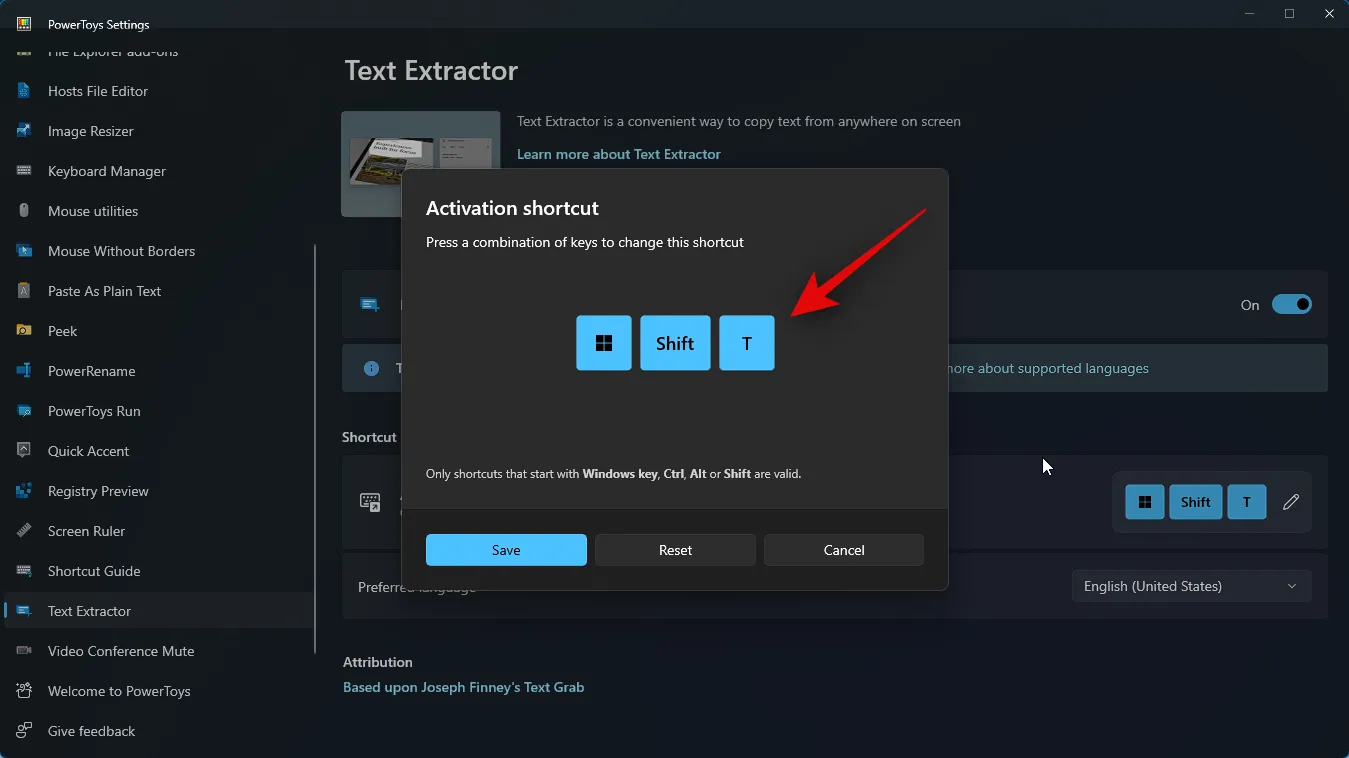
Cliquez sur Enregistrer pour enregistrer la combinaison.
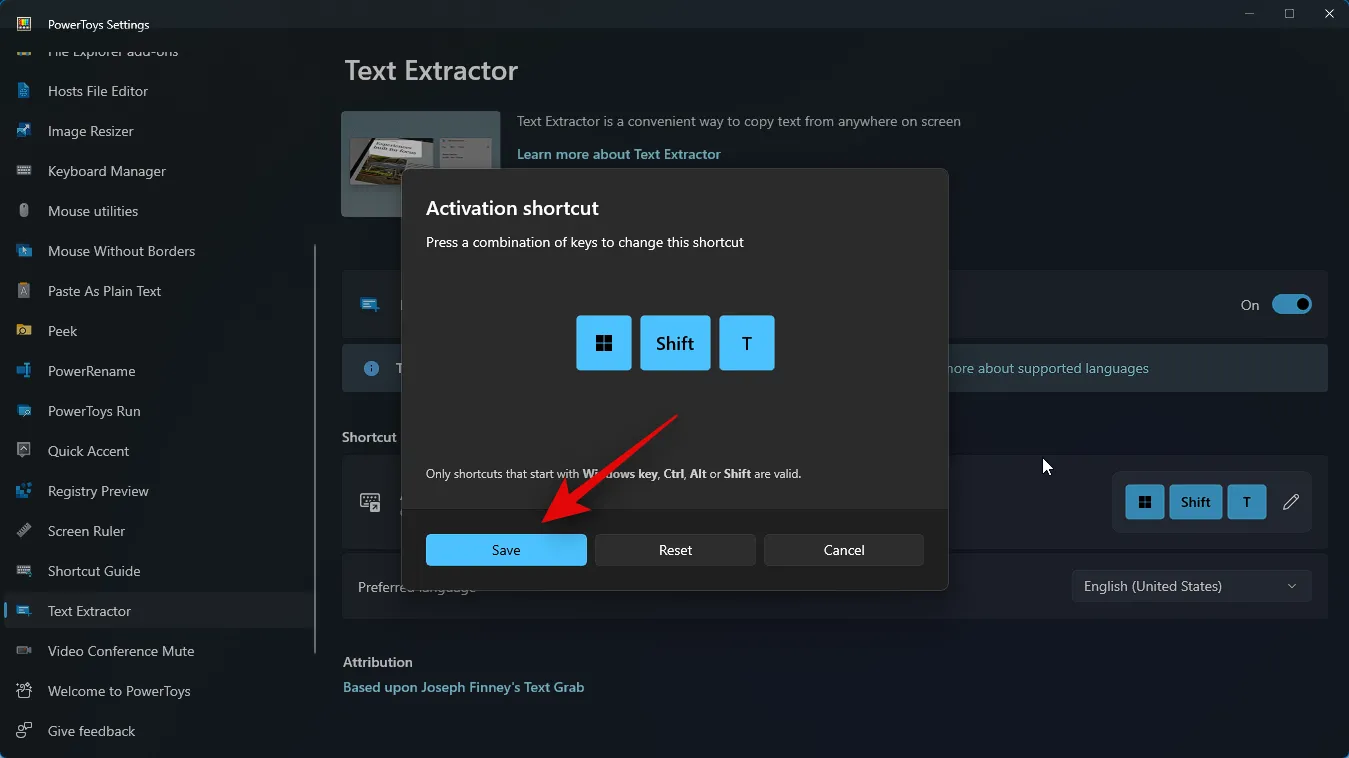
Cliquez plutôt sur Réinitialiser si vous souhaitez revenir à la combinaison de touches par défaut.
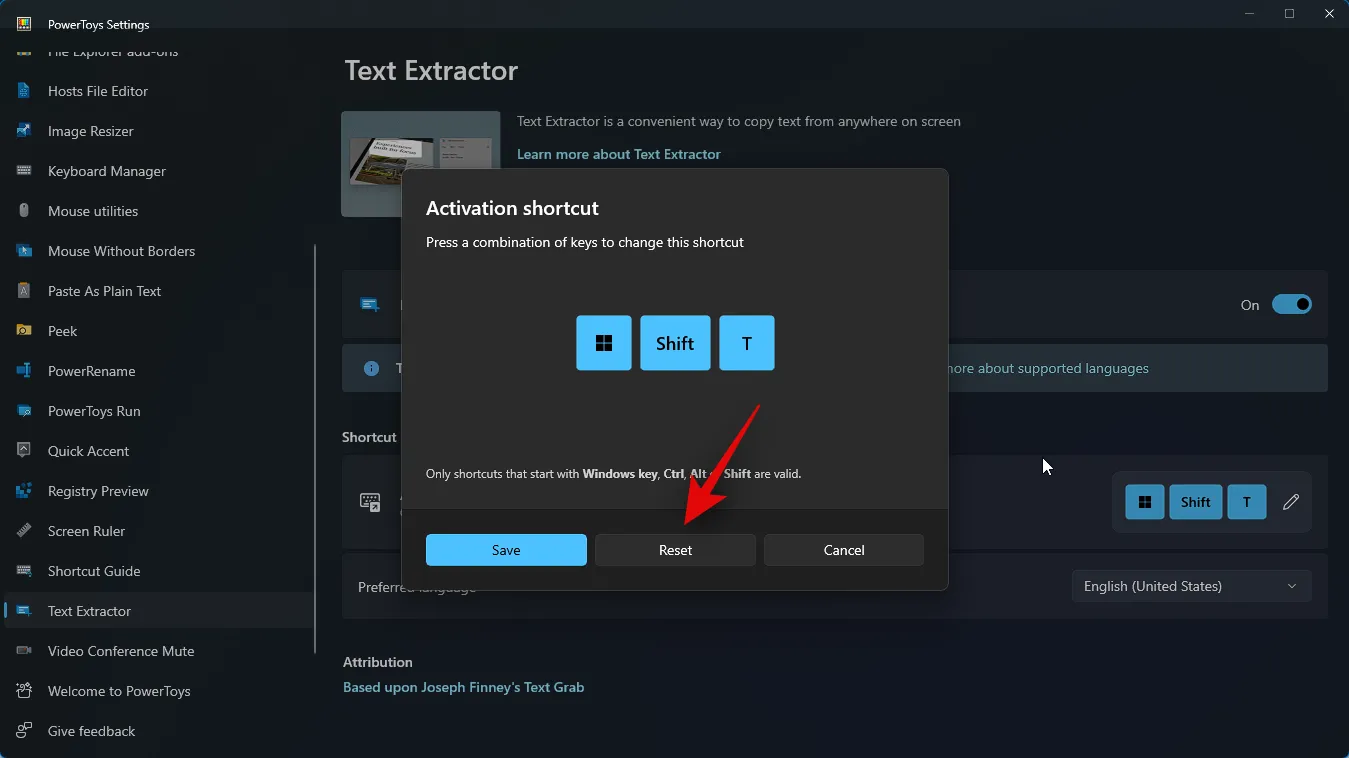
Vous pouvez également cliquer sur Annuler pour abandonner la création d’une combinaison de touches.
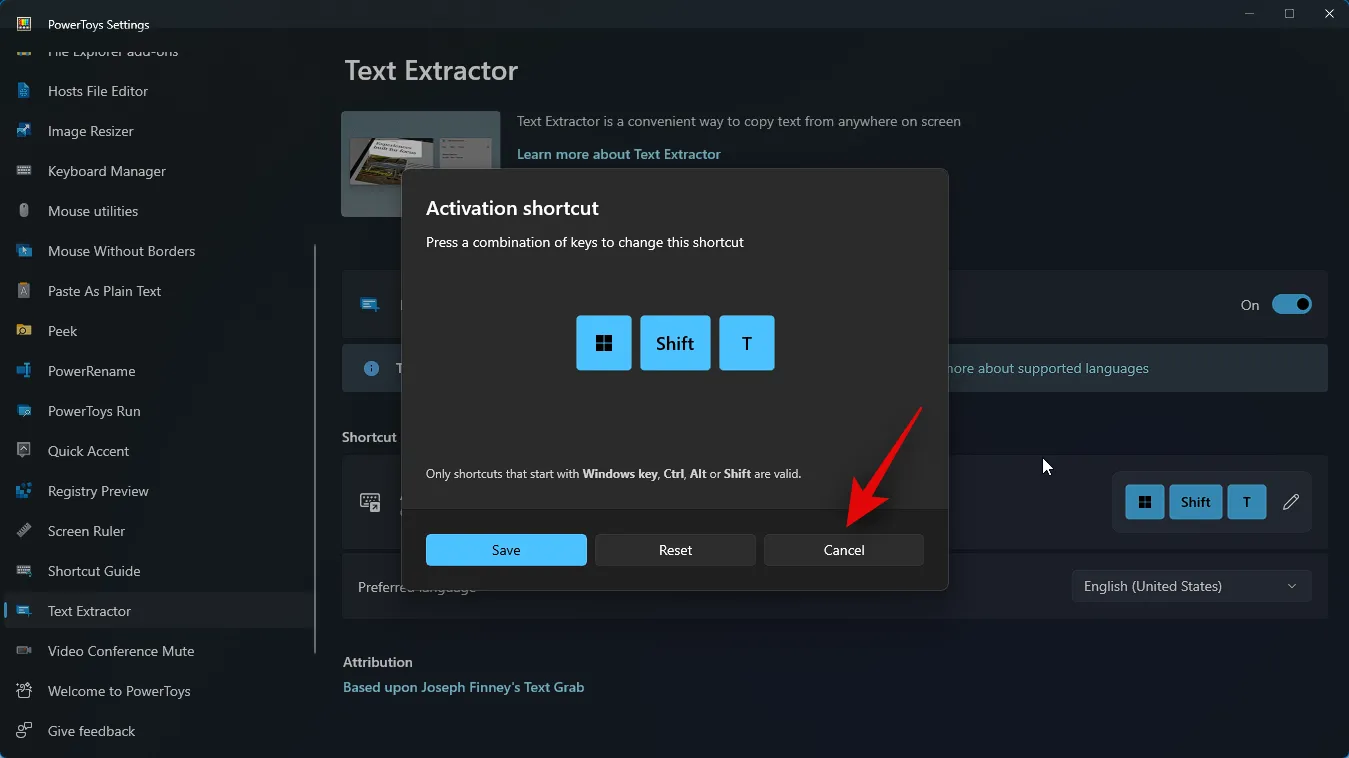
Cliquez maintenant sur le menu déroulant pour Langue préférée et sélectionnez la langue que vous souhaitez utiliser avec Text Extractor.

Nous pouvons maintenant utiliser Text Extractor où nous voulons. Voyons comment vous pouvez extraire du texte d’une page Web pour cet exemple. Visitez une page Web préférée à partir de laquelle vous souhaitez capturer du texte.
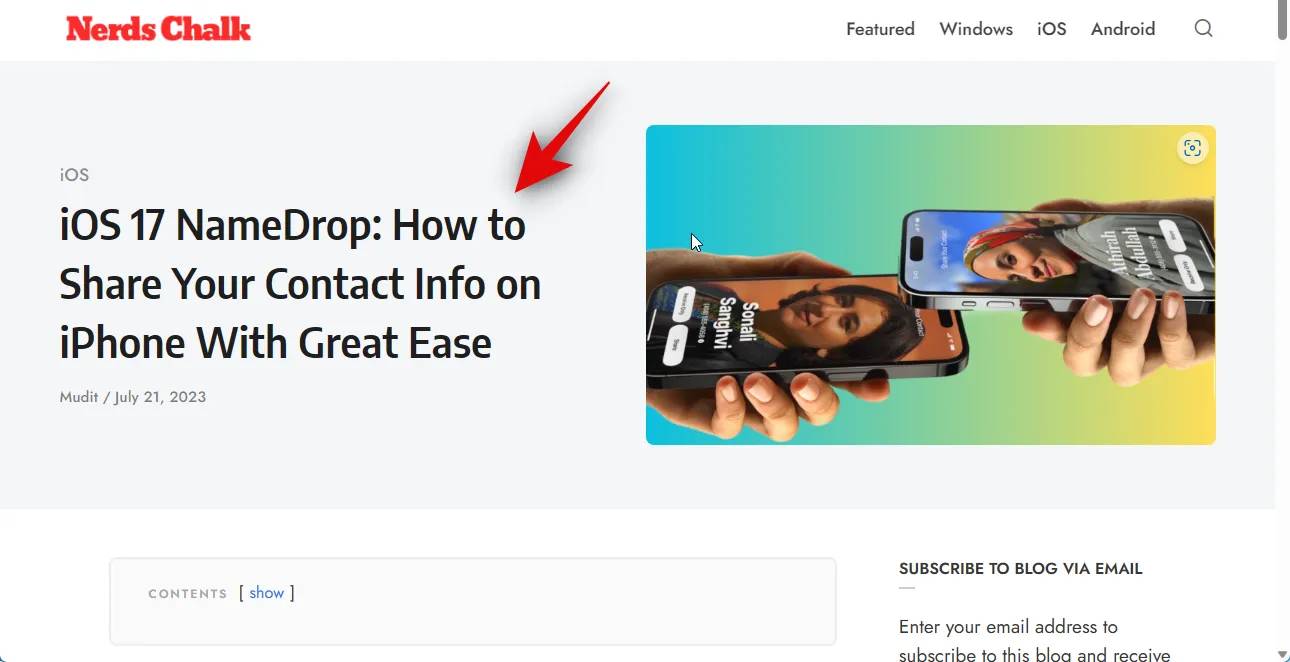
Faites défiler jusqu’au texte que vous souhaitez copier et appuyez sur la combinaison de touches que vous avez définie pour Text Extractor dans le guide ci-dessus. Si vous n’avez pas modifié la combinaison de touches, vous pouvez appuyer Windows + Shift + Tsur votre clavier pour activer l’extracteur de texte.
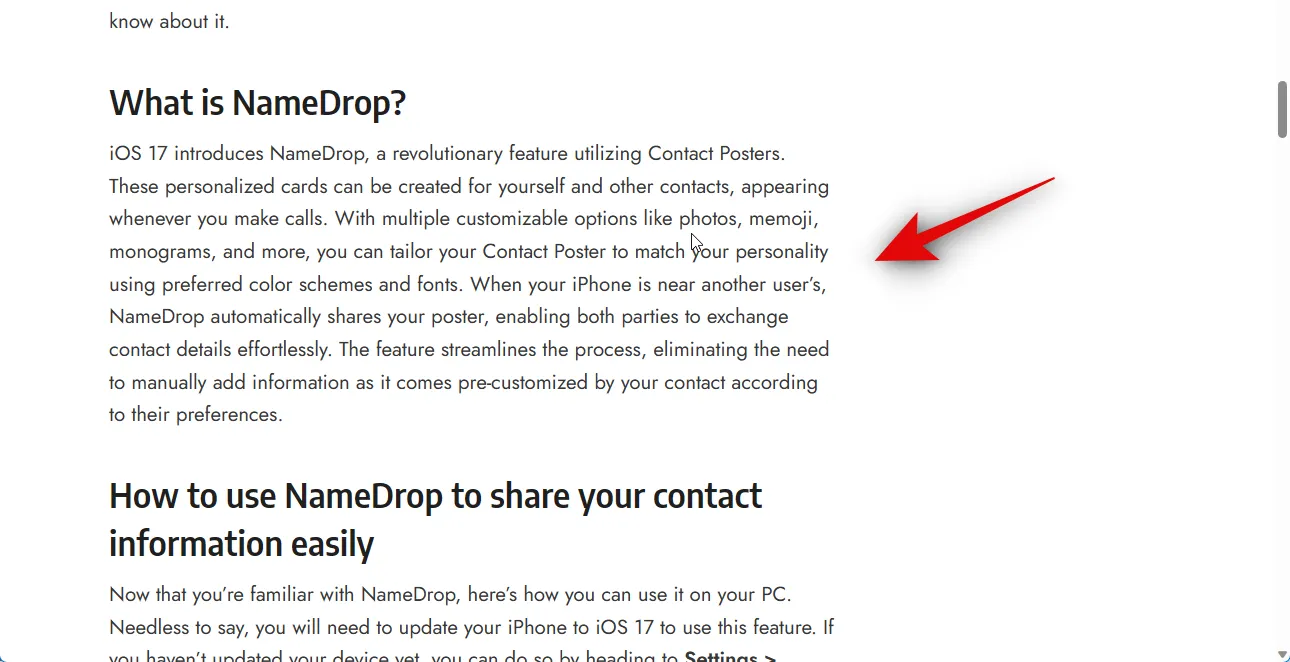
Maintenant, cliquez et faites glisser pour sélectionner le texte que vous souhaitez extraire.
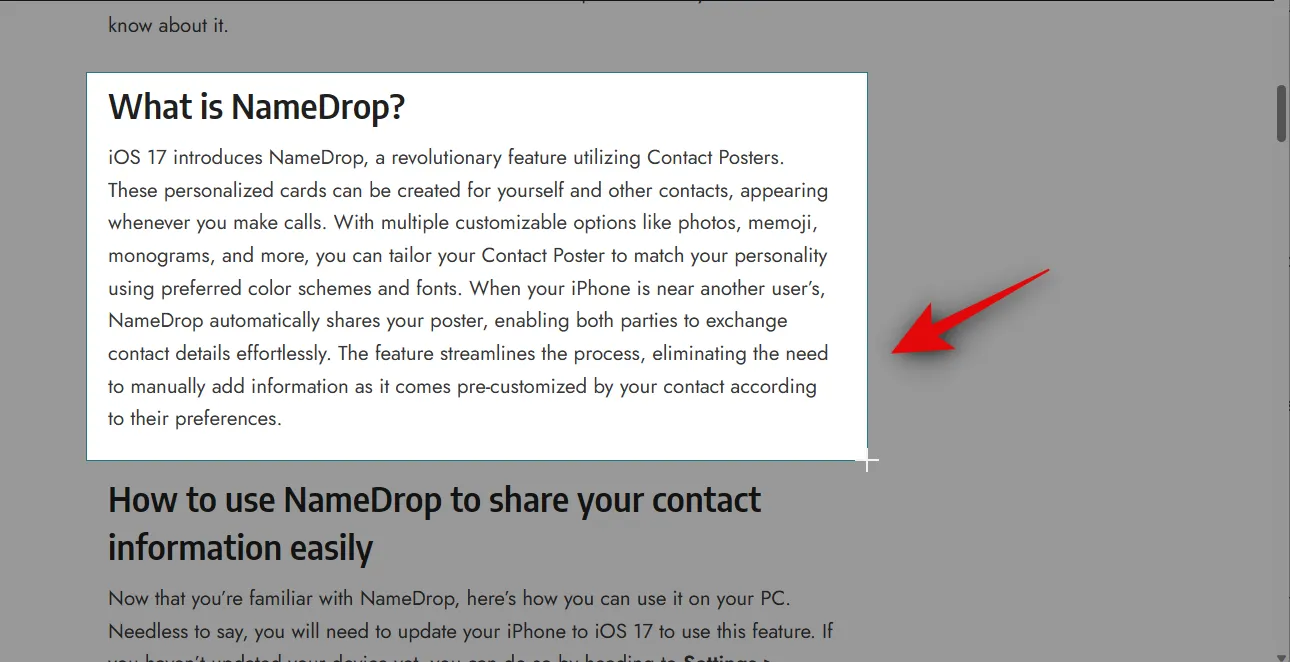
Le texte de la zone sélectionnée sera automatiquement extrait et copié dans votre presse-papiers. Vous pouvez maintenant le coller où vous voulez en appuyant sur Ctrl + V.
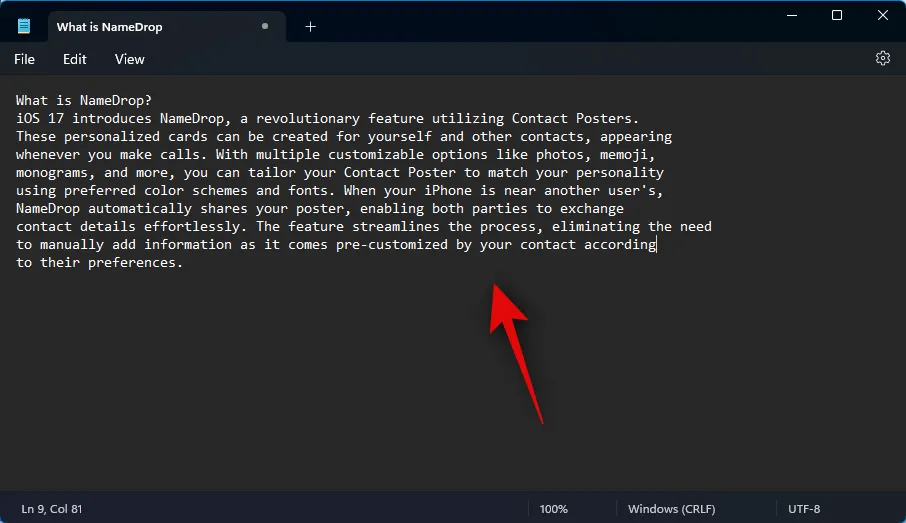
De même, vous pouvez également extraire du texte à partir d’images, d’applications, etc. Essayons d’extraire le texte de l’application Paramètres pour cet exemple. Appuyez sur Windows + ipour ouvrir l’ application Paramètres .
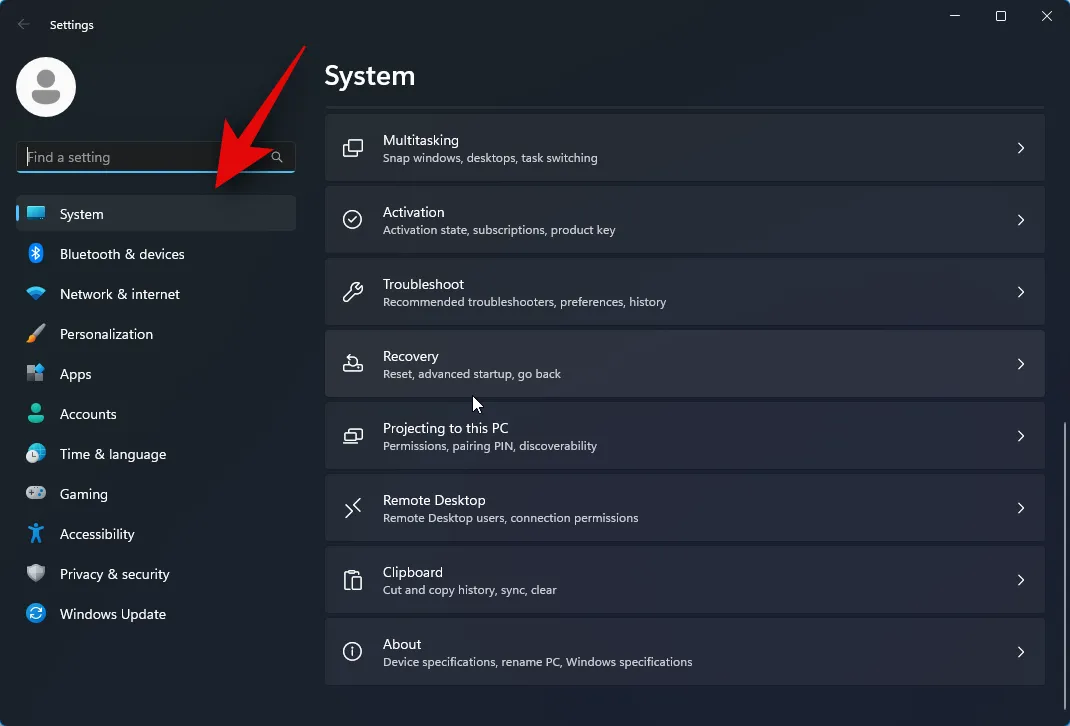
Appuyez maintenant sur la combinaison de touches pour activer Text Extractor. Si vous n’avez pas défini de combinaison personnalisée, appuyez sur Windows + Shift + T. Comme nous l’avons fait précédemment, cliquez et faites glisser sur votre écran pour sélectionner le texte que vous souhaitez extraire.
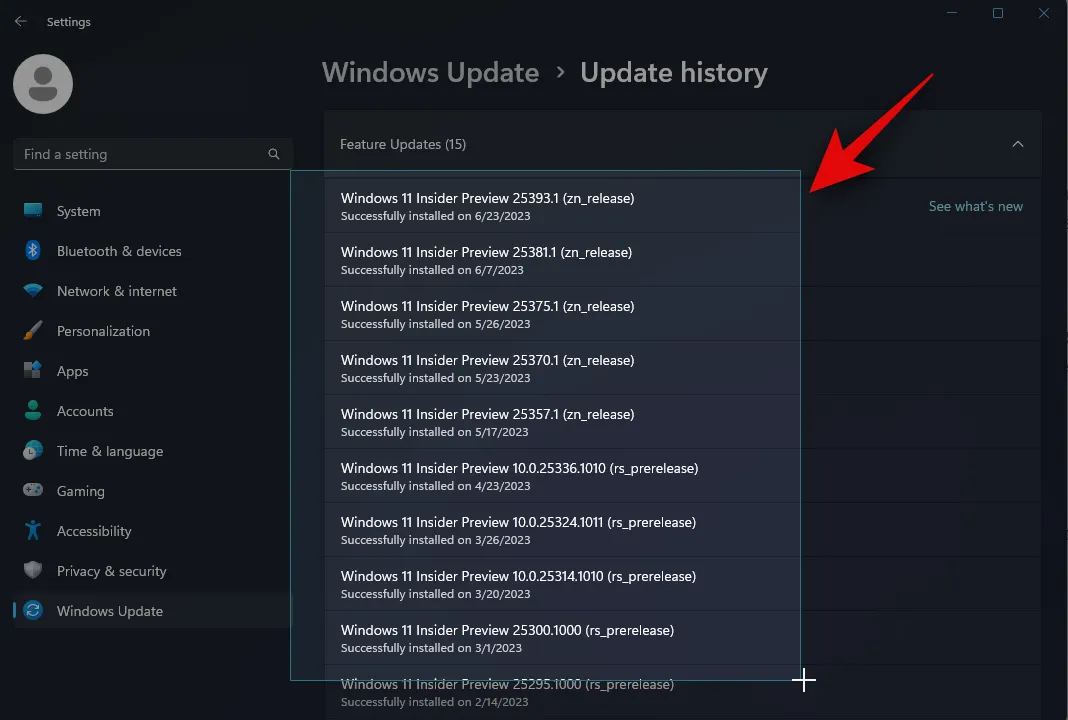
Le texte va maintenant être extrait et copié dans votre presse-papiers. Vous pouvez maintenant appuyer sur Ctrl + Vpour coller le texte où vous le souhaitez.
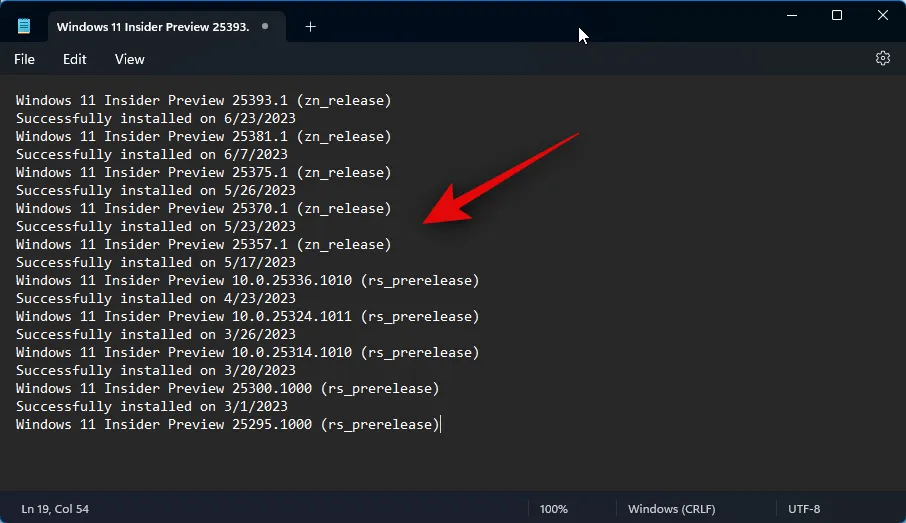
Et c’est ainsi que vous pouvez utiliser Text Extractor sur votre PC.
Comment supprimer le pack de langue OCR lors de la suppression de PowerToys
Il peut arriver que vous souhaitiez supprimer les packs de langue OCR installés de votre PC. Voici comment vous pouvez le faire. Suivez les étapes ci-dessous pour vous aider dans le processus.
Ouvrez Exécuter en appuyant sur Windows + R.
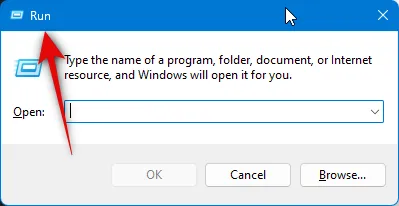
Tapez ce qui suit et appuyez sur Ctrl + Shift + Enter.
powershell
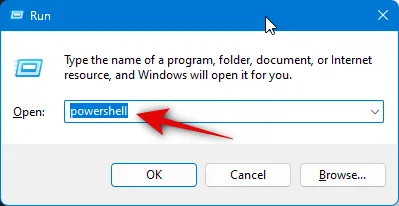
Utilisez maintenant la commande suivante pour vérifier les packs de langue OCR installés.
Get-WindowsCapability -Online | Where-Object { $_.Name -Like 'Language.OCR*' }
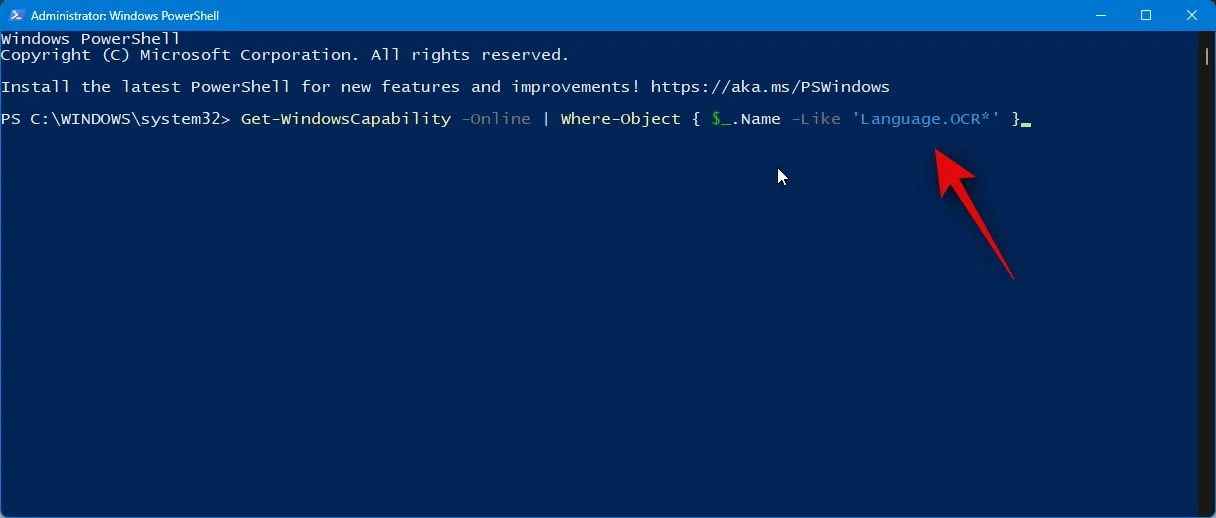
Vous devriez maintenant obtenir une liste comme celle ci-dessous. Vérifiez l’état sous les modules linguistiques répertoriés. Si un pack de langue affiche Installé, le pack est installé sur votre PC. Notez son code de langue qui sera après ~~~ .
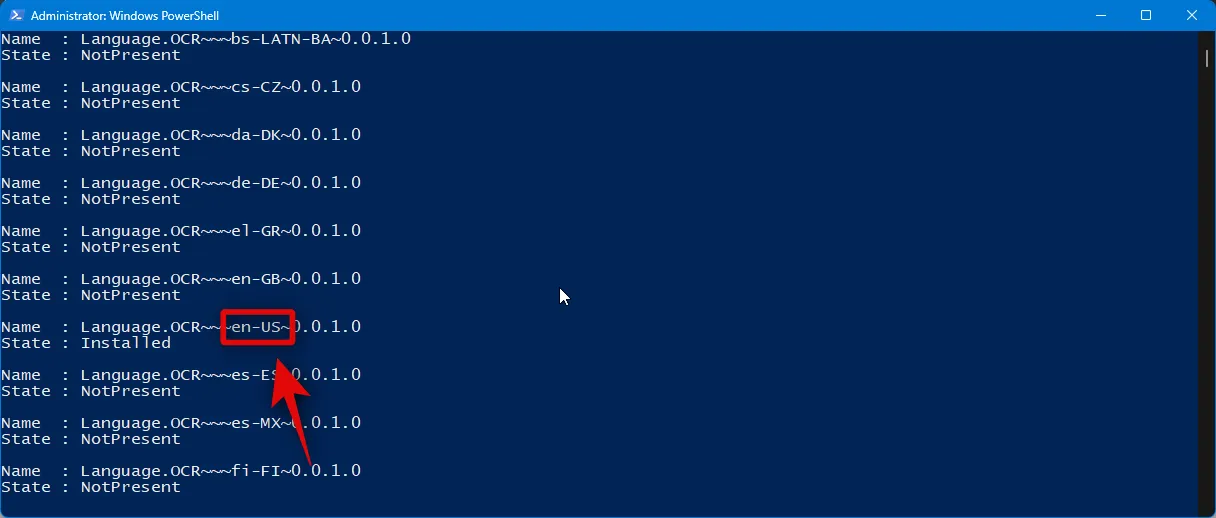
Une fois noté, utilisez la commande suivante pour supprimer le pack de langue de votre PC. Remplacez [Code de langue] par le code que vous avez noté précédemment.
$Capability = Get-WindowsCapability -Online | Where-Object { $_.Name -Like 'Language.OCR*[Language code]*' }
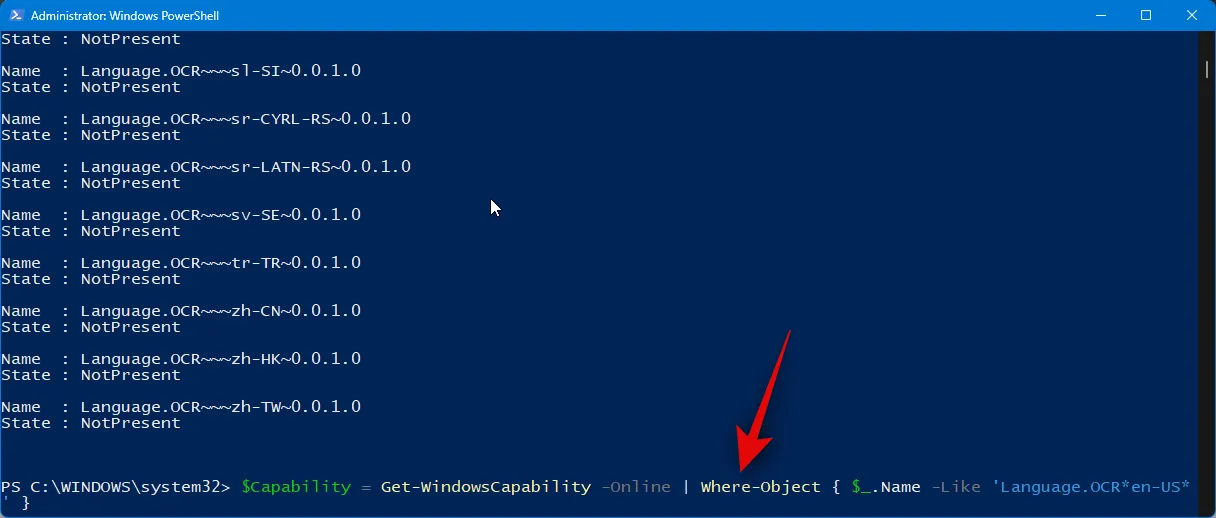
Ensuite, utilisez la commande suivante pour appliquer les modifications.
$Capability | Remove-WindowsCapability -Online
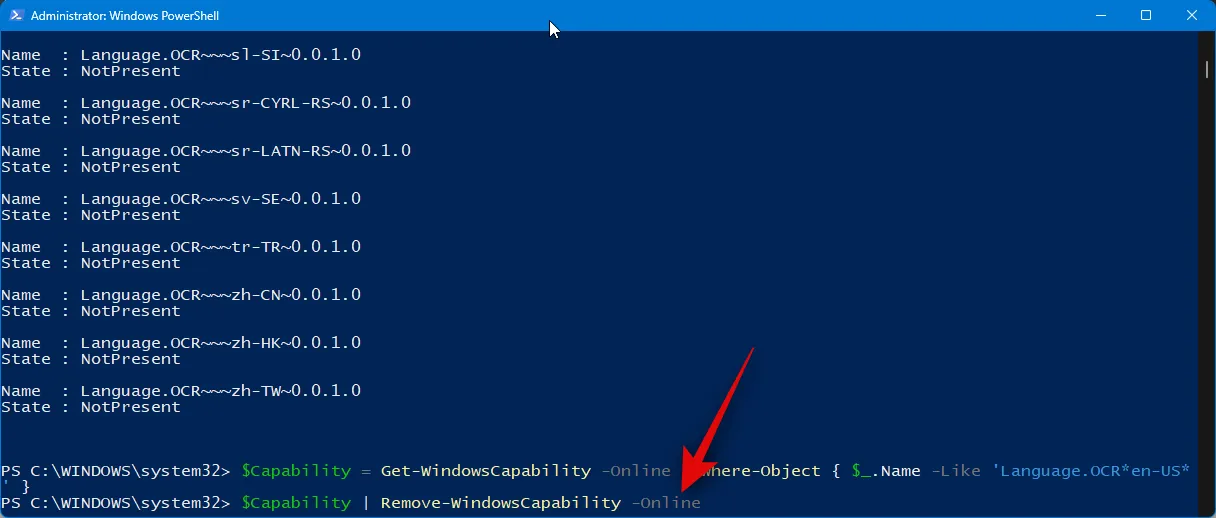
Tapez ce qui suit et appuyez sur Entrée pour fermer PowerShell.
exit
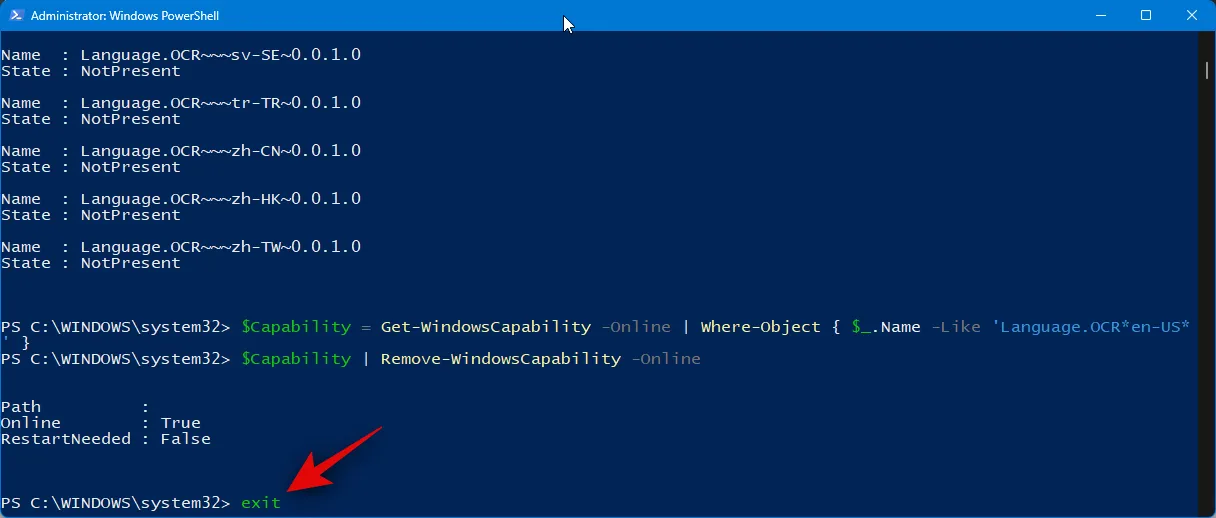
Et c’est tout! Vous aurez maintenant supprimé le pack de langue OCR sélectionné de votre PC.
Nous espérons que cet article vous a aidé à utiliser facilement Text Extractor sur votre PC. Si vous rencontrez des problèmes ou avez des questions, n’hésitez pas à nous contacter en utilisant la section des commentaires ci-dessous.



Laisser un commentaire