Comment utiliser RSAT : Guide complet étape par étape
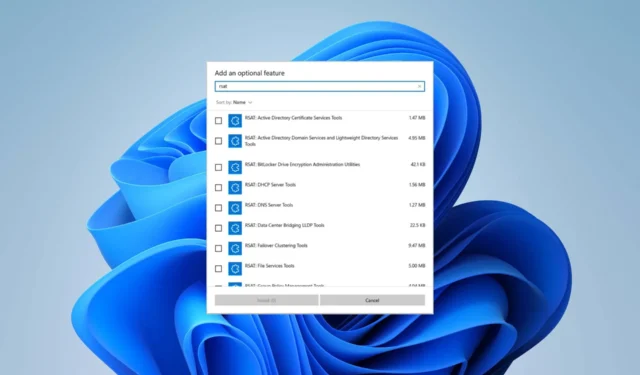
Les administrateurs informatiques connaissent l’importance de RSAT, ou Outils d’administration de serveur distant, car il s’agit d’un service précieux utilisé pour gérer à distance les rôles et les fonctionnalités de Windows Server à partir d’un ordinateur client. Et ils doivent savoir utiliser RSAT.
Néanmoins, pour tous les autres, nous commencerons par une introduction à ce que RSAT peut faire. Ensuite, nous vous guiderons tout au long du processus d’activation du service et de son utilisation efficace. Prêt? Allons droit au but !
Qu’est-ce que RSAT ?
Les outils d’administration de serveur distant (RSAT) sont une puissante collection d’outils de gestion de Windows Server qui permettent aux administrateurs de gérer et de contrôler à distance les serveurs Windows à partir d’un ordinateur client.
En d’autres termes, vous pouvez l’utiliser pour la gestion à distance d’autres PC Windows .
Gardez à l’esprit que la fonction RSAT n’est disponible que pour les versions Pro et Enterprise du système d’exploitation Windows. Ainsi, si vous utilisez l’édition Home et que vous souhaitez utiliser la collection d’outils, vous devez d’abord effectuer une mise à niveau vers Windows Pro ou Windows Enterprise.
Voici ce que vous pouvez faire avec RSAT :
- Ajouter et supprimer des rôles, des services de rôle et des fonctionnalités sur des appareils distants
- Personnalisez différents paramètres de sécurité
- Gérer les journaux d’événements
- Installer les mises à jour de sécurité
Comment fonctionne RSAT ?
Comme nous l’avons établi, RSAT est une collection d’outils développés par Microsoft. Il comprend deux types de packages : un pour les rôles et un pour les fonctionnalités. Le premier implique la gestion des accès à votre serveur. Cela inclut des services tels que les services Active Directory, le composant logiciel enfichable Autorité de certification, les serveurs DHCP (Dynamic Host Configuration Protocol), les outils de serveur NIS, etc.
Ce dernier vous permet de contrôler d’autres fonctionnalités sur le serveur, par exemple, les outils de gestion des stratégies de groupe, les outils d’équilibrage de la charge réseau, les outils du gestionnaire de ressources système Windows du gestionnaire de stockage, etc.
Voici ses principales caractéristiques en un coup d’œil :
- Active Directory : RSAT inclut des outils de gestion et d’administration des services AD.
- Gestion des stratégies de groupe : les administrateurs peuvent créer, modifier et gérer des stratégies de groupe sur le réseau grâce à des outils tels que la console de gestion des stratégies de groupe et l’éditeur de gestion des stratégies de groupe.
- Gestion Hyper-V : cela inclut l’ outil de connexion à la machine virtuelle , qui permet l’accès à distance, ainsi que le composant logiciel enfichable du gestionnaire Hyper-V. La fonctionnalité Hyper-V est également disponible en tant que version autonome de Windows 11.
- Meilleures pratiques : RSAT fournit des applets de commande et des modules PowerShell pour automatiser les tâches administratives
Ce n’était qu’un aperçu des outils RSAT. Vous pouvez consulter la liste complète sur la page dédiée de Microsoft .
Comment exécuter RSAT sur Windows 11 ?
1. Activer RSAT
- Appuyez sur la touche Windows + I pour ouvrir les paramètres. Cliquez sur Apps sur le côté gauche.
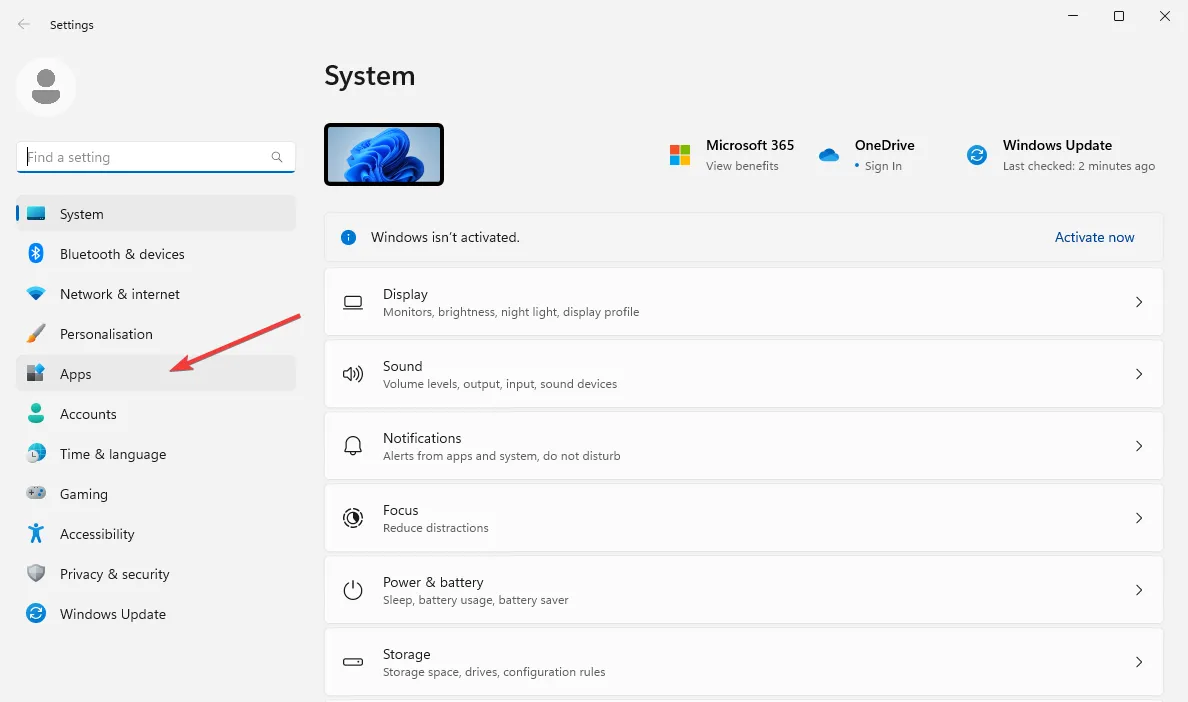
- Choisissez Fonctionnalités facultatives sur la droite.
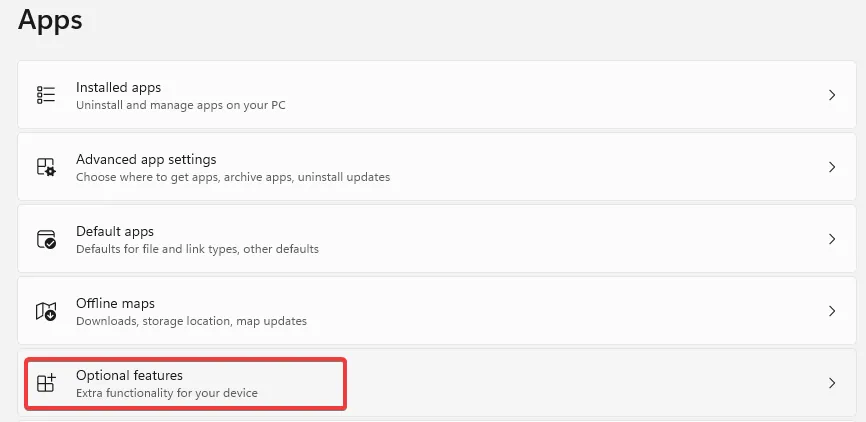
- Cliquez sur le bouton bleu Afficher les fonctionnalités à côté de l’option Ajouter une fonctionnalité facultative.
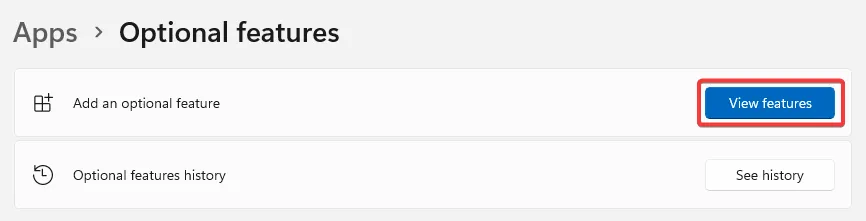
- Tapez rsat dans le champ de recherche. Sélectionnez tous les outils que vous souhaitez activer (de préférence, ce sont tous les outils de la liste) et cliquez sur Installer pour continuer.
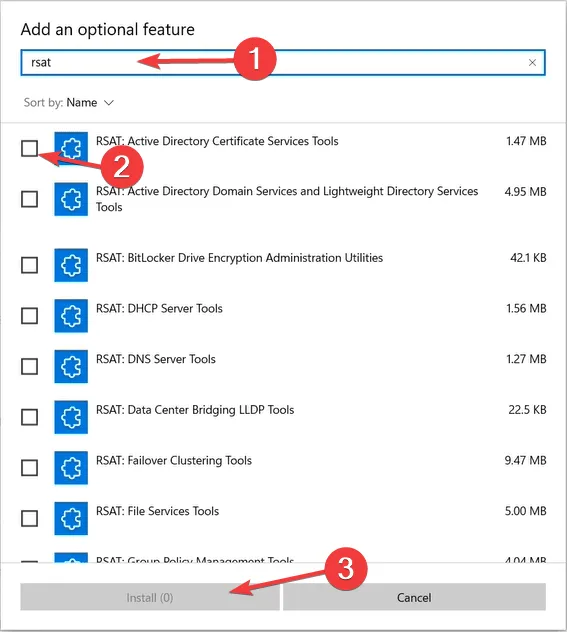
- Attendez la fin du processus d’installation et redémarrez votre PC.
Comme vous pouvez le voir, l’installation de RSAT sur Windows 11 est simple – tout ce que vous avez à faire est de l’activer en tant que fonctionnalité supplémentaire. C’est le moyen le plus simple d’activer l’outil sur votre PC.
Cependant, parfois, RSAT n’est pas disponible en tant que fonctionnalité optionnelle . Cela se produit généralement si votre système d’exploitation est obsolète, si votre édition de Windows n’est pas compatible avec l’outil d’administration ou si le service n’est pas disponible dans votre région géographique.
Si tel est le cas, ou si vous rencontrez des difficultés lors de l’installation de RSAT , vous pouvez rechercher d’autres options, par exemple, utiliser Windows PowerShell ou modifier le Registre pour l’obtenir sur votre PC.
Gardez à l’esprit que vous ne pouvez pas télécharger le programme d’installation de RSAT sur votre Windows 11. La version de téléchargement de RSAT n’est disponible que pour les appareils Windows 10.
2. Connectez-vous à un serveur distant
- Ouvrez l’outil RSAT que vous souhaitez utiliser en le saisissant dans le menu Démarrer ou en utilisant la boîte de dialogue Exécuter.
- Supposons que vous souhaitiez lancer Utilisateurs et ordinateurs Active Directory . Appuyez sur la touche Windows + R et tapez la commande suivante et appuyez sur Enter:
dsa.msc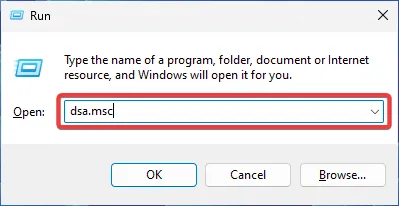
- Accédez à Fichier et sélectionnez Connecter . Entrez le nom du serveur.
- Choisissez la méthode d’authentification appropriée et fournissez vos informations d’identification pour vous connecter. Cliquez sur OK .
Maintenant que vous avez installé RSAT et que ses outils nécessaires sont activés, vous devez effectuer une dernière chose avant de pouvoir l’exécuter sur votre PC. La deuxième étape consiste à établir une connexion à un serveur distant.
3. Utiliser les outils RSAT
3.1. Outils Active Directory
Créez et gérez des comptes d’utilisateurs, des groupes, des unités organisationnelles ou des objets. Vous pouvez également réinitialiser les mots de passe, gérer les stratégies de groupe, surveiller les répertoires, etc. Les outils Active Directory facilitent la vie en combinant tous ces outils dans une seule interface tout en augmentant simultanément la sécurité.
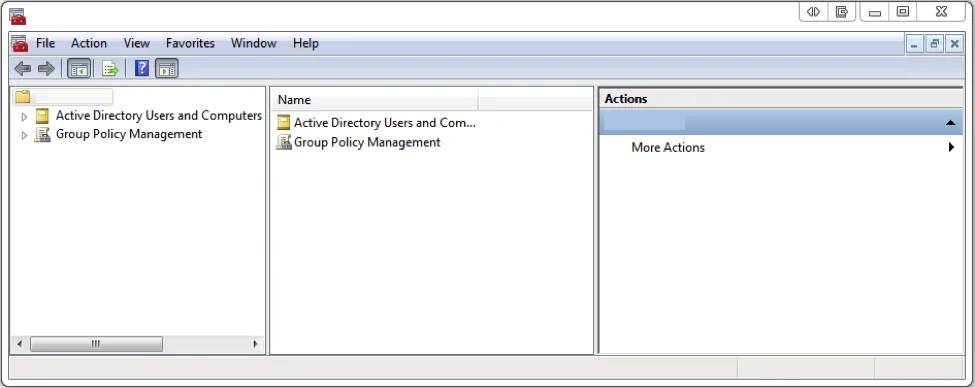
Les privilèges et droits d’administration, la configuration des utilisateurs, le contrôle du PC et les ressources du domaine sont centralisés dans un seul référentiel. Si vous avez déjà activé RSAT, conformément au didacticiel ci-dessus, l’outil AD doit également être actif sur votre ordinateur.
Vous pouvez vérifier cela en ouvrant votre menu Démarrer et en recherchant le dossier Outils d’administration (celui-ci contiendra les informations sur les utilisateurs et ordinateurs Active Directory).
C’est l’une des fonctionnalités les plus importantes et les plus utilisées, donc si votre outil Utilisateurs et ordinateurs Active Directory est manquant , vous devez apprendre à le réparer rapidement.
3.2. Protocole de configuration d’hôte dynamique
Le protocole DHCP (Dynamic Host Configuration Protocol) est un outil dont l’objectif principal est d’attribuer automatiquement des adresses IP dynamiques à votre appareil. Vous pouvez également l’utiliser pour configurer d’autres aspects des informations réseau, par exemple, les données du serveur DNS, les masques de sous-réseau et les escapades par défaut.
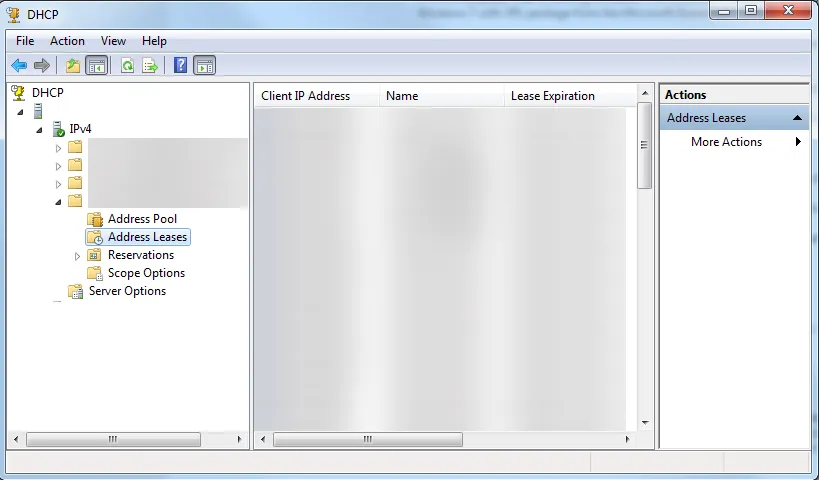
Les adresses IP dynamiques sont plus flexibles, complètes et plus faciles à gérer. Avec RSAT, vous pouvez gérer les serveurs DHCP, configurer les paramètres IP et résoudre les problèmes DHCP.
Le service RSAT DHCP peut être activé via la méthode des fonctionnalités facultatives répertoriée ci-dessus. Cependant, vous pouvez également apprendre à connecter votre PC à un serveur DHCP et quoi faire si vous rencontrez des difficultés en cours de route.
3.3. Système de noms de domaines

La fonctionnalité RSAT peut être activée via la méthode des fonctionnalités facultatives. Cependant, vous pouvez rencontrer plusieurs problèmes lorsque vous essayez d’utiliser le service lui-même. Par exemple, vous pouvez constater que votre serveur DNS n’est pas disponible sur Windows 11 ou que le serveur DNS ne répond pas du tout.
Cela vous empêchera d’accéder au Web et entravera toute tentative d’administrateur de gérer les serveurs et les ressources. Gardez à l’esprit que la capacité à diagnostiquer et à résoudre les problèmes DNS les plus courants est de la plus haute importance pour vos efforts d’administration informatique.
3.4. Hyper-V
Hyper-V est un produit de virtualisation natif de Windows. Avec lui, vous pouvez exécuter une version logicielle d’un ordinateur (machine virtuelle). Les machines virtuelles agissent comme des PC ordinaires, exécutant un système d’exploitation et utilisant des programmes spécifiques.
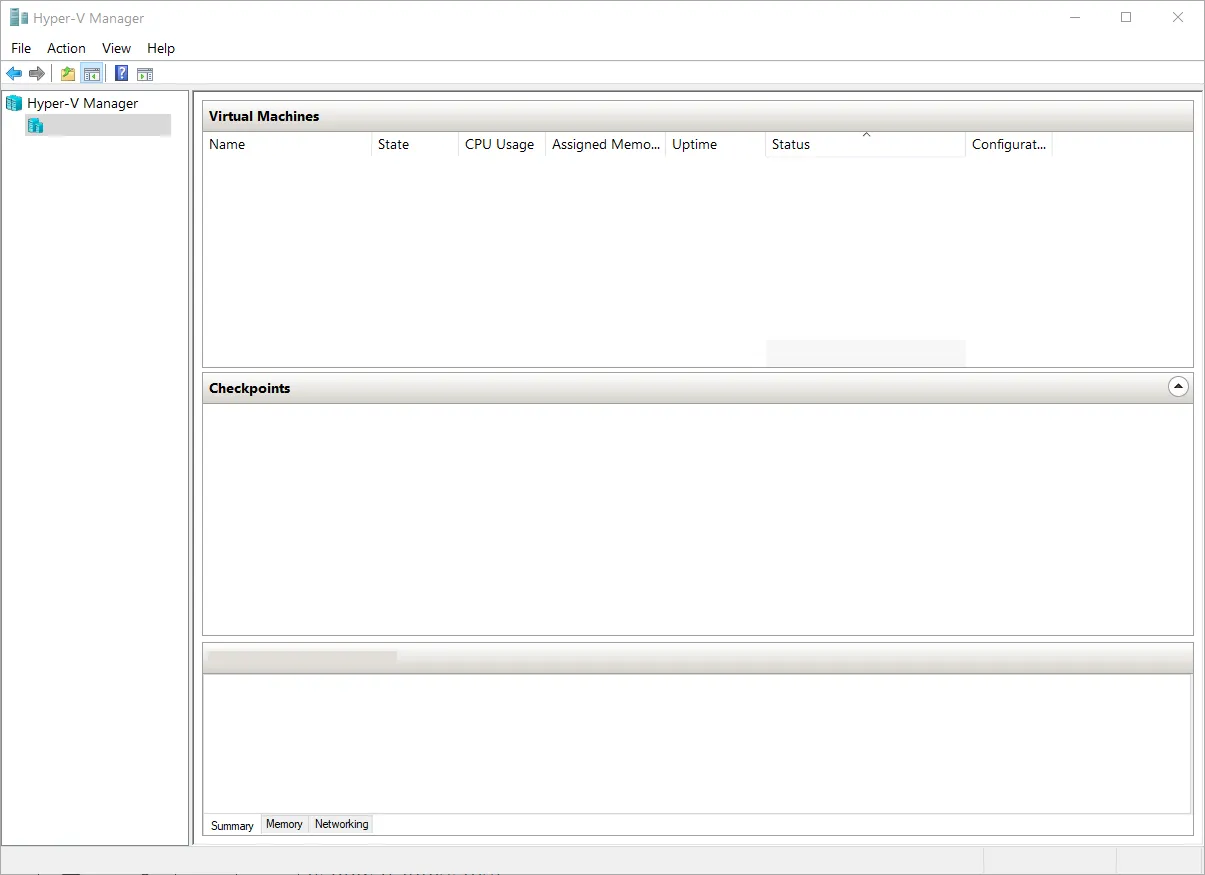
Cependant, ils le font dans un espace isolé, ce qui signifie que votre ordinateur physique est protégé contre tout problème logiciel que vous pourriez rencontrer sur votre machine virtuelle.
3.5. Bureau à distance
Le service Bureau à distance vous permet de gérer les sessions utilisateur, de surveiller les performances, de résoudre les problèmes de réseau, de configurer les sessions, etc. En d’autres termes, vous pouvez contrôler un autre ordinateur ou appareil à distance.
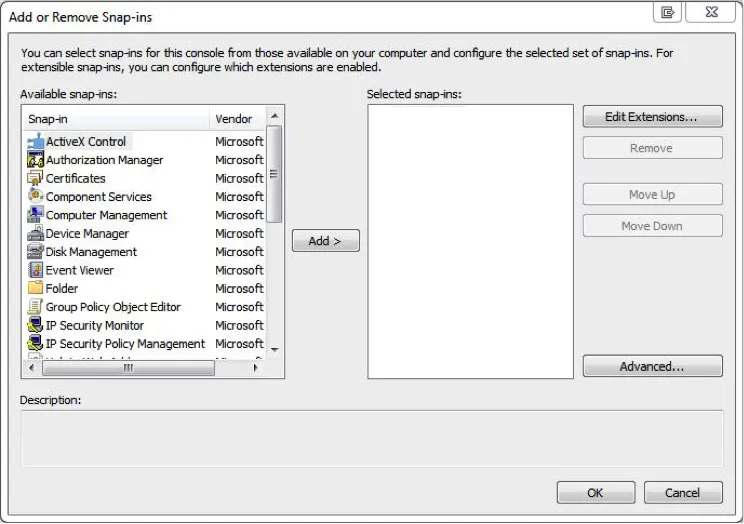
Découvrez toutes les différentes façons d’ activer et d’utiliser le service de bureau à distance sur votre PC Windows 11 . Une fois que vous l’avez autorisé sur votre ordinateur, vous pouvez utiliser la fonctionnalité RSAT en l’activant via la méthode des fonctionnalités facultatives.
Une fois que vous avez activé RSAT et connecté à un serveur, vous pouvez commencer à utiliser la collection d’outils désormais disponibles. Ce ne sont là que quelques exemples de ses fonctionnalités les plus populaires et de ce que vous pouvez en faire.
Voilà comment utiliser RSAT sur votre PC Windows. Nous espérons que ces informations se sont avérées utiles pour vos efforts d’administration informatique.
Avant de partir, vous voudrez peut-être vérifier ce qu’il faut faire si RSAT se bloque fréquemment ou toutes les autres façons d’activer RSAT sous Windows .
Avez-vous des questions ou des suggestions, avez-vous besoin d’aide supplémentaire ou souhaitez-vous partager ce qui s’est avéré le plus utile pour vous ? Contactez-nous dans la section des commentaires ci-dessous, et nous vous répondrons.



Laisser un commentaire