Comment afficher la vitesse d’Internet sur la barre des tâches [Étapes faciles]
![Comment afficher la vitesse d’Internet sur la barre des tâches [Étapes faciles]](https://cdn.thewindowsclub.blog/wp-content/uploads/2023/07/display-internet-speed-on-taskbar-640x375.webp)
La vitesse d’Internet est un paramètre essentiel qui détermine le déroulement de l’expérience en ligne. Qu’il s’agisse de téléchargements ou de téléchargements de fichiers ou simplement de navigation sur le Web, nous avons besoin d’une connexion Internet décente. Et c’est pourquoi les utilisateurs recherchent des moyens d’afficher la vitesse d’Internet sur la barre des tâches.
L’affichage de la vitesse du réseau dans la barre des tâches permet aux utilisateurs de surveiller les choses rapidement, quelle que soit la tâche à accomplir. La barre des tâches est toujours visible, sauf si vous êtes en mode plein écran . Mais Windows n’offre pas d’option native pour afficher la vitesse d’Internet dans la barre des tâches.
C’est pourquoi vous auriez besoin d’un outil tiers. Continuez à lire pour tout savoir sur les meilleures options !
Comment exécuter un test de vitesse en ligne de commande Windows ?
- Appuyez sur Windows + R pour ouvrir Exécuter, tapez powershell et appuyez sur Ctrl + Shift + Enter.
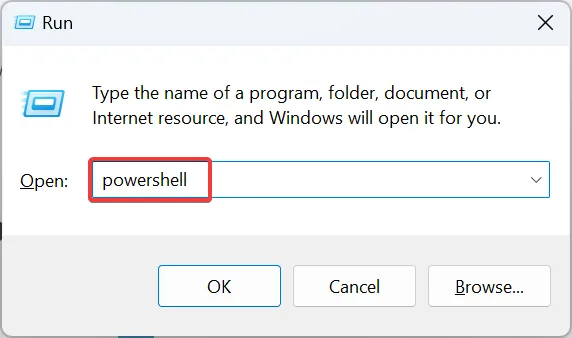
- Cliquez sur Oui dans l’invite UAC.
- Collez la commande suivante et appuyez surEnter :
Get-NetAdapter | select interfaceDescription, name, status, linkSpeed - La vitesse de la carte réseau sera désormais répertoriée dans la colonne LinkSpeed.
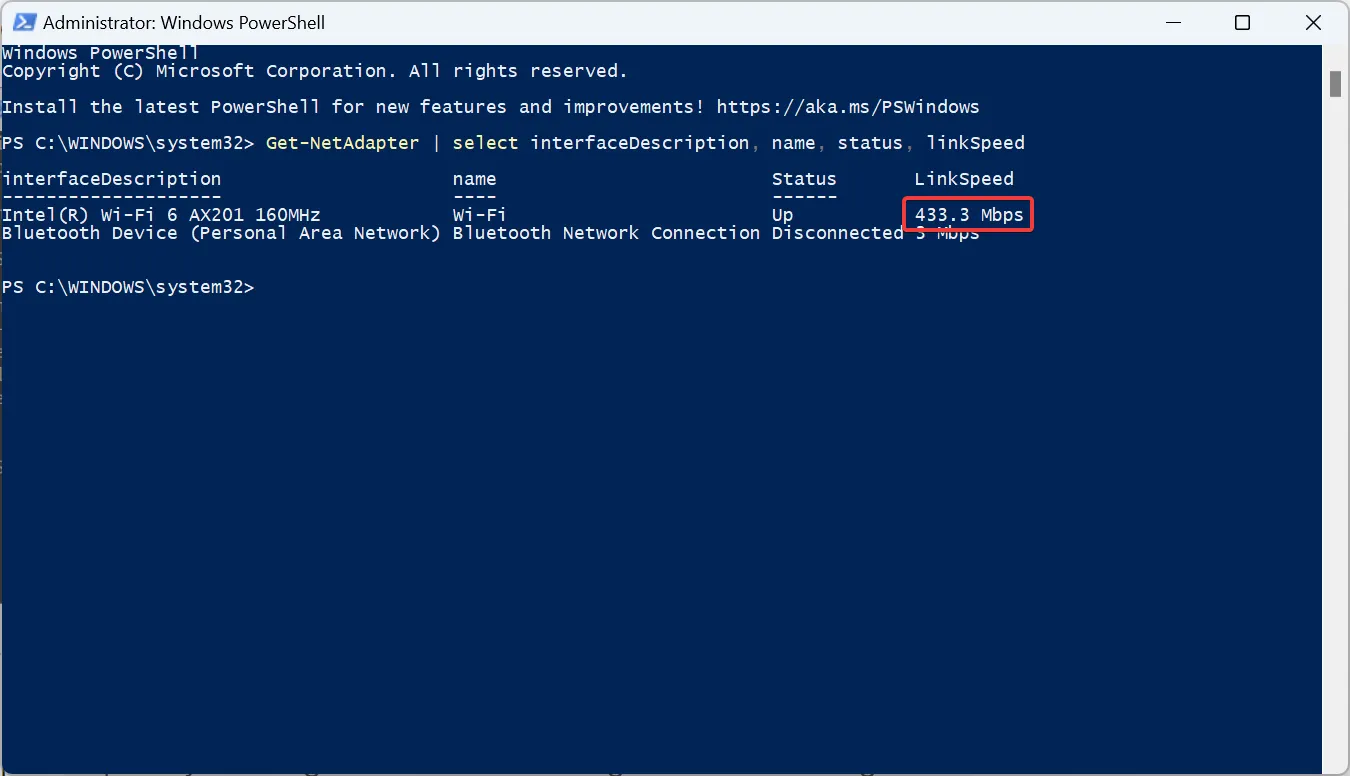
Une commande PowerShell rapide permet aux utilisateurs de vérifier la vitesse de la carte réseau . N’oubliez pas que plus un adaptateur réseau est performant lors du test, meilleure sera la connexion Internet avec un forfait haut débit.
Comment afficher la vitesse d’Internet dans la barre des tâches de Windows 11 ?
1. Utilisez le compteur de vitesse net
- Accédez à la page officielle du Microsoft Store pour Net Speed Meter et cliquez sur le bouton de l’application Get in Store.
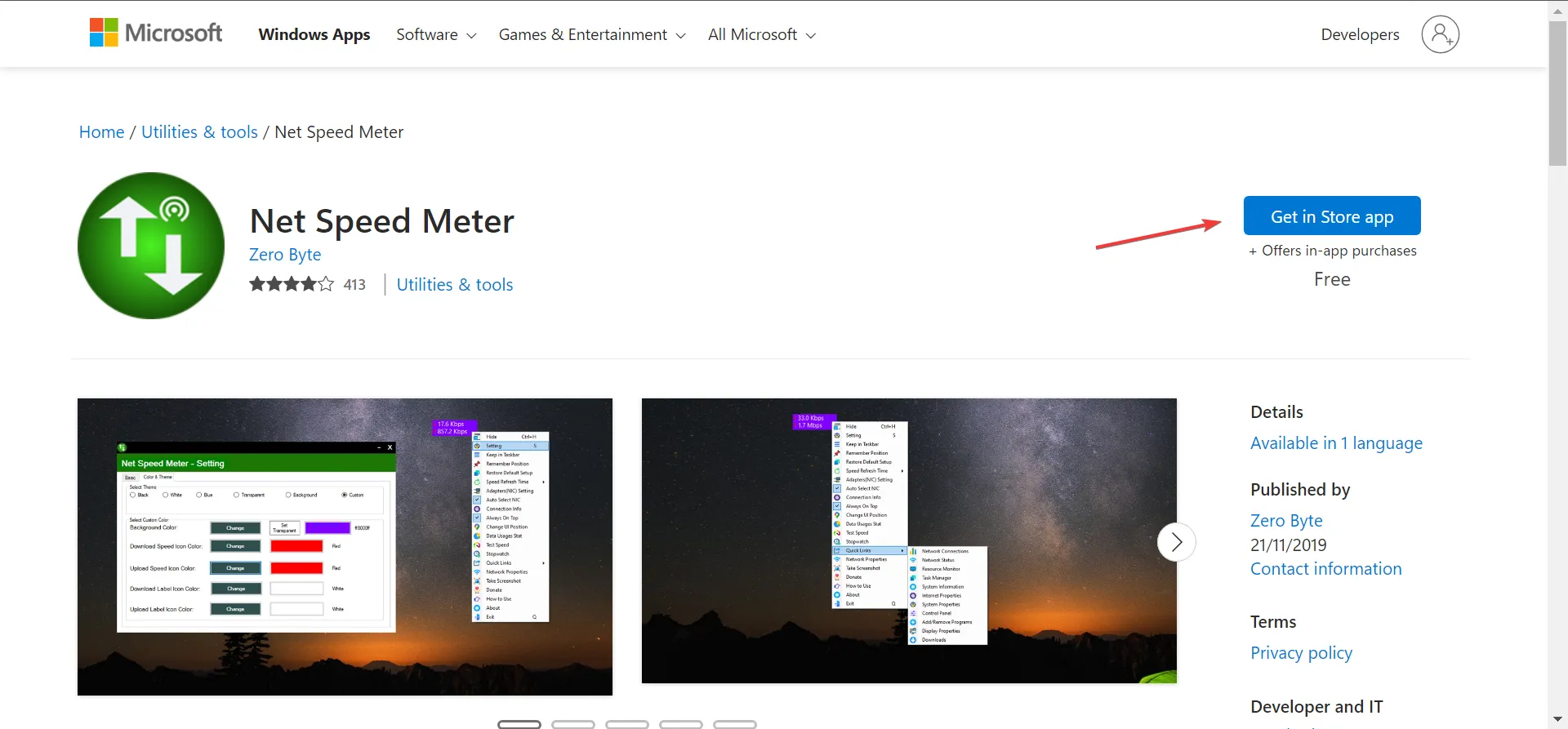
- Cliquez sur Ouvrir Microsoft Store dans l’invite de confirmation.
- Cliquez sur le bouton Obtenir pour télécharger l’application.
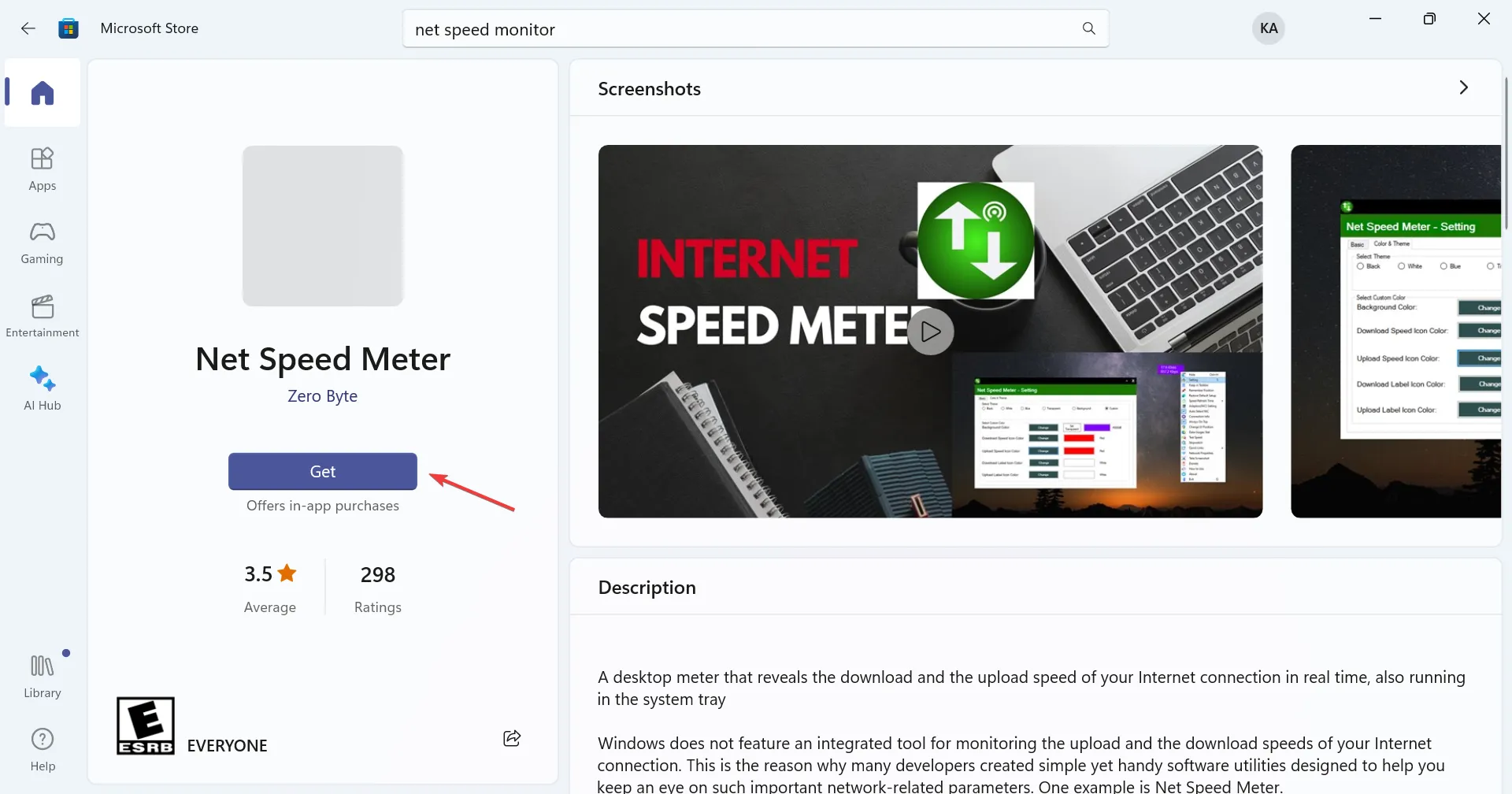
- Une fois terminé, ouvrez l’application.
- Vous trouverez maintenant la vitesse Internet affichée en haut à droite du bureau.
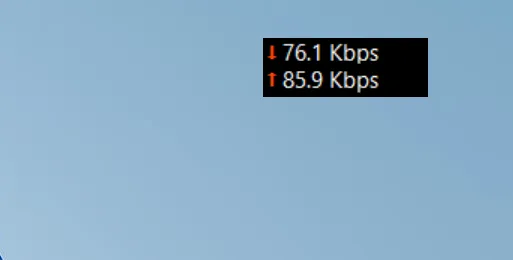
- Pour afficher la vitesse d’Internet dans la barre des tâches, faites un clic droit sur la jauge, puis sélectionnez Conserver dans la barre des tâches dans le menu contextuel. Alternativement, vous pouvez simplement faire glisser et déposer pour positionner Net Speed Meter dans la barre des tâches.
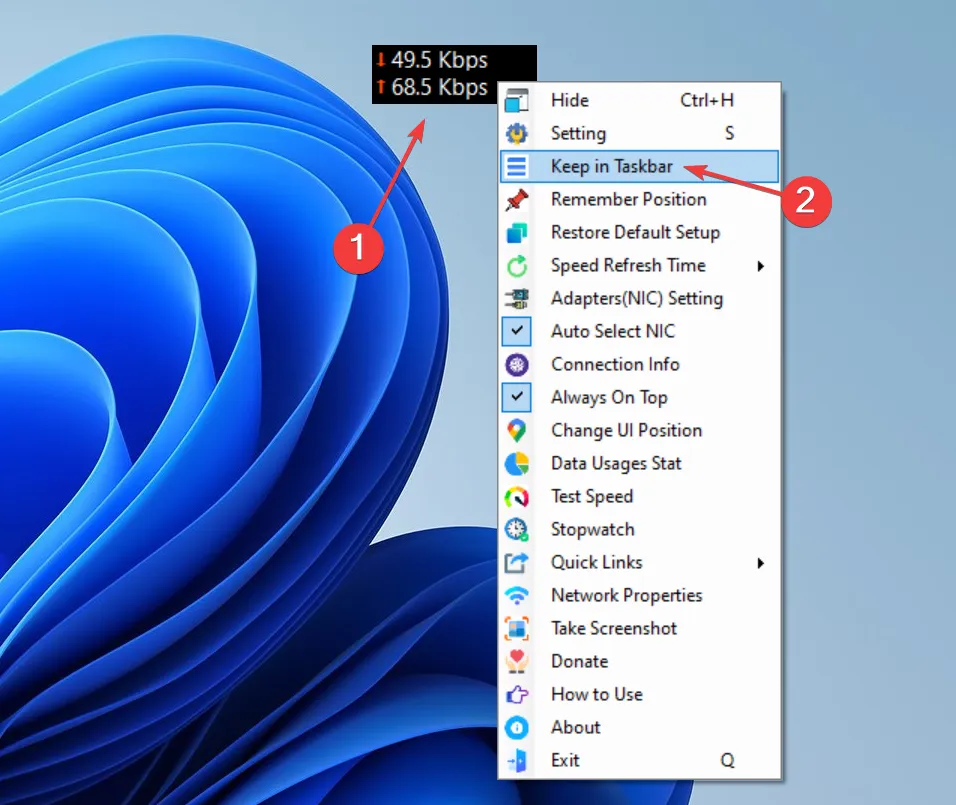
Net Speed Meter est un outil gratuit qui permet aux utilisateurs d’afficher la vitesse d’Internet dans la barre des tâches sur Windows 10 et la dernière itération. L’interface utilisateur simple et le style de fonctionnement de l’outil en font le premier choix pour beaucoup.
Pour ceux qui souhaitent explorer d’autres fonctionnalités payantes, téléchargez Net Speed Meter Plus . Il est livré avec une gamme d’options supplémentaires, offre un essai gratuit et est au prix de 6,99 $.
2. Utilisez le moniteur de vitesse nette
- Ouvrez Microsoft Store, recherchez Net Speed Monitor , puis cliquez sur Essai gratuit pour installer l’application.
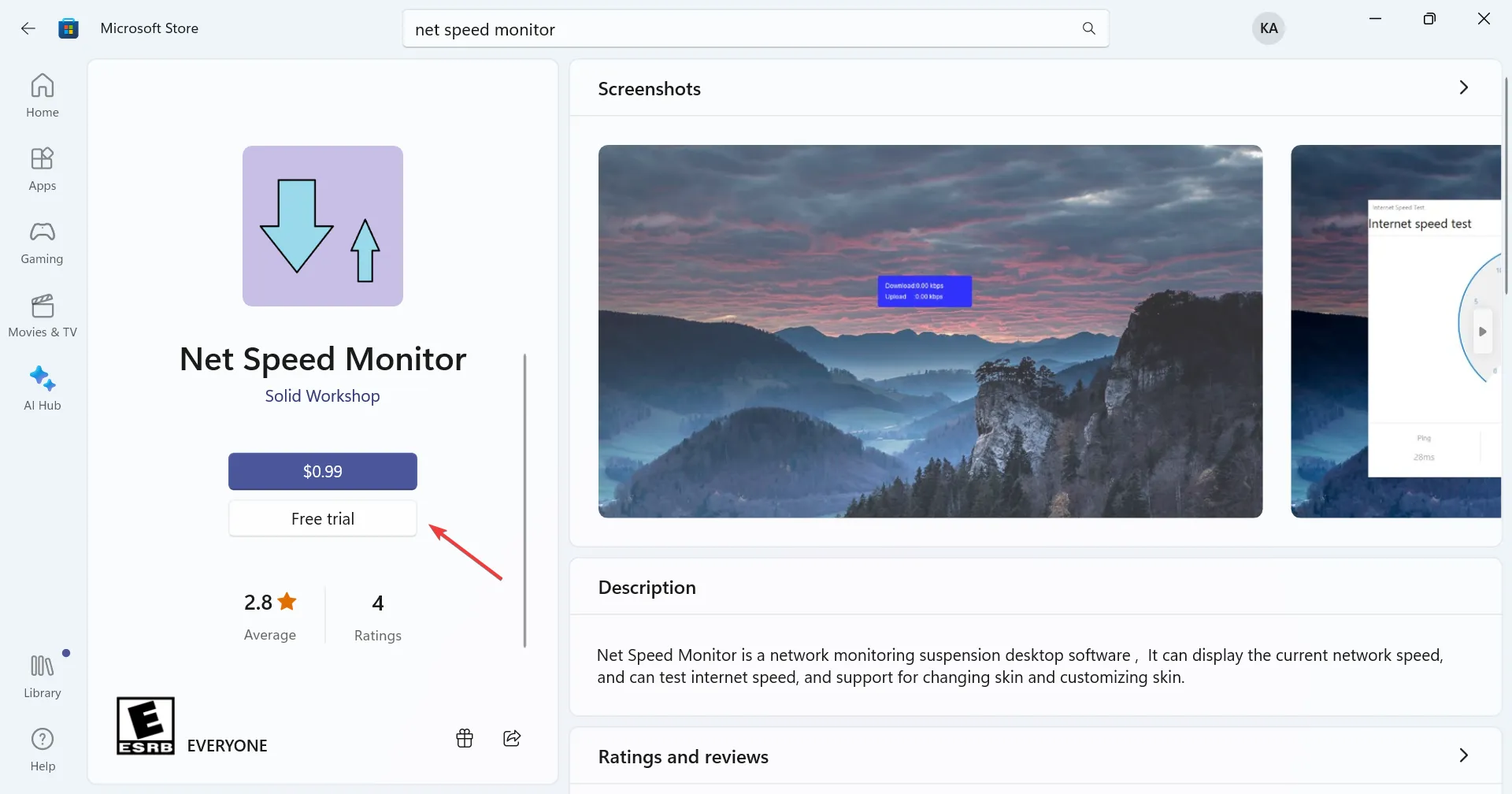
- Une fois téléchargé, cliquez sur Ouvrir pour l’exécuter.
- Vous aurez maintenant Net Speed Monitor en cours d’exécution dans le coin. Il affichera la vitesse Internet de téléchargement et de téléchargement.
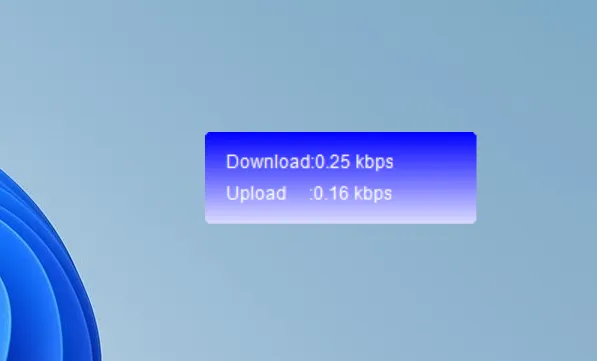
- Pour le déplacer vers la barre des tâches, faites simplement glisser et déposez la jauge là-bas. De plus, vous pouvez le positionner n’importe où.
Net Speed Monitor est un autre excellent outil pour afficher la vitesse d’Internet sur la barre des tâches de Windows 11. Bien qu’au prix de 0,99 $, les utilisateurs disposent d’un essai gratuit pour le vérifier et déterminer s’il répond à leurs besoins.
Dans le cas contraire, il existe également un Net Speed Monitor Pro au prix de 6,99 $, qui offre un large éventail de fonctionnalités et est destiné à une application étendue.
En regardant les avis des utilisateurs, Net Speed Meter est un meilleur choix. Mais tout se résume à ce qui fonctionne le mieux pour vous. Nous vous recommandons de les essayer tous les deux, de vérifier les fonctionnalités gratuites et payantes, d’identifier la précision des résultats au fil du temps, puis de prendre une décision.
C’est ça! Vous savez maintenant comment afficher la vitesse d’Internet dans la barre des tâches sur Windows 11 et l’itération précédente. Alors, commencez à utiliser l’une des applications dès aujourd’hui !
Pour toute question ou pour partager votre recommandation d’outils similaires, déposez un commentaire ci-dessous.



Laisser un commentaire