Comment démarrer et arrêter les services sur Windows 11
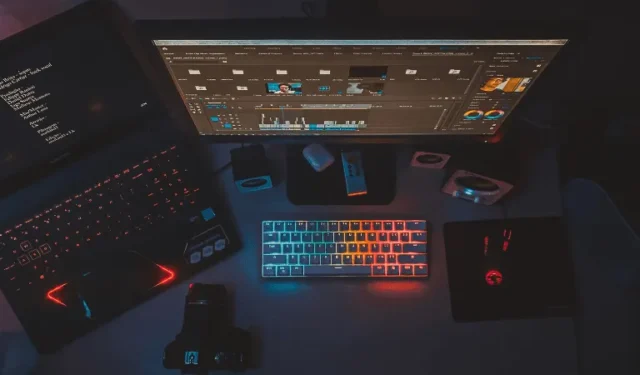
Cet article explique comment activer, désactiver, arrêter ou démarrer différents services sur Windows 11. Si vous rencontrez des problèmes avec un service installé sur votre ordinateur, cet article vous guidera sur la façon de trouver et de résoudre les causes sous-jacentes.
Windows 11 s’appuie sur des services, qui sont de petits programmes d’arrière-plan responsables du bon fonctionnement du système et des applications. Ces services effectuent diverses tâches telles que le partage de fichiers, l’impression, les connexions réseau et l’authentification des utilisateurs.
Pour gérer ces services essentiels dans Windows 11, vous pouvez utiliser le composant logiciel enfichable Services. Cette interface conviviale vous permet de visualiser, démarrer, arrêter, mettre en pause, reprendre et configurer les services sans effort. De plus, vous avez la possibilité de configurer des services à l’aide du Gestionnaire des tâches et d’exécuter des commandes via PowerShell ou Invite de commandes.
1. Démarrer et arrêter les services sur Windows 11 à l’aide du Gestionnaire des tâches
Le Gestionnaire des tâches offre aux utilisateurs la possibilité d’arrêter ou de démarrer des services sur Windows 11 directement sur son interface. Cependant, avec cela, vous n’avez pas la possibilité de modifier le type de démarrage des services. Voici comment utiliser le gestionnaire de tâches pour configurer un service dans Windows.
- Cliquez avec le bouton droit n’importe où sur la barre des tâches et sélectionnez Gestionnaire des tâches. Alternativement, on peut également utiliser le raccourci clavier Ctrl + Maj + Échap pour ouvrir le Gestionnaire des tâches.
- Allez au dernier onglet de la navigation de gauche et vous entrerez dans la liste des services.
- Faites défiler vers le bas et localisez le service que vous souhaitez modifier à partir d’ici.
- Cliquez avec le bouton droit sur un service spécifique et choisissez entre les options – Démarrer , Arrêter ou Redémarrer .
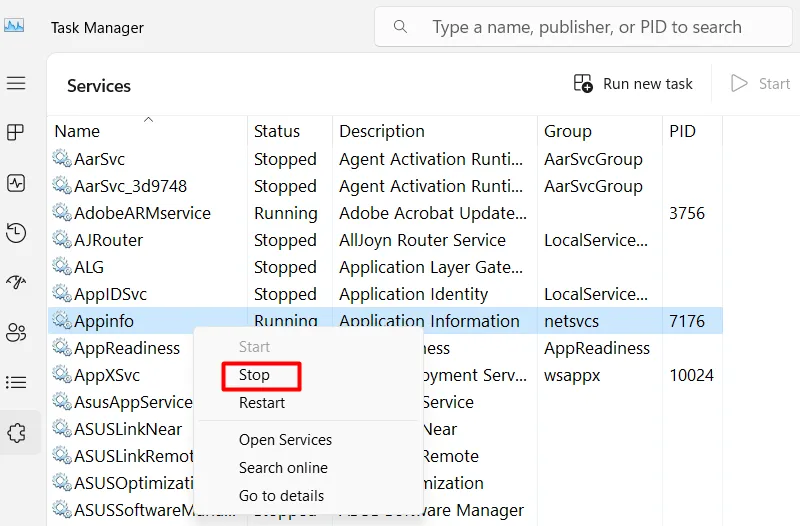
2. Arrêter et démarrer les services à l’aide de l’application Services
Les services sont une application intégrée à Windows qui vous permet d’arrêter, de démarrer, de désactiver ou même de réactiver des services. L’utilisation de cette application est assez simple et pour cela, vous devez suivre ces étapes simples –
- Appuyez sur Windows + R pour lancer la boîte de dialogue Exécuter .
- Tapez »
services.msc» sans les guillemets à l’intérieur et appuyez sur OK. - Lorsque l’application Services est lancée, faites défiler vers le bas et localisez le service que vous souhaitez modifier.
- Une fois trouvé, cliquez avec le bouton droit sur ce service particulier et sélectionnez Propriétés .
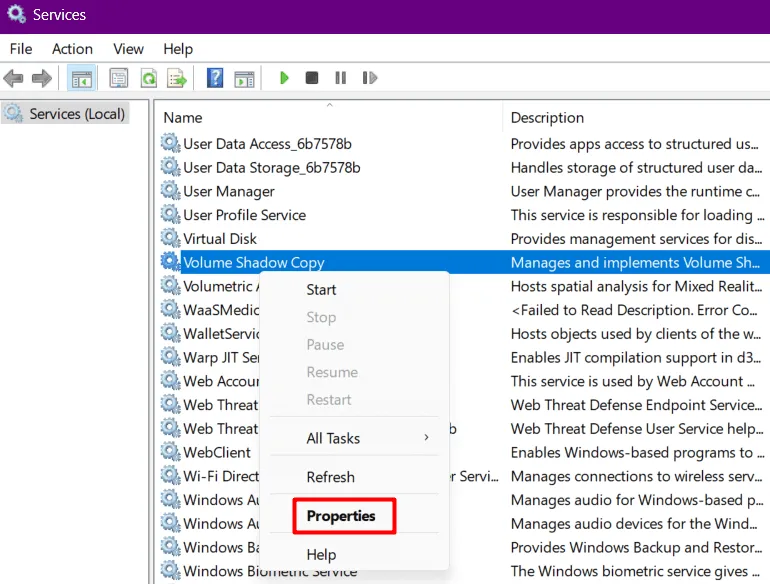
- Lorsque sa fenêtre de propriétés s’ouvre, utilisez le menu déroulant à côté de Type de démarrage et sélectionnez votre option préférée.
- À la fin, cliquez sur Arrêter/Démarrer pour désactiver/activer le service sélectionné sur votre ordinateur.
- Cliquez sur Appliquer > OK pour confirmer les modifications récentes sur votre PC Windows 11.
3. Configurer les services à l’aide de l’invite de commande
Vous pouvez également utiliser l’invite de commande en tant qu’administrateur pour arrêter, redémarrer, activer ou désactiver différents services sur votre PC Windows. Avant de poursuivre et d’effectuer l’une des tâches mentionnées ci-dessus, il est essentiel de connaître le nom d’un service que vous souhaitez configurer.
Pour cela, vous devez ouvrir CMD en tant qu’administrateur , puis exécuter le code suivant dessus.
sc queryex state=all type=service
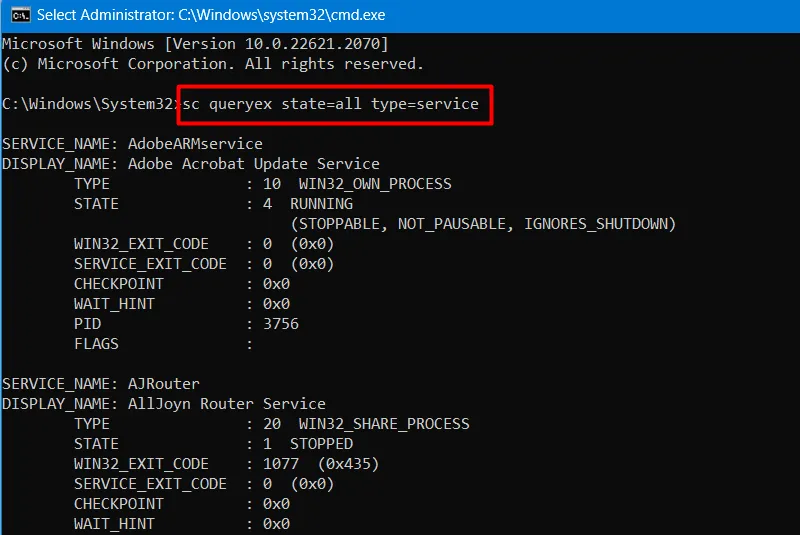
Vous pourrez désormais afficher tous les services avec leurs noms de service spécifiques. Maintenant que vous connaissez le nom de service d’un service particulier, effectuez l’une des tâches ci-dessous sur votre ordinateur.
3.1 Arrêt d’un service
Pour arrêter un service utilisant CMD sur votre PC Windows 11, copiez/collez le code ci-dessous dessus et appuyez sur Entrée .
net stop Service_Name
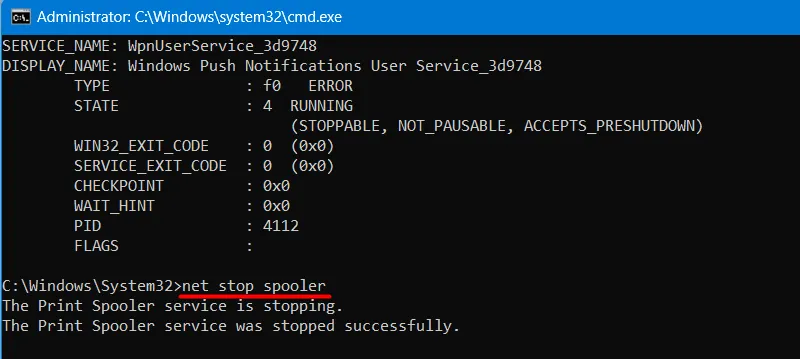
Cela arrêtera le service saisi dans la commande ci-dessus. Par exemple, utilisez net stop "spooler"pour arrêter le service Print Spooler sur votre PC.
3.2 Redémarrer un service
Si vous souhaitez démarrer ou redémarrer un service déjà arrêté dans Windows 11, exécutez ce code sur la console élevée.
net start Service_Name
3.3 Désactiver ou désactiver un service
Pour désactiver ou désactiver l’exécution d’un service particulier sur votre ordinateur, copiez/collez le code ci-dessous et appuyez sur Entrée .
sc config Service_Name start=disabled
3.4 Activer ou activer un service
Pour réactiver un service sur Windows 11, vous devez exécuter le code suivant sur la console élevée.
sc config Service_Name start=auto
Tapez la commande suivante pour activer un service spécifique et appuyez sur Entrée :
3.5 Configurer le service pour qu’il démarre à la demande
Si vous souhaitez qu’un service particulier démarre à la demande, exécutez ce code.
sc config Service_Name start=demand
3.6 Départ différé automatique d’un service
Pour démarrer un service automatiquement mais avec un délai, vous devez exécuter la commande ci-dessous.
sc config Service_Name start=delayed-auto
4. Gérer les services dans Windows 11 à l’aide de PowerShell
Si vous le souhaitez, vous pouvez également configurer des services internes et externes dans Windows 11 à l’aide de PowerShell. Pour cela, vous devez d’abord lancer Windows Terminal (Admin) et lors de son lancement, exécutez les codes ci-dessous à l’intérieur –
| Les utilisateurs de Windows 10 peuvent lancer PowerShell en tant qu’administrateur à la place, puis exécuter les applets de commande suivantes dessus. |
4.1 Afficher tous les services
Avant d’apporter des modifications au service existant, vous devez d’abord connaître le nom du service et tout. Alors, copiez/collez le code ci-dessous sur la console surélevée et appuyez sur Entrée .
Get-Service
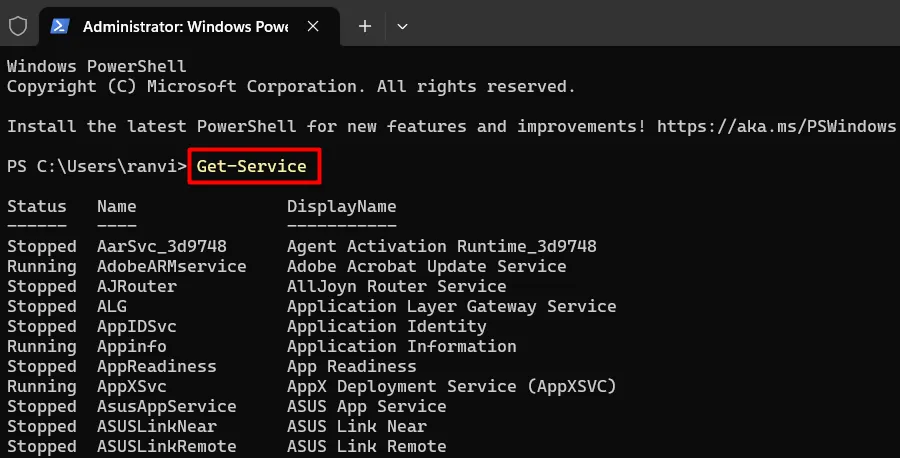
Windows PowerShell affichera désormais tous les services avec leur Service_Name dont vous avez besoin pour arrêter, démarrer, activer ou désactiver sur votre PC.
4.2 Arrêt d’un service
Pour arrêter l’exécution d’un service sur votre PC Windows, vous pouvez copier/coller ce qui suit sur le PowerShell élevé et appuyer sur la touche Entrée .
Stop-Service -Name "Service_Name"
Par exemple, vous pouvez utiliser ce code Stop-Service -Name "defragsvc"pour arrêter le service de défragmentation de disque sur votre PC.
4.3 Démarrage d’un service
Pour démarrer ou redémarrer un service à l’aide de PowerShell, exécutez le code suivant sur la console élevée.
Start-Service -Name "Service_Name"
4.4 Désactivation d’un service
Si vous souhaitez désactiver l’exécution d’un service particulier sur votre ordinateur, vous pouvez exécuter ce code simple –
Set-Service -Name "Service_Name"-Status stopped -StartupType disabled
4.5 Activation d’un service
Si vous souhaitez redémarrer un service déjà désactivé dans Windows, copiez/collez le code ci-dessous et appuyez sur Entrée .
Set-Service -Name "Serivce_Name"-Status running -StartupType automatic
4.6 Activer un service à l’aide de l’option de démarrage différé automatique
Vous pouvez exécuter la commande suivante pour activer un service avec une option de démarrage automatique différé.
Set-Service -Name "Service_Name"-StartupType AutomaticDelayed
Voilà, j’espère que vous êtes maintenant en mesure d’arrêter et de démarrer les services sur votre PC Windows 11.



Laisser un commentaire