Comment réparer l’erreur de mise à jour Windows 0x80070643
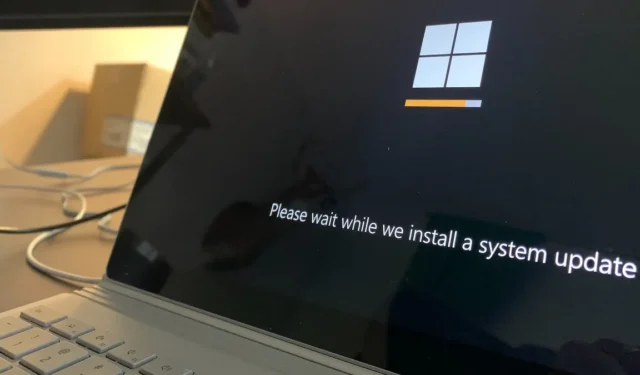
Dépannage de base
Avant de passer aux correctifs plus spécifiques aux problèmes détaillés ci-dessous, essayez ces solutions simples qui peuvent résoudre l’erreur sans complications supplémentaires :
1. Exécutez l’utilitaire de résolution des problèmes de Windows Update
La première chose que nous vous recommandons de faire face à cette erreur de mise à jour est d’exécuter l’utilitaire de résolution des problèmes de mise à jour Windows. Cet utilitaire est conçu par Microsoft pour appliquer un ensemble de règles et d’algorithmes prédéfinis afin d’identifier et de corriger la cause sous-jacente.
- Appuyez sur Win+ Ipour ouvrir l’application Paramètres.
- Choisissez « Système -> Dépannage ».
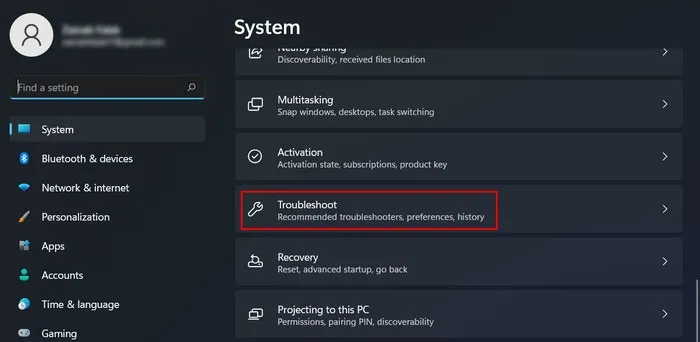
- Cliquez sur « Autres dépanneurs ».
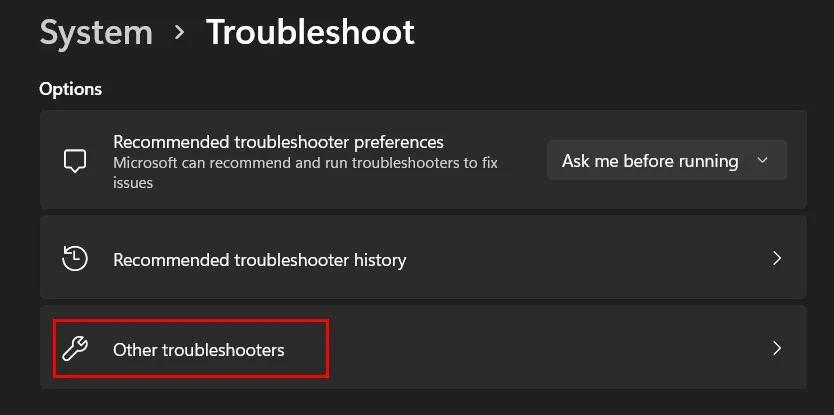
- Recherchez le dépanneur « Windows Update » et cliquez sur le bouton « Exécuter » à côté de celui-ci.
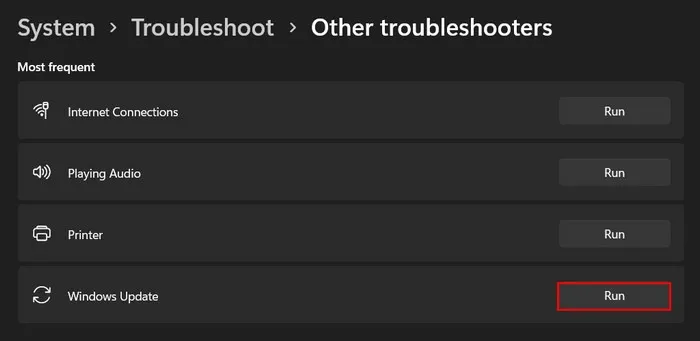
- Analysez les résultats du dépanneur. S’il a identifié un problème, cliquez sur « Appliquer ce correctif » pour continuer.
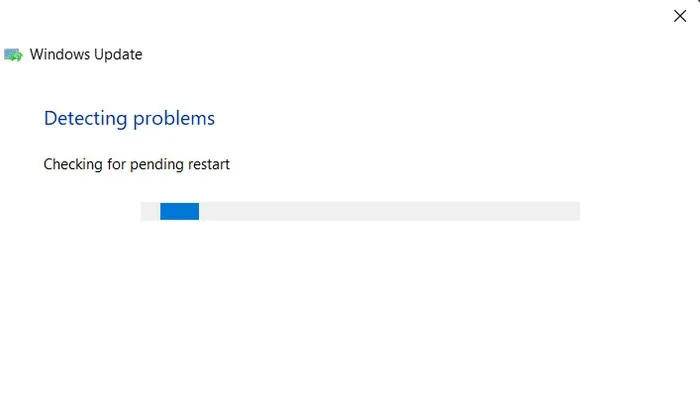
- Sinon, cliquez sur l’option « Fermer le dépanneur » et passez à la méthode suivante ci-dessous.
- Sous Windows 10, allez dans « Paramètres -> Mise à jour et sécurité -> Dépannage -> Dépanneurs supplémentaires » pour trouver le même utilitaire.
2. Désactiver l’intégrité de la mémoire dans la sécurité Windows
Étant donné que l’erreur 0x80070643 est un problème de mise à jour de sécurité, il est possible que la fonction d’intégrité de la mémoire provoque des conflits, ce qui est à l’origine du problème.
L’intégrité de la mémoire (également connue sous le nom d’isolation du cœur) est une fonctionnalité de sécurité qui utilise la sécurité basée sur la virtualisation pour protéger les processus système critiques et la mémoire contre les accès et modifications non autorisés.
Si l’intégrité de la mémoire est activée sur votre ordinateur, désactivez-la et vérifiez si cela fait une différence.
- Tapez « Sécurité Windows » dans la recherche Windows et cliquez sur « Ouvrir ».
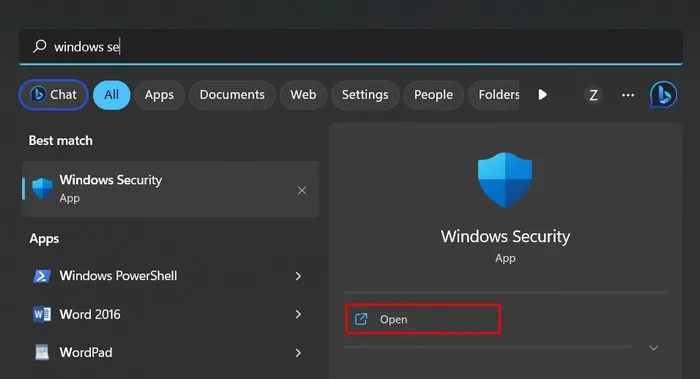
- Choisissez « Sécurité de l’appareil » dans le volet de gauche.
- Cliquez sur « Détails de l’isolation du noyau » sous « Isolation du noyau ».
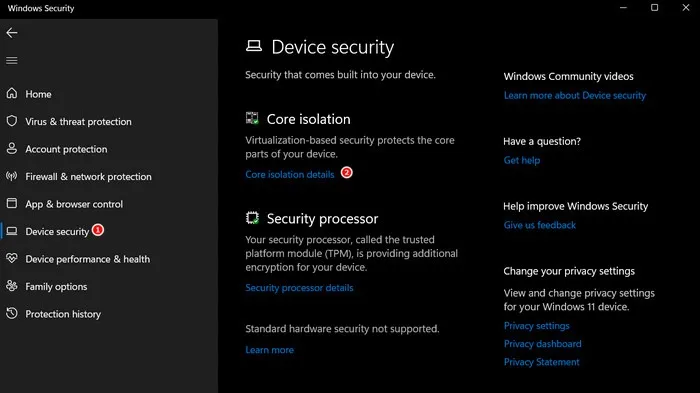
- Désactivez l’interrupteur pour « Intégrité de la mémoire ».
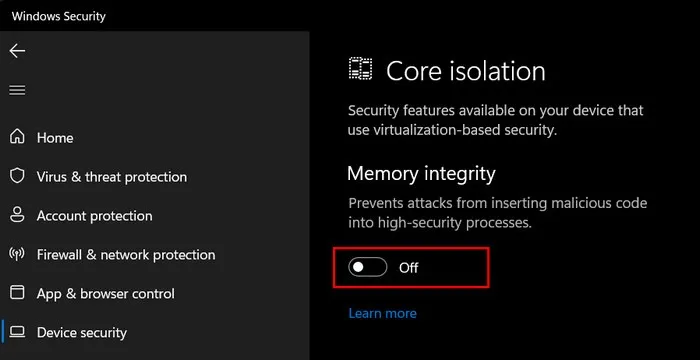
- Vérifiez si vous pouvez installer la mise à jour ciblée.
N ote : la désactivation de l’intégrité de la mémoire peut diminuer temporairement la sécurité fournie par la fonctionnalité, il est donc recommandé de la réactiver après avoir résolu le problème de mise à jour.
3. Réinitialiser la sécurité Windows
Au fil du temps, les paramètres de sécurité peuvent être altérés ou modifiés, entraînant des conflits ou des erreurs de mise à jour.
Éliminez ces erreurs de configuration et restaurez les paramètres de protection par défaut pour garantir un bon fonctionnement en réinitialisant la sécurité Windows. Espérons que cela résoudra les erreurs de mise à jour de sécurité et garantira que votre système est correctement protégé.
- Accédez à « Paramètres -> Applications -> Applications et fonctionnalités ». Dans certaines versions plus récentes de Windows 11, l’option apparaîtra comme « Applications installées ».
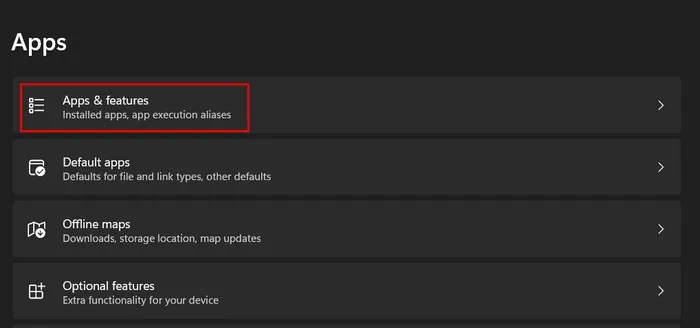
- Faites défiler et localisez « Windows Security » dans la liste des applications.
- Cliquez sur les trois points qui lui sont associés et choisissez « Options avancées ».
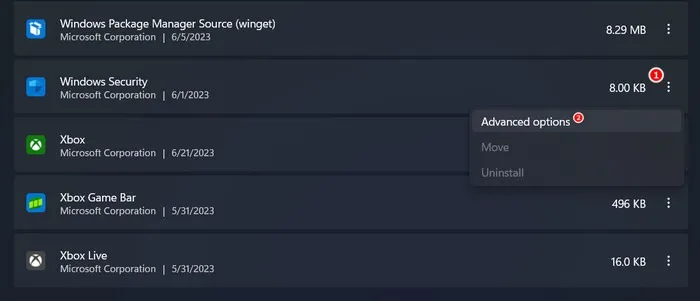
- Cliquez sur le bouton « Réinitialiser ».
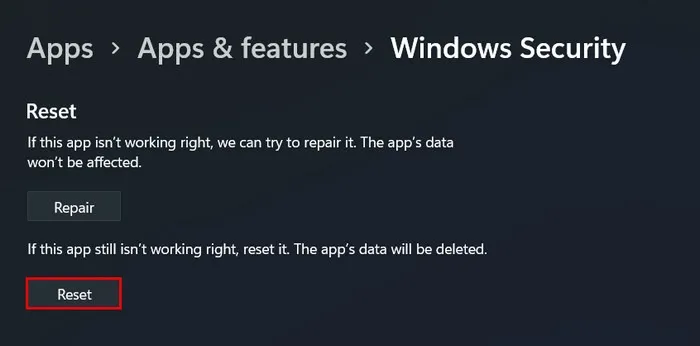
- Attendez que le processus soit terminé et vérifiez si le problème a été résolu.
4. Redémarrez la protection en temps réel
Il est également possible que la fonction de protection en temps réel rencontre des problèmes temporaires ou des conflits qui peuvent l’empêcher de fonctionner correctement, entraînant l’erreur 0x80070643.
Un moyen simple de résoudre ces problèmes avec la fonction de protection en temps réel consiste à la redémarrer.
- Ouvrez l’application de sécurité Windows comme indiqué ci-dessus.
- Choisissez « Protection contre les virus et menaces » dans le volet de gauche, puis cliquez sur « Gérer les paramètres » sous « Paramètres de protection contre les virus et menaces » à droite.

- Faites défiler jusqu’à l’option « Protection en temps réel » et désactivez le commutateur ci-dessous.

- Attendez quelques secondes, puis rallumez l’interrupteur pour réactiver la « protection en temps réel ».
- Fermez l’application de sécurité Windows et vérifiez si le problème a été résolu.
5. Réinitialisez le service de mise à jour Windows
Dans certains cas, le problème peut ne pas être directement associé à la sécurité Windows, mais plutôt au service Windows Update.
Pour vérifier si c’est le cas dans votre situation, redémarrez le service Windows Update et voyez si cela fait une différence.
- Appuyez sur Win+ Rpour ouvrir une fenêtre Exécuter.
- Saisissez
services.mscExécuter et cliquez sur Enter.
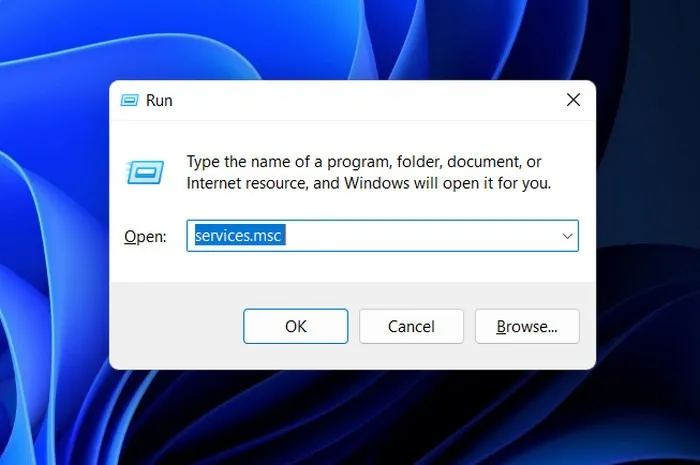
- Localisez le service « Windows Update » et faites un clic droit dessus.
- Choisissez « Propriétés » dans le menu contextuel.
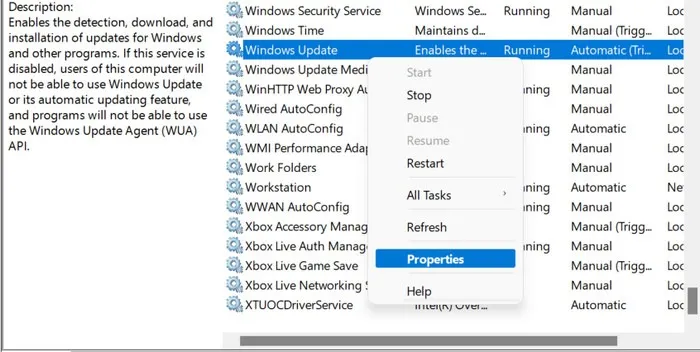
- Cliquez sur le bouton « Stop », attendez quelques secondes, puis cliquez sur « Démarrer ».
- Assurez-vous que le « Type de démarrage » est défini sur « Automatique » et cliquez sur « Appliquer -> OK » pour enregistrer les modifications.
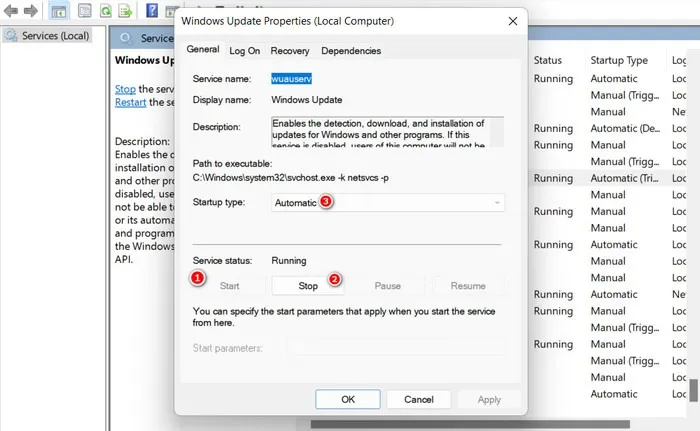
6. Courez. NET Framework Outil de réparation
Si vous rencontrez l’erreur 0x80070643 lors de l’installation de Microsoft. NET Framework, essayez d’utiliser le. Outil de réparation de NET Framework développé par Microsoft.
Cet outil fonctionne en réparant les fichiers corrompus ou manquants. NET Framework pouvant être à l’origine du problème.
- Rendez-vous sur le site Web de Microsoft pour télécharger Microsoft. NET Framework Repair Tool, et téléchargez l’utilitaire en cliquant sur le bouton « Télécharger ».
- Une fois le fichier NetFxRepairTool.exe téléchargé, cliquez dessus et sélectionnez « Oui » dans l’invite de contrôle de compte d’utilisateur.
- L’outil recherchera les problèmes, puis recommandera des modifications. Cliquez sur « Suivant » pour appliquer les modifications.
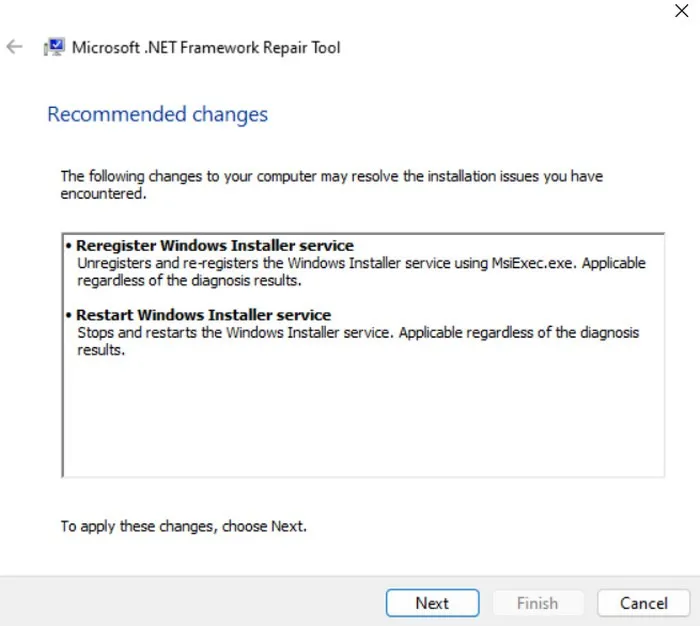
- Une fois les modifications appliquées, réduisez la boîte de dialogue de l’outil et vérifiez si le problème a été résolu. Si c’est le cas, cliquez sur le bouton « Terminer ». Si l’erreur persiste, cliquez sur « Suivant » pour résoudre davantage le problème.

- Si le dépanneur ne parvient pas à résoudre le problème, il enverra des journaux à Microsoft pour une analyse plus approfondie et vous en informera. Cliquez sur « Terminer » pour terminer le processus.

7. Réinitialiser les composants de mise à jour Windows
Windows Update s’appuie sur divers composants pour télécharger et installer les mises à jour. Si l’un de ces composants est endommagé ou corrompu, cela peut entraîner l’échec ou l’interruption des mises à jour.
Réinitialisez les composants pour résoudre tout problème avec eux qui aurait pu entraîner le problème.
- Appuyez sur Win+ Rpour ouvrir Exécuter.
- Tapez
cmdExécuter et appuyez sur Shift+ Ctrl+ Enterpour ouvrir l’invite de commande en tant qu’administrateur. - Cliquez sur « Oui » dans l’invite de contrôle de compte d’utilisateur.
- Dans l’invite de commande, tapez les commandes suivantes une par une et appuyez sur Enterpour les exécuter. Cela arrêtera les services essentiels de mise à jour de Windows.
net stop wuauserv
net stop cryptSvc
net stop bits
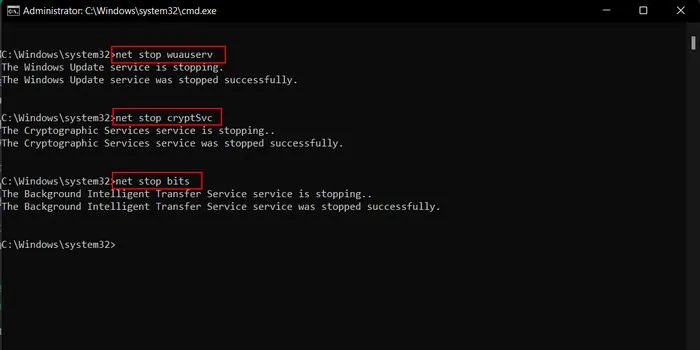
- Exécutez les commandes suivantes. Cela renommera et sauvegardera les dossiers Software Distribution et Catroot2.
rename c:\windows\SoftwareDistribution SoftwareDistribution.old
rename %systemroot%\System32\catroot2 catroot2.old
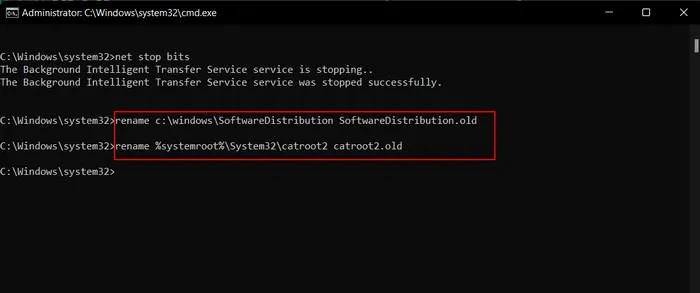
- Exécutez la commande suivante pour redémarrer les services que vous avez arrêtés précédemment :
net start wuauserv
net start cryptSvc
net start bits
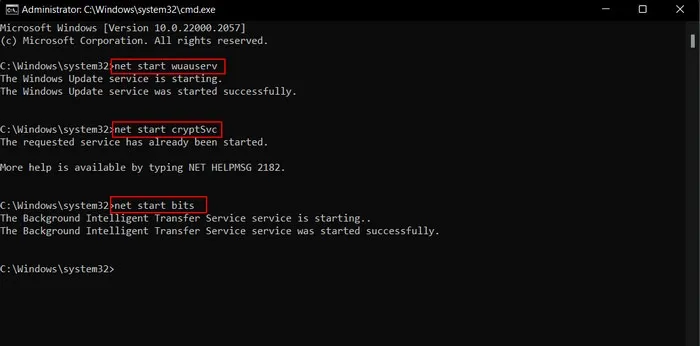
- Fermez cmd et vérifiez si le problème a été résolu.
8. Effectuez une restauration du système
Vous pouvez également choisir d’ effectuer une restauration du système , qui restaurera la configuration de votre système à un moment antérieur où le problème ne se manifestait pas.
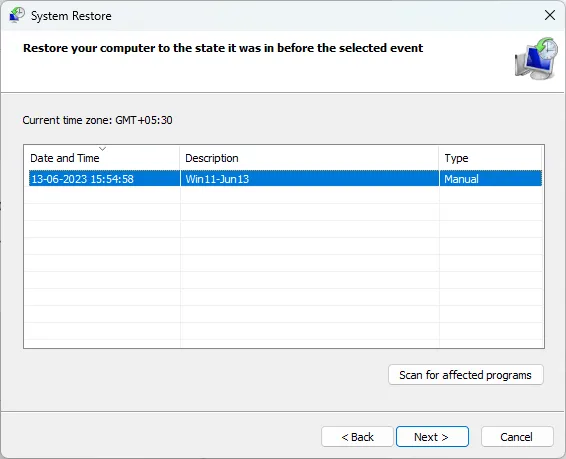
Cela restaurera les paramètres système, y compris les fichiers, les entrées de registre, les programmes et les pilotes, résolvant potentiellement les conflits ou les erreurs qui causent des problèmes avec les installations de mise à jour de sécurité.
Protégez votre système avec les dernières mises à jour de sécurité
L’installation régulière de mises à jour de sécurité est essentielle pour protéger votre système contre les virus et les logiciels malveillants nuisibles. Si vous avez épuisé toutes les méthodes et que vous rencontrez toujours l’erreur, essayez de réinitialiser Windows . Vous pouvez également passer à un programme de sécurité tiers jusqu’à ce que Microsoft publie un correctif officiel.
Crédits image : Unsplash . Toutes les captures d’écran par Zainab Falak.



Laisser un commentaire