Spotify dit Pas de connexion Internet sur le téléphone ou le PC
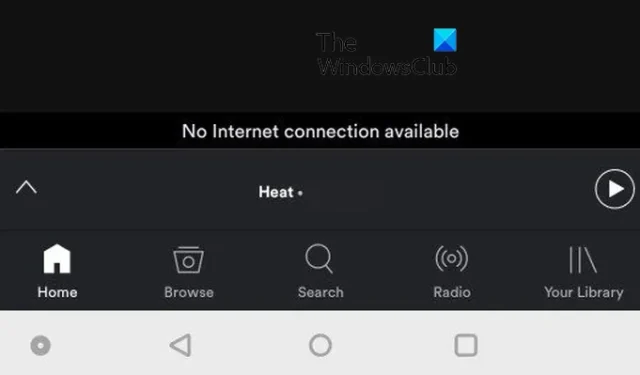
Si vous continuez à recevoir un message d’erreur » Aucune connexion Internet disponible » sur Spotify , ce message est pour vous. Ici, nous expliquerons pourquoi Spotify ne parvient pas à se connecter à Internet sur votre téléphone ou votre PC et comment vous pouvez y remédier. Alors, commençons.
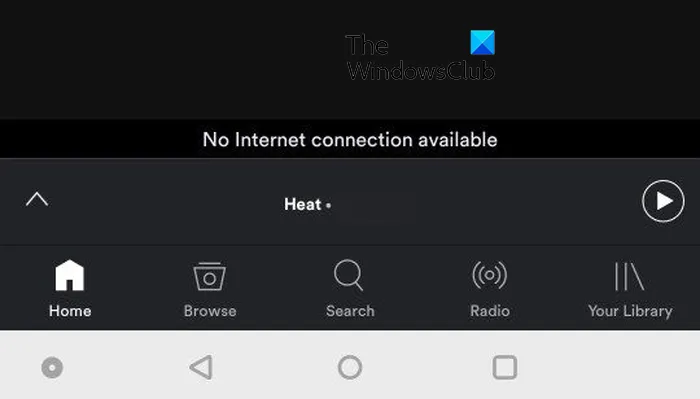
Pourquoi Spotify n’arrête-t-il pas de dire que je n’ai pas de connexion Internet ?
L’erreur Aucune connexion Internet sur Spotify se produit généralement si votre connexion Internet est instable ou trop faible. Cependant, d’autres facteurs peuvent empêcher Spotify de se connecter à Internet sur votre appareil. Ces raisons incluent un cache d’application obsolète ou corrompu, une utilisation restreinte des données pour l’application, une version d’application obsolète et des obstacles VON ou proxy.
Pourquoi Spotify ne détecte-t-il pas la connexion Internet sous Windows ?
Il peut y avoir différentes raisons pour lesquelles Spotify ne détecte pas la connexion Internet sous Windows. L’une des principales causes est que votre connexion Internet est inactive. En dehors de cela, il se peut que votre pare-feu empêche l’application Spotify d’accéder à Internet. Un cache corrompu, des interférences VPN et des problèmes DNS peuvent également déclencher le même problème.
Maintenant, si vous rencontrez la même erreur sur Spotify, nous vous couvrons. Ici, nous allons vous montrer comment vous pouvez corriger l’erreur Pas de connexion Internet sur votre téléphone ainsi que sur votre PC Windows.
Fix Spotify dit Pas de connexion Internet sur le téléphone
Si vous recevez un message d’erreur sur Spotify indiquant « Aucune connexion Internet disponible » sur votre téléphone, voici les méthodes que vous pouvez utiliser pour corriger l’erreur :
- Assurez-vous que votre connexion Internet fonctionne correctement.
- Forcez l’arrêt de Spotify et redémarrez-le.
- Déconnectez-vous de Spotify de tous les appareils, puis reconnectez-vous.
- Assurez-vous que Spotify est à jour.
- Activez l’utilisation illimitée des données pour Spotify.
- Activez le mode hors ligne dans Spotify.
- Supprimez le cache Spotify.
- Désactivez le VPN ou le proxy.
1] Assurez-vous que votre connexion Internet fonctionne correctement
Eh bien, la première chose à faire pour corriger cette erreur est de vérifier si votre connexion Internet fonctionne bien ou non. Ouvrez un navigateur Web et vérifiez si vous pouvez effectuer des recherches sur Internet sans aucun problème. Si oui, alors votre Internet n’est pas le problème et d’autres facteurs sont responsables de cette erreur. Dans ce cas, vous pouvez continuer et utiliser le correctif suivant que nous mentionnons ici.
2] Forcer l’arrêt de Spotify et le redémarrer
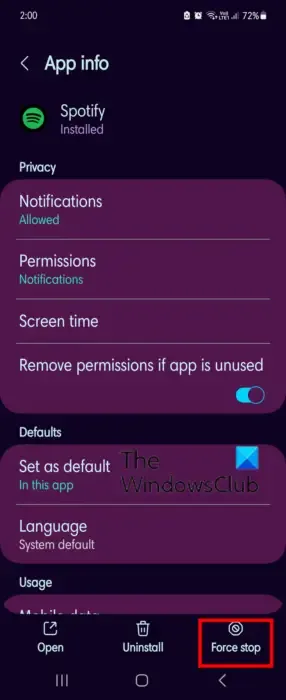
Vous pouvez fermer l’application Spotify et la relancer. Dans certains cas, de telles erreurs sont déclenchées en raison d’un problème temporaire. Donc, dans ce cas, le redémarrage de l’application est une méthode efficace pour corriger l’erreur. Voici comment procéder :
- Tout d’abord, revenez à l’écran d’accueil de votre téléphone et appuyez longuement sur l’icône de l’application Spotify.
- Ensuite, à partir des options de menu apparues, cliquez sur l’ option i .
- Après cela, appuyez sur le bouton Forcer l’arrêt présent en bas de l’écran. La position de cette option peut varier selon le modèle de votre téléphone.
- Maintenant, appuyez sur le bouton OK dans l’invite de confirmation.
- Enfin, rouvrez l’application Spotify et vérifiez si l’erreur est corrigée.
3] Déconnectez-vous de Spotify de tous les appareils, puis reconnectez-vous
La prochaine chose que vous pouvez faire pour corriger cette erreur est de vous déconnecter de Spotify de tous les appareils, puis de vous reconnecter. Les problèmes d’authentification peuvent également entraîner de telles erreurs. Ainsi, vous déconnecter puis vous connecter peut vous aider à corriger l’erreur. Voici comment procéder :
Tout d’abord, ouvrez Spotify dans un navigateur Web et assurez-vous que vous êtes connecté.
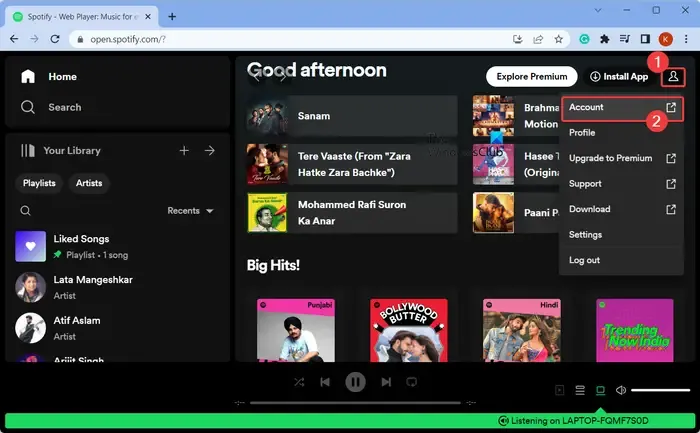
Maintenant, cliquez sur l’icône de profil présente dans le coin supérieur droit, puis choisissez l’ option Compte .
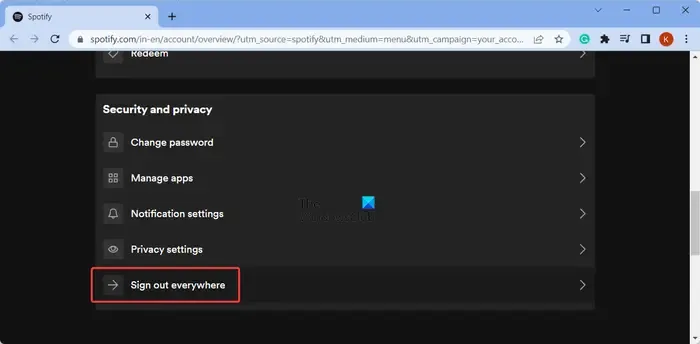
Ensuite, faites défiler vers la fin et vous verrez une option Se déconnecter partout ; cliquez simplement sur cette option.
Après cela, suivez les instructions et terminez le processus de déconnexion.
Une fois cela fait, ouvrez l’application Spotify sur votre téléphone et reconnectez-vous à votre compte. Voyez si l’erreur Aucune connexion Internet disponible a disparu maintenant. Si cela persiste, vous pouvez utiliser le correctif suivant.
4] Assurez-vous que Spotify est à jour
Vous devez également vous assurer que l’application Spotify que vous utilisez est à jour. Parfois, l’application génère de telles erreurs lorsqu’elle est obsolète. Par conséquent, vous devez maintenir votre application à jour avec la dernière version pour éviter tout problème de performances. Ouvrez le Play Store et accédez à la page Spotify. Si des mises à jour sont disponibles, vous verrez un bouton Mettre à jour. Cliquez simplement dessus et l’application sera mise à jour. Vérifiez si le problème est maintenant résolu.
5] Activer l’utilisation illimitée des données pour Spotify
Si vous avez activé l’utilisation restreinte des données pour l’application Spotify sur votre téléphone, vous rencontrerez probablement ce problème. Cela peut affecter les performances de l’application et également empêcher l’application de se connecter à Internet. Si ce scénario s’applique à vous, activez l’utilisation illimitée des données pour Spotify sur votre téléphone Android. Pour ce faire, voici les étapes que vous pouvez utiliser :
Tout d’abord, appuyez longuement sur l’icône de l’application Spotify depuis l’écran d’accueil de votre smartphone. Dans les options qui apparaissent, cliquez sur l’ option i .
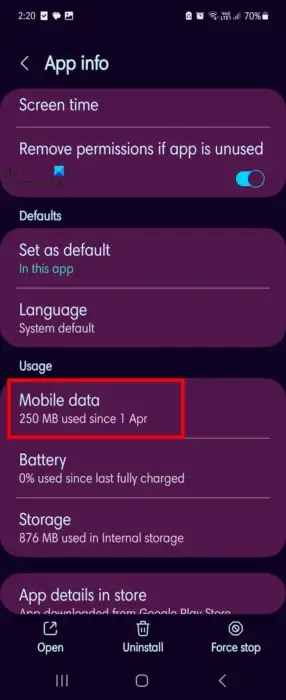
Ensuite, cliquez sur l’ option Données mobiles dans la section Utilisation.
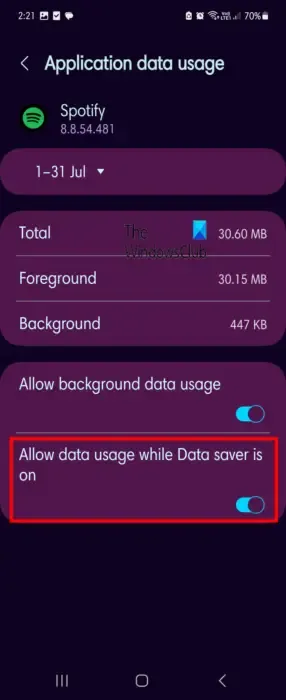
Après cela, activez la bascule associée à l’option Autoriser l’utilisation des données pendant que l’économiseur de données est activé .
Une fois cela fait, ouvrez l’application Spotify et vérifiez si l’erreur Pas de connexion Internet est corrigée.
6] Activez le mode hors ligne dans Spotify.
Spotify fournit une fonctionnalité de mode hors ligne qui vous permet de profiter de la musique lorsque vous n’êtes pas connecté à Internet. Vous pouvez essayer d’activer cette fonctionnalité et vérifier si cela vous aide. Voici comment procéder :
Tout d’abord, ouvrez l’application Spotify sur votre téléphone Android.
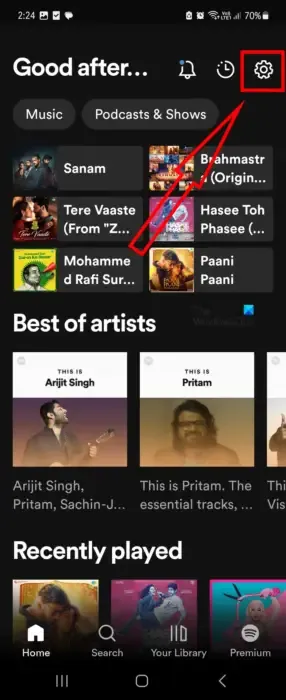
Maintenant, cliquez sur l’icône en forme d’engrenage (Paramètres).
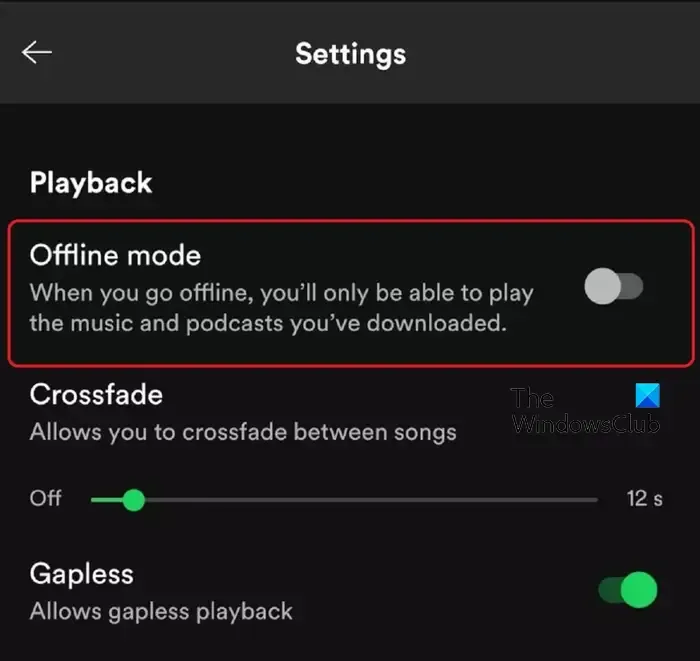
Ensuite, faites défiler jusqu’à la section Lecture et activez l’ option Mode hors ligne . Vous pouvez désormais profiter de la musique hors ligne sans connecter Spotify à Internet. Cependant, il n’y a que des chansons limitées que vous pourrez écouter. Si vous ne le souhaitez pas, vous pouvez utiliser un autre correctif pour résoudre l’erreur.
7] Supprimer le cache Spotify
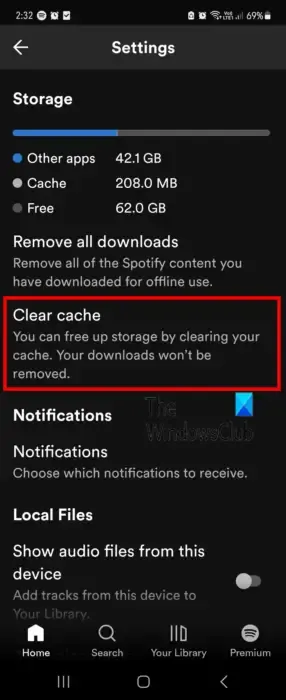
Les caches d’applications anciens et corrompus sont connus pour causer des problèmes et des erreurs avec l’application. Par conséquent, si l’erreur Pas de connexion Internet sur Spotify est déclenchée en raison d’un mauvais cache, vous pouvez vider le cache pour corriger l’erreur. Voici les étapes à suivre :
Tout d’abord, lancez l’application Spotify et appuyez sur l’icône en forme d’engrenage en haut de l’écran.
Maintenant, faites défiler jusqu’à la section Stockage et appuyez sur le bouton Vider le cache . Ensuite, à l’invite de confirmation, cliquez sur le bouton Vider le cache .
Une fois cela fait, vérifiez si l’erreur est résolue ou non.
8] Désactiver le VPN ou le proxy
Les paramètres VPN ou proxy peuvent parfois provoquer des interférences et empêcher Spotify de se connecter à Internet. Donc, si vous avez activé le VPN ou le proxy, désactivez-le, puis vérifiez si l’erreur est corrigée ou non.
Fix Spotify dit Pas de connexion Internet sur un PC Windows
De telles erreurs de connexion sur Sportify peuvent également se produire sur votre PC Windows lors de l’utilisation de l’application. Pour résoudre ce problème, vous pouvez essayer de dépanner votre connexion réseau et voir si cela vous aide. Si votre connexion Internet fonctionne correctement, vous pouvez utiliser les méthodes suivantes pour corriger l’erreur sur un PC :
- Redémarrez l’application Spotify.
- Autorisez Spotify via votre pare-feu.
- Basculez vers Google DNS.
- Mettez à jour Spotify.
- Supprimez le cache Spotify.
- Désactivez VPN/Proxy.
1] Redémarrez l’application Spotify
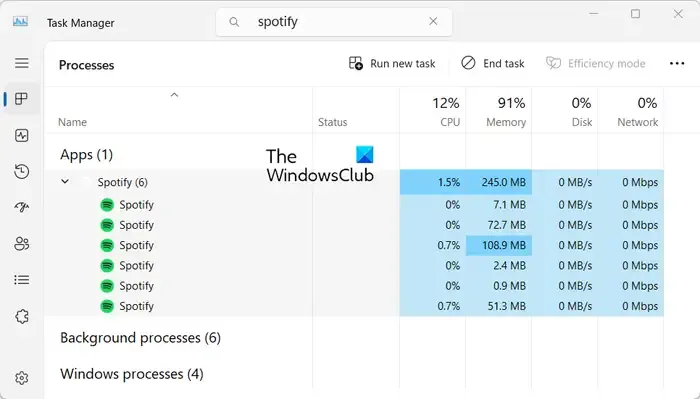
La première étape consiste à relancer l’application Spotify. Vous pouvez fermer complètement l’application, puis la rouvrir pour vérifier si l’erreur Pas de connexion Internet est corrigée. Pour ce faire, ouvrez le Gestionnaire des tâches en utilisant Ctrl + Maj + Échap, puis sélectionnez Spotify dans l’onglet Processus. Après cela, cliquez sur le bouton Fin de tâche pour fermer l’application et toutes les instances en cours d’exécution. Ensuite, rouvrez l’application et voyez si l’erreur a disparu.
2] Autoriser Spotify via votre pare-feu
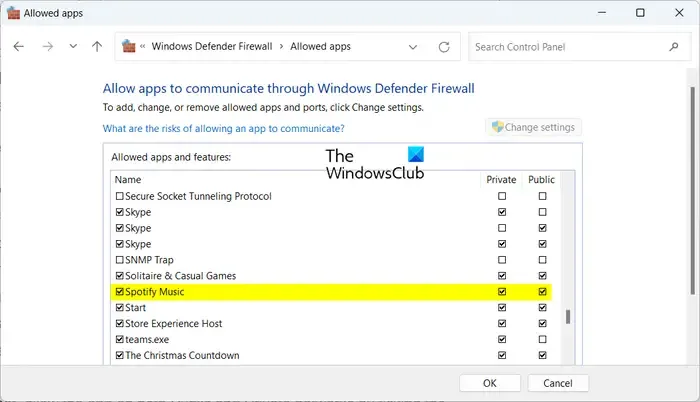
Votre pare-feu surprotecteur peut empêcher l’application Spotify de se connecter à Internet. Et ainsi, l’erreur Pas de connexion Internet est déclenchée. Si tel est le cas, vous pouvez autoriser l’application Spotify via votre pare-feu à corriger l’erreur.
Voici les étapes que vous pouvez suivre pour autoriser Spotify dans le pare-feu Windows Defender :
- Tout d’abord, ouvrez l’ application de sécurité Windows à l’aide de l’option de recherche de la barre des tâches.
- Maintenant, cliquez sur l’option Pare-feu et protection réseau, puis appuyez sur l’ option Autoriser une application via le pare -feu présente dans le panneau de droite.
- Après cela, appuyez sur le bouton Modifier les paramètres dans la fenêtre qui apparaît.
- Maintenant, faites défiler la liste des applications et fonctionnalités autorisées et recherchez l’ application Spotify Music , puis cochez simplement la case de l’application.
- Ensuite, cochez les cases des réseaux public et privé présentes à côté de l’application Spotify Music.
- Enfin, appuyez sur le bouton OK pour appliquer les nouvelles modifications.
Vous pouvez maintenant rouvrir l’application Spotify et vérifier si elle est capable de se connecter à Internet sans erreur ou non.
3] Passez à Google DNS
La prochaine chose que vous pouvez faire pour corriger l’erreur est d’utiliser le serveur DNS de Google. Des incohérences DNS peuvent provoquer cette erreur. Ainsi, la configuration d’un DNS public fiable et rapide peut vous aider à corriger l’erreur. Voici comment procéder :
- Tout d’abord, ouvrez la boîte de commande Exécuter en utilisant Win + R et lancez le
- fenêtre Connexions réseau en saisissant ncpa.cpl dans la zone Ouvrir.
- Maintenant, faites un clic droit sur votre connexion active et choisissez l’ option Propriétés .
- Ensuite, choisissez l’ option Internet Protocol Version 4 (TCP/IPv4) et cliquez sur le bouton Propriétés .
- Après cela, sélectionnez l’ option Utiliser les adresses de serveur DNS suivantes et entrez les adresses suivantes dans les cases respectives
Preferred DNS server: 8.8.8.8
Alternate DNS server: 8.8.4.4 - Enfin, enregistrez les modifications en appuyant sur le bouton Appliquer > OK.
Vous pouvez maintenant ouvrir l’application Spotify et vérifier si l’erreur est corrigée.
4] Mettre à jour Spotify
Si vous utilisez une version obsolète de Spotify, vous rencontrerez des erreurs et des problèmes comme celui-ci. Alors, mettez à jour Spotify depuis Microsoft Store et voyez si l’erreur est corrigée.
5] Supprimer le cache Spotify
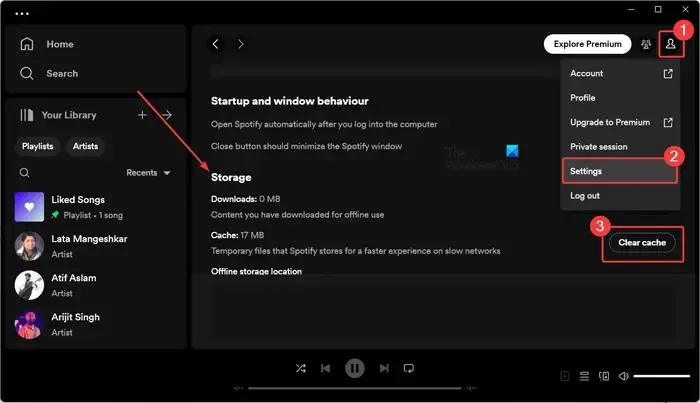
Vous pouvez vider le cache Spotify pour corriger l’erreur. Voici les étapes pour supprimer le cache de l’application Spotify sous Windows :
- Tout d’abord, appuyez sur l’icône Profil présente dans le coin supérieur droit.
- Maintenant, sélectionnez l’ option Paramètres .
- Ensuite, faites défiler jusqu’à la section Stockage et appuyez sur le bouton Vider le cache .
- Après cela, confirmez que vous souhaitez vider le cache en appuyant sur le bouton Vider le cache .
- Une fois effacé, vous recevrez le message « Votre cache a été effacé ».
Vérifiez si l’erreur est maintenant résolue.
6] Désactiver le VPN/Proxy
Comme indiqué précédemment, un VPN ou un proxy peut provoquer des erreurs comme celle-ci. Alors, désactivez le VPN ou désactivez vos paramètres de proxy , puis vérifiez si vous pouvez vous connecter à Internet sur Spotify.
J’espère que cela t’aides!



Laisser un commentaire