Applications d’arrière-plan Windows 11 manquantes ? Comment les récupérer

Windows 11 vous permet de contrôler si les applications du Microsoft Store doivent s’exécuter ou non en arrière-plan. Les options d’autorisation sont accessibles dans l’application Paramètres du PC Windows 11.
Cependant, certains utilisateurs de Windows ont signalé qu’ils ne pouvaient pas configurer les autorisations d’application en arrière-plan car l’option était manquante sur leurs ordinateurs Windows 11.
Pourquoi les options des applications d’arrière-plan manquent-elles dans Windows 11 ?
Les autorisations de l’application en arrière-plan peuvent être manquantes pour plusieurs raisons, comme indiqué ci-dessous.
- Fichiers système corrompus – Les fichiers système endommagés ou corrompus causent souvent des problèmes avec les applications d’arrière-plan dans Windows 11.
- Version Windows obsolète – Si vous n’avez pas mis à jour le système d’exploitation Windows depuis longtemps, les bogues sous-jacents peuvent provoquer l’erreur manquante de l’option des applications d’arrière-plan dans Windows 11.
- Paramètres de registre mal configurés – Il est possible que les options de l’application d’arrière-plan aient été désactivées dans l’ éditeur de registre .
Si vous recherchez des moyens de corriger les options d’application d’arrière-plan manquantes dans Windows 11, reportez-vous à ce guide pour une aide efficace.
Comment résoudre le problème des applications d’arrière-plan manquantes dans Windows 11 ?
Voici quelques étapes préliminaires que vous devez mettre en œuvre avant d’essayer les solutions répertoriées ci-dessous.
- Redémarrez le PC pour corriger les bogues triviaux.
- Mettez à jour Windows vers la dernière version disponible en téléchargement.
Si l’option des applications d’arrière-plan est toujours disponible dans Windows 11, passez à ces méthodes.
1. Modifier l’éditeur de stratégie de groupe
- Utilisez le Windows + R pour lancer la boîte de dialogue Exécuter . Tapez ou collez la commande suivante et appuyez sur le bouton OK pour la lancer.gpedit.msc
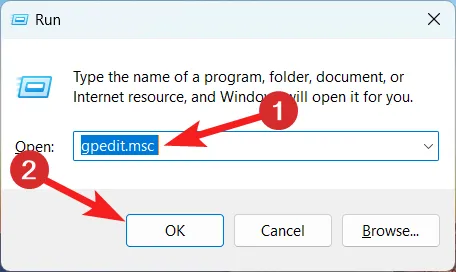
- Collez le chemin suivant dans la barre d’adresse de l’éditeur de stratégie de groupe.
Computer Configuration\Administrative Templates\Windows Components\App Privacy - Recherchez et cliquez avec le bouton droit sur l’ option Laisser les applications Windows s’exécuter en arrière-plan et choisissez Modifier dans le menu contextuel.
- Activer le bouton radio précédant l’ option Activé .
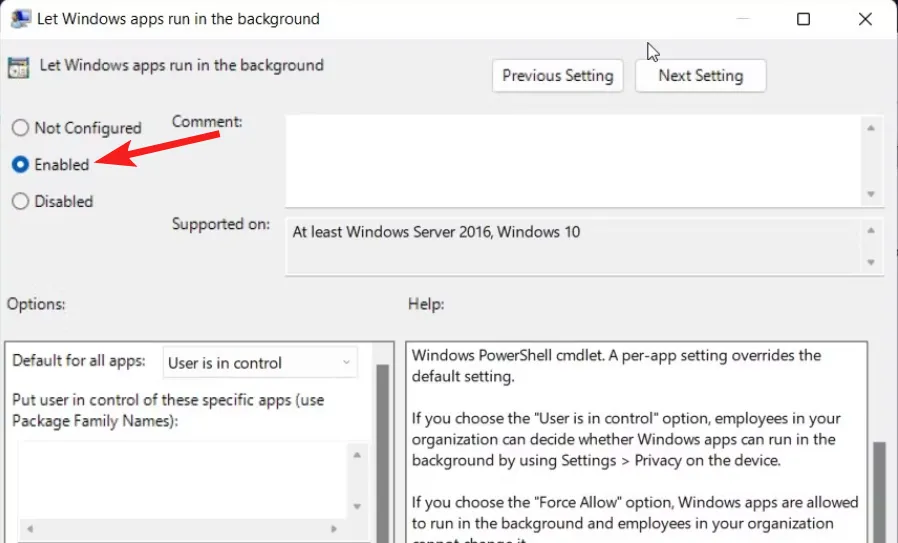
- Ensuite, recherchez l’ option Par défaut pour toutes les applications dans la section Options et choisissez l’ option L’utilisateur contrôle dans le menu déroulant.
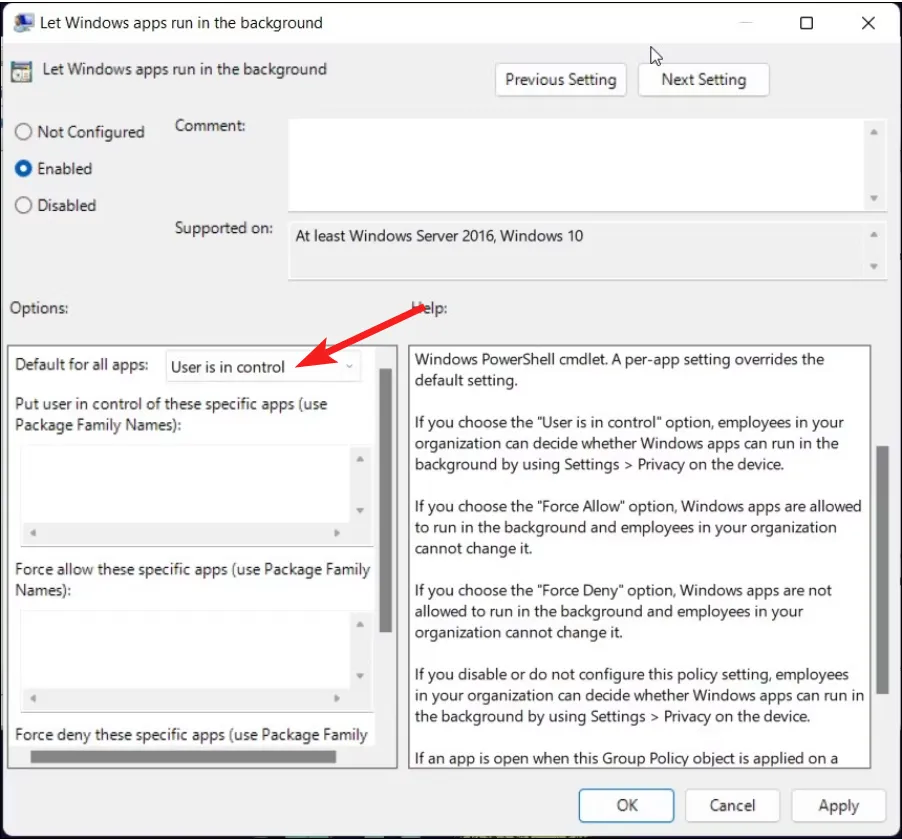
- Appuyez maintenant sur Appliquer pour enregistrer les modifications et sur OK pour quitter la fenêtre.
- Fermez la fenêtre de l’éditeur de stratégie de groupe et redémarrez votre PC.
Si les applications d’arrière-plan ne sont pas disponibles sur un ordinateur professionnel, cela peut être dû au fait que les autorisations des applications d’arrière-plan sont désactivées via l’éditeur de stratégie de groupe. Vous pouvez facilement modifier la stratégie de groupe pour activer les applications d’arrière-plan sur les appareils Windows 11.
2. Modifier le registre Windows
- Utilisez le raccourci Windows + R pour lancer la boîte de dialogue Exécuter . Tapez ou collez la commande suivante et appuyez sur OK pour afficher la fenêtre de l’éditeur de registre.
regedit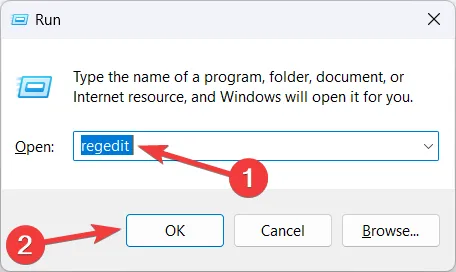
- Accédez à l’emplacement suivant en collant le chemin suivant dans la barre d’adresse en haut.
Computer\HKEY_LOCAL_MACHINE\SOFTWARE\Policies\Microsoft\Windows - Recherchez AppPrivacy dans la barre latérale gauche sous la touche Windows. Si vous trouvez la clé, cliquez dessus pour accéder à son contenu.
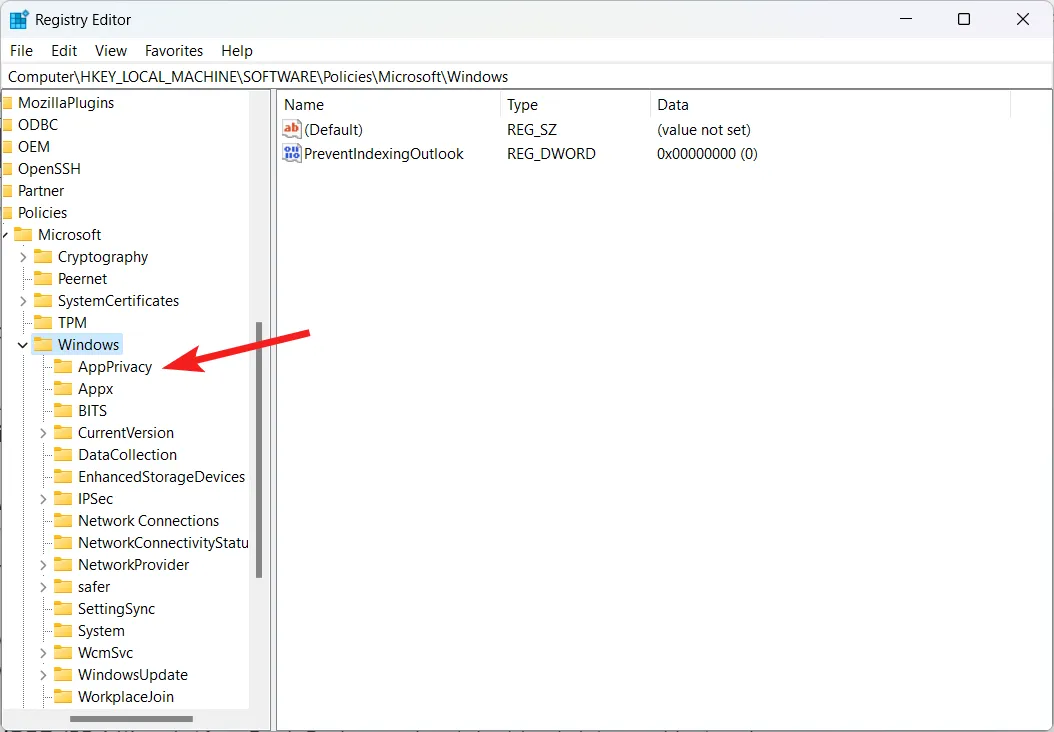
- Cliquez avec le bouton droit sur LetAppsRunInBackground sur votre droite et choisissez Modifier dans le menu contextuel.
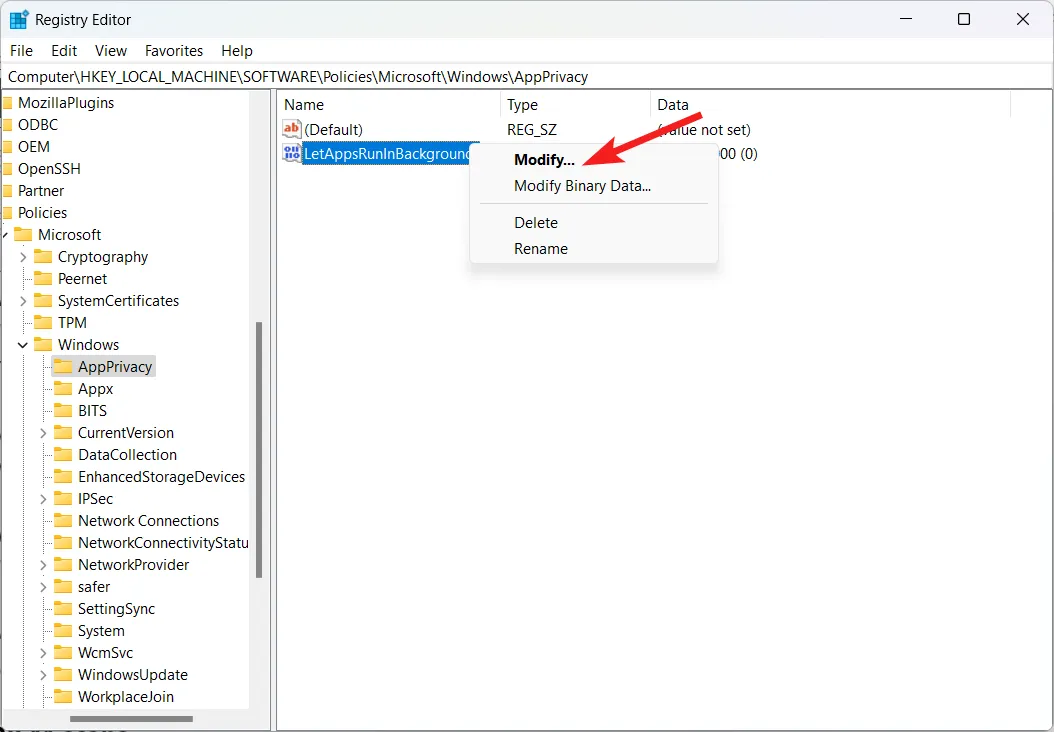
- Attribuez 0 dans le champ Données de la valeur et appuyez sur OK pour enregistrer les modifications.
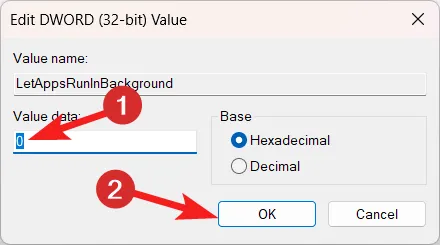
- Si vous ne trouvez pas la clé AppPrivacy , cliquez avec le bouton droit sur Windows et sélectionnez Nouveau suivi de Clé dans le menu contextuel.
- Renommez la nouvelle clé en AppPrivacy et double-cliquez pour afficher son contenu.
- Cliquez avec le bouton droit n’importe où dans la section de droite et choisissez Nouveau suivi de DWORD (32 bits) dans le menu contextuel.
- Renommez le DWORD (32 bits) en LetAppsRunInBackground et double-cliquez pour modifier sa valeur.
- Attribuez 0 dans le champ Données de la valeur et appuyez sur OK pour enregistrer les modifications.
Redémarrez votre PC maintenant et l’option d’applications en arrière-plan pour toutes les applications téléchargées depuis Microsoft Store sera désormais activée sur votre PC Windows 11.
3. Exécutez des analyses SFC et DISM
- Appuyez sur l’ icône Windows pour lancer le menu Démarrer. Tapez cmd dans la barre de recherche en haut et choisissez l’option Exécuter en tant qu’administrateur dans les résultats de la recherche.
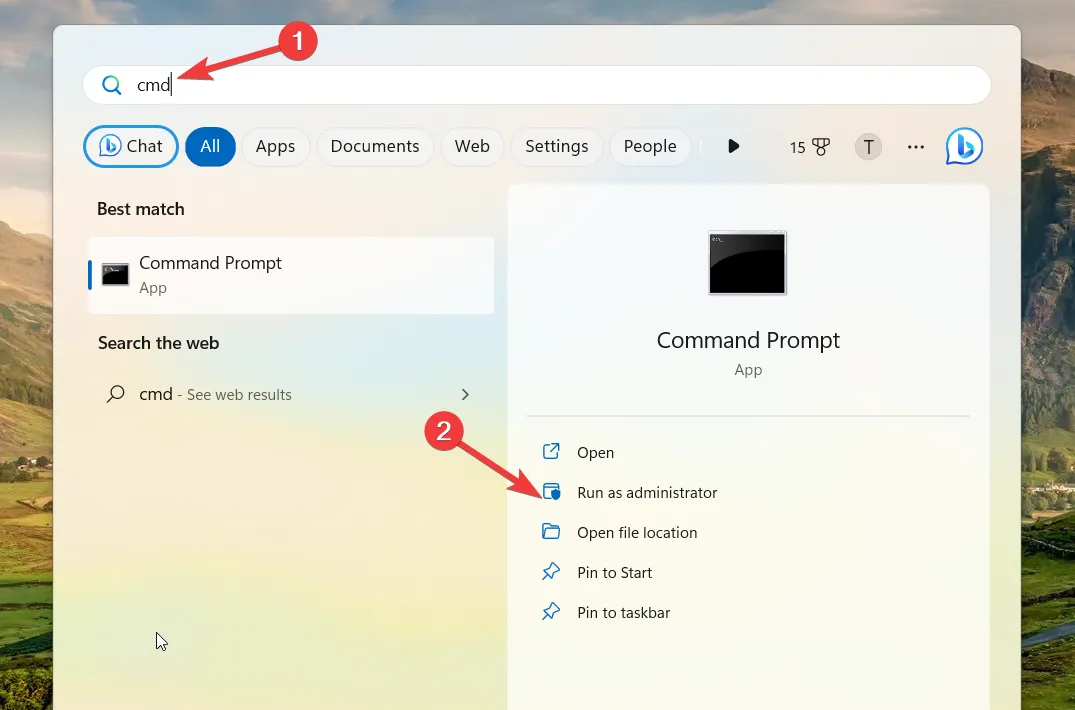
- Cliquez sur Oui à l’invite de contrôle d’action utilisateur pour lancer l’invite de commande avec des privilèges administratifs.
- Tapez ou collez la commande suivante et appuyez sur Enter pour lancer l’analyse SFC.
SFC /scannow
- Attendez le message Verification 100% complete puis exécutez chaque commande l’une après l’autre.
DISM /Online /Cleanup-Image /CheckHealthDISM /Online /Cleanup-Image /ScanHealthDISM /Online /Cleanup-Image /RestoreHealth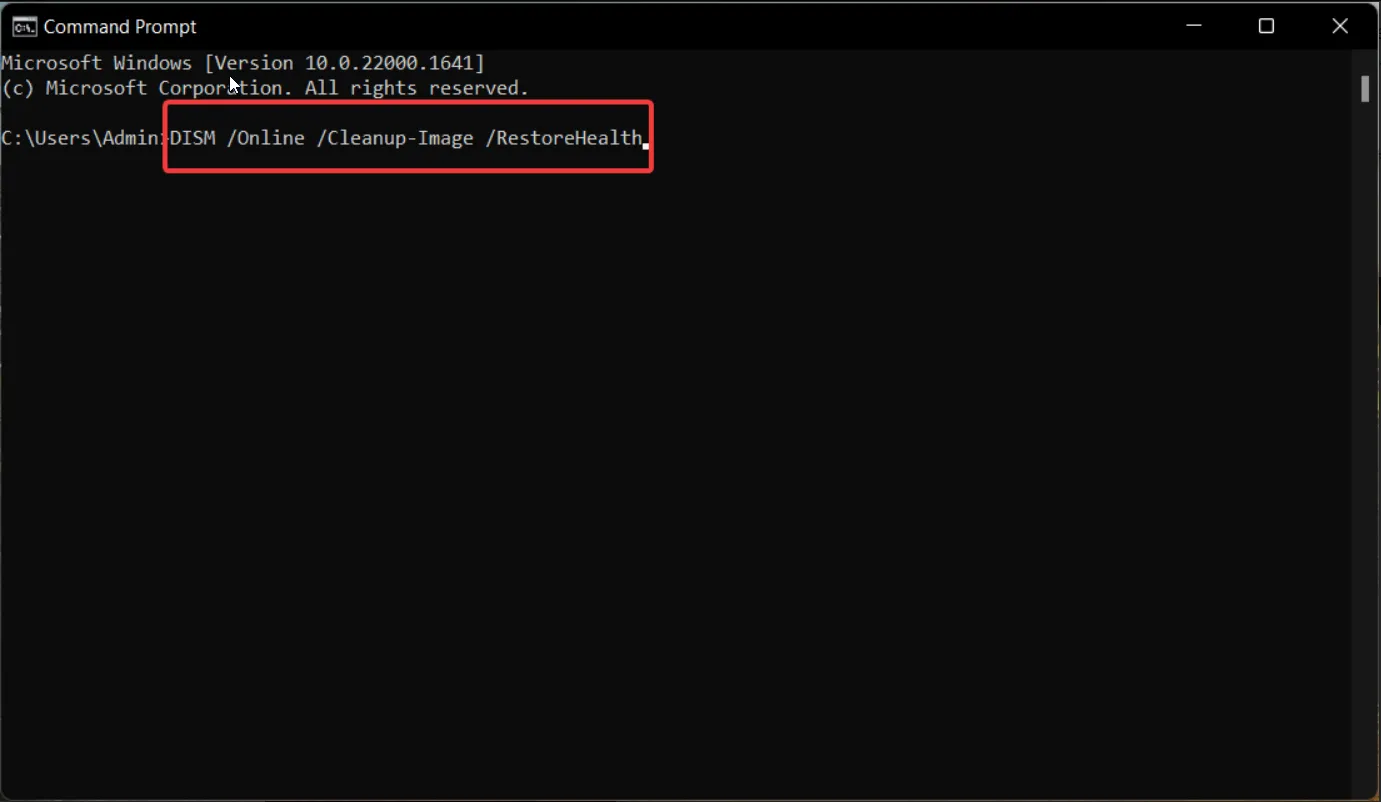
Les applications d’arrière-plan peuvent disparaître dans Windows 11 si vos fichiers système sont endommagés. Vous pouvez exécuter les analyses SFC et DISM pour réparer les fichiers système et les images corrompus si nécessaire, ou même utiliser une application de réparation tierce pour faciliter considérablement le processus.
4. Réparez l’application Paramètres
- Appuyez sur la Windows touche pour lancer l’ application Paramètres . Tapez les paramètres dans la barre de recherche en haut et choisissez l’ option Paramètres de l’application dans la section de résultats de droite.
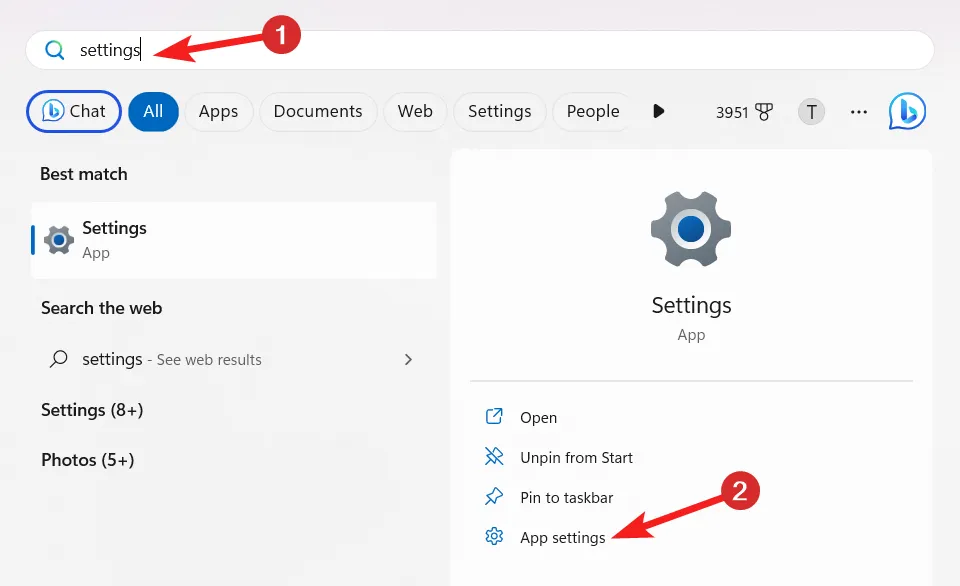
- Faites défiler vers le bas jusqu’à ce que vous atteigniez la section Réparer et appuyez sur le bouton Réparer situé en dessous.
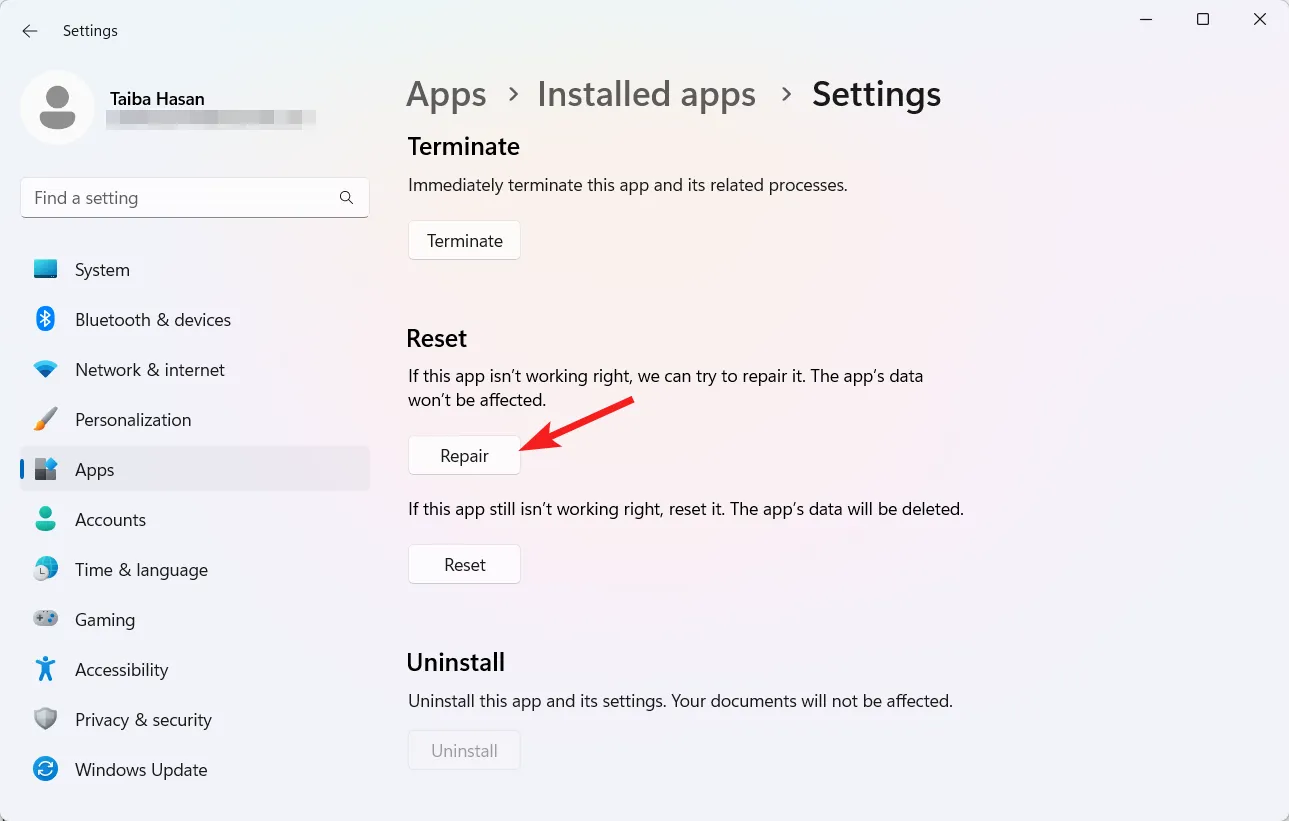
- Attendez que la barre de progression se termine et vérifiez si l’option des applications d’arrière-plan est disponible ou non. Vous pouvez appuyer sur le bouton Réinitialiser si le problème persiste.
Un problème dans l’application Paramètres peut être la raison pour laquelle l’option d’autorisation des applications d’arrière-plan est manquante dans Windows 11. Vous pouvez exclure ce cas en réinitialisant l’application Paramètres.
C’est à peu près tout ! Espérons que l’une des méthodes répertoriées ci-dessous a réussi à ramener les applications d’arrière-plan manquantes sur les PC Windows 11.
Si le problème persiste après la réparation de l’application, vous pouvez essayer de réinitialiser l’application Paramètres à partir du même menu. Après cela, vous devriez voir l’option d’autorisations d’application en arrière-plan comme auparavant.



Laisser un commentaire