Comment réparer la perte de paquets Fortnite sur un PC Windows

La perte de paquets est l’un des problèmes connus des joueurs. Cela crée de nombreux problèmes dans les jeux vidéo, comme le décalage, l’étirement, etc. Dans cet article, nous allons vous montrer comment réparer la perte de paquets Fortnite sur un PC Windows . Les problèmes d’Internet sont l’une des principales causes de perte de paquets dans les jeux vidéo. Cependant, certains paramètres de jeu incorrects peuvent parfois causer ce problème.

Comment réparer la perte de paquets Fortnite sur un PC Windows
Pour réparer la perte de paquets Fortnite sur un PC Windows, utilisez les solutions fournies ci-dessous :
- Vérifier l’état du serveur de Fortnite
- Utilisez le câble Ethernet
- Passer à une bande WiFi 5 GHz
- Désactiver les applications d’arrière-plan
- Autoriser Fortnite via le pare-feu
- Utiliser le DNS de Google
- Désinstallez les textures haute résolution et désactivez le streaming cosmétique
Ci-dessous, nous avons expliqué tous ces correctifs en détail.
1] Vérifiez l’état du serveur de Fortnite

Avant d’essayer un correctif, vérifiez l’état du serveur Fortnite. Cela vous permettra de savoir si le problème vient de leur côté ou non. Pour vérifier cela, rendez-vous sur le site officiel d’Epic Games puis développez la branche Fortnite. Vous verrez quels services Fortnite sont opérationnels et lesquels sont en panne.
Si des services Fortnite sont en panne, vous devez attendre qu’ils résolvent le problème.
2] Utilisez le câble Ethernet
La perte de paquets est généralement plus élevée dans les connexions sans fil que dans les connexions filaires. Par conséquent, nous vous suggérons de connecter votre système à Internet via un câble Ethernet (si disponible). Si cela ne vous aide pas, utilisez d’autres solutions.
2] Passer à une bande WiFi 5 GHz
Si vous n’avez pas de câble Ethernet, vous pouvez essayer ceci. Passez à la bande Wi-Fi 5 GHz . La bande WiFi 5 GHz a une vitesse plus élevée que la bande WiFi 2,4 GHz. Pour se connecter à la bande WiFi 5 GHz, il est important que votre ordinateur dispose d’une carte réseau prenant en charge la bande WiFi 5 GHz. Pour vérifier cela, ouvrez l’invite de commande et exécutez la commande suivante :
netsh wlan show drivers
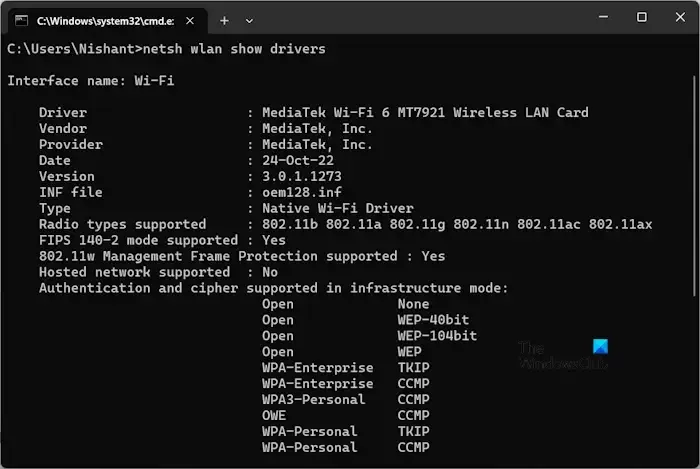
Maintenant, recherchez les types de radio pris en charge dans le résultat. S’il affiche 802.11ac, votre carte réseau prend en charge la bande WiFi 5 GHz. Si votre système prend en charge la bande WiFi 5 GHz, vérifiez si vous y êtes connecté ou non via les paramètres de Windows 11/10. Ouvrez les paramètres de Windows 11/10 et accédez à « Réseau et Internet > Wi-Fi ». Vous verrez à quelle bande WiFi vous êtes connecté.
3] Désactiver les applications d’arrière-plan
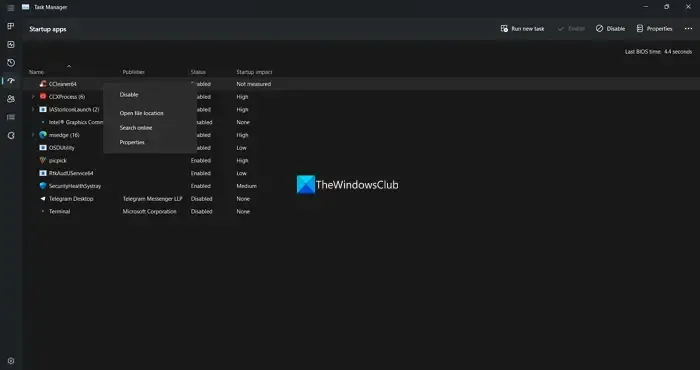
Les applications en arrière-plan utilisent non seulement les ressources informatiques, mais également votre connexion Internet, ce qui a un impact sur la vitesse de votre réseau. Nous vous suggérons de fermer toutes les applications en arrière-plan. Cela aidera à réduire le ping et à diminuer la perte de paquets. Utilisez le Gestionnaire des tâches pour désactiver les applications de démarrage dont vous n’avez pas besoin, puis redémarrez votre ordinateur.
4] Autoriser Fortnite via le pare-feu
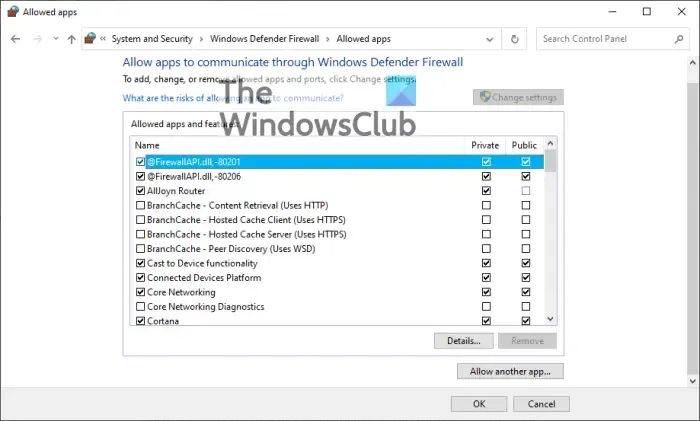
Dans certains cas, un pare-feu empêche les applications d’accéder à Internet ou crée des problèmes pour que les applications accèdent à Internet. Il est possible que le pare-feu cause des problèmes avec Fortnite en raison desquels vous rencontrez une perte de paquets dans le jeu vidéo. Autorisez Fortnite via le pare-feu et voyez si cela aide. Ce correctif a fonctionné pour certains utilisateurs. Si vous utilisez un pare-feu tiers, reportez-vous à son manuel d’utilisation ou visitez son site Web pour obtenir de l’aide afin de savoir comment autoriser les applications via le pare-feu.
5] Utilisez le DNS de Google
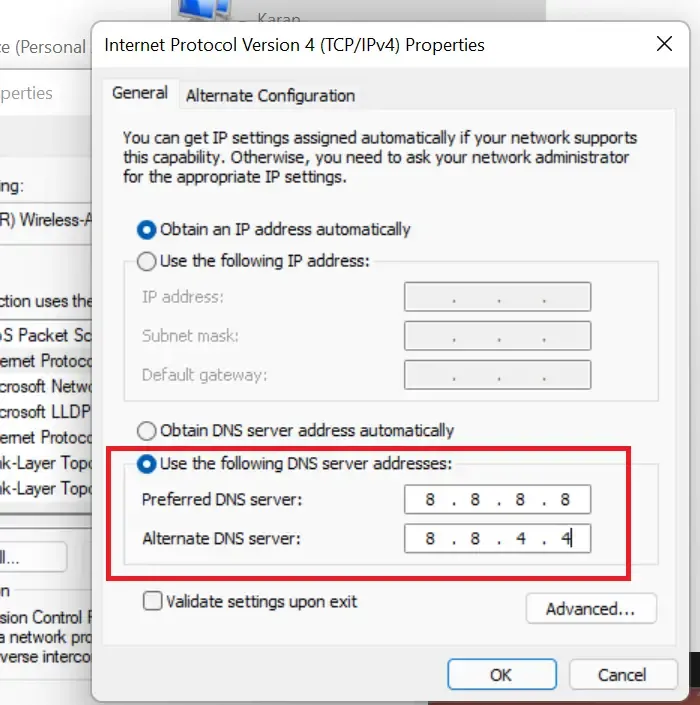
Une autre solution efficace pour résoudre ce problème consiste à remplacer votre DNS par Google Public DNS .
6] Désinstallez les textures haute résolution et désactivez le streaming cosmétique
Il existe quelques ajustements dans le jeu qui vous aideront à réduire le ping et à réduire la perte de paquets. Si le problème persiste, ces ajustements vous aideront sûrement. Désinstallez les textures haute résolution et désactivez le streaming cosmétique dans Fortnite. Les étapes pour ce faire sont répertoriées ci-dessous :
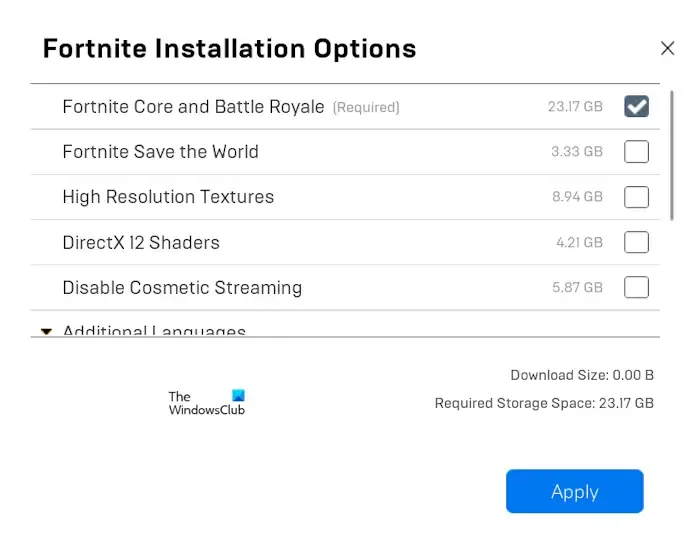
- Ouvrez le lanceur Epic Games.
- Allez dans votre Bibliothèque .
- Cliquez sur les trois points sur Fortnite et sélectionnez Options .
- Décochez la case Textures haute résolution et cochez la case Désactiver le streaming cosmétique .
- Cliquez sur Appliquer .
Epic Games Launcher prendra un certain temps pour appliquer les modifications. Une fois le processus terminé, redémarrez Epic Games Launcher. Pour fermer correctement le lanceur Epic Games, cliquez sur la barre d’état système de votre système et faites un clic droit sur l’icône du lanceur Epic Games. Maintenant, cliquez sur Quitter . Maintenant, vous pouvez le relancer.
Qu’est-ce qui cause la perte de paquets sur un PC ?
La perte de paquets est la perte de données échangées entre votre ordinateur et le serveur de jeu. Il existe de nombreuses causes de perte de paquets sur un PC, comme un câble Ethernet défectueux, un micrologiciel de routeur obsolète, des problèmes avec les serveurs de jeu ou votre contrôleur d’interface réseau (NIC), etc.
Comment réduire la perte de paquets ?
Pour corriger la perte de paquets , passez à des connexions Internet à haut débit ou mettez à niveau votre forfait Internet. Cependant, la perte de paquets peut parfois se produire avec les connexions Internet à haut débit. Dans ce cas, vos pilotes réseau peuvent être défectueux. Mettez à jour vos pilotes réseau.
C’est ça. J’espère que ça aide.



Laisser un commentaire