Comment augmenter votre espace de stockage PS5

La Sony PlayStation 5 est livrée avec 825 Go de stockage intégré, ce qui semble être une quantité décente jusqu’à ce que vous réalisiez que seuls 667 Go environ sont réellement utilisables. Ce n’est pas génial lorsque les jeux de nouvelle génération nécessitent d’énormes quantités d’espace. Il est prudent de dire que vous serez probablement confronté à une crise de stockage le plus tôt possible. Heureusement, il existe plusieurs façons d’ajouter du stockage à votre console PS5.
Également utile : une fois que vous avez configuré votre PS5, vous pouvez transférer toutes vos données de jeu de la PS4 vers votre PS5.
Méthode 1 : Installer un lecteur NVMe M.2 interne
Sony a eu la prévoyance de permettre aux utilisateurs d’étendre la capacité de stockage de la PS5 sous la forme d’un emplacement supplémentaire pour disque SSD M.2 NVMe . Bien qu’il soit possible d’ajouter de l’espace de stockage par d’autres moyens (détaillés ci-dessous), Sony exige que les jeux PS5 soient installés sur un SSD M.2 NVMe pour être jouables. Par conséquent, si vous souhaitez de l’espace supplémentaire pour les jeux PS5, vous devez installer un SSD M.2 secondaire.

Les prix des disques M.2 NVMe ont considérablement diminué au cours des dernières années, ce qui en fait une mise à niveau abordable. Cela dit, tous les lecteurs M.2 NVMe ne conviendront pas à votre PS5. Ainsi, vous devez d’abord vérifier les exigences (décrites ci-dessous) avant d’acheter un lecteur.
Configuration requise pour le disque SSD PS5 M.2 NVMe
Vous ne pouvez pas simplement insérer n’importe quel SSD M.2 NVMe dans votre PS5. Vous devez vous assurer qu’il respecte les normes énumérées ci-dessous.
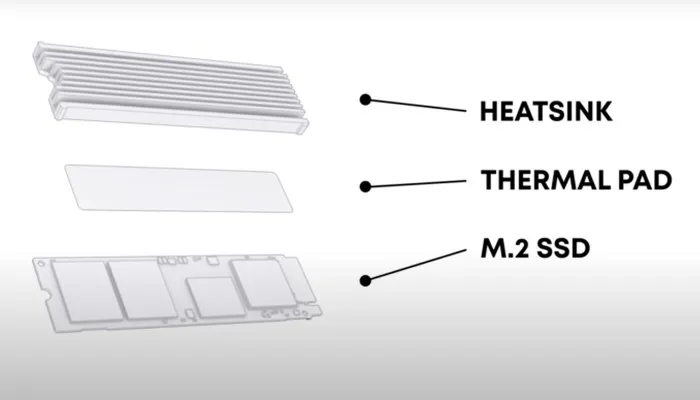
- Interface : SSD M.2 NVMe pris en charge par PCI-Express Gen4x4
- Capacité de stockage : 250 Go à 4 To
- Tailles prises en charge : 2230, 2242, 2260, 2280, 22110
- Vitesse de lecture séquentielle : 5500 Mo/s ou plus rapide
- Type de douille : douille 3 (clé M)
- Dissipation thermique : le SSD M.2 nécessite une dissipation thermique efficace . Ceci peut être réalisé avec un dissipateur thermique de rechange ou une feuille de transfert de chaleur. Alternativement, vous pouvez acheter un SSD M.2 sur lequel l’un de ces mécanismes de refroidissement est déjà préinstallé.
Comment installer un SSD M.2 NVMe dans votre PS5
Maintenant que vous avez un SSD M.2 NMVe compatible, nous vous recommandons de prendre une lampe de poche et un tournevis cruciforme avant de commencer. Assurez-vous également d’éteindre la console, de retirer tous les câbles et de la placer sur une surface plane. Suivez les étapes ci-dessous pour installer un deuxième disque.
- Placez la console PS5 face vers le bas (le logo PS est vers le bas) et positionnez-la de manière à ce que l’arrière de la console soit face à vous. Ensuite, saisissez le coin inférieur droit et le coin supérieur gauche de la console.

- Soulevez doucement le couvercle avec votre main droite. Ensuite, utilisez votre main gauche pour faire glisser le couvercle.
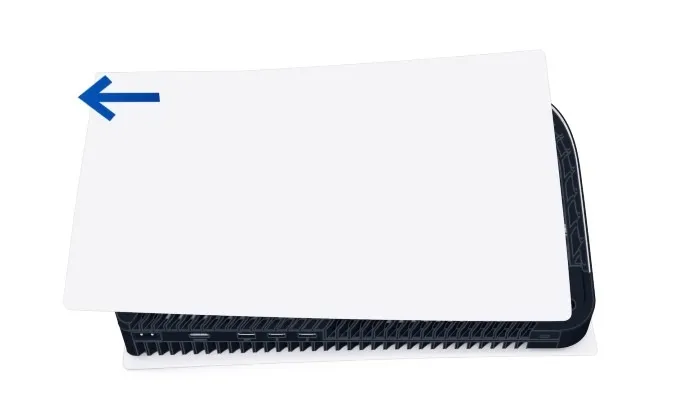
- Une fois le couvercle retiré, vous verrez le connecteur d’extension à côté du ventilateur de refroidissement. À ce stade, vous voudrez peut-être repositionner la console de sorte que l’avant (où se trouve le bouton d’alimentation) soit face à vous.

- Ensuite, vous souhaitez retirer le couvercle du connecteur d’extension en dévissant le couvercle.
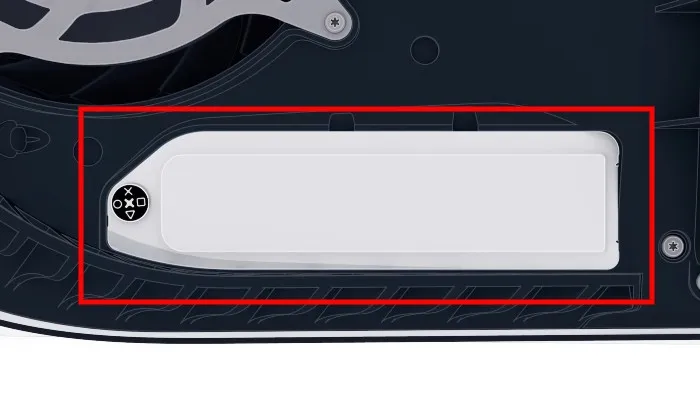
- Vous verrez maintenant la baie SSD d’extension verte. Il y a cinq trous de vis d’extension car la PS5 est compatible avec cinq tailles différentes de SSD M.2 NVMe.
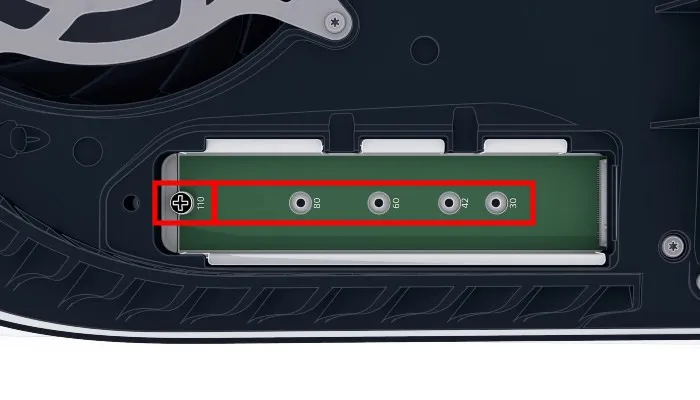
- Il y a une autre vis ici que vous devrez retirer. Sous la vis, il y a une entretoise. Regardez votre nouveau SSD M.2 NVMe et notez la taille. Vous placerez ensuite l’entretoise dans le trou de vis correspondant à votre SSD. Par exemple, si vous avez un lecteur M.2 de 2280, vous voudrez placer l’entretoise à l’endroit marqué « 80 ».
- Notez l’encoche sur le port du connecteur SSD de votre PS5. Vous souhaitez aligner l’encoche de votre SSD avec celle de votre PS5. En tenant le SSD sur une trajectoire diagonale, alignez les encoches et insérez fermement le SSD dans le port du connecteur.
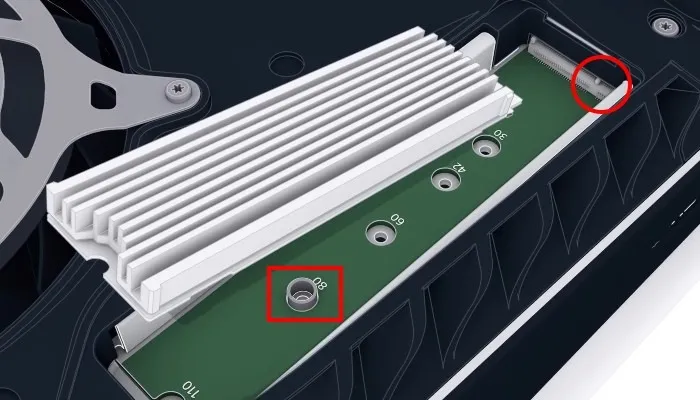
- Une fois le SSD connecté, appuyez dessus et son extrémité doit reposer sur l’entretoise. Ceci est à condition de mettre l’entretoise au bon endroit. Si ce n’est pas le cas, retirez le SSD et placez l’entretoise au bon endroit sur la longueur du SSD. Fixez le SSD en place avec la vis fournie avec l’entretoise. Enfin, remettez en place le couvercle de la baie d’extension.

- Une fois le lecteur installé, vous pouvez rattacher le couvercle de la console PS5. Remettez-le en place. Un rattachement réussi se traduira par un clic audible.
- Accrochez la PS5 à votre téléviseur et allumez-la. Vous devriez voir un message indiquant que la PS5 reconnaît le SSD supplémentaire. Avant de pouvoir l’utiliser, vous devez le formater. Pour ce faire, suivez les instructions qui s’affichent à l’écran.
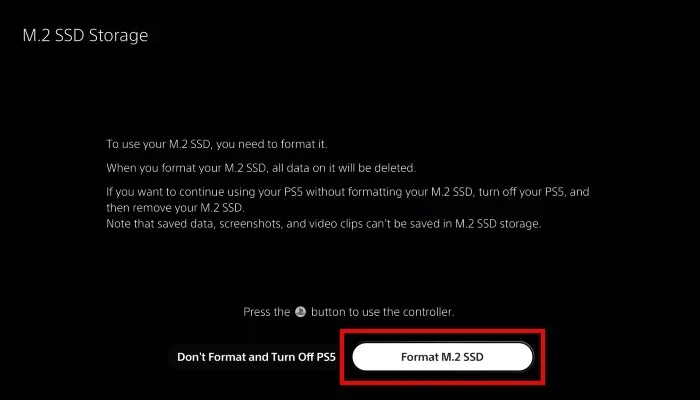
Méthode 2 : Utiliser un disque dur externe pour le stockage
En plus d’ajouter un autre SSD interne, vous pouvez utiliser un lecteur USB externe pour étendre la capacité de stockage de votre PS5. Cependant, il y a quelques mises en garde. Vous ne pouvez pas jouer à des jeux PS5 à partir d’un lecteur USB externe. Vous ne pouvez stocker vos jeux PS5 que sur un disque externe. Pour jouer à un jeu PS5 stocké sur un disque externe, vous devrez transférer le jeu vers le stockage interne de la PS5.
Cela dit, vous pouvez à la fois stocker et jouer à vos jeux PS4 sur un lecteur USB externe. Cela laissera le stockage interne de la PS5 libre pour les titres exclusifs à la PS5 qui nécessitent le SSD interne plus rapide.

Configuration requise pour le lecteur externe USB
- SuperSpeed USB 5 Gbps ou version ultérieure (vérifiez la documentation du fabricant pour vous assurer de la compatibilité)
- 250 Go (minimum), 8 To (maximum) – nous vous recommandons d’utiliser le plus grand lecteur externe USB sur lequel vous pouvez mettre la main. Cela est dû à la quantité importante d’espace de stockage que les jeux modernes peuvent occuper.
- Le lecteur USB externe peut être un lecteur mécanique ou à semi-conducteurs. Les SSD sont plus rapides, ce qui se traduira par des temps de chargement et de transfert plus courts. Cependant, ils sont généralement plus chers que les disques durs mécaniques traditionnels, en particulier à des capacités plus importantes.
- La clé USB doit être connectée à la PS5 directement à l’aide du port USB situé à l’arrière de la console. Vous ne pouvez pas utiliser un concentrateur USB.
- Vous ne pouvez pas utiliser plus d’un lecteur USB externe à la fois. Vous pouvez utiliser plusieurs lecteurs USB externes avec votre PS5. Cependant, vous ne pouvez pas les utiliser simultanément.
Comment utiliser un lecteur de stockage USB externe
Une fois que vous avez un lecteur USB externe qui répond aux exigences décrites, l’utiliser avec votre PS5 est un processus rapide et indolore.
- Connectez le lecteur de stockage USB externe à la PS5 en le branchant sur le port USB à l’arrière de la console PS5.

- Ensuite, vous devez formater le disque. Pour formater votre disque, connectez-le à votre PS5 en utilisant le port USB à l’arrière. Votre console PS5 devrait reconnaître le disque externe et vous inviter à le formater.
- Dans certains cas, la PS5 ne reconnaît pas automatiquement le lecteur USB externe. Heureusement, vous pouvez démarrer manuellement le processus de formatage . Pour ce faire, accédez à « Paramètres -> Stockage -> Stockage étendu USB -> Formater en tant que stockage étendu USB ».
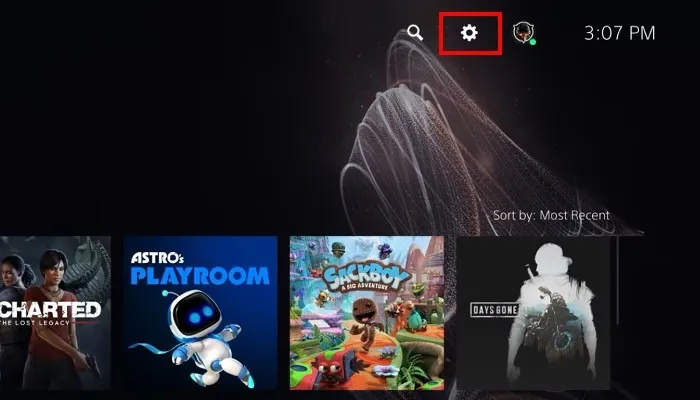
Pour ceux qui passent d’une PS4 à une PS5 : si vous utilisez un périphérique de stockage USB externe avec votre PS4 et que vous souhaitez utiliser ce même lecteur avec votre PS5, il n’est pas nécessaire de le formater. Vous pouvez brancher le lecteur sur votre PS5 et la PS5 le reconnaîtra. L’avantage est que tous les jeux PS4 stockés sur ce lecteur externe seront disponibles pour jouer instantanément sur votre PS5.
Questions fréquemment posées
Les jeux sur disque occupent-ils moins d’espace de stockage que les téléchargements numériques ?
Malheureusement non. Une fois le processus d’installation terminé, la quantité de stockage requise pour le jeu sera la même, que le jeu ait été téléchargé ou installé à partir d’un disque. En effet, les deux méthodes nécessitent que le jeu entier soit copié sur le stockage de la PS5.
Pourquoi le disque de stockage interne de la PS5 est-il si bas ?
La PlayStation 5 est livrée avec 825 Go de stockage interne. C’est certes un montant curieux, étant donné que les disques de 1 To sont beaucoup plus courants. La raison d’opter pour un lecteur plus petit est probablement double. Premièrement, un disque plus petit était probablement moins cher. Si Sony était devenu plus gros, ils auraient probablement dû répercuter ce coût sur le consommateur, augmentant ainsi le prix de la console. Il y a également des rapports selon lesquels le SSD interne est spécialement conçu pour la console. Nous n’entrerons pas dans les détails techniques, mais l’essentiel est que le SSD est essentiellement marié au processeur de la PS5. Cela se traduit par des performances ultra-rapides.
Pourquoi les jeux PS5 doivent-ils être installés sur un SSD M.2 interne ? Pourquoi ne peuvent-ils pas être installés sur un disque externe ?
Le SSD interne de la PS5 est spécialement conçu pour fonctionner en tandem avec le processeur de la console. Il y a beaucoup de technobabble impliqué, mais les jeux PS5 ne peuvent pas être exécutés à partir d’un stockage externe car les disques externes, même ceux à semi-conducteurs, sont trop lents. Cela étant dit, les jeux PS5 peuvent être stockés sur un disque externe. Cependant, vous ne pouvez pas les lire à partir du lecteur externe. Les jeux doivent être transférés vers le stockage interne plus rapide de la console pour pouvoir y jouer.
Je n’ai toujours pas assez de place. Que puis-je faire?
Si vous vous retrouvez à court d’espace de stockage, vous devrez commencer à supprimer des éléments pour faire de la place. Les jeux vous rapporteront les plus gros gains de stockage, vous voudrez peut-être cibler ceux auxquels vous n’avez pas joué depuis un moment. La bonne chose à ce sujet est que vous pouvez toujours réinstaller le jeu supprimé si vous souhaitez y rejouer.
De plus, vous pouvez également supprimer toutes les applications que vous n’utilisez pas. Cela dit, la suppression de ces applications ne récupérera pas beaucoup d’espace de stockage. De plus, vous pouvez supprimer vos captures d’écran et vos séquences de jeu.
Crédit image : Unsplash



Laisser un commentaire