Comment installer Winget sur Windows 11, 10
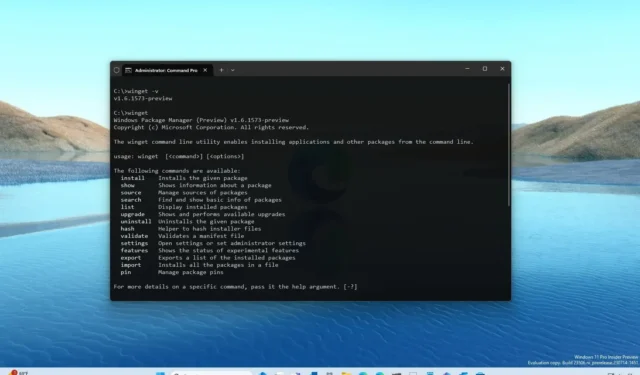
Sur Windows 11 (et 10), vous pouvez installer le « Windows Package Manager » (winget) de plusieurs manières, y compris depuis le Microsoft Store et GitHub, ou attendre que le support arrive automatiquement. Le « Gestionnaire de packages Windows » est un outil de ligne de commande conçu pour faciliter et automatiser le processus de recherche, de téléchargement, d’installation, de mise à niveau et de configuration des applications sur votre appareil.
Si vous avez déjà dû installer une ou plusieurs applications, vous savez à quel point il faut du temps pour trouver les liens, télécharger et réinstaller toutes vos applications. À l’aide du client winget, vous pouvez utiliser une commande simple pour spécifier les applications que vous souhaitez obtenir. Ensuite, l’outil trouvera et installera automatiquement la dernière version.
Microsoft rend l’outil disponible via le Microsoft Store sur les appareils exécutant une version prise en charge de Windows 10 et 11. Cependant, vous pouvez l’obtenir manuellement sans attendre la mise à jour en installant la dernière version de « App Installer ».
L’outil de ligne de commande est probablement déjà disponible si vous utilisez déjà Windows 10 22H2 ou Windows 11 22H2 . Vous pouvez vérifier en appelant la commande « winget » dans l’invite de commande ou PowerShell. Sinon, vérifiez d’abord les mises à jour, puis continuez avec les étapes ci-dessous.
Ce guide vous apprendra comment installer le client winget-CLI sur Windows 10.
Installer Winget sur Windows 11 à partir du Microsoft Store
Pour installer le gestionnaire de packages Windows sur Windows 11 ou 10, procédez comme suit :
-
Cliquez sur le bouton Obtenir .
-
Cliquez sur le bouton Ouvrir Microsoft Store .
-
Cliquez sur le bouton Mettre à jour .

-
Ouvrez Démarrer .
-
Recherchez Invite de commandes et cliquez sur le résultat supérieur pour ouvrir le terminal.
-
Tapez la commande suivante pour confirmer que le gestionnaire de packages Windows est déjà installé et appuyez sur Entrée :
winget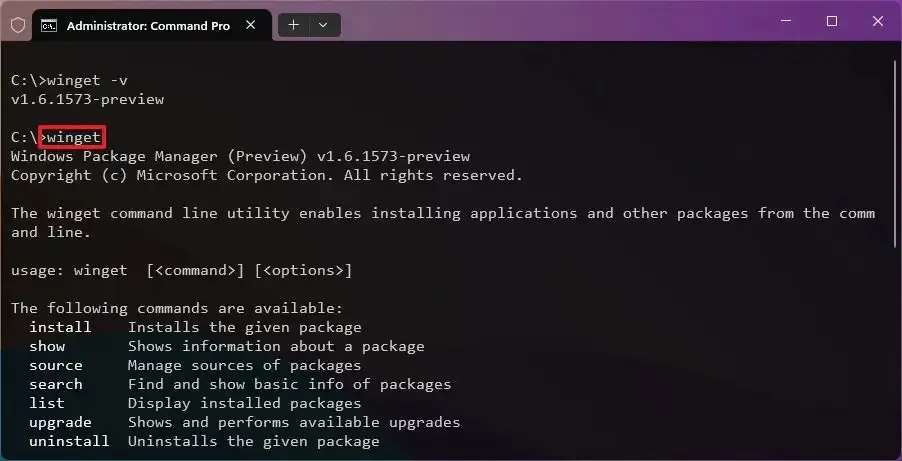
Une fois que vous avez terminé les étapes, le winget-CLI s’installera sur l’appareil et vous pourrez commencer à rechercher et à installer des applications à l’aide de commandes .
Installer Winget sur Windows 11 depuis GitHub
Pour installer winget avec le programme d’installation hors ligne sans le Microsoft Store, procédez comme suit :
-
Dans la section « Dernières », cliquez sur le lien de téléchargement « Microsoft.DesktopAppInstaller_8wekyb3d8bbwe.appxbundle » .
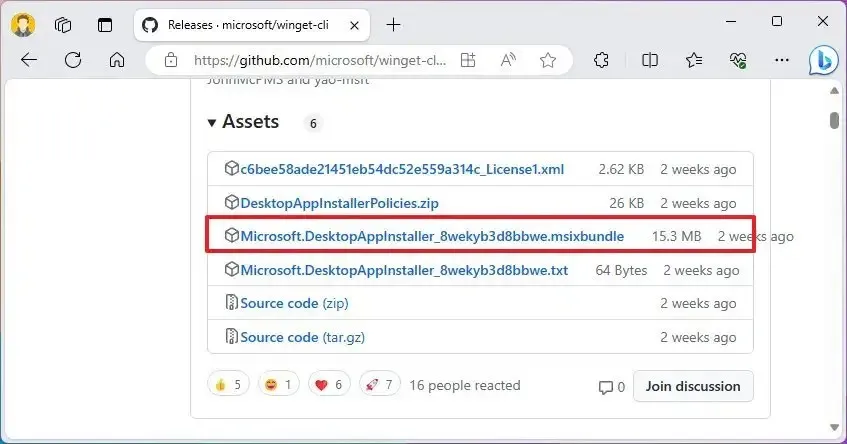
-
Double-cliquez sur le fichier pour lancer le programme d’installation de Winget.
-
Cliquez sur le bouton Mettre à jour .
Une fois les étapes terminées, le gestionnaire de packages Windows s’appliquera à Windows 11 ou 10 et vous pourrez commencer à utiliser l’invite de commande et PowerShell pour installer des applications.
Si vous obtenez une erreur sur une ancienne version de Windows 10, vous devrez peut-être installer le package VC++ v14 Desktop Framework .
Alternativement, vous pouvez également créer votre application client privée. Vous pouvez trouver plus de détails sur la façon de faire ce processus sur GitHub .



Laisser un commentaire