Steam Client Webhelper a cessé de fonctionner [Réparer]
![Steam Client Webhelper a cessé de fonctionner [Réparer]](https://cdn.thewindowsclub.blog/wp-content/uploads/2023/07/steam-webhelper-1-640x375.webp)
Steam Client Webhelper ou Steamwebhelper.exe fait partie de l’ application Steam et est utilisé pour gérer ses tâches Web. Cependant, ces derniers temps, il ne fait pas un excellent travail. Steam Client Webhelper a cessé de fonctionner sur de nombreux ordinateurs Windows et génère les erreurs suivantes.
Steamwebhelper ne répond pas
steamwebhelper.exe, un composant critique de Steam, ne répond pas. L’interface utilisateur Steam ne sera pas utilisable.
OU
Steam Client Webhelper a cessé de fonctionner
![Steam Client Webhelper a cessé de fonctionner [Réparer] Steam Client Webhelper a cessé de fonctionner [Réparer]](https://cdn.thewindowsclub.blog/wp-content/uploads/2023/07/steam-webhelper.webp)
Fix Steam Client Webhelper a cessé de fonctionner
Si Steam Client Webhelper (Steamwebhelper.exe) a cessé de fonctionner ou ne répond pas sur votre système, suivez les solutions mentionnées ci-dessous pour résoudre le problème.
- Redémarrez Steam à partir de l’invite
- Vérifiez si l’antivirus arrête Steam Client Webhelper
- Désactiver l’accélération matérielle
- Mettez à jour vos pilotes d’affichage
- Réparer le Webhelper du client Steam
- Dépannage de Steam dans Clean Boot
Parlons-en en détail.
1] Redémarrez Steam à partir de l’invite
Parlons d’abord des options que vous obtenez dans le message d’erreur. Ils peuvent vous aider à résoudre rapidement le problème. Nous vous expliquerons en détail quelles sont ces options et ce qui arrivera à Steam si vous en cliquez une.
- Redémarrez Steam : c’est le plus simple du groupe, car il ferme complètement le client Steam, tue toutes ses instances, puis le redémarre.
- Redémarrez Steam avec l’accélération GPU désactivée : l’accélération matérielle permet à votre ordinateur d’utiliser le matériel pour effectuer rapidement une certaine tâche. Cependant, en raison de certains problèmes, cette fonctionnalité peut être contre-intuitive. Dans certains cas, en particulier sur du matériel de qualité inférieure, l’accélération GPU activée interfère avec Steam et arrête certaines de ses fonctionnalités. Nous pouvons simplement désactiver l’accélération GPU à l’aide de ce bouton.
- Redémarrez Steam avec le sandboxing du navigateur désactivé : le sandboxing est une fonctionnalité de sécurité qui peut empêcher Steam de faire son travail. Nous pouvons démarrer Steam avec Sandboxing désactivé.
- Redémarrez steamwebhelper.exe : Redémarrez uniquement le Webhelper du client Steam.
Si cela a fonctionné, cela ne signifie pas que vous devez faire la même chose à chaque fois. Gardez à l’esprit qu’il n’est pas recommandé de désactiver le Sandboxing . Alors, regardons quelques correctifs permanents pour ce problème.
2] Vérifiez si l’antivirus arrête Steam Client Webhelper
Ensuite, nous devons savoir si Steam Client Webhelper s’arrête en raison de programmes de sécurité en conflit. Pour faire de même, désactivez temporairement votre antivirus ou Windows Defender. Maintenant, ouvrez Steam et voyez si l’assistant Web fonctionne. Si vous parvenez à lancer Steam, ajoutez Steam comme exception à votre antivirus . J’espère que cela fera le travail pour vous.
3] Désactiver l’accélération matérielle

L’accélération matérielle est une fonctionnalité brillante lorsqu’elle fonctionne, mais dans sa quête pour alléger la charge du logiciel, elle empêche Steam Web Helper de faire son travail. C’est pourquoi nous devons le désactiver. Si vous n’avez pas reçu l’invite de correctifs rapides, désactivez manuellement l’accélération matérielle .
4] Mettez à jour vos pilotes d’affichage
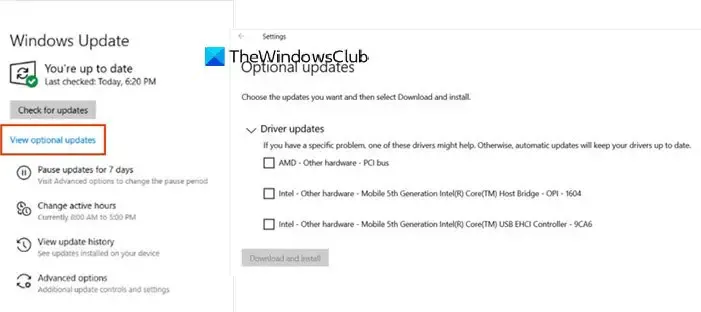
Si l’assistant Web Steam s’arrête en raison d’un problème d’accélération matérielle, il est très probable que votre écran ne soit pas mis à jour. Alors, allez-y et mettez à jour vos pilotes graphiques , puis vérifiez si votre problème est résolu.
5] Réparer l’aide Web du client Steam
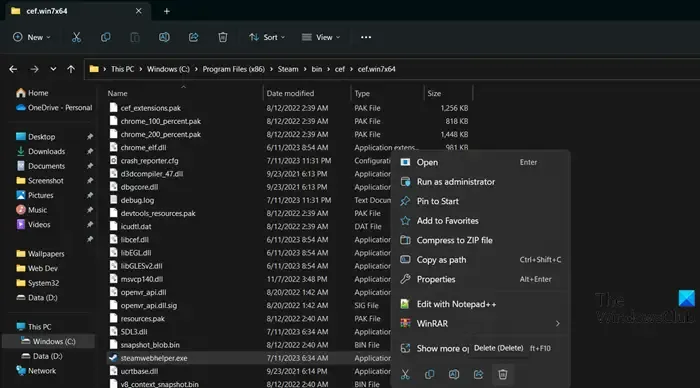
L’une des raisons pour lesquelles l’assistant Web ne fonctionne pas est que le service lui-même est corrompu. La corruption peut se produire en raison de divers facteurs tels que des programmes en conflit, des antivirus, etc. Suivez les étapes ci-dessous pour faire de même.
- Ouvrez l’Explorateur de fichiers par Win + E.
- Maintenant, accédez à l’emplacement suivant : C:\Program Files (x86)\Steam\bin\cef\cef.win7x64
- Faites un clic droit sur steamwebhelper.exe et sélectionnez Supprimer.
- Une fois supprimé, redémarrez votre ordinateur et ouvrez l’application Steam Client.
Une fois Steams, il recherchera les mises à jour et installera le fichier manquant. Cela fera le travail pour vous.
6] Dépanner Steam dans Clean Boot
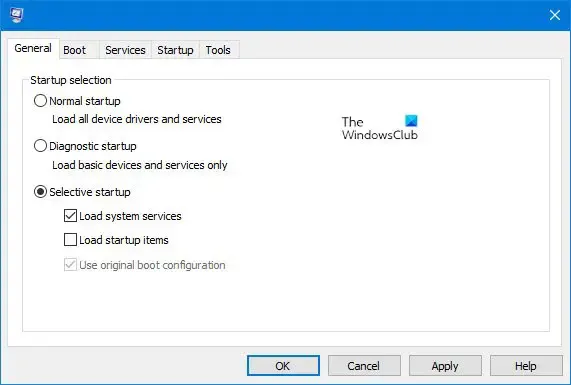
Si rien ne fonctionne, notre dernier recours consiste à rechercher une application tierce à l’origine du problème. Pour un utilisateur, D3DGear était le coupable, de même, dans votre cas aussi, nous devons rechercher le coupable. Pour faire de même, effectuez un démarrage propre . Cela désactivera tous les logiciels tiers, ouvrira Steam et s’il s’ouvre, le problème doit avoir été causé par une application en conflit. Vous pouvez ensuite les activer manuellement pour savoir qui est le coupable. Une fois que vous savez qui est le coupable, supprimez-le ou désactivez-le et votre problème sera résolu.
Nous espérons que vous pourrez résoudre le problème en utilisant les solutions mentionnées dans cet article.
Comment puis-je empêcher le client Steam WebHelper de s’exécuter ?
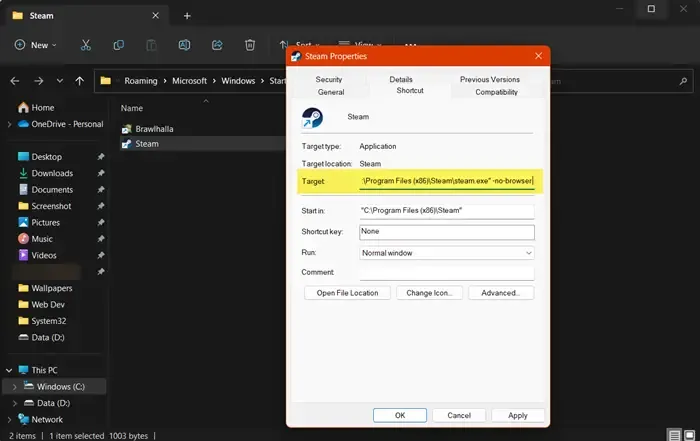
C’est assez simple, pour arrêter Steam Client Webhelper. Comme ce n’est pas un processus essentiel, Steam fonctionnera même si le service est absent. Pour le désactiver, appuyez sur Win + S, tapez « Steam », cliquez avec le bouton droit sur l’application Steam, sélectionnez « Ouvrir l’emplacement du fichier », cliquez avec le bouton droit sur Steam.exe dans l’explorateur de fichiers, sélectionnez Propriétés, accédez à l’onglet Raccourci, ajoutez -no-browser au texte écrit dans le champ Cible, puis cliquez sur Appliquer > OK.
Pourquoi Steam WebHelper utilise-t-il autant de CPU ?
Steam WebHelper peut parfois utiliser trop de CPU, en particulier lors de tâches intensives. Cependant, cela ne devrait pas arriver souvent, si cela arrive fréquemment, consultez notre guide pour savoir quoi faire lorsque Steam utilise beaucoup de ressources informatiques . J’espère que vous résoudrez le problème facilement.



Laisser un commentaire