Comment réparer le code d’erreur de l’appareil photo Windows 0xA00F4244
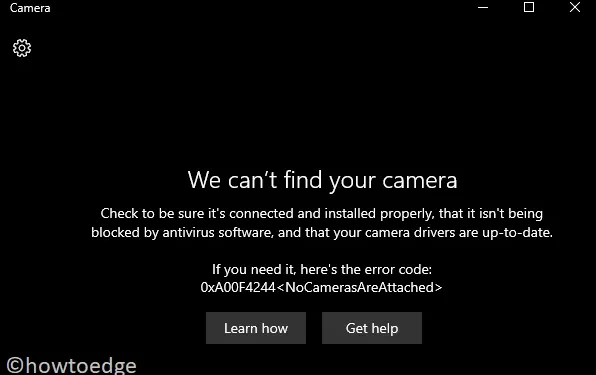
Il y a eu de nombreux rapports d’utilisateurs de Windows 10 rencontrant le code d’erreur 0xA00F4244. En raison de ce problème, lorsque les utilisateurs tentent d’ouvrir l’application appareil photo, celle-ci ne se lance pas. Dans la plupart des cas, le problème apparaît après une mise à jour Windows à partir d’une ancienne version du système d’exploitation.
Cela peut potentiellement endommager les pilotes de la webcam, déclencher des conflits entre logiciels, etc. Les utilisateurs signalent que même si leur ordinateur rencontre ce problème, ils peuvent toujours utiliser des applications tierces comme Skype. Cela montre que l’erreur n’est pas causée par des problèmes matériels, car si c’était le cas, Skype ne fonctionnerait pas avec la caméra.
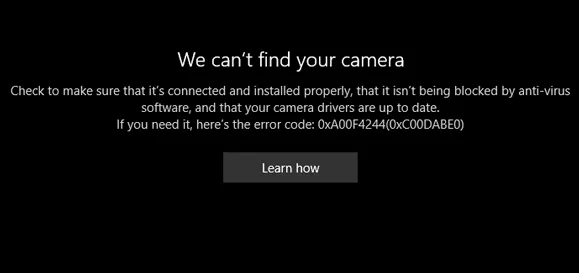
Quand il y a un problème, il y a aussi une solution. Dans cet article de blog, vous apprendrez à résoudre le code d’erreur 0xA00F4244 en mettant en œuvre quelques solutions. Pour résoudre ce problème logiciel, accédez à la section ci-dessous et suivez les instructions. Ce code d’erreur est délivré par un message indiquant –
Résolu : Nous ne trouvons pas votre appareil photo, erreur 0xA00F4244
Pour corriger le code d’erreur de caméra 0xA00F4244, utilisez ce qui suit –
1] Activez l’application Appareil photo
Si vous venez de configurer votre webcam, assurez-vous que votre application Appareil photo est activée. Suivez simplement les étapes ci-dessous pour le faire –
- Appuyez sur le raccourci clavier Win + I pour appeler les paramètres Windows.
- Ouvrez la catégorie Confidentialité .
- Dans le volet de gauche, faites défiler et sélectionnez l’ application Appareil photo .
- Allez sur le côté droit et localisez Autoriser les applications à accéder à votre caméra .
- S’il est désactivé, activez-le simplement .
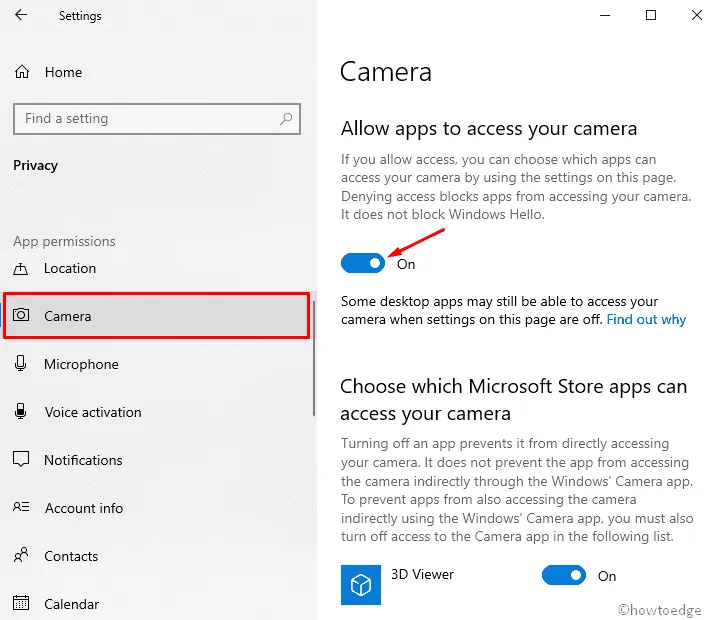
2] Mettez à jour le pilote de votre webcam
Généralement, si votre application webcam ne fonctionne pas correctement, cela signifie qu’il y a un problème avec le pilote de la caméra. Dans ce cas, la mise à jour du pilote résoudrait probablement le code d’erreur 0xA00F4244. Vous devez cependant d’abord vous assurer que votre appareil photo est compatible avec la version du système d’exploitation.
Vous pouvez suivre les étapes ci-dessous pour terminer le processus –
- Ouvrez la boîte de dialogue Exécuter en utilisant Win + R ensemble.
- Dans la zone de recherche, tapez
devmgmt.mscet appuyez sur la touche Entrée. - Double-cliquez sur la section Caméra (Périphériques d’imagerie).
- Faites un clic droit sur le nom de votre webcam et sélectionnez l’ option Propriétés .
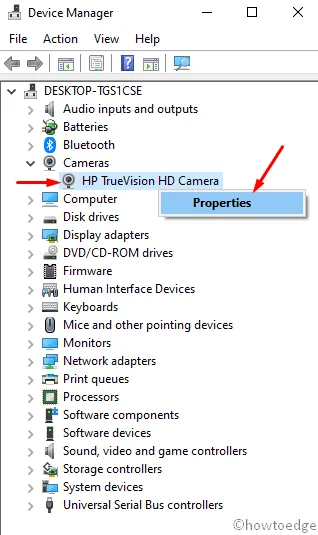
- Sur la page suivante, accédez à l’ onglet Pilote .
- Cliquez sur Mettre à jour le pilote et cliquez sur le bouton OK .
- Sélectionnez « Rechercher automatiquement le logiciel du pilote mis à jour » sur l’écran suivant.
- Cela ne prendra pas beaucoup de temps pour terminer l’ensemble du processus.
- Redémarrez votre appareil et vérifiez que l’erreur est corrigée maintenant.
Important – Sur certains appareils, les caméras/webcams peuvent apparaître dans la catégorie Appareils d’imagerie .
3] Retournez le pilote de la caméra pour corriger le code d’erreur 0xA00F4244
En général, les caméras et les webcams apparaissent principalement dans la catégorie Périphériques d’imagerie. Si votre application Appareil photo a cessé de fonctionner après l’installation d’une nouvelle mise à jour, vous devez ici revenir à la version précédente. Suivez ces étapes pour résoudre le problème :
- Faites un clic droit sur le bouton Démarrer et sélectionnez Gestionnaire de périphériques.
- Cliquez deux fois sur l’ option Caméra (Périphériques d’imagerie).
- Faites un clic droit sur le nom de votre webcam et sélectionnez l’ option Propriétés .
- Sur la page suivante, accédez à l’ onglet Pilote .
- Cliquez sur Restaurer le pilote , puis appuyez sur le bouton OK pour enregistrer les modifications.
- Enfin, redémarrez votre PC Windows 10.
4] Désinstallez le pilote de la webcam
Si vous ne parvenez pas à résoudre le code d’erreur 0xA00F4244 en suivant les instructions ci-dessus, vous pouvez également essayer de désinstaller le pilote. Plusieurs utilisateurs ont signalé que cette méthode les avait aidés à résoudre le problème. Voici comment vous pouvez le faire –
- Ouvrez le Gestionnaire de périphériques comme nous l’avons expliqué dans la solution ci-dessus.
- Double-cliquez sur l’ option Caméra .
- Faites un clic droit sur l’appareil photo de votre ordinateur et appuyez sur l’ option Propriétés .
- Accédez à l’ onglet Pilote et cliquez sur le bouton Désinstaller .
- Assurez-vous que la case « Tenter de supprimer le pilote de ce périphérique » est cochée.

- Enfin, cliquez sur le bouton OK .
5] Réinitialisez l’application Appareil photo
Il a été signalé que la réinitialisation de l’application Appareil photo a résolu ce code d’erreur pour de nombreux utilisateurs. Les instructions ci-dessous vous aideront à réinitialiser cette application.
- Ouvrez les paramètres Windows en utilisant Win + I ensemble.
- Cliquez sur la section Applications .
- Dans le volet de gauche, sélectionnez Applications et fonctionnalités .
- Déplacez-vous vers la droite, sélectionnez Appareil photo et appuyez sur Options avancées .
- Sur la page suivante, faites défiler et localisez Réinitialiser .
- Cliquez sur le bouton Réinitialiser pour réinitialiser l’application Appareil photo.
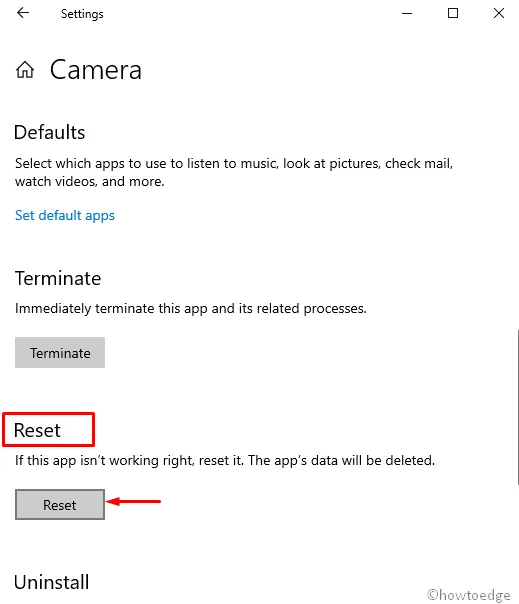
6] Exécutez l’outil de dépannage des applications Store
Store Apps est une application intégrée qui peut être utilisée pour résoudre le code d’erreur 0xA00F4244. Cet utilitaire a été conçu après la mise à jour des créateurs pour résoudre facilement le problème de l’ordinateur. Ici, nous allons vous montrer comment l’exécuter –
- Faites un clic droit sur le menu Démarrer et sélectionnez Paramètres .
- Cliquez sur la catégorie Mise à jour et sécurité .
- Dans le volet de gauche, sélectionnez Dépanner .
- Déplacez-vous vers la droite, faites défiler vers le bas et recherchez les applications du Windows Store .
- Une fois que vous l’avez localisé, sélectionnez-le et cliquez sur Exécuter le dépanneur .
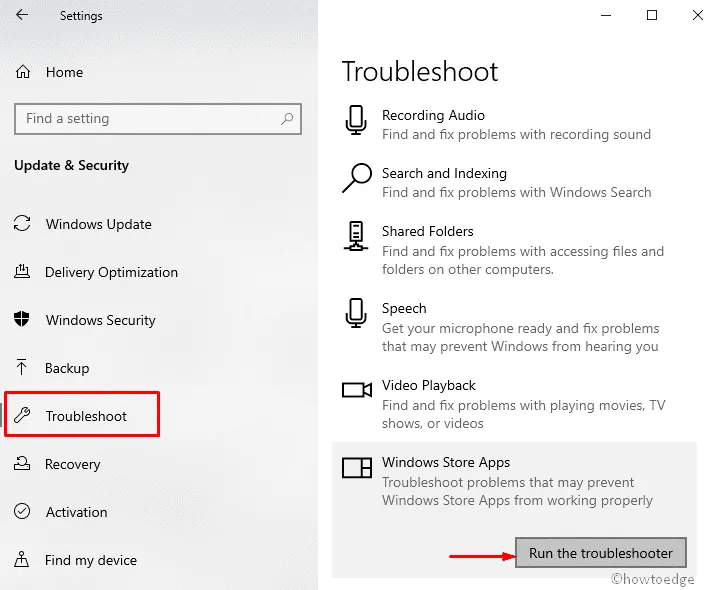
7] Tweak Registry pour corriger le code d’erreur 0xA00F4244
L’erreur 0xA00F4244 apparaît parfois lorsque l’application Appareil photo se bloque comme d’autres applications du Windows Store. Ce problème peut être corrigé en modifiant le registre. Pour ce faire, suivez attentivement les instructions ci-dessous –
- Appuyez simultanément sur Win + S et laissez la recherche de la barre des tâches apparaître.
- Dans la zone de recherche, tapez Regedit .
- Faites un clic droit sur l’ Éditeur du Registre et sélectionnez Exécuter en tant qu’administrateur .
- Lorsque l’UAC est invité, entrez vos informations d’identification et cliquez sur le bouton Oui .
- Sur la page suivante, cliquez sur Fichier , choisissez Exporter et sauvegardez votre registre.
- Cependant, si quelque chose ne va pas, vous pouvez le restaurer facilement.
- De plus, vous pouvez créer un point de restauration, au cas où.
- Maintenant, naviguez vers ce chemin –
- Déplacez-vous vers le volet de droite, faites un clic droit et sélectionnez Nouveau > Valeur DWORD (32 bits) .
- Nommez cette valeur .
EnableFrameServerMode - Faites un clic droit dessus et choisissez Modifier .
- Réglez sa valeur sur 0 (zéro) et cliquez sur le bouton OK .
- Redémarrez votre PC et vérifiez si l’erreur est résolue maintenant.
8]
Malheureusement, si aucune des solutions ci-dessus ne corrige le code d’erreur 0xA00F4244, nous vous recommandons de vérifier votre logiciel antivirus. Ce logiciel peut interférer avec le bon fonctionnement de votre webcam. Si tel est le cas, il peut être nécessaire de désactiver temporairement l’application et de vérifier si la caméra fonctionne.
Alors c’est tout. Merci d’avoir pris le temps de lire ce guide. Si vous avez des commentaires, veuillez les laisser ci-dessous.



Laisser un commentaire