Comment réparer l’erreur Microsoft Store 0x80070520 dans Windows
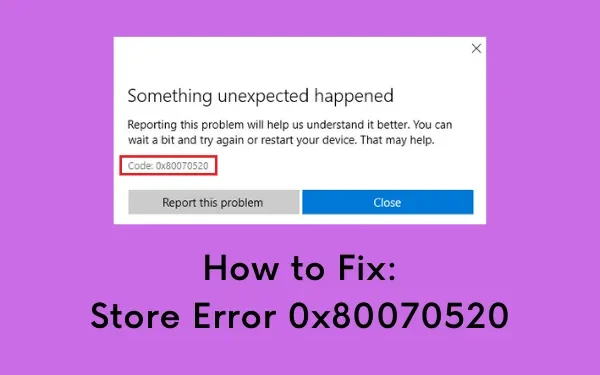
Qu’est-ce qui peut provoquer l’erreur 0x80070520 sous Windows ?
L’erreur 0x80070520 se produit normalement lorsque votre appareil remplit une ou plusieurs des conditions suivantes –
- Après avoir installé une mise à jour Windows corrompue
- Fichiers système manquants ou endommagés en raison des interactions de logiciels tiers avec les applications système
- Présence de virus ou de logiciels malveillants sur votre PC Windows
Correction – Erreur de magasin 0x80070520
Pour résoudre le code d’erreur Microsoft Store 0x80070520 sur un PC Windows 11/10, essayez les suggestions ci-dessous –
1] Exécutez l’outil de dépannage des applications du Windows Store
Windows 11 et 10 consistent tous deux en un dépanneur intégré pour presque toutes leurs fonctions et opérations. L’exécution de cet outil recherchera les raisons possibles et les résoudra. Voici comment exécuter l’utilitaire de résolution des problèmes :
- Appuyez sur le menu Démarrer et sélectionnez l’ icône d’engrenage .
- Cela vous mènera à l’application Paramètres.
- Choisissez de
Update & Security > Troubleshoot > Additional troubleshooter. - Sur l’écran suivant, cliquez pour développer les applications du Windows Store et appuyez sur Exécuter le dépanneur .
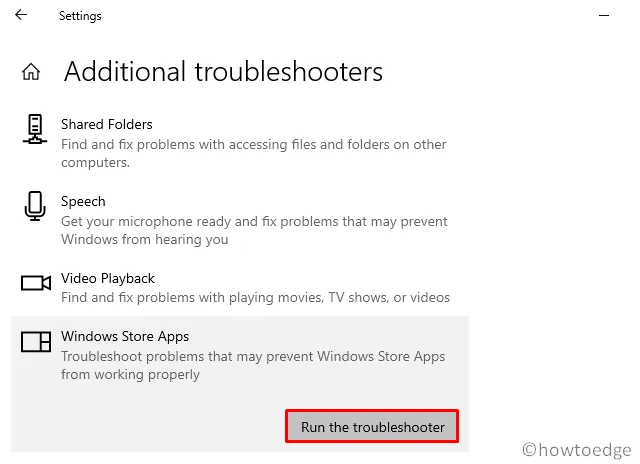
- Maintenant, suivez les instructions à l’écran pour terminer les étapes restantes.
2] Réinitialiser le magasin Windows
Étant donné que l’erreur 0x80070520 se produit en raison de problèmes à l’intérieur du Microsoft Store, mieux vaut réinitialiser le Windows Store à ses paramètres par défaut. Pour ce faire, suivez les instructions ci-dessous –
- Accédez à Paramètres> Applications> Applications et fonctionnalités
- Allez sur le côté droit et cliquez pour développer Microsoft Store.
- Ensuite, appuyez sur Options avancées dans le volet étendu.

- Ensuite, faites défiler jusqu’à la section Réinitialiser et appuyez sur le bouton Réinitialiser .
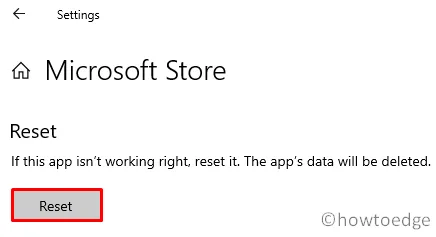
3] Exécutez WSReset.exe pour corriger 0x80070520
Alternativement, vous pouvez également utiliser PowerShell pour réinitialiser le Windows Store à ses paramètres par défaut. Tout ce dont vous avez besoin est de lancer Windows PowerShell (Admin) et d’exécuter le code – » wsreset.exe« . Voir l’instantané ci-dessous –
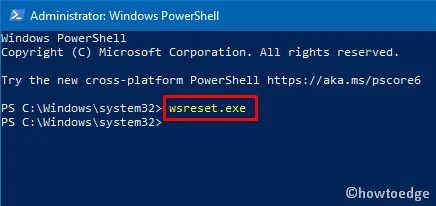
- Enfin, redémarrez Windows pour implémenter les modifications récentes.
Si l’erreur réapparaît, essayez l’ensemble de solutions suivant –
4] Renommez les dossiers Store Cache
Une erreur 0x80070520 peut également se produire lorsque la taille du dossier du Store LocalCacheaugmente. On peut s’en assurer en vérifiant manuellement les dossiers de cache du magasin. Si vous trouvez sa taille supérieure à quelques Mo, renommez simplement le fichier de cache cache.olden suivant les étapes suivantes –
- Tout d’abord, contactez l’emplacement ci-dessous –
C:\Users\<username>\AppData\Local\Packages \Microsoft.StorePurchaseApp_8wekyb3d8bbwe\LocalCache
- Renommez le dossier de cache en quelque chose
cache.oldà l’intérieur du dossier LocalCache.
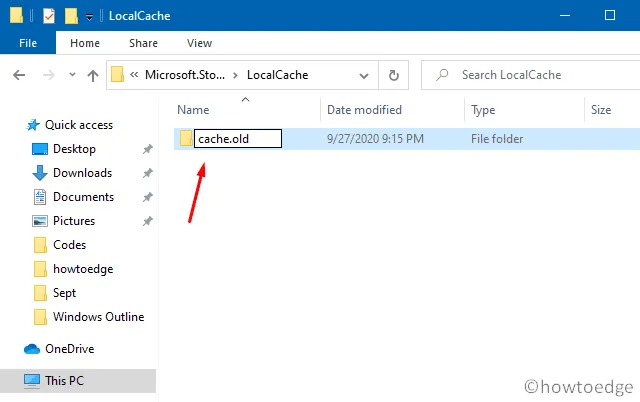
- Fermez toutes les fenêtres en cours d’exécution et redémarrez l’ordinateur pour que les modifications récentes apportées entrent en vigueur.
5] Réinstallez Microsoft Store
Si aucune des solutions ci-dessus ne résout le problème 0x80070520, essayez de réinstaller l’application Store via PowerShell. Voici comment effectuer cette tâche –
- Utilisez le raccourci Win + X pour accéder au menu d’alimentation.
- Sélectionnez Windows PowerShell (administrateur) .
- Maintenant, exécutez les deux applets de commande ci-dessous séparément.
| Astuce : Assurez-vous de saisir correctement le script ci-dessous. Le premier code supprimera toutes les applications tandis que le second les réinstallera. |
Get-AppxPackage -allusers *WindowsStore* | Remove-AppxPackage
Get-AppxPackage -allusers *WindowsStore* | Foreach {Add-AppxPackage -DisableDevelopmentMode -Register "$($_.InstallLocation)\\AppXManifest.xml" }
- Une fois le script ci-dessus exécuté avec succès, redémarrez Windows pour intégrer les modifications récentes.
J’espère que l’erreur de magasin 0x80070520 doit avoir été résolue maintenant. Si vous avez des questions ou des suggestions, faites-le nous savoir dans la section des commentaires.



Laisser un commentaire