Play Store n’arrête pas de planter sur Android – Voici le correctif
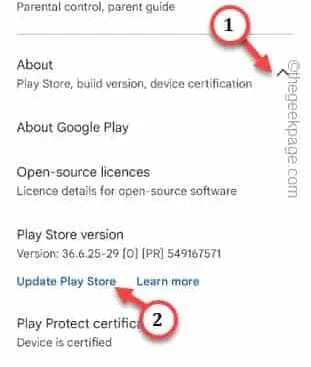
Correctif 1 – Redémarrez rapidement le téléphone
Étape 1 – Fermez toutes les applications ouvertes. Ensuite, maintenez enfoncé le bouton d’alimentation pendant quelques instants.
Étape 2 – Dès que la console d’alimentation apparaît, touchez l’ option » Redémarrer « .
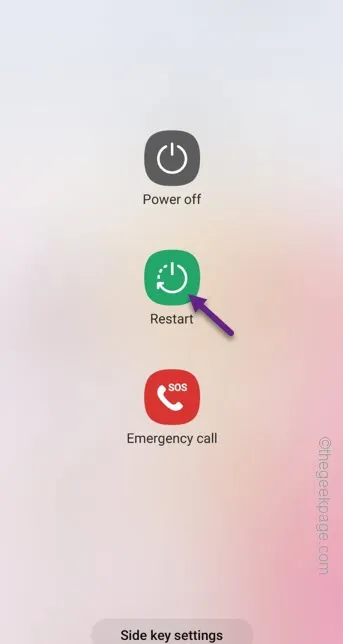
Correctif 2 – Vérifiez les paramètres de date et d’heure
Étape 1 – Assurez-vous que vous utilisez la bonne heure sur votre téléphone. Si vous avez trouvé un écart, balayez une fois vers le bas et appuyez sur le « ⚙️ » .
Cela ouvrira l’ onglet Paramètres .
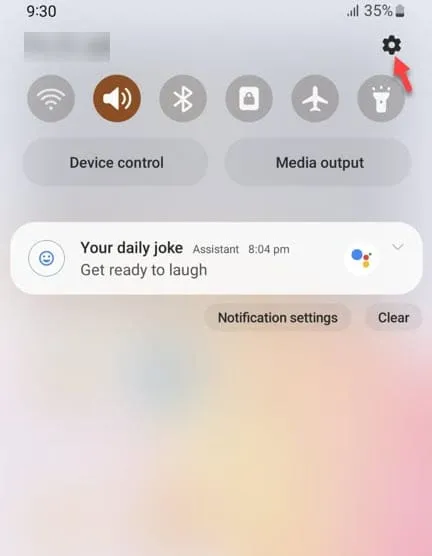
Étape 2 – Vous verrez un paramètre appelé » Gestion générale « . Ouvrez ça.
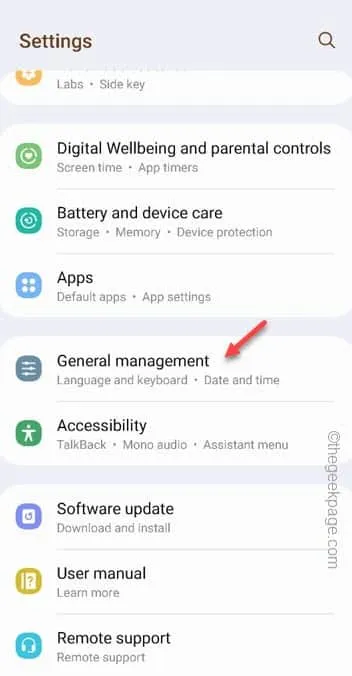
Étape 3 – Ouvrez le » Date et heure » pour y accéder.
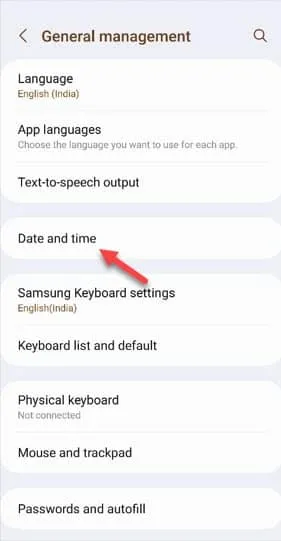
Étape 4 – Maintenant, ici, vous pouvez choisir les paramètres « Date et heure automatiques » sur « Activé ».
S’il est déjà basculé sur ces paramètres et que la date et l’heure sont toujours erronées, basculez le mode « Date et heure automatiques » sur « Désactivé ». Ensuite, utilisez les paramètres « Régler la date » et « Régler l’heure » pour régler la date et l’heure correctes en fonction de votre heure locale.
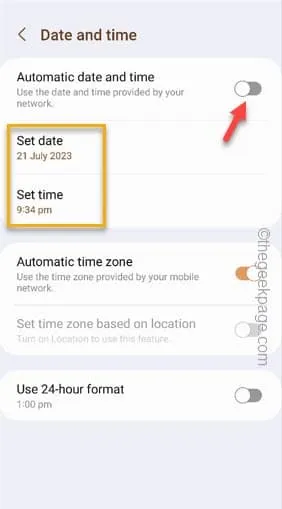
Étape 5 – De plus, assurez-vous de basculer le » Fuseau horaire automatique » sur le mode » Activé « .
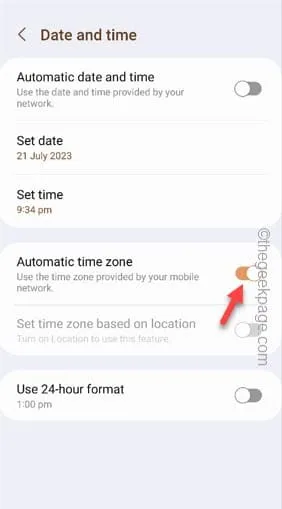
Correctif 3 – Forcer l’arrêt du Play Store
Étape 1 – Faites glisser vers le bas pour accéder au centre de notification. Ouvrez les paramètres à partir de là.
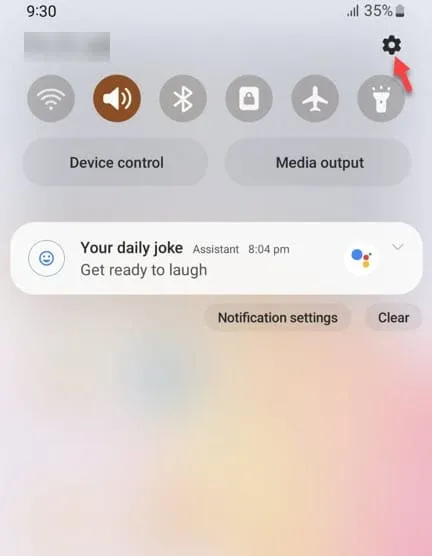
Étape 2 – Ouvrez les » Applications » à partir de là.
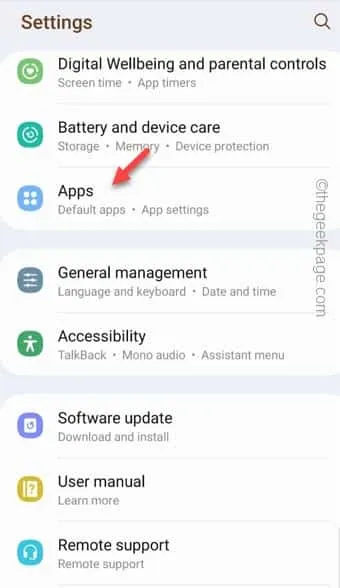
Étape 3 – Recherchez le « Play Store » et ouvrez le « Google Play Store » à partir des résultats de la recherche.

Étape 4 – Appuyez simplement sur l’option » Forcer l’arrêt » pour forcer l’arrêt du Play Store.
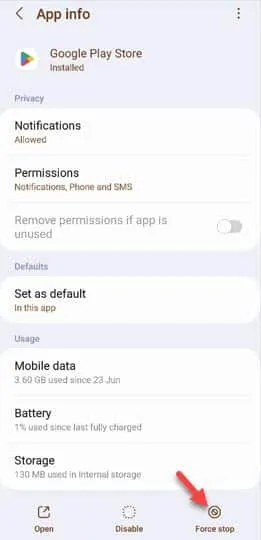
Correctif 4 – Nettoyer le cache du Play Store
Étape 1 – Rapidement, appuyez et maintenez l’ icône Play Store sur votre page d’accueil.
Étape 2 – Ensuite, appuyez sur le petit bouton d’information » ⓘ » pour y accéder.
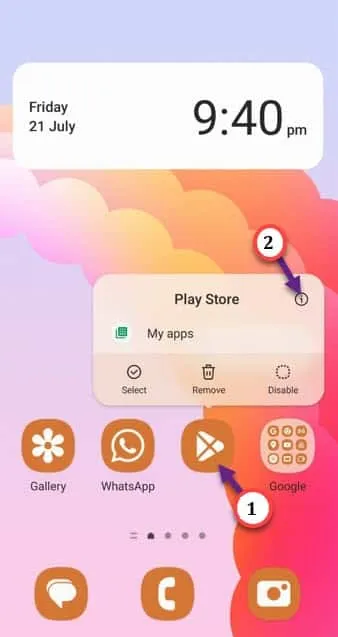
Étape 3 – Ouvrez les paramètres » Stockage » pour y accéder.
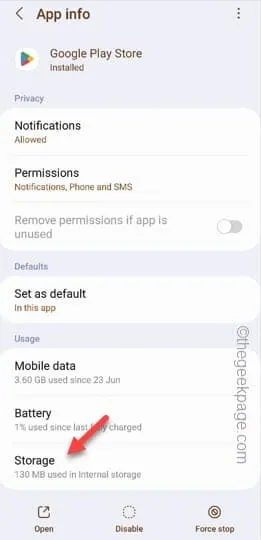
Étape 4 – Vous pouvez facilement utiliser le » Effacer les données » pour nettoyer le cache du Play Store.
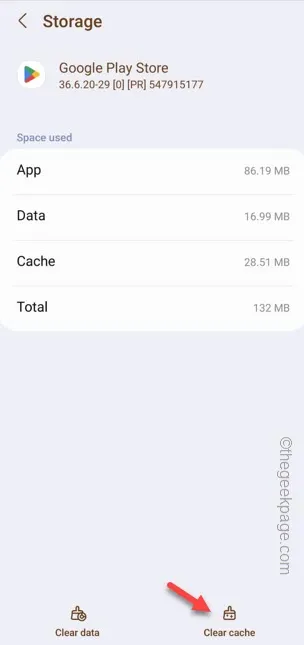
Correctif 5 – Mettre à jour le Play Store
Étape 1 – Vous pouvez mettre à jour le Play Store uniquement de l’intérieur. Alors, ouvrez le Play Store .
Étape 2 – Après cela, appuyez sur l’ icône de profil dans le coin supérieur droit. Ensuite, choisissez « Paramètres ».
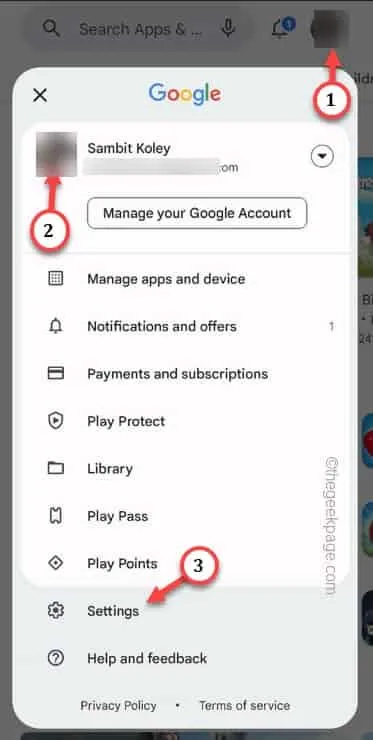
Étape 3 – Parmi tous les autres paramètres, basculez la section » À propos de « .
Étape 4 – Enfin, appuyez sur « Mettre à jour le Play Store » pour mettre à jour le Play Store sur votre téléphone.
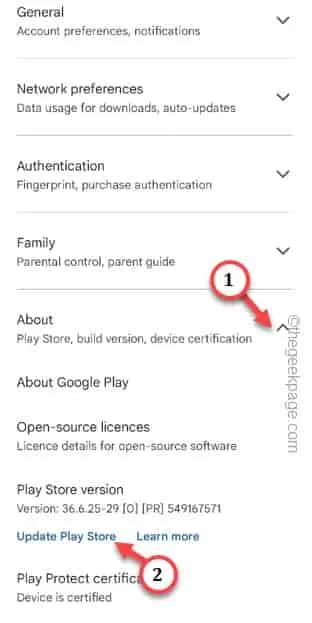
Correctif 6 – Basculer vers le WiFi
Correctif 7 – Effacer le cache des services Play
Étape 1 – Ouvrez les paramètres .
Étape 2 – Après cela, ouvrez les paramètres » Apps « .
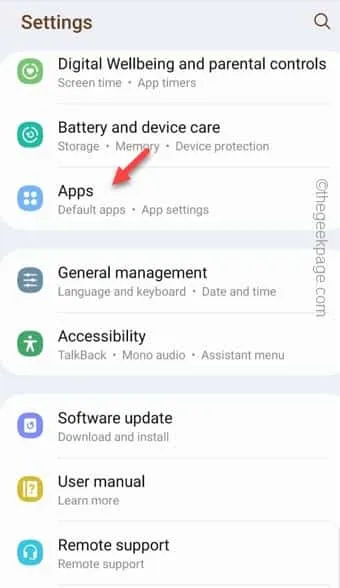
Étape 3 – Recherchez rapidement le » play « .
Étape 4 – Après cela, appuyez sur » Services Google Play » pour l’ouvrir.
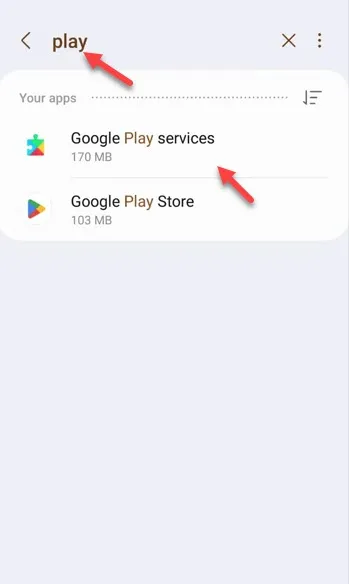
Étape 5 – Là, touchez le « Stockage » pour y accéder.

Étape 6 – Enfin, appuyez sur » Effacer le cache » pour effacer le cache des services Play.
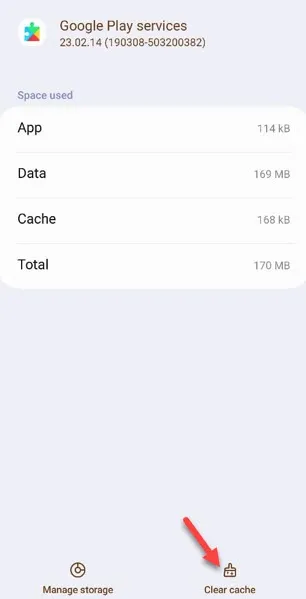
Correctif 8 – Désinstallez toute boutique d’applications alternative
Correctif 9 – Désinstaller les mises à jour du Play Store
Étape 1 – Maintenez directement l’ icône Play Store et appuyez sur l’icône » ⓘ » pour ouvrir ces paramètres.
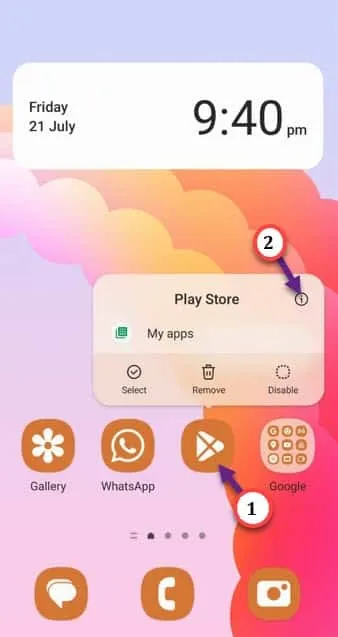
Étape 2 – Appuyez simplement sur les trois points, puis appuyez sur » Désinstaller les mises à jour » pour désinstaller les mises à jour de vos téléphones.
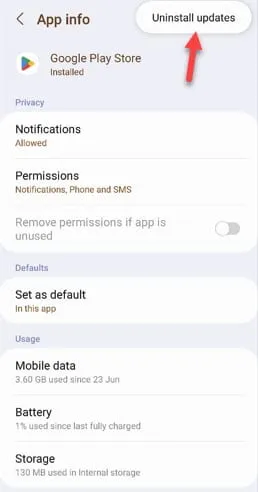
Correctif 10 – Le téléphone doit disposer d’un espace de stockage suffisant
Étape 1 – Juste une fois à l’envers. Lorsque vous voyez cette icône « ⚙️ », touchez-la.
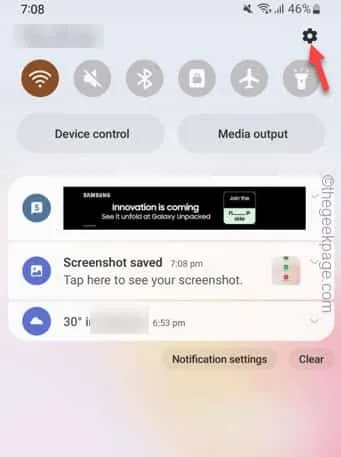
Étape 2 – Ouvrez l’option » Entretien de la batterie et de l’appareil « .
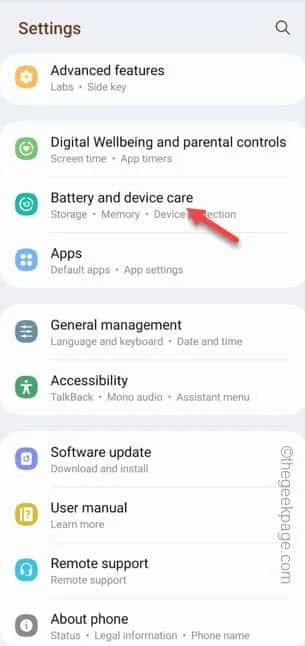
Étape 3 – Sur la même page, ouvrez l’option » Stockage « .
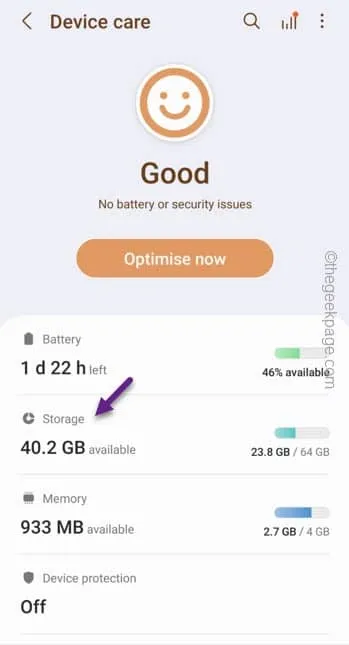
Étape 4 – Dans la section Stockage interne, vous aurez une brève idée de la situation de stockage sur votre téléphone.
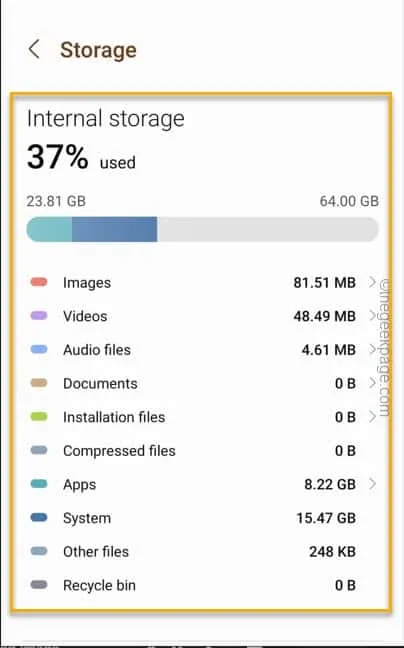



Laisser un commentaire