La caméra frontale ne fonctionne pas pour les appels vidéo WhatsApp sur Android – Correction
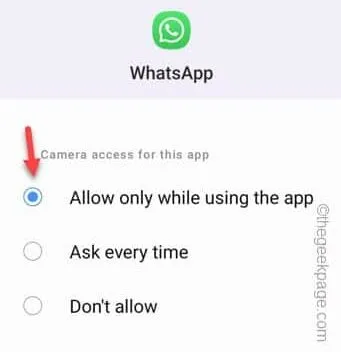
Correctif 1 – Utilisez une connexion Internet fiable et de confiance
Correctif 2 – Vérifiez l’autorisation WhatsApp pour l’appareil photo
Étape 1 – Trouvez l’ icône WhatsApp sur votre écran. Là, maintenez l’icône pendant quelques secondes.
Étape 2 – Après cela, appuyez sur l’icône » ⓘ » pour accéder aux informations WhatsApp.
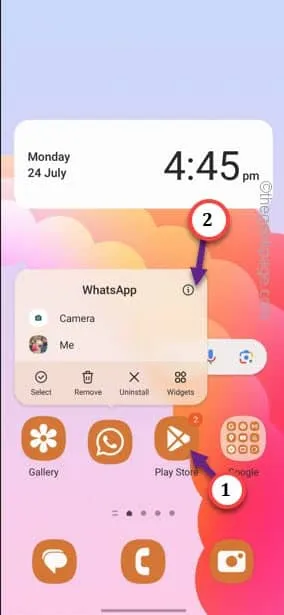
Étape 3 – Lorsque vous avez ouvert la page d’informations de WhatsApp, ouvrez les « Autorisations » pour y accéder.
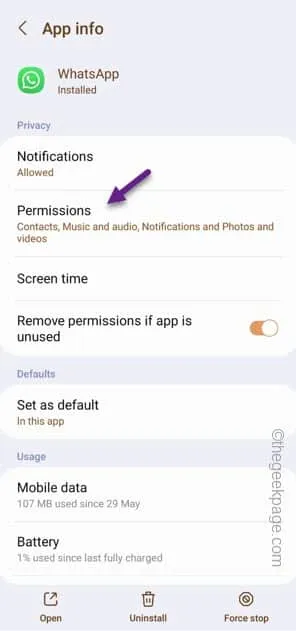
Étape 4 – Dans la fenêtre Autorisations de l’application, faites défiler vers le bas pour accéder à la section » Non autorisé « .
Étape 5 – Appuyez sur » Appareil photo » pour y accéder.
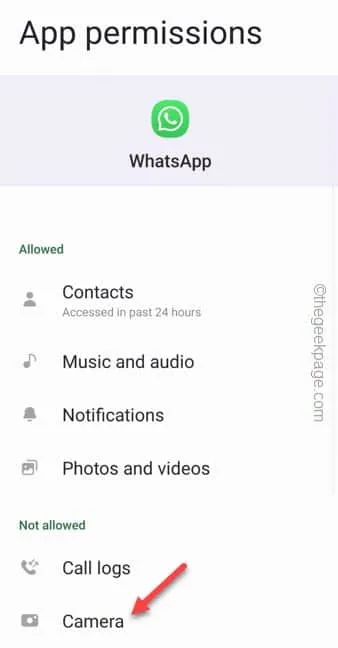
Étape 6 – Après avoir ouvert la fenêtre des autorisations de l’appareil photo, vous pouvez utiliser l’accès à l’appareil photo pour cette application de deux manières –
Allow only while using the app Ask every time
Étape 7 – Maintenant, si vous choisissez l’option » Autoriser uniquement lors de l’utilisation de l’application « , la caméra sera automatiquement activée lorsque vous essayez de passer un appel vidéo.
Étape 8 – Mais, si vous choisissez l’option » Demander à chaque fois « , WhatsApp vous demandera l’autorisation de votre appareil photo chaque fois que vous essayez de passer un appel vocal ou cliquez sur une image directement à partir de WhatsApp.
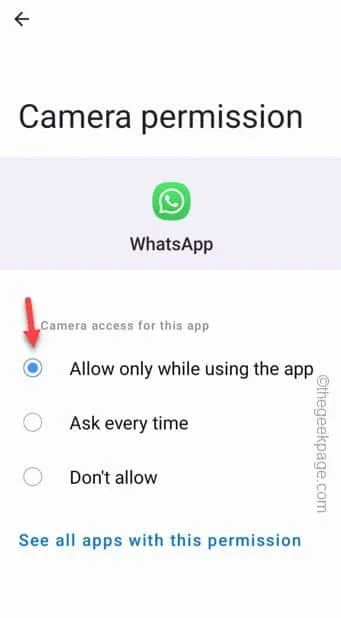
Correctif 3 – Basculer les paramètres de confidentialité de la caméra
Étape 1 – Ouvrez simplement le tiroir d’applications pour ouvrir la liste des applications.
Étape 2 – Il y aura une icône en forme d’engrenage qui est les paramètres. Ouvrez ça.

Étape 3 – Faites glisser lentement vers le bas pour trouver et ouvrir les paramètres » Sécurité et confidentialité « .
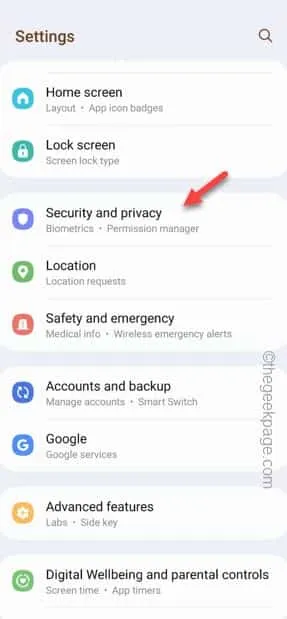
Étape 4 – Ouvrez le » Confidentialité » pour accéder au tableau de bord de confidentialité.
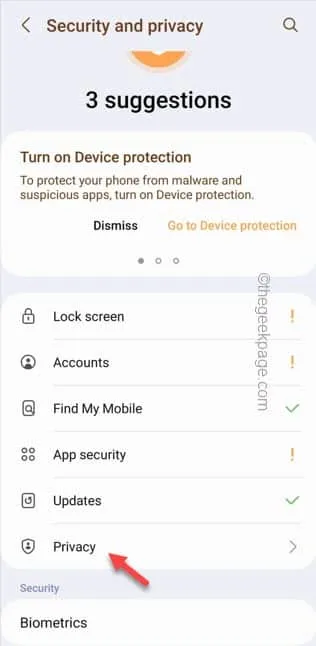
Étape 5 – Après cela, vous devez ouvrir le » Gestionnaire d’autorisations « .
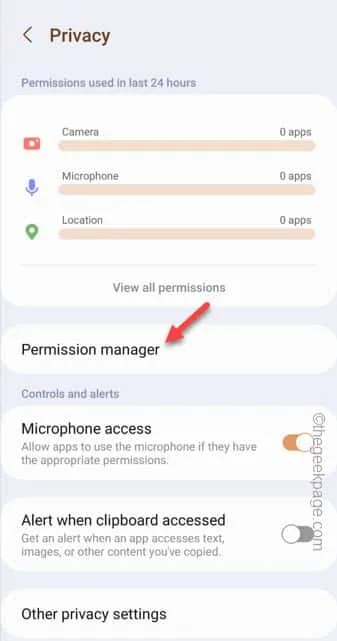
Étape 6 – Ouvrez la section « Appareil photo ».
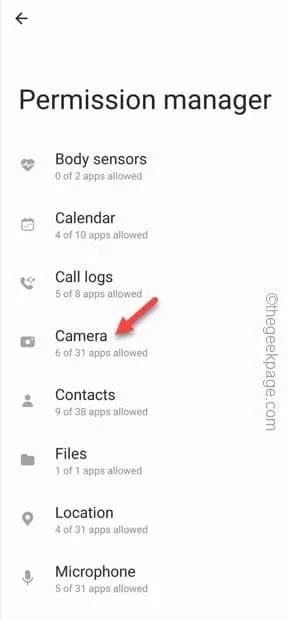
Étape 7 – Faites glisser jusqu’au bout pour trouver le « WhatsApp » pour ouvrir l’application.

Étape 8 – Comme avant, choisissez l’option » Autoriser uniquement lors de l’utilisation de l’application » pour configurer l’application.
Quittez les paramètres .

Correctif 4 – Terminez les autres applications à l’aide de l’appareil photo
Correctif 5 – Forcer l’arrêt de WhatsApp
Étape 1 – Ouvrez les paramètres .
Étape 2 – Ensuite, vous devez ouvrir les paramètres » Apps » pour y accéder.
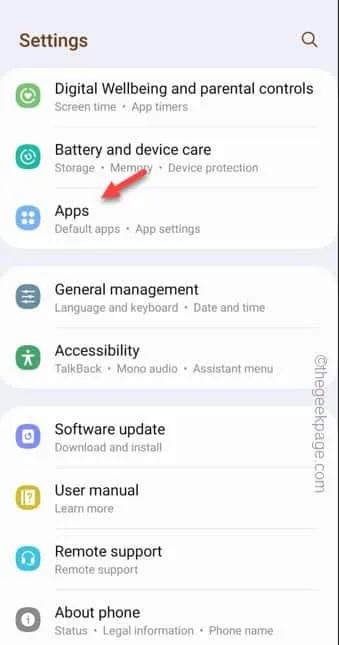
Étape 3 – Recherchez » WhatsApp » en utilisant le champ de recherche et ouvrez-le.
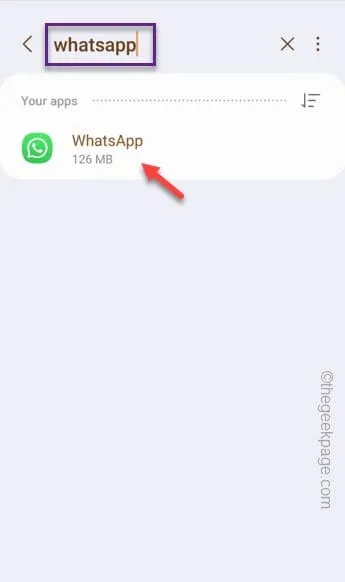
Étape 4 – Une fois que vous êtes arrivé ici, appuyez sur » Forcer l’arrêt » pour forcer l’arrêt de WhatsApp sur votre téléphone.
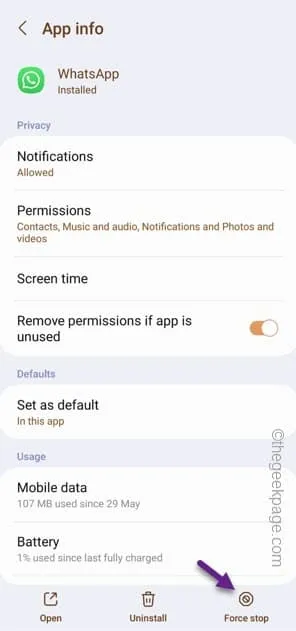
Après avoir forcé l’arrêt de WhatsApp, quittez les paramètres .



Laisser un commentaire