Meilleures façons de réparer DiskPart a rencontré une erreur dans Windows

DiskPart est un utilitaire de ligne de commande Windows intégré qui gère les disques et les partitions système. De nombreux utilisateurs ont recours à DiskPart, d’autant plus qu’il continue de fonctionner même si l’utilitaire de gestion des disques cesse de fonctionner. Cependant, même cet outil fiable peut parfois rencontrer des problèmes. Lisez la suite pour savoir comment corriger les erreurs DiskPart les plus courantes sous Windows.
Dépannage de base
Avant de passer aux correctifs spécifiques au problème, il est préférable de commencer par quelques approches générales qui pourraient facilement aider à résoudre le problème.
- Nettoyez les fichiers système : les fichiers de cache ont tendance à s’accumuler avec le temps sur votre système et peuvent finir par interférer avec les performances de votre ordinateur. Pour éviter cela, exécutez régulièrement l’utilitaire de nettoyage de disque sur votre PC.
- Exécutez une analyse CHKDSK : cette commande analyse votre lecteur et corrige les sections corrompues si elle en détecte. Vous pouvez l’exécuter via l’invite de commande avec des privilèges d’administrateur, mais toujours lancer cmd avec des droits d’administrateur lors de l’utilisation de DiskPart peut garder l’erreur à distance.
- Vérifier les ports : DiskPart peut rencontrer des erreurs lorsqu’un lecteur externe est mal connecté à votre système. Assurez-vous qu’il n’y a aucun problème avec vos ports USB .
Ces correctifs rapides peuvent résoudre la plupart des problèmes de DiskPart, mais si vous continuez à recevoir une erreur, appliquez l’une des méthodes de dépannage avancées suivantes. Les erreurs DiskPart sont généralement accompagnées d’un message. Le message affiché déterminera la méthode de résolution de problème nécessaire.
1. DiskPart a rencontré une erreur : le paramètre est incorrect
Cette erreur se produit souvent lorsque la partition ciblée a des secteurs défectueux ou que le système de fichiers du disque dur a été corrompu. Parfois, la modification du pilote de chiffrement de volume peut également provoquer cette erreur. Dans de tels cas, les solutions suivantes peuvent aider à résoudre le problème.
Utiliser l’outil de vérification des erreurs intégré
Tirez parti de l’outil de vérification des erreurs intégré à votre système pour analyser votre lecteur à la recherche de problèmes et réparer les problèmes détectés.
- Ouvrez l’Explorateur de fichiers, cliquez avec le bouton droit sur votre lecteur, puis sélectionnez « Propriétés ».
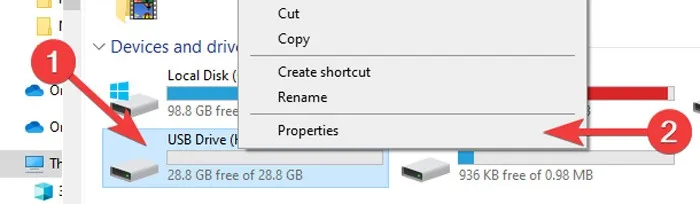
- Passez à l’onglet « Outils » et cliquez sur le bouton « Vérifier ».

- Sélectionnez « Analyser et réparer le lecteur » pour démarrer le processus.

Créer une nouvelle partition
Une autre solution pour ce message d’erreur particulier consiste à nettoyer votre disque, puis à configurer une nouvelle partition.
- Faites un clic droit sur le menu Démarrer et sélectionnez « Terminal Windows (Admin) ».

- Tapez le code suivant, et appuyez sur Enter:
diskpart

- Pour voir les disques disponibles, tapez le code suivant, et appuyez sur Enter:
list disk
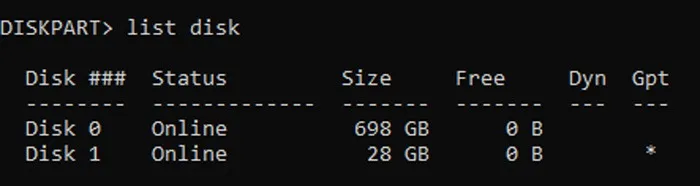
- Choisissez le disque que vous souhaitez nettoyer en tapant le code suivant et en appuyant sur Enter. Remplacez [x] par le numéro attribué au disque en question.
select disk [x]

- Tapez le code suivant, et appuyez sur Enter:
clean

- Pour créer une nouvelle partition, tapez ce qui suit :
create partition primary

- Sélectionnez la nouvelle partition en saisissant le code suivant et en appuyant sur Enter:
select partition 1
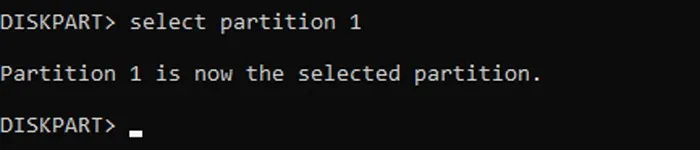
- Continuez avec le code suivant :
format fs=ntfs quick

- Spécifiez une lettre de lecteur à l’aide de la commande. Remplacez [x] par une lettre de votre choix.
assign letter=[x]

- Tapez la commande ci-dessous. Fermez le terminal Windows et redémarrez votre système pour voir si le problème a été résolu.
exit
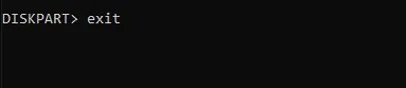
2. DiskPart a rencontré une erreur : l’accès est refusé
Si vous obtenez cette erreur lorsque vous utilisez DiskPart pour formater un lecteur USB, c’est généralement parce que votre lecteur est protégé en écriture et que l’invite de commande ne dispose pas des autorisations requises pour accéder au lecteur.
Supprimer la protection en écriture
Suivez ces étapes pour désactiver la protection en écriture et votre problème sera résolu :
- Faites un clic droit sur le menu Démarrer et sélectionnez « Exécuter ».
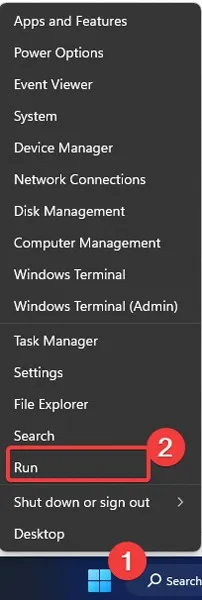
- Tapez
regeditdans la zone de texte et cliquez sur « OK ».
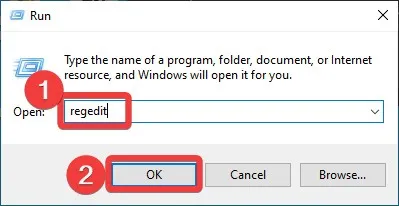
- Dans l’Éditeur du Registre, accédez à « Ordinateur -> HKEY_LOCAL_MACHINE -> SYSTEM ».
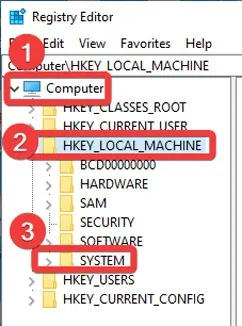
- Continuez à naviguer vers « CurrentControlSet -> Services ».
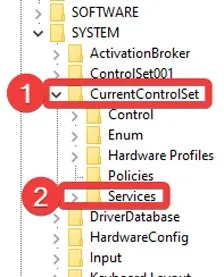
- Recherchez et développez la clé « USBSTOR », puis double-cliquez sur « Démarrer » dans le panneau de droite.
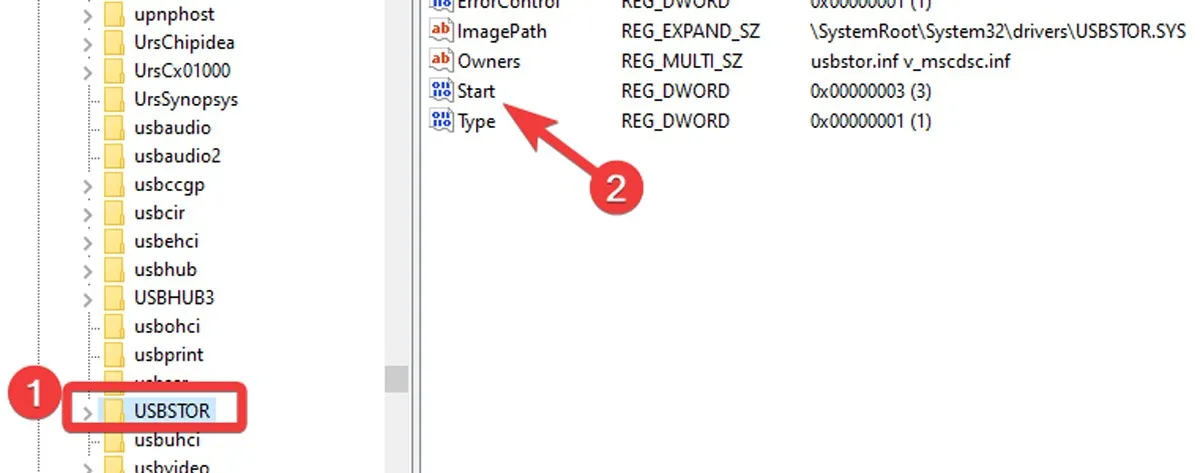
- Définissez les « Données de la valeur » sur « 3 » et cliquez sur « OK ». Fermez l’Éditeur du Registre.
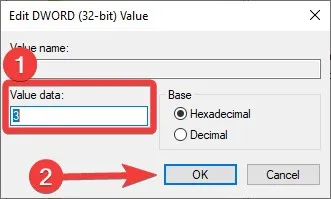
- Redémarrez votre PC et vérifiez si le problème a été résolu.
3. DiskPart a rencontré une erreur : périphérique d’E/S
Cette erreur apparaît lorsque votre système d’exploitation ne parvient pas à exécuter une fonction d’entrée/sortie (E/S) lors de la tentative d’accès à un lecteur. Plusieurs problèmes peuvent provoquer cette erreur, comme une partition corrompue.
Résoudre ce problème est un peu délicat. Si vous voyez le message « DiskPart a rencontré une erreur : périphérique d’E/S » lors de la connexion d’un lecteur externe ou flash, déconnectez-le et connectez-le à un autre port. Si vous voyez une erreur lors de l’utilisation de votre disque dur externe, vous devez essayer les méthodes de base mentionnées précédemment. Vous pouvez également essayer les méthodes ci-dessous :
Reconstruire le démarrage du MBR
La reconstruction de MBR Boot peut réparer toutes les partitions corrompues sur votre disque.
- Faites un clic droit sur le menu Démarrer et sélectionnez « Terminal Windows (Admin) ».
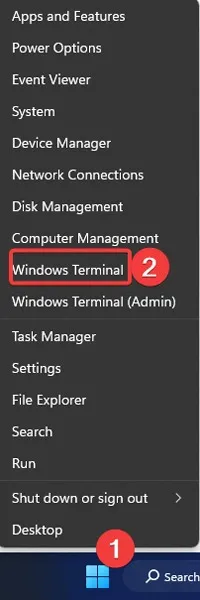
- Tapez le code suivant, et appuyez sur Enter:
bootrec/fixmbr

- Continuez avec la commande suivante, puis appuyez sur Enter:
bootrec/fixboot

- Une fois les opérations terminées, fermez Windows Terminal et redémarrez votre PC.
Assurez-vous que l’appareil est propre
Tout ce qui perturbe la connexion entre votre ordinateur et votre appareil, de la saleté et des débris aux câbles endommagés, peut entraîner la réception de l’erreur de périphérique d’E/S. Assurez-vous que votre appareil est propre et correctement connecté en :
- Nettoyer la poussière, la saleté et les taches de votre clé USB, de votre disque dur externe et de la surface de votre CD/DVD
- Changer le câble de votre disque dur externe
- Vérification de l’alimentation de votre appareil
4. DiskPart a rencontré une erreur : erreur de données (contrôle de redondance cyclique)
Cette erreur survient généralement en raison d’un disque dur ou d’un fichier de registre corrompu. Un disque dur encombré, des fichiers avec des configurations défectueuses ou tout problème d’installation de programme peuvent également être à l’origine du problème.
Une erreur de contrôle de redondance cyclique peut entraîner une perte de données ou une défaillance du système si elle n’est pas résolue. Heureusement, vous pouvez facilement résoudre ce problème en utilisant l’outil de vérification des erreurs intégré mentionné précédemment.
5. DiskPart a rencontré une erreur : le périphérique n’est pas prêt
Une panne de disque ou une corruption du contrôleur de stockage de votre carte mère est généralement la principale raison de cette erreur. Il existe deux solutions pour résoudre ce problème :
Exécutez l’utilitaire de résolution des problèmes de Windows
Essayez d’exécuter l’outil de dépannage en procédant comme suit :
- Tapez « panneau de configuration » dans la barre de recherche Windows et appuyez sur Enter.
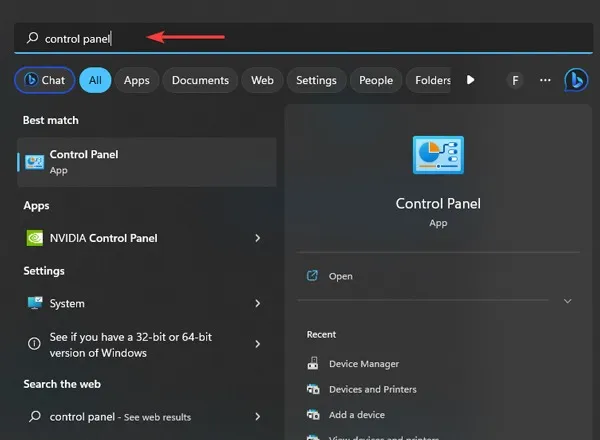
- Cliquez sur « Dépannage » parmi les options.
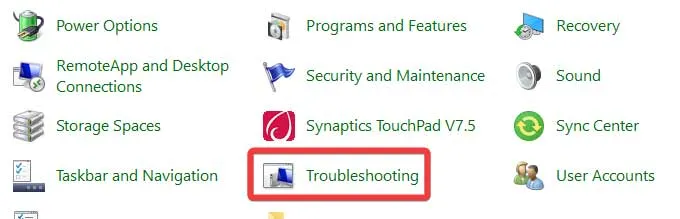
- Sous « Matériel et audio », sélectionnez « Configurer un appareil ». Procédez au dépannage. Windows détectera les problèmes et suggérera des correctifs possibles.
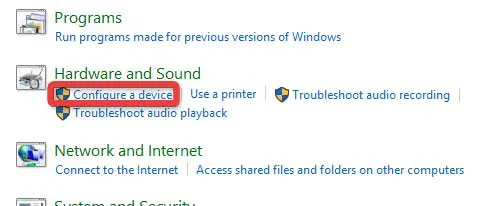
Désinstaller le contrôleur USB
Si le dépannage de votre appareil n’a pas résolu l’erreur, essayez de désinstaller le contrôleur USB :
- Faites un clic droit sur le bouton Démarrer et ouvrez le « Gestionnaire de périphériques ».
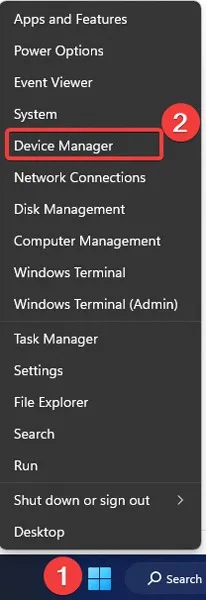
- Recherchez et développez « Contrôleurs de bus série universels ».
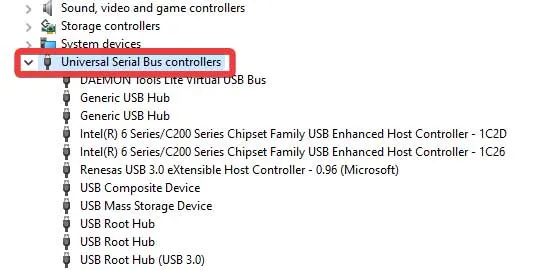
- Faites un clic droit sur le premier contrôleur USB de la liste et sélectionnez « Désinstaller ».
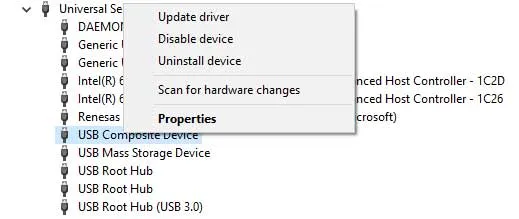
- Appuyez sur « Désinstaller » pour confirmer la désinstallation. Désinstallez le reste des contrôleurs USB via la même méthode et redémarrez votre ordinateur pour voir si le problème DiskPart a été résolu.
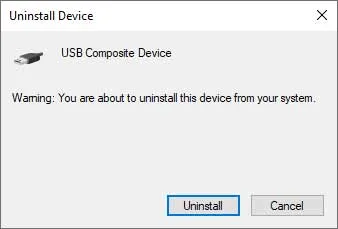
6. DiskPart a rencontré une erreur : la demande a échoué en raison d’une erreur matérielle fatale du périphérique
Un disque dur endommagé est généralement la principale raison de cette erreur. Cependant, ce problème peut également se produire lorsque votre appareil n’est pas initialisé. Windows n’est pas en mesure d’accéder ou d’effectuer des opérations de lecture-écriture sur un disque qui n’est pas initialisé et affichera donc cette erreur.
Initialiser le disque
Vous pouvez initialiser votre disque dur à partir de la gestion des disques en suivant ces étapes :
- Faites un clic droit sur le bouton Démarrer et ouvrez « Gestion des disques ».
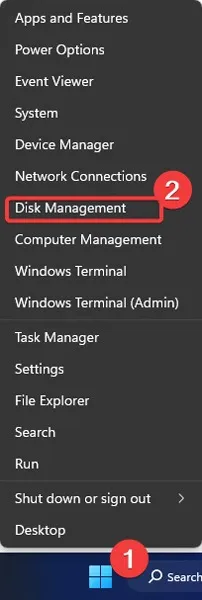
- Trouvez le disque non alloué. Faites un clic droit dessus et sélectionnez « Initialiser le disque ».
- Optez pour la disposition « GPT » pour votre disque, puis cliquez sur « OK ». Une fois le processus terminé, la gestion des disques indiquera que votre disque est en ligne.
- Fermez la gestion des disques et vérifiez si le problème a été résolu.
7. DiskPart a rencontré une erreur : le système ne peut pas trouver le fichier spécifié
Des dommages à votre disque, clé USB ou carte SD peuvent entraîner cette erreur. Par conséquent, vous devez d’abord vous assurer que votre disque ou périphérique USB n’est pas endommagé. Les fichiers et les partitions corrompus peuvent également être à l’origine de ce problème.
Cette erreur indique que le système de fichiers de votre lecteur est peut-être passé à RAW et que vous devez formater un lecteur RAW pour l’utiliser. C’est là que les logiciels de format tiers sont utiles. Envisagez d’utiliser l’un des outils suivants :
Questions fréquemment posées
Quel est le meilleur: CHKDSK R ou F?
La commande chkdsk /fdétecte et corrige les erreurs sur votre disque dur , chkdsk /rlocalise les secteurs défectueux de votre lecteur et tente de récupérer toutes les données lisibles à partir de ceux-ci. Techniquement, la chkdsk /rcommande fait la même chose que chkdsk /f, tout en vérifiant les secteurs défectueux de votre disque. Si vous souhaitez rechercher et résoudre des erreurs de disque logique, chkdsk /fsuffira, mais vous pouvez également utiliser chkdsk /rpour rechercher des erreurs de disque physique.
Dois-je utiliser GPT ou MBR ?
Si vous avez l’intention de créer plus de quatre partitions, le démarrage GPT vous convient mieux, car il prend en charge un maximum de 128 partitions principales dans Windows, tandis que MBR ne peut en contenir que 4. De plus, GPT fonctionne mieux que MBR pour les disques durs de plus de 2 To. GPT offre également une plus grande sécurité des données et améliore les performances de votre système si votre carte mère prend en charge le démarrage UEFI. D’autre part, si votre carte mère ne prend pas en charge le démarrage UEFI, si vous avez une ancienne version de Windows ou si votre Windows est en 32 bits, vous devez opter pour le MBR.
Comment récupérer des fichiers à partir d’un disque dur corrompu ?
Plusieurs méthodes de dépannage décrites ici nécessitent le formatage de votre disque dur, ce qui entraîne une perte de données. Cependant, vous pouvez récupérer une partie importante de vos données à l’aide de la chkdskcommande ou du logiciel de récupération avant d’appliquer les correctifs avancés mentionnés ci-dessus. EaseUS Data Recovery Wizard , Recuva et Disk Drill Data Recovery sont les meilleurs logiciels de récupération pour sauvegarder les données perdues. Même si le logiciel ne parvient pas à récupérer vos informations, vous pouvez contacter un service de récupération de données de disque dur et extraire vos données même des disques les plus gravement endommagés. SalvageData , CBL Data Recovery et Ontrack font partie des meilleurs services de récupération de données disponibles.
Crédit image : Unsplash . Toutes les captures d’écran de Farhad Pashaei.



Laisser un commentaire