Comment résoudre l’Observateur d’événements ne fonctionnant pas sous Windows 10 et 11

L’Observateur d’événements Windows enregistre toutes les activités et erreurs du système, permettant aux utilisateurs d’identifier la cause des problèmes et de les résoudre à temps. Cependant, plusieurs utilisateurs de Windows 10 et 11 ont signalé que l’Observateur d’événements ne fonctionnait pas pour des raisons telles que la corruption des fichiers système, des problèmes de mémoire, etc.
Cet article fournit donc des étapes simplifiées pour résoudre le problème afin que vous ne manquiez pas d’informations importantes sur la santé, les performances et la sécurité du système.
Qu’est-ce que l’Observateur d’événements et pourquoi ne fonctionne-t-il pas ?
Il existe différents types d’événements : information, avertissement, erreur et journal de sécurité. Quoi qu’il en soit, ils exécutent tous ces fonctions dans l’Observateur d’événements Windows , à l’exception de l’accès à la vue personnalisée des activités du PC :
- Permet d’accéder et de gérer les journaux d’événements système , les erreurs et d’autres informations système.
- Aide à résoudre les problèmes du système.
- Fournit une surveillance en temps réel de la santé et des performances du système .
- L’observateur d’événements aide également les utilisateurs à surveiller et à analyser la sécurité du système en cas de failles de sécurité.
En outre, vous êtes susceptible de rencontrer certaines des erreurs suivantes : Le service de journal des événements n’est pas disponible. Vérifiez que le service est en cours d’exécution ; Accès refusé. Vous ne disposez pas des privilèges suffisants pour accéder au journal des événements ; Erreur 1079. etc.
Maintenant que vous savez ce que fait l’Observateur d’événements et certaines raisons potentielles pour lesquelles il peut ne pas fonctionner comme indiqué ci-dessus, passons aux correctifs.
Qu’est-ce qui fait que l’Observateur d’événements ne fonctionne pas ?
Certains problèmes courants et importants qui causent des problèmes dans l’Observateur d’événements sont :
- Problèmes avec les services de l’Observateur d’événements – Si des services tels que le journal des événements, le planificateur de tâches et le calendrier des événements Windows ne fonctionnent pas, cela peut affecter les catégories d’événements. Cependant, le redémarrage des services devrait restaurer la fonctionnalité.
- Dépannage d’ID d’événement – Vous devez connaître les ID d’événement standard tels que 6008 (arrêt inattendu ), 7031 (arrêt de service) et 10016 (problème d’autorisations DCOM) car ils fournissent des informations précieuses pour le dépannage des erreurs système et l’identification des causes sous-jacentes.
- Problèmes d’autorisation avec l’Observateur d’événements – Des problèmes d’autorisation d’accès peuvent empêcher l’Observateur d’événements de fonctionner correctement. Pour les résoudre, accordez les autorisations nécessaires via la politique de sécurité locale ou le panneau de configuration.
- Corruption des fichiers système – Si les fichiers journaux sont corrompus, il se peut qu’ils ne parviennent pas à ouvrir ou à afficher correctement les événements. Par conséquent, cela entraînera un dysfonctionnement de l’Observateur d’événements.
- Défaillances matérielles – Des problèmes tels que des périphériques de stockage défectueux peuvent avoir un impact négatif sur les performances de l’Observateur d’événements.
Comment réparer l’Observateur d’événements qui ne fonctionne pas ?
Avant toute chose, veuillez essayer ces vérifications préliminaires :
- Effectuez un démarrage minimal pour identifier tout conflit logiciel susceptible de provoquer l’événement d’erreur.
- Exécutez l’ outil de diagnostic de la mémoire Windows pour rechercher d’éventuels problèmes matériels.
- Effectuez une mise à jour de Windows pour corriger les événements critiques.
- Effacez les anciens fichiers journaux dans l’Observateur d’événements pour libérer de l’espace pour les nouveaux événements à consigner .
- Assurez-vous d’ exécuter l’utilitaire de vérification de disque pour corriger les erreurs de disque à l’origine de ce problème.
- Envisagez de démarrer en mode sans échec pour isoler l’application Observateur d’événements.
- Envisagez d’exécuter des analyses SFC et DISM pour exclure la possibilité d’une corruption des fichiers système.
S’ils ne parviennent pas à résoudre le problème, essayez les réglages suivants.
1. Redémarrez le service Journal des événements Windows
- Appuyez sur les touches Windows + R pour ouvrir Exécuter . Tapez services.msc dans la boîte de dialogue de commande et appuyez sur Enter.
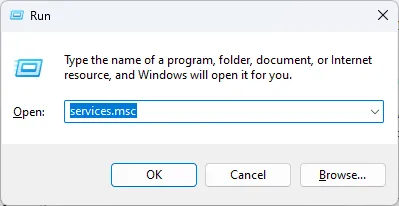
- Cliquez avec le bouton droit sur le service Journal des événements Windows et sélectionnez Redémarrer.
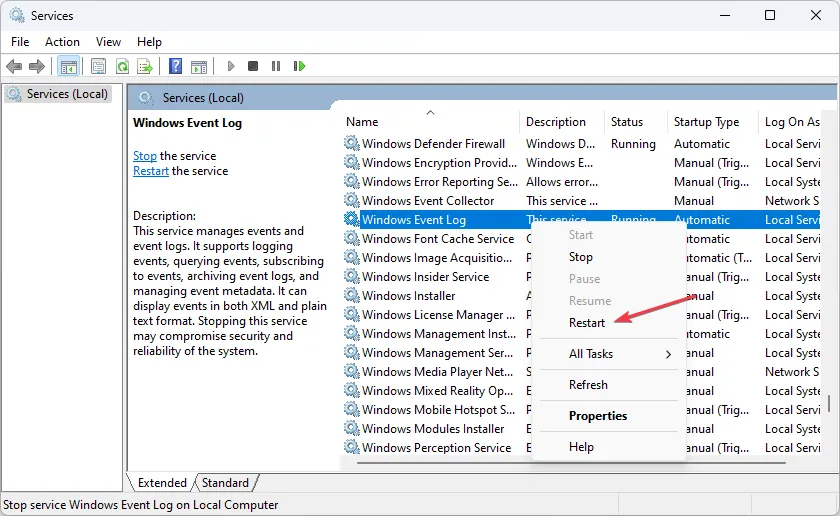
- Maintenant, fermez la fenêtre du composant logiciel enfichable Services et relancez l’Observateur d’événements pour voir si le problème est résolu.
Certains utilisateurs affirment qu’ils pourraient résoudre le problème de non-fonctionnement de l’Observateur d’événements en redémarrant simplement le service Windows Event Log .
2. Créez un nouveau compte utilisateur
- Appuyez sur les touches Windows+ Ipour ouvrir l’ application Paramètres .
- Accédez à Comptes et cliquez sur Autres utilisateurs .

- Ensuite, cliquez sur Ajouter un compte .
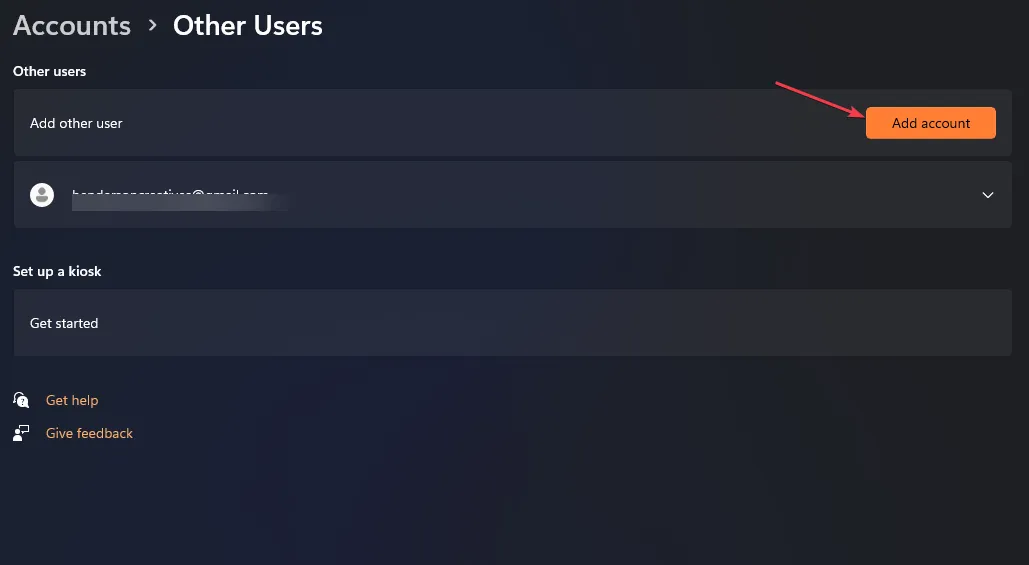
- Dans la fenêtre du compte Microsoft, cliquez sur Je n’ai pas les informations de connexion de cette personne et suivez les instructions à l’écran pour créer un nouveau compte utilisateur.
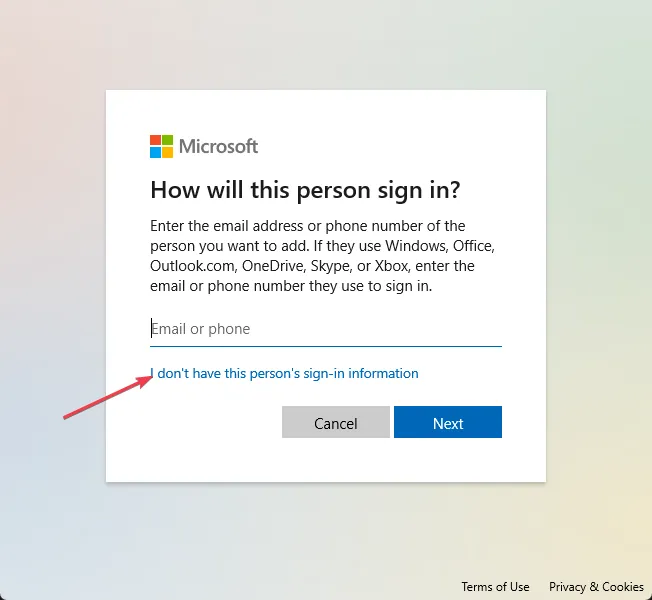
Une fois que vous avez créé un nouveau compte d’utilisateur , connectez-vous avec les informations d’identification et vérifiez si le problème persiste.
3. Vérifiez les paramètres de sécurité du journal
- Ouvrez l’Explorateur de fichiers et accédez à ce chemin :
C:\Windows\System32\winevt\Logs - Faites un clic droit sur le dossier et sélectionnez Propriétés.
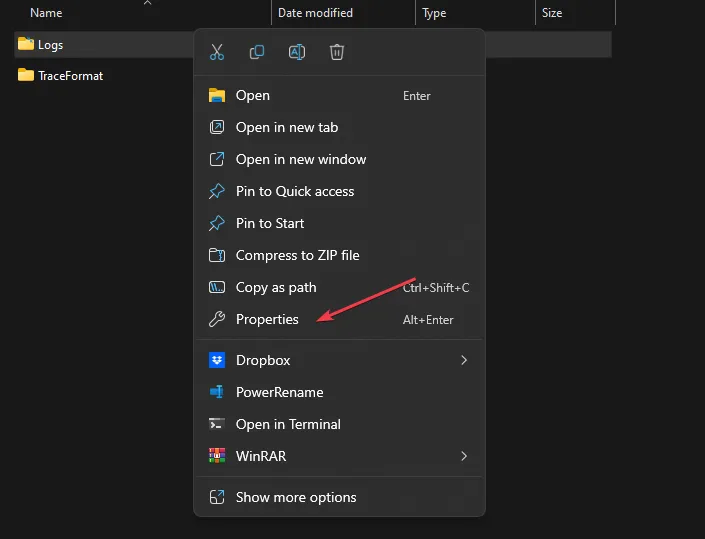
- Accédez à l’ onglet Sécurité . Vérifiez les autorisations des utilisateurs/groupes nécessaires.
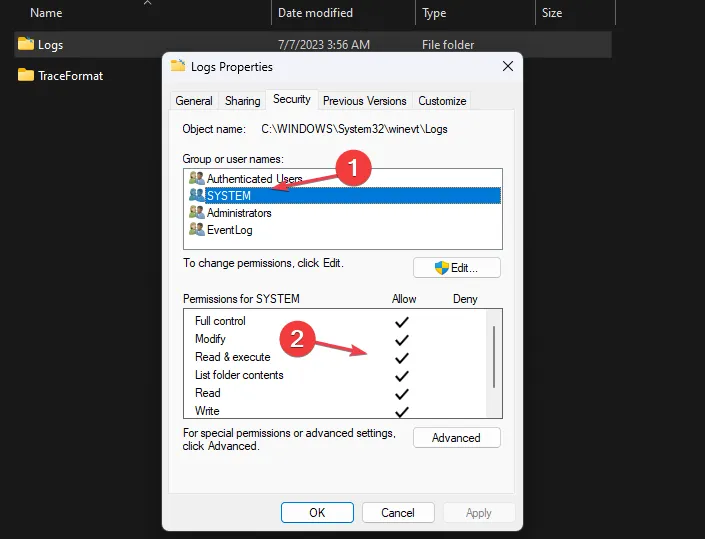
- Si les autorisations requises sont manquantes, cliquez sur Modifier , puis cliquez sur Ajouter dans la fenêtre Autorisations pour ajouter des utilisateurs/groupes.
- Maintenant, configurez les autorisations appropriées pour les utilisateurs/groupes ajoutés.

- Cliquez sur Appliquer et OK pour enregistrer les modifications.
4. Utilisez le registre Windows pour accorder une autorisation complète
- Ouvrez l’Éditeur du Registre et accédez au chemin suivant :
HKEY_LOCAL_MACHINE\SYSTEM\CurrentControlSet\Services\EventLog - Cliquez avec le bouton droit sur la clé EventLog et sélectionnez Autorisations .
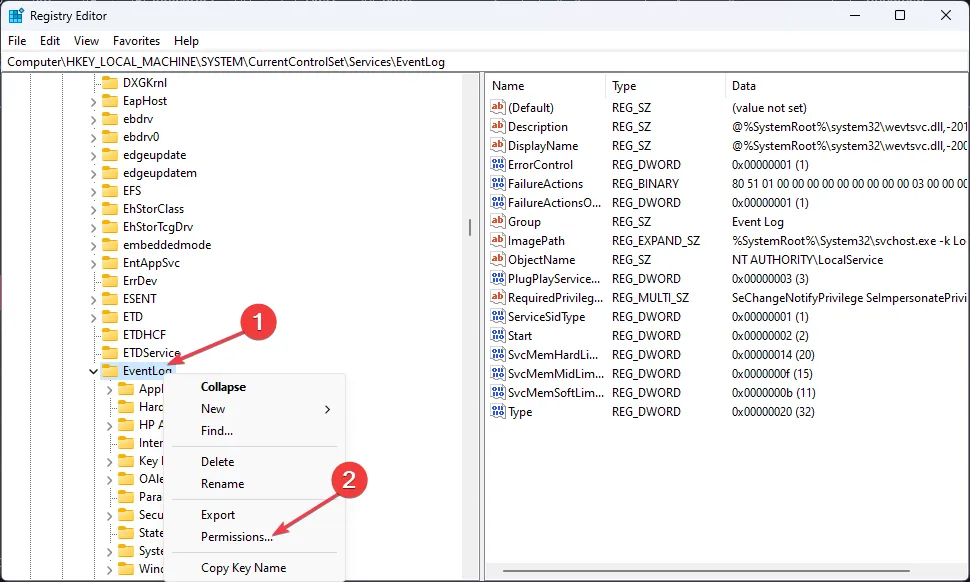
- Accordez des autorisations de contrôle total aux administrateurs et au SYSTÈME.
- Cliquez sur Appliquer puis sur OK pour enregistrer les modifications.

- Fermez l’Éditeur du Registre et redémarrez votre PC.
Si vous rencontrez des problèmes avec l’Éditeur du Registre , vous pouvez les résoudre ici.
5. Écraser les anciens fichiers journaux
- Ouvrez l’Observateur d’événements en le recherchant dans le menu Démarrer de Windows.
- Accédez à la catégorie de journal souhaitée (Journaux Windows ou Journaux des applications et des services) et sélectionnez Propriétés .

- Dans la fenêtre Propriétés, sous l’onglet Général, vous trouverez la Taille du journal et ajusterez les options d’écrasement.
- Définissez la taille maximale du journal ou les jours de conservation si nécessaire.

- Cliquez sur OK pour enregistrer les modifications.
- Répétez l’opération pour les autres catégories de journaux si vous le souhaitez.
En modifiant les paramètres du journal, vous pouvez configurer la manière dont les journaux écrasent les événements lorsqu’ils atteignent la taille maximale. Par conséquent, protégez les événements importants contre la perte en raison des limitations de taille du journal.
Veuillez également laisser vos questions ou suggestions dans la section des commentaires ci-dessous.



Laisser un commentaire