Le bouton de luminosité ne fonctionne pas ? 4 façons de réparer
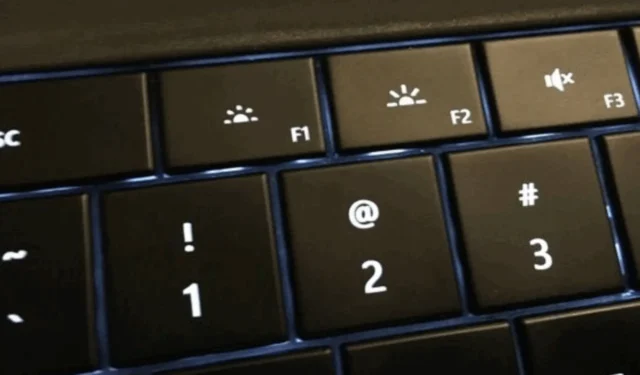
Dans chaque ordinateur, le bouton de luminosité permet de contrôler l’intensité de l’éclairage, qui fait partie intégrante du système. Malheureusement, de nombreux utilisateurs se plaignent du fait que le bouton de luminosité ne fonctionne pas et ne peut pas régler leur luminosité.
Cependant, ce problème a amené de nombreux utilisateurs à se demander comment réparer le bouton de luminosité. Ou que faire si le contrôle de la luminosité ne fonctionne pas sur leur ordinateur. Par conséquent, cet article discutera des correctifs potentiels pour résoudre le problème.
Pourquoi mon bouton de luminosité ne fonctionne-t-il pas ?
Plusieurs facteurs peuvent empêcher le bouton de luminosité de fonctionner sur votre ordinateur. Voici quelques-uns des plus courants :
- Des pilotes d’affichage obsolètes ou corrompus peuvent empêcher les boutons, les touches ou les commandes de luminosité de fonctionner.
- Des dysfonctionnements matériels, comme un problème de connexion entre le bouton de luminosité et l’écran, peuvent causer des problèmes.
- Le bouton peut ne pas fonctionner si le contrôle de la luminosité est mappé sur différentes touches ou a une combinaison spécifique de touches sur votre clavier.
- Le mode d’économie d’énergie peut limiter les options de luminosité et affecter la fonctionnalité des boutons.
- Les logiciels malveillants ou les virus peuvent interférer avec le fonctionnement de divers composants matériels, y compris les commandes de luminosité.
- Les touches de luminosité qui ne fonctionnent pas peuvent être dues à des paramètres incorrects du BIOS ou du micrologiciel ayant une incidence sur les commandes des touches.
- Les bogues du système d’exploitation ou les problèmes de la version obsolète peuvent entraîner des problèmes de luminosité.
Notez que les causes énumérées ci-dessus sont générales et peuvent varier sur chaque appareil. Quoi qu’il en soit, vous pouvez toujours corriger le bouton de luminosité en suivant les étapes de la section suivante.
Comment réparer le bouton de luminosité s’il ne fonctionne pas ?
Nous vous recommandons d’essayer ces vérifications préliminaires avant de tenter toute étape de dépannage avancée :
- Redémarrez votre ordinateur pour résoudre les problèmes de bouton de luminosité.
- Vérifiez si vous pouvez régler le niveau de luminosité du système via le curseur sous la section Luminosité et couleur dans l’application Paramètres.
- Déconnectez tout périphérique externe et périphérique tel que les moniteurs qui peuvent interférer avec la fonction du bouton de luminosité de l’ordinateur.
- Mettez à jour votre système d’exploitation Windows pour installer des mises à jour et des correctifs pour corriger les bogues.
- Essayez d’utiliser un clavier externe pour voir si les touches de contrôle de votre ordinateur portable sont défectueuses.
- Désinstallez tout logiciel tiers de gradation d’écran ou de gestion d’affichage qui peut déclencher ou interférer avec le fonctionnement du contrôle de la luminosité.
1. Mettez à jour votre carte graphique et votre pilote de clavier
- Appuyez sur les touches Windows+ Rpour afficher la fenêtre Exécuter , tapez devmgmt.msc et cliquez sur OK .
- Cliquez sur Display Adapters, sélectionnez le pilote de moniteur PnP générique dans le menu déroulant, puis sélectionnez Mettre à jour le pilote .
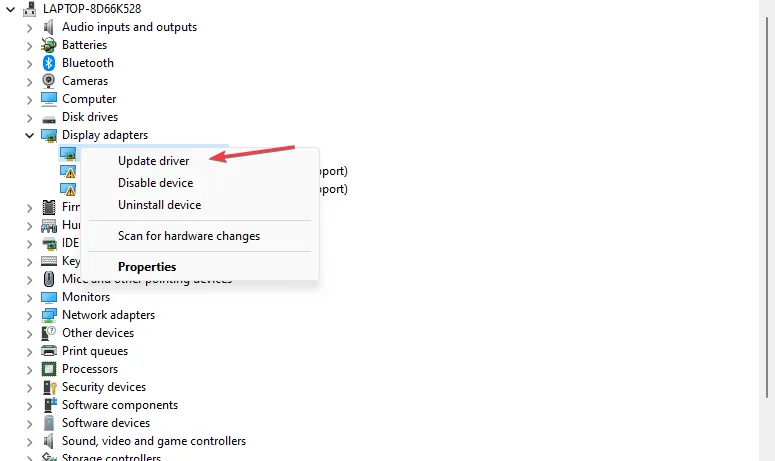
- Ensuite, sélectionnez Rechercher automatiquement les pilotes.
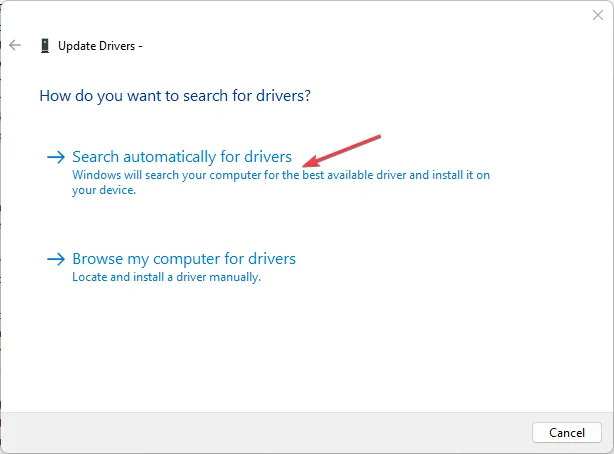
- Ouvrez l’ entrée Claviers , cliquez avec le bouton droit sur votre clavier et cliquez sur Mettre à jour le pilote.
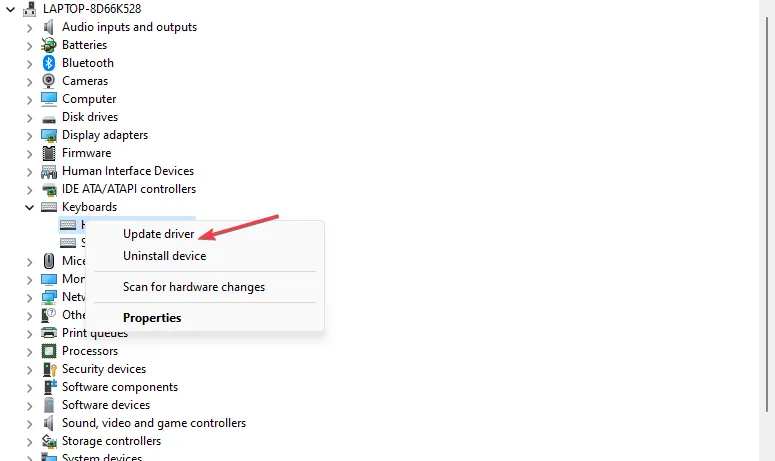
- Redémarrez votre PC et vérifiez si vous pouvez utiliser le bouton de luminosité pour le contrôler.
Lorsque vous installez une mise à jour du pilote graphique, celle-ci corrige les bugs gênant les fonctions d’affichage. De même, la mise à jour du clavier est également efficace.
2. Réinstallez le pilote du moniteur
- Appuyez sur les touches Windows+ Rpour afficher la fenêtre Exécuter , tapez devmgmt.msc et cliquez sur OK .
- Développez l’ entrée Monitor , cliquez avec le bouton droit sur le pilote et sélectionnez Désinstaller le périphérique dans le menu déroulant.
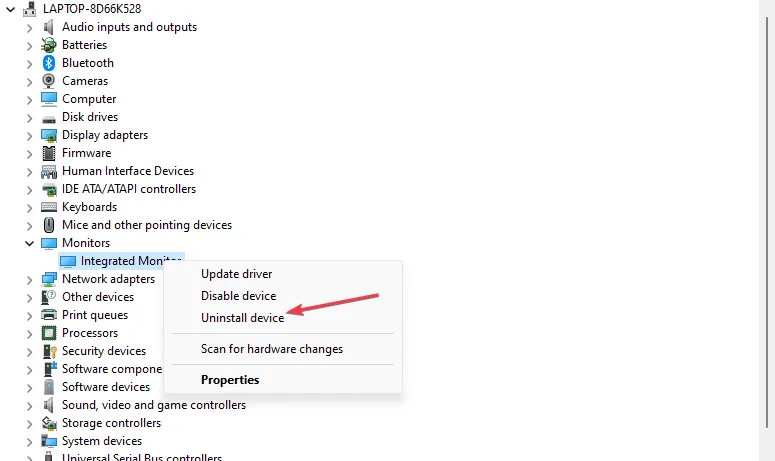
- Après la désinstallation, sélectionnez Monitor, puis cliquez sur le bouton Rechercher un nouveau matériel dans la barre d’outils.
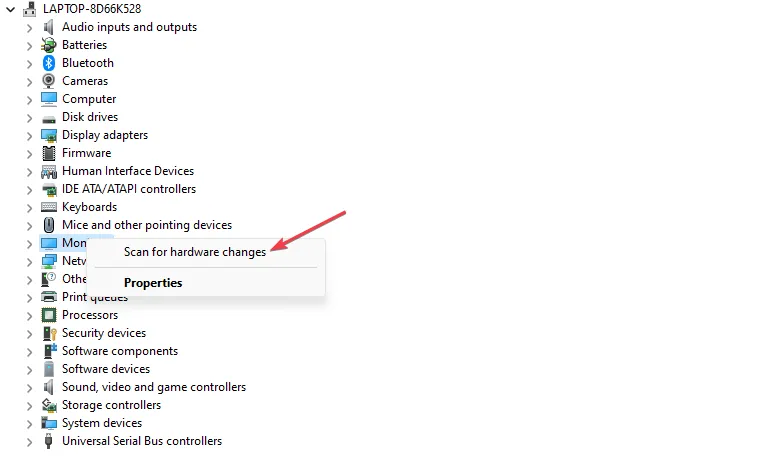
- Redémarrez votre PC et vérifiez si le bouton de contrôle de la luminosité fonctionne comme prévu.
La désinstallation des pilotes problématiques supprimera le moniteur et les autres matériels d’affichage, ce qui entraînera des problèmes avec les réglages de luminosité du système.
3. Installez une ancienne version de votre pilote graphique
- Appuyez sur les touches Windows+ Rpour afficher la fenêtre Exécuter , tapez devmgmt.msc et cliquez sur OK .
- Développez la carte graphique, cliquez avec le bouton droit sur le pilote, puis sélectionnez Mettre à jour le pilote dans le menu déroulant.
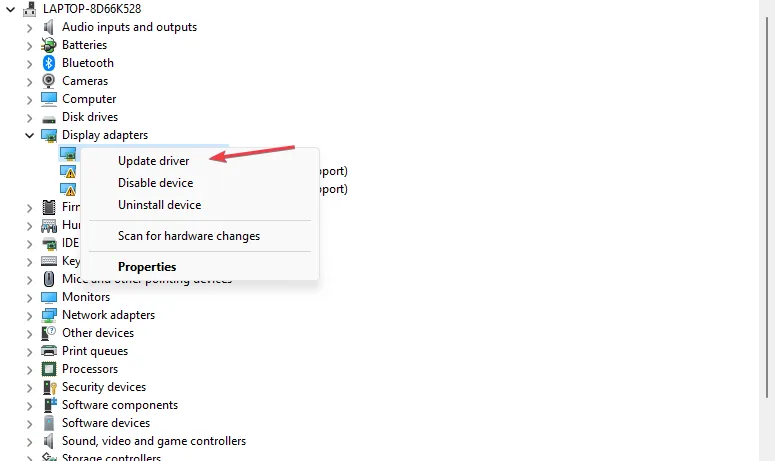
- Ensuite, sélectionnez parcourir mon ordinateur pour les pilotes.
- Cliquez sur Me laisser choisir parmi une liste de pilotes disponibles sur mon ordinateur .
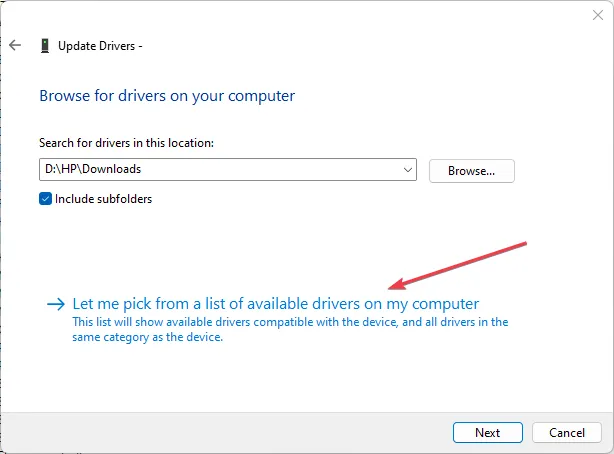
- Cochez la case Afficher le matériel compatible. Sélectionnez une ancienne version du pilote dans la liste et cliquez sur Suivant .
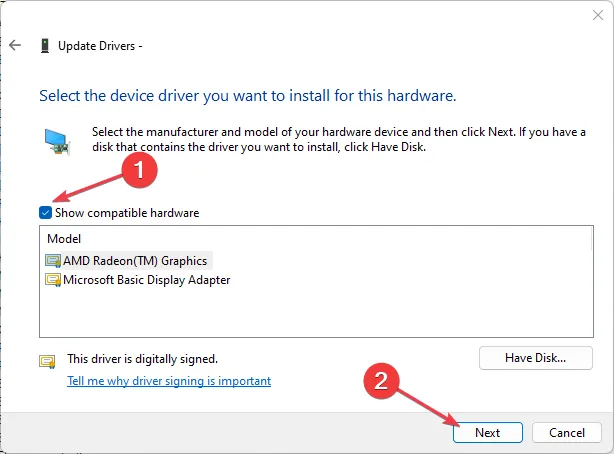
- Redémarrez votre PC et vérifiez si vous pouvez régler la luminosité.
Il a été confirmé que l’antidate du pilote graphique fonctionnait pour certains utilisateurs. En effet, cela résout les problèmes d’incompatibilité et de mise à jour défectueuse responsables du non-fonctionnement du bouton de luminosité.
4. Exécutez l’outil de dépannage du clavier
- Appuyez sur la touche Windows+ Ipour ouvrir l’ application Paramètres .
- Sélectionnez le système, cliquez sur Dépanner , puis sélectionnez d’autres dépanneurs dans le volet de droite.
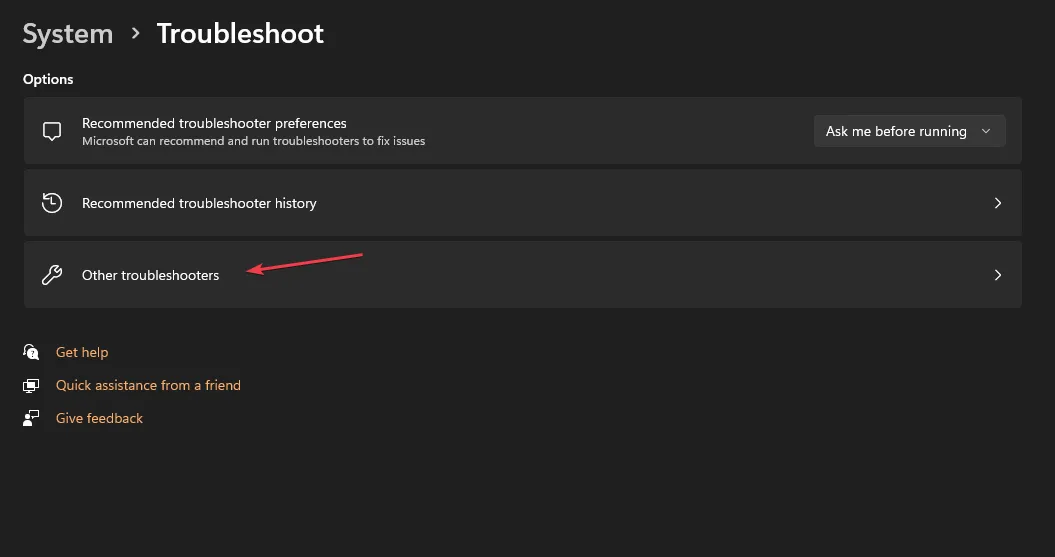
- Cliquez sur le bouton Clavier et Exécuter pour lancer le processus de dépannage.
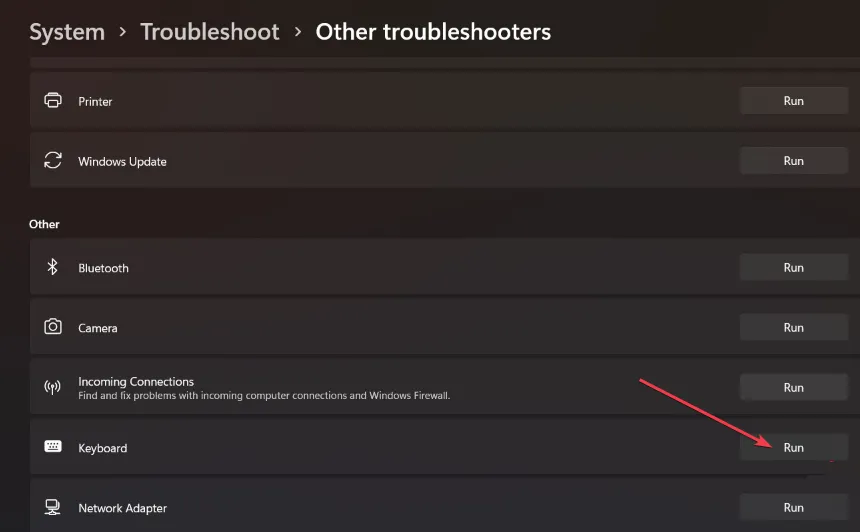
- Suivez les instructions à l’écran, puis redémarrez votre PC pour enregistrer ces modifications.
Comment régler la luminosité sans la touche Fn ?
1. Modifier la luminosité via les paramètres
- Appuyez sur les touches Windows+ Ipour ouvrir l’ application Paramètres .
- Accédez à Système et sélectionnez Affichage .
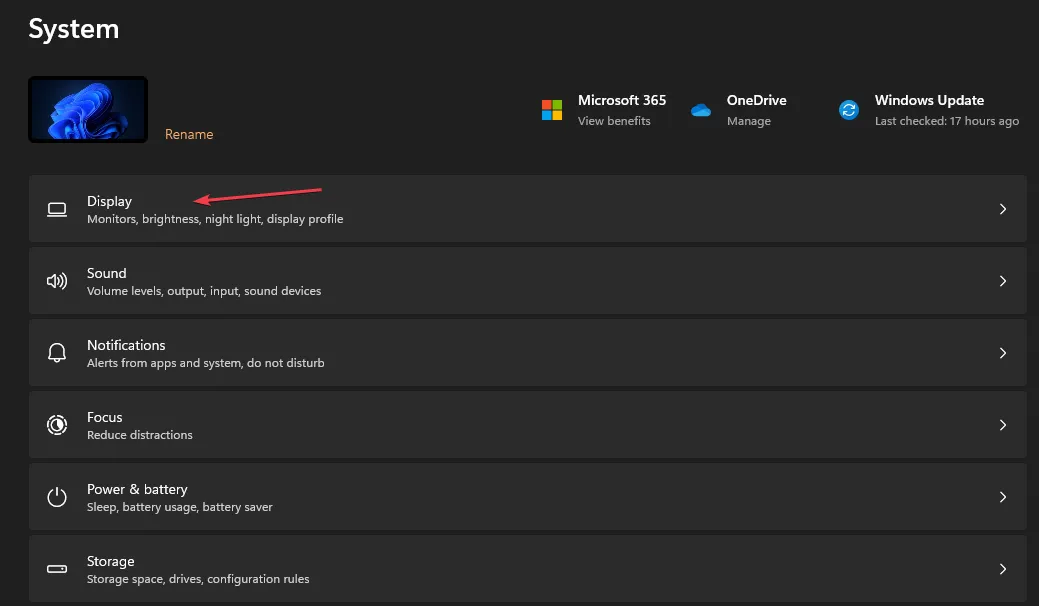
- Sous Luminosité et couleur, utilisez le curseur Luminosité pour l’atténuer ou le rendre plus lumineux.
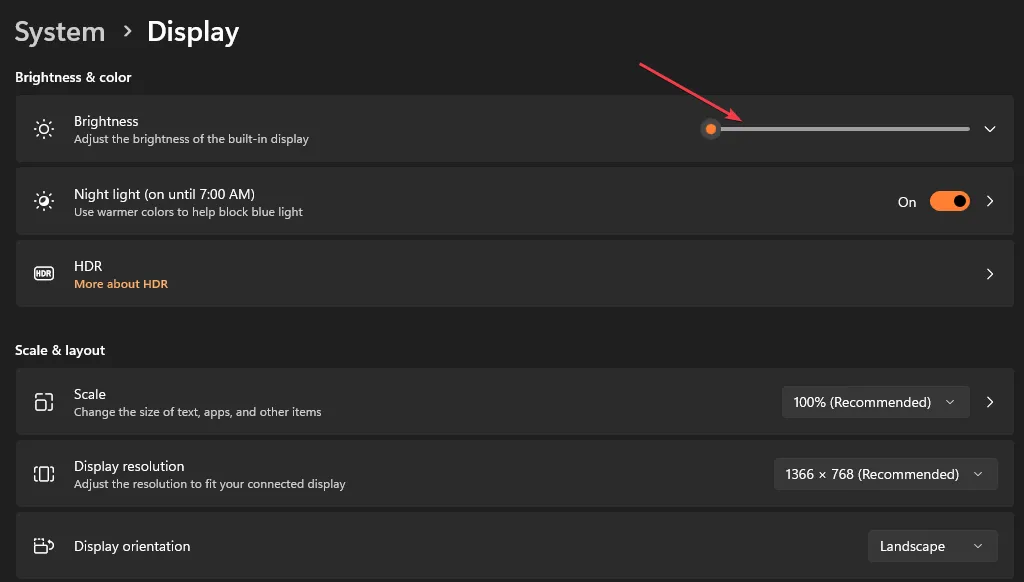
Le curseur contrôlera les paramètres de luminosité plutôt que d’utiliser les touches de fonction de luminosité.
2. Utilisez la luminosité adaptative
- Appuyez sur les touches Windows+ Ipour ouvrir l’ application Paramètres .
- Accédez à Système et sélectionnez Affichage.
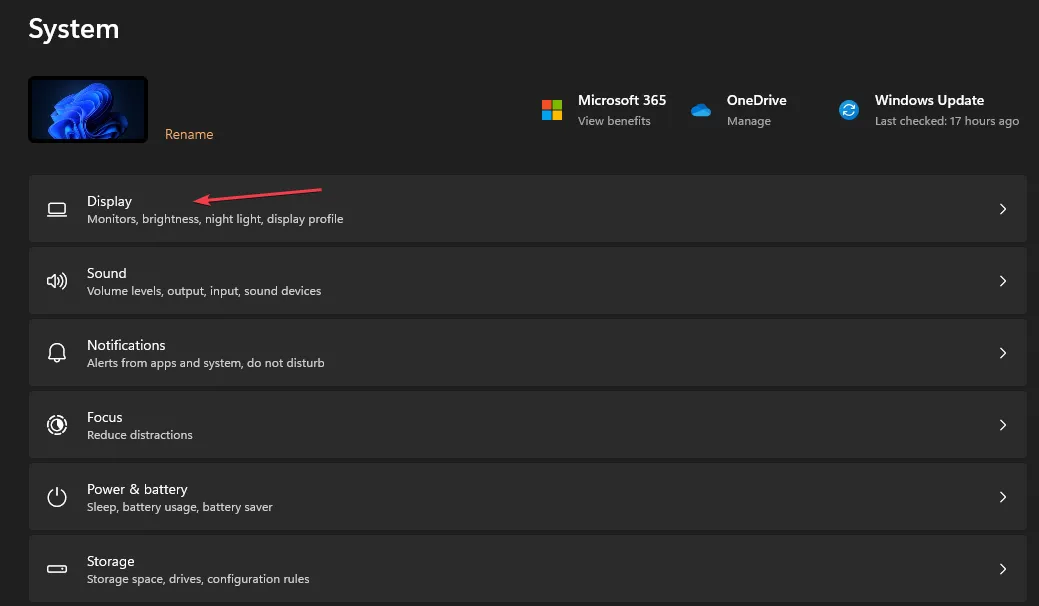
- Sélectionnez Luminosité et activez Modifier la luminosité automatiquement lorsque l’éclairage change.
Notez que la fonction de luminosité adaptative repose uniquement sur un capteur d’éclairage qui n’est pas présent sur tous les ordinateurs. Cependant, il permet à votre ordinateur de s’adapter à la lumière environnante, réduisant ainsi la fatigue oculaire et l’utilisation excessive de la batterie.
Pourquoi ma barre de luminosité est-elle désactivée ?
Si vous avez d’autres questions ou suggestions concernant ce guide, veuillez les déposer dans la section des commentaires.



Laisser un commentaire