Comment savoir ce que fait un processus Windows ?
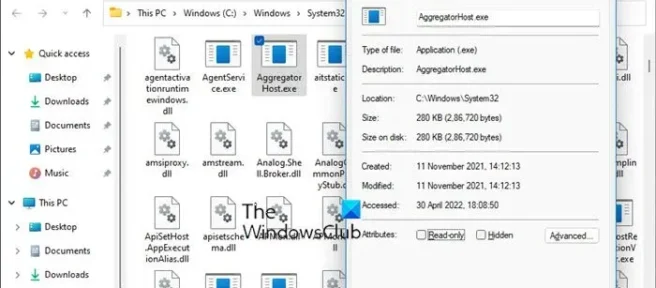
Il peut arriver un moment où vous voulez savoir ce qu’un processus fait sur votre ordinateur Windows. Ce post vous montrera comment procéder. Nous avons déjà couvert plusieurs processus Windows comme rundll32.exe, winlogon.exe, Service Host SysMain, AppVShNotify.exe, lsass.exe etc. dans des articles séparés, maintenant cet article vous montrera comment vous le faites.
Comment savoir ce que fait un processus Windows?
La façon d’identifier ou d’en savoir plus sur n’importe quel processus Windows 11/10 est la suivante:
- Ouvrir le gestionnaire de tâches
- Trouver le processus
- Faites un clic droit dessus et sélectionnez « Ouvrir l’emplacement du fichier ».
- Où cela vous mènera-t-il?
- Dossier System32 – alors cela ressemble à un processus de système d’exploitation
- S’il ne se trouve pas dans le dossier Windows, il s’agit probablement d’un processus tiers non lié au système d’exploitation.
- Maintenant, trouvez ledit fichier dans le dossier et faites un clic droit dessus.
- Sélectionnez et ouvrez Propriétés, puis cliquez sur l’onglet Détails.
- Voyez-vous le nom du produit ou le copyright comme Microsoft?
- Si tel est le cas, il s’agit d’un processus Microsoft légitime.
- Tu ne sais pas? Alors ce n’est pas un fichier du système d’exploitation Windows.
Vérifier l’emplacement et les propriétés du fichier donne l’image réelle, mais rappelez-vous:
- Ce n’est pas parce qu’un fichier se trouve dans le dossier Windows ou System32 qu’il s’agit d’un fichier Microsoft ou Windows légitime!
- Le fait qu’un nom de fichier ressemble à un autre appartenant à un logiciel légitime ne signifie pas que ce fichier peut être associé à ce logiciel.
Microsoft et la plupart des éditeurs de logiciels légitimes signeront toujours numériquement leurs fichiers. Il est donc également important de vérifier l’onglet Détails.
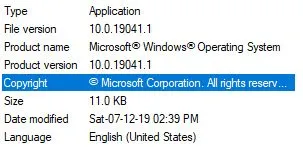
Un fichier légitime du système d’exploitation Windows contiendra toujours les détails indiqués ci-dessus.
Vous pouvez également rechercher un éditeur vérifié ou l’intégrité d’un fichier à l’aide d’une valeur de hachage.
Lire: Comment connaître l’ID de processus d’une application sous Windows
Si vous avez trouvé le fichier dans le Gestionnaire des tâches, vous pouvez également cliquer dessus avec le bouton droit de la souris et choisir Rechercher sur le Web.
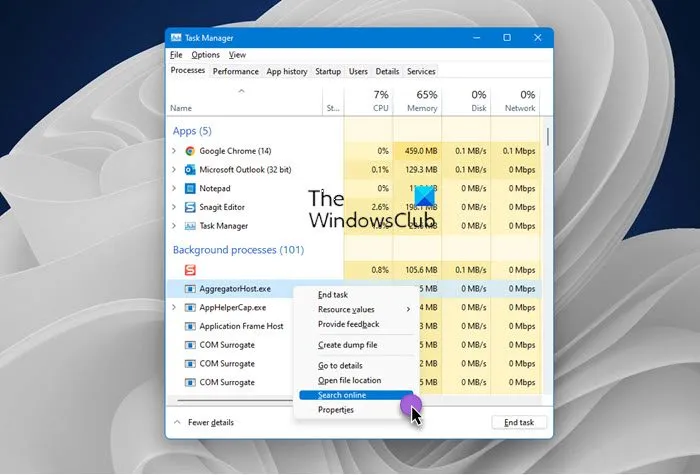
Votre moteur de recherche préféré s’ouvrira et vous en parlera.
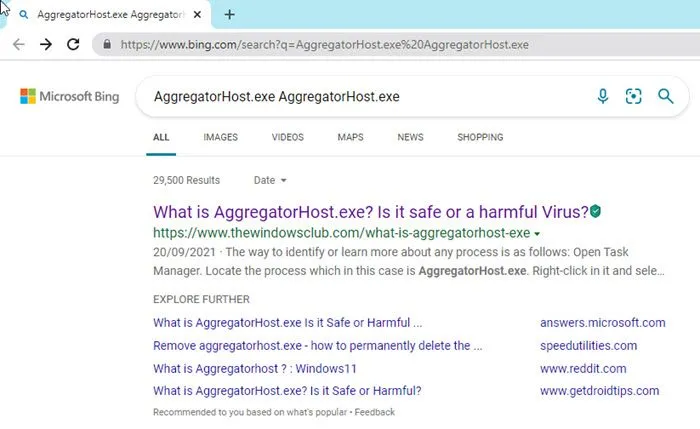
Ne vous contentez pas de visiter n’importe quel site, mais identifiez quelques sites authentiques à partir des résultats et visitez-les pour obtenir plus d’informations sur le processus.
Si vous recherchez des informations sur les processus, vous pouvez également les trouver ici et voir si elles sont disponibles.
Comment savoir quel processus utilise un fichier?
Vous pouvez utiliser l’une de ces méthodes pour savoir quel processus verrouille ou utilise un fichier dans Windows 11/10:
- Vérifiez le processus qui verrouille le fichier à l’aide de Resource Monitor.
- Utilisez SysInternals Process Explorer pour identifier le processus qui verrouille le fichier.
- Découvrez-le via la ligne de commande avec l’outil plume.
- Utilisez le logiciel gratuit OpenedFilesView pour identifier le processus qui contient le fichier.
Comment obtenir une liste de processus sous Windows?
Pour rechercher tous les processus utilisant WMIC sous Windows 11/10, procédez comme suit:
- Appuyez sur Win+X pour ouvrir le menu WinX.
- Sélectionnez l’option « Terminal Windows ».
- Entrez cette commande: lister les processus wmic
- Trouvez les détails dans la fenêtre du terminal Windows.
Comment vérifier si un fichier est malveillant ou non sous Windows?
Voici plusieurs façons de vérifier si un fichier programme est un virus avant de l’installer sur votre ordinateur:
- Étapes de base
- Faites un clic droit sur le fichier et analysez-le avec un logiciel de sécurité.
- Analysez-le avec un scanner de logiciels malveillants en ligne
- Rechercher un éditeur vérifié
- Vérification de l’intégrité du fichier avec une valeur de hachage
- Utilisez la fonctionnalité bac à sable de Windows.
Comment trouver le PID d’un processus sous Windows?
Vous pouvez trouver l’ID de processus d’une application de quatre manières différentes:
- Via le gestionnaire de tâches
- Via la ligne de commande
- Via le moniteur de ressources
- Via PowerShell
J’espère que cette petite astuce vous sera utile.
Source: Le Club Windows



Laisser un commentaire