Comment désactiver la correction automatique sur Mac (en 3 étapes rapides)
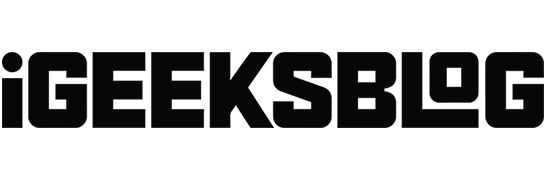
Nous devons tous nous corriger lorsque nous tapons rapidement. Bien que la fonction de correction automatique sur Mac puisse aider à résoudre ce problème, elle n’est pas toujours fiable. Parfois, il suggère ou remplace des mots de manière incorrecte, ce qui entraîne des modifications supplémentaires. Dans ce guide, je vais vous montrer comment désactiver la correction automatique sur Mac.
- Comment désactiver la correction automatique sur Mac
- Pourquoi désactiver la correction automatique sur Mac ?
Comment désactiver la correction automatique sur Mac
- Cliquez sur le logo Apple ( ) dans la barre de menus → Choisissez Paramètres système .

- Faites défiler vers le bas et sélectionnez Clavier → Cliquez sur Modifier .
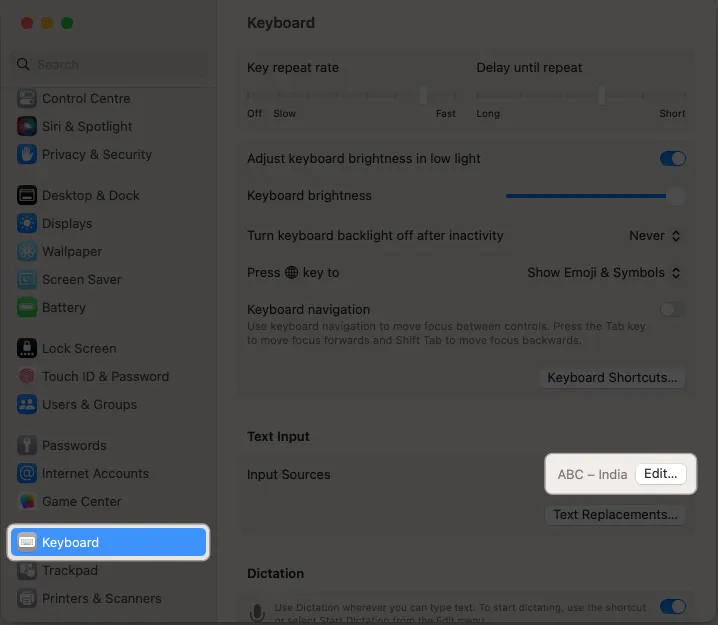
- Désactivez Corriger l’orthographe automatiquement → Cliquez sur Terminé .
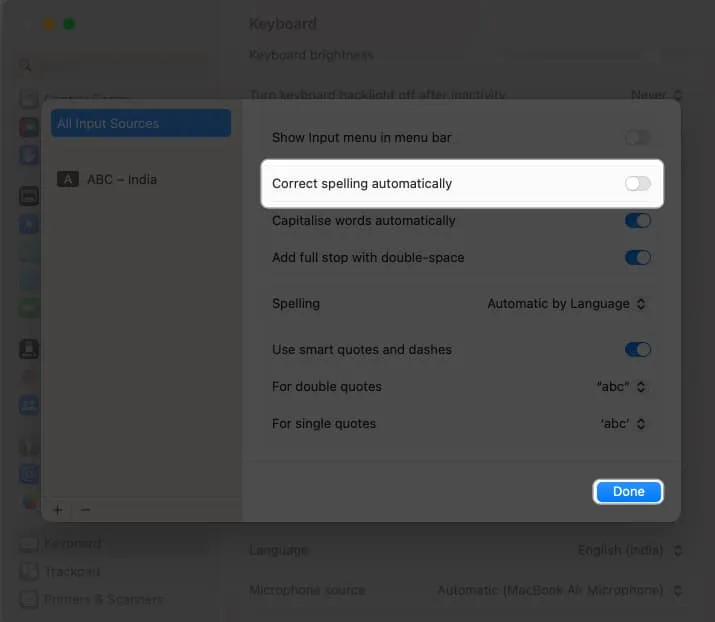
Désormais, aucune des applications de votre Mac ne corrigera automatiquement les fautes de frappe. De plus, des applications comme Pages , Notes , TextEdit , etc. mettront en évidence les mots mal orthographiés afin que vous puissiez les relire rapidement.
Pourquoi désactiver la correction automatique sur Mac ?
Plusieurs raisons peuvent vous pousser à désactiver la correction automatique sur un Mac.
- Préférence personnelle : il peut parfois apporter des modifications involontaires ou incorrectes à votre texte, en particulier si vous utilisez fréquemment du jargon, de l’argot ou des noms propres spécifiques à l’industrie. Certains utilisateurs peuvent trouver cela perturbant ou ennuyeux et préfèrent avoir un contrôle total sur leur saisie sans correction automatique.
- Langue ou dialecte : certaines langues ou certains dialectes ne sont pas adaptés à la correction automatique. La fonction de correction automatique introduit des erreurs ou ne parvient pas à reconnaître l’orthographe ou la grammaire appropriée si vous passez fréquemment d’une langue à l’autre ou si vous utilisez une langue non prise en charge comme langue principale.
- Style d’écriture : l’outil peut également modifier le style d’écriture ou le ton de vos messages. Si vous souhaitez conserver un style d’écriture spécifique ou utiliser des majuscules, des signes de ponctuation ou des abréviations non conventionnels, la désactivation de la correction automatique garantit que votre texte reste tel que vous le tapez.
- Exactitude et précision : Parfois, il remplace des mots correctement orthographiés par des alternatives incorrectes, ce qui entraîne des malentendus ou des erreurs de communication. La désactivation de la correction automatique peut également vous aider à éviter de telles erreurs, en particulier dans des contextes professionnels ou formels où l’exactitude et la précision sont cruciales.
- Accessibilité : Certains utilisateurs souffrant de certains handicaps ou malvoyants peuvent trouver plus facile de taper sans correction automatique, car cela élimine toute confusion potentielle ou tout changement inattendu pouvant survenir en s’appuyant sur la correction automatique.
FAQ
La désactivation de la correction automatique affectera-t-elle d’autres fonctionnalités ou fonctions sur mon Mac ?
Non, la désactivation de la correction automatique désactivera uniquement la fonction de correction automatique lors de la saisie. Cela n’affectera pas les autres fonctions ou caractéristiques de votre Mac.
Puis-je désactiver la correction automatique de manière sélective pour des applications spécifiques ?
Non, les paramètres de correction automatique sur Mac s’appliquent à l’ensemble du système et ne peuvent pas être personnalisés pour des applications individuelles.
Puis-je personnaliser les suggestions de correction automatique ?
Oui, vous pouvez ajouter des mots ou des phrases personnalisés au dictionnaire de correction automatique de votre Mac. Cela vous permet de faire reconnaître et corriger automatiquement certains mots ou phrases comme vous le souhaitez. Pour ajouter des mots personnalisés, accédez à Paramètres système → Clavier → Remplacements de texte → Cliquez sur le bouton (+) → Ajouter de nouvelles entrées dans Remplacer et par → Cliquez sur Ajouter .
Sans erreur ! ✅
La correction automatique peut être un outil utile pour vous assurer que vos documents sont exempts de fautes d’orthographe et de grammaire. Cependant, si vous constatez que la correction automatique vous gêne, vous pouvez facilement la désactiver sur votre Mac en suivant les étapes mentionnées dans l’article ci-dessus. Pour en savoir plus, consultez notre liste de trucs et astuces Mac simples .


Laisser un commentaire