Plus de 40 paramètres Mac à modifier en 2023
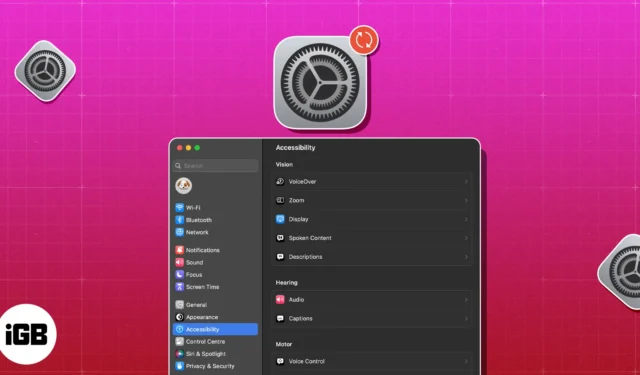
Les Mac sont connus pour leur interface intuitive et conviviale. Ces appareils élégants sont hautement adaptables, offrant aux utilisateurs une grande flexibilité et personnalisation.
Au fil des années d’utilisation de mon Mac, j’ai développé des préférences et des personnalisations qui ont contribué à améliorer mon flux de travail et mon expérience globale sur Mac. Nous avons répertorié ci-dessous les meilleurs paramètres de votre Mac pour augmenter votre productivité, votre efficacité et votre confort. Bouclez votre ceinture !
1. Mettez à jour le nom de votre ordinateur
Lorsque vous configurez votre Mac pour la première fois, macOS attribue automatiquement un nom à votre appareil. Mais macOS n’est pas particulièrement créatif – si vous possédez plusieurs Mac, il y colle simplement votre nom et ajoute un numéro pour chaque nouvel appareil. Si vous souhaitez personnaliser le nom de votre Mac :
- Cliquez sur le menu Pomme → Paramètres système .
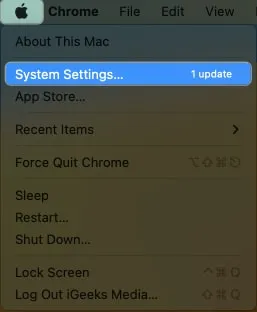
- Choisissez Général dans la barre latérale → cliquez sur À propos .
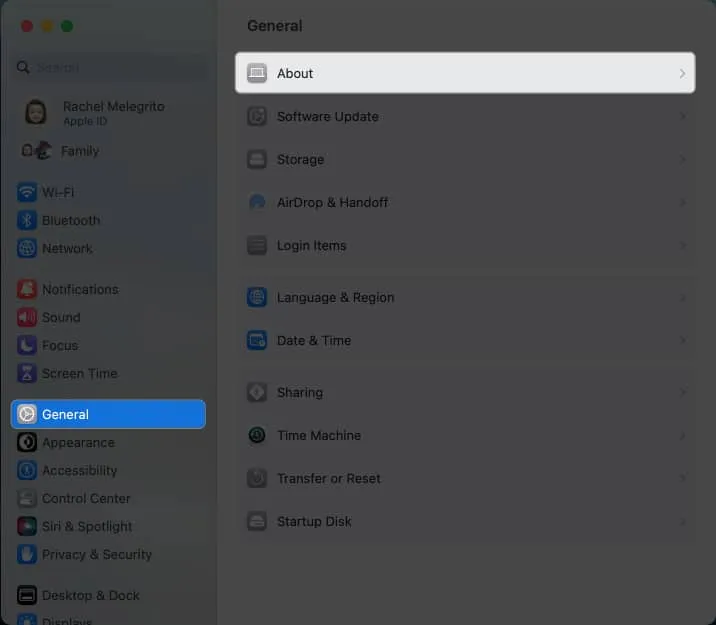
- Remplacez le nom de votre Mac actuel .
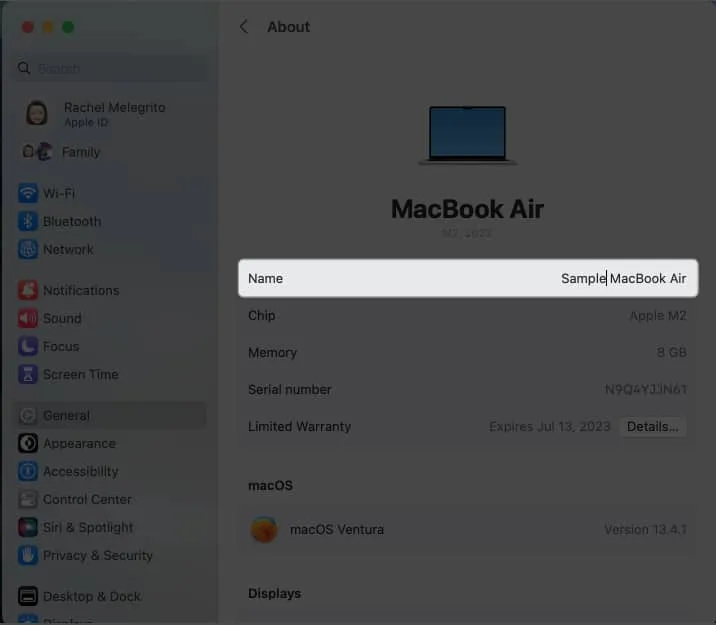
2. Configurer des empreintes digitales Touch ID supplémentaires
Lors de la configuration initiale, votre Mac ne vous invite qu’à enregistrer une seule empreinte digitale, mais saviez-vous que votre Mac peut en accepter jusqu’à trois ?
Avouons-le. La vie nous met dans des situations délicates lorsque notre main principale est occupée. Ce sont les moments où déverrouiller nos appareils avec l’empreinte digitale enregistrée semble un exploit impossible.
- Pour en ajouter d’autres, allez dans le menu Pomme → Paramètres système
- Trouvez Touch ID & Password dans la barre latérale → Cliquez sur Add Fingerprint (+)
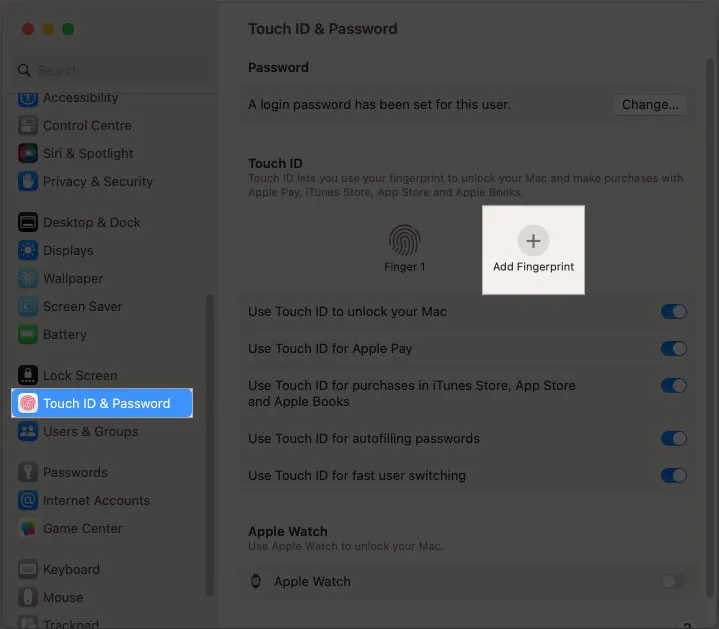
- Entrez votre mot de passe et suivez les invites à l’écran.
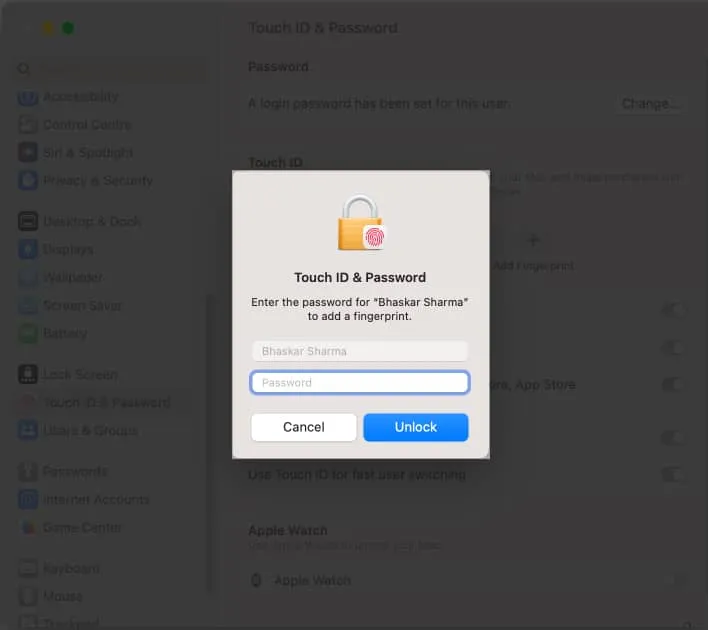
3. Personnalisez l’apparence de votre Mac
Considérez votre Mac comme une extension de votre lieu de travail et un reflet de votre personnalité. Pour ajouter, si vous travaillez devant votre écran pendant des heures, il est essentiel d’affiner votre affichage pour le rendre facile pour vos yeux.
Définir un jeu de couleurs personnalisé
Vous pouvez mélanger et assortir les préréglages de couleurs et créer un nouveau jeu de couleurs pour votre Mac.
- Accédez à Paramètres système → Apparence .
- Sélectionnez de nouvelles couleurs sous Couleur d’accentuation et Couleur de surbrillance .
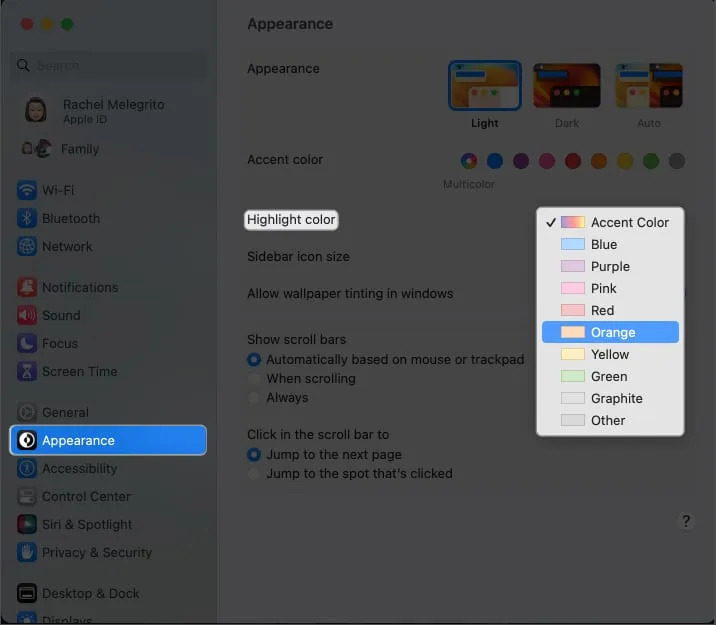
Créer des icônes personnalisées pour les dossiers
La personnalisation ne se limite pas aux schémas de couleurs. Vous pouvez modifier l’icône de n’importe quel fichier ou dossier en utilisant des icônes téléchargées sur le Web, une icône d’un autre fichier ou dossier, ou en utilisant vos propres images ! Pour faire ça:
- Sélectionnez une image ou une icône que vous souhaitez utiliser → Ouvrez le fichier → Copiez-le dans le Presse-papiers.
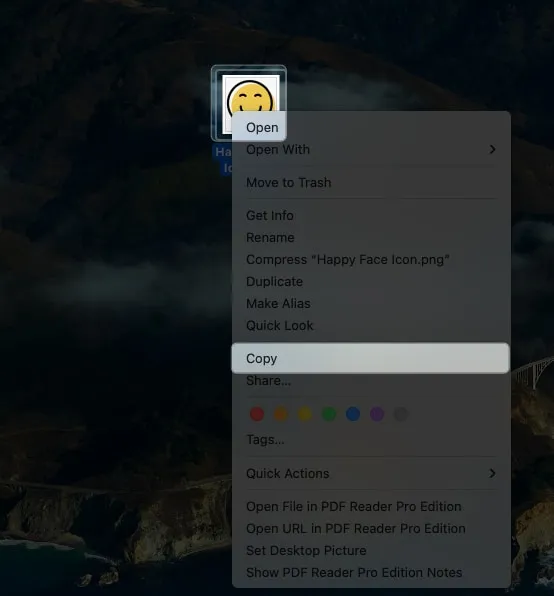
- Accédez au fichier ou au dossier dont vous souhaitez remplacer l’icône.
- Accédez à Fichier dans la barre de menus → Obtenir des informations .
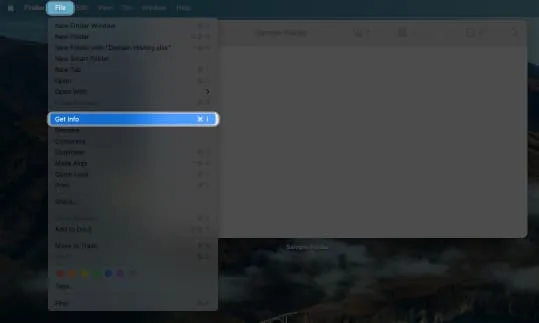
- Cliquez sur la vignette de l’icône en haut de la fenêtre d’informations. Une fois en surbrillance, cliquez sur Édition → Coller .
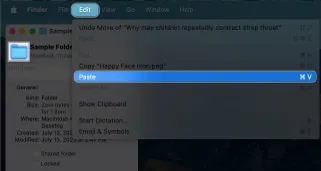
Vous pouvez également augmenter ou diminuer la taille de l’icône à votre guise. Dans le Finder , cliquez sur Affichage → Options d’affichage . Déplacez le curseur Taille de l’icône .
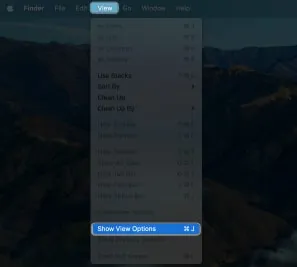
Personnalisez votre écran de connexion
La personnalisation s’étend à votre écran de connexion, la première chose que vous voyez lorsque vous ouvrez votre Mac. Vous pouvez ajouter un message de bienvenue pour l’écran de verrouillage de votre Mac et changer l’image de votre compte d’utilisateur en une autre ou même un Memoji en mouvement.
Pour ce faire, accédez au menu Pomme → Paramètres système → Cliquez sur Utilisateur et groupes .
Activer le mode sombre
Vous pouvez également activer le mode sombre sur Mac pour une interface utilisateur plus sombre qui suit votre schéma de couleurs pour un affichage agréable pour les yeux. Il fonctionne à l’échelle du système et inclut toutes les applications intégrées et tierces prenant en charge la fonctionnalité. Vous pouvez également activer Night Shift sur votre Mac pour changer ses couleurs d’affichage vers un ton plus chaud après la tombée de la nuit.
Utilisez l’affichage de votre Mac
Les Mac sont livrés avec une fonction de mise à l’échelle de la résolution. Plus les éléments sur votre écran sont petits, plus vous pouvez insérer d’éléments dans votre affichage. Vous pouvez utiliser l’option Mise à l’échelle pour obtenir plus d’espace et ajuster plus d’espace sur votre Mac. Pour faire ça:
- Allez dans le menu Pomme → Paramètres système .
- Sélectionnez Affichage dans la barre latérale → Sélectionnez Plus d’espace .

4. Personnalisez le Dock de votre Mac
Le Dock est une fonctionnalité importante, vous permettant d’interagir avec votre Mac d’innombrables façons. Il vous permet de lancer, d’ouvrir, de fermer et de basculer rapidement entre les applications. Vous pouvez également personnaliser son apparence, notamment en modifiant la couleur de votre Dock . C’est une fonctionnalité fluide que vous pouvez personnaliser.
- Pour supprimer des applications, faites simplement un contrôle-clic sur une application → appuyez sur Options → sélectionnez Supprimer du Dock .
- Vous pouvez également ajouter vos applications préférées au Dock. Si vous avez une application dans le Dock parce que vous l’utilisez actuellement ou que vous l’avez récemment utilisée, faites simplement un contrôle-clic dessus → sélectionnez Options → choisissez Conserver dans le Dock .
- S’il n’est pas encore dans le Dock :
- Ouvrez Finder → Choisissez Applications dans la barre latérale.
- Choisissez et faites glisser une application vers la section principale du Dock (section la plus à gauche).
- S’il n’est pas encore dans le Dock :
Voici d’autres raccourcis macOS Dock faciles à utiliser pour vous aider à augmenter votre productivité. Cependant, le Dock peut parfois être une horreur et bloquer la vue de fenêtres importantes.
- Pour le garder masqué jusqu’à ce que vous en ayez besoin, accédez à Paramètres système . Cliquez sur Bureau et Dock . Activez Masquer et afficher automatiquement le Dock .
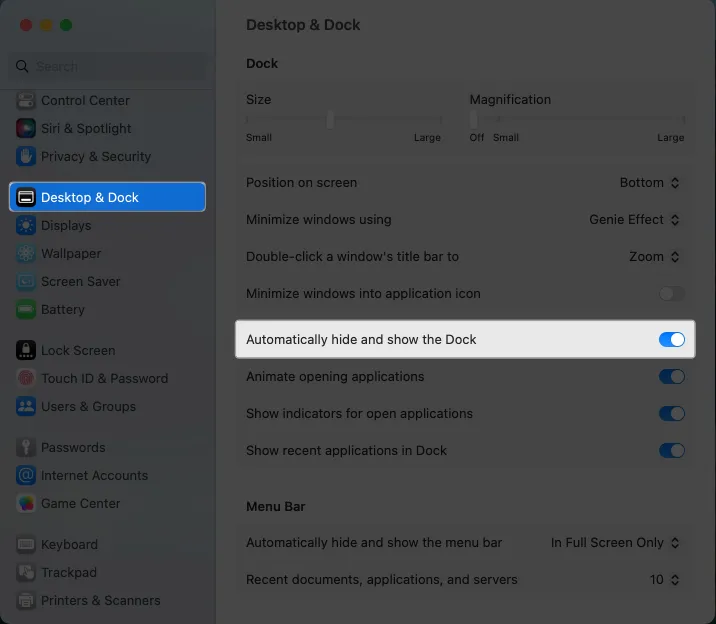
Bien qu’Apple ne dispose pas d’une fonctionnalité vous permettant d’ ajouter une entretoise entre les icônes du Dock , vous pouvez utiliser le Terminal .
5. Rendre les applications invisibles transparentes
L’ouverture d’un grand nombre de fenêtres pourrait créer un environnement encombré. L’une des choses que vous ferez probablement est d’appuyer sur Cmd + H . Cela masque la fenêtre que vous pouvez voir sur votre écran ou votre Dock. L’inconvénient de ce raccourci est qu’il est assez facile d’oublier que l’application est en cours d’exécution.
Une solution de contournement consiste à rendre les applications cachées transparentes. Pour ce faire, ouvrez Terminal et copiez-collez ceci directement : les valeurs par défaut écrivent com.apple.Dock showhidden -bool TRUE && killall Dock .
Le partage est très pratique, notamment au sein de l’écosystème Apple. Il existe une option pour partager à peu près n’importe quoi, y compris des notes, des rappels et même des livres.
Mais les choses peuvent devenir assez compliquées et des clics accidentels peuvent vous amener à envoyer des éléments à différentes personnes par erreur. Pour limiter les applications pour lesquelles vous souhaitez que les options de partage s’affichent :
- Allez dans le menu Pomme → Paramètres système .
- Sélectionnez Confidentialité et sécurité → Choisissez Extensions sous Autres.
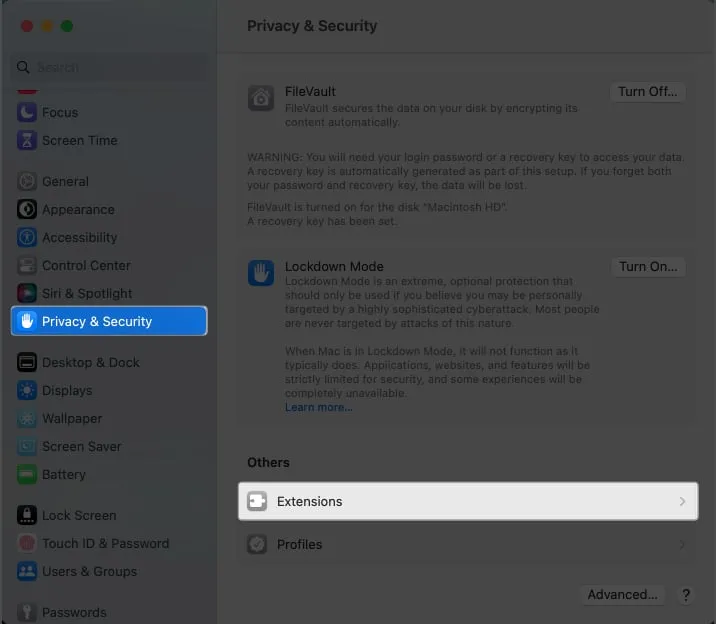
- Cliquez sur Partage et décochez toutes les applications dont vous n’avez pas besoin pour qu’un menu Partager apparaisse.
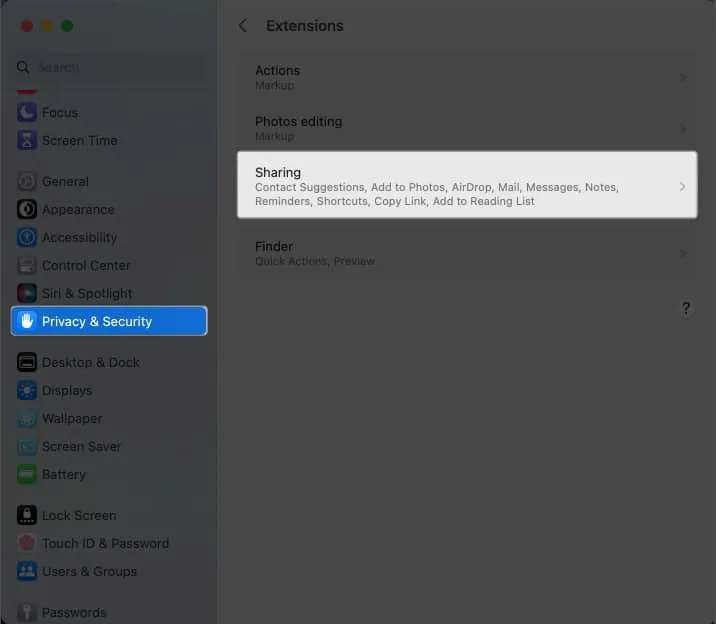
7. Modifier les paramètres de correction automatique du clavier
Bien que la correction automatique soit un excellent moyen de contrôler votre orthographe, elle peut entraîner de nombreuses erreurs. Sans un œil attentif, la correction automatique peut facilement gâcher ce que vous essayez de taper.
Désactivez la correction automatique pour éliminer les suggestions erronées et les suppositions de mots pour de bon.
8. Ajouter plusieurs bureaux virtuels
L’inconvénient d’un petit moniteur est qu’il s’encombre facilement avec le temps, surtout si vous n’avez pas de moniteur externe.
Heureusement, votre Mac vous permet de créer plusieurs bureaux virtuels. Pour ce faire, entrez Mission Control et cliquez sur l’ icône Ajouter (+) .
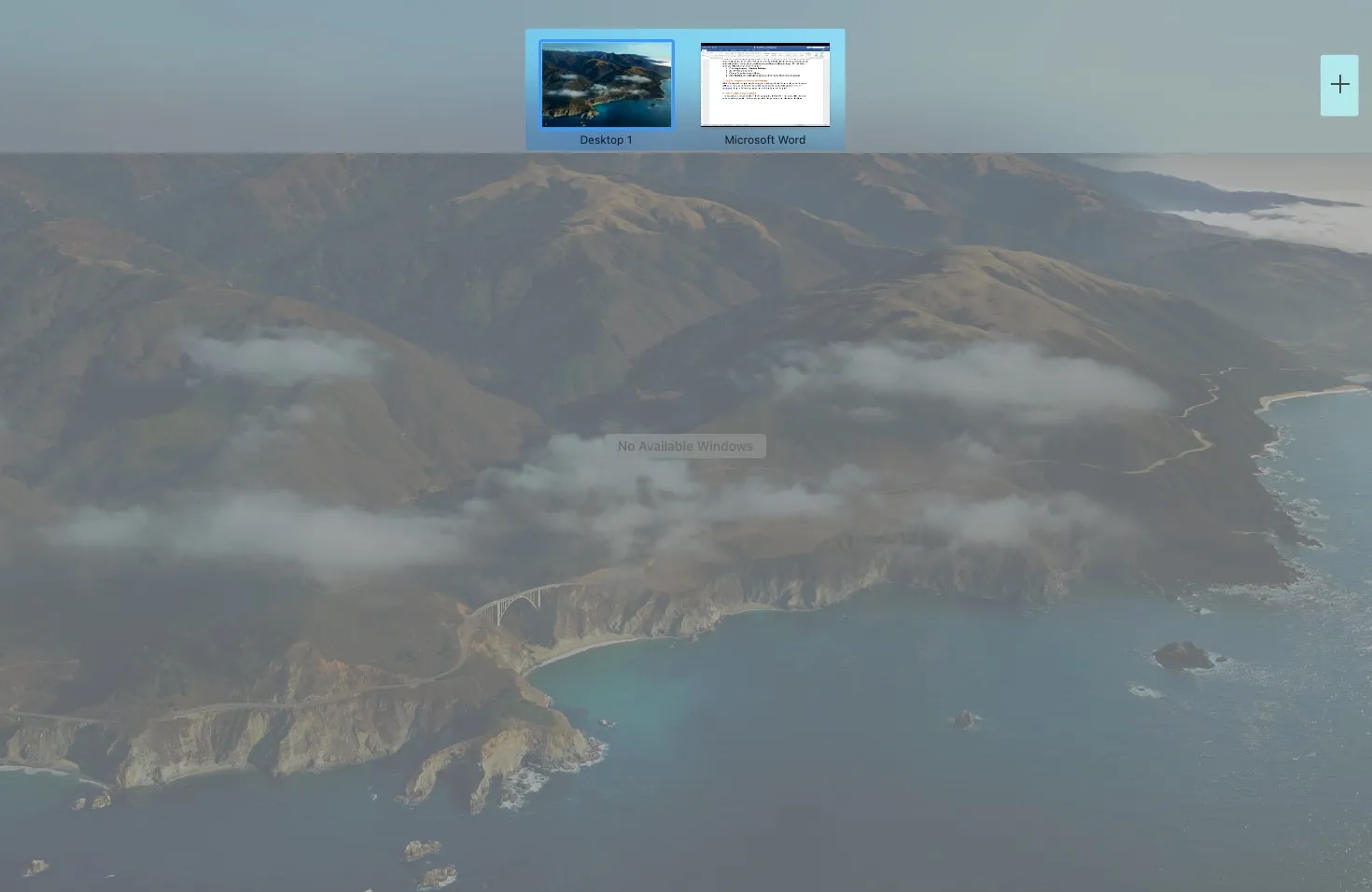
Si vous n’avez pas toujours besoin d’accéder à des fonctions telles que Bluetooth ou Wi-Fi, vous pouvez les supprimer de votre barre de menus. Modifiez simplement les éléments suivants dans les paramètres de la barre de menus de votre Mac :
- Accédez à Paramètres système → Centre de contrôle .
- Vous devriez voir une liste d’icônes qui peuvent apparaître dans la barre de menus. Cliquez sur le menu déroulant et sélectionnez Afficher dans la barre de menus si vous voulez toujours qu’il y apparaisse.
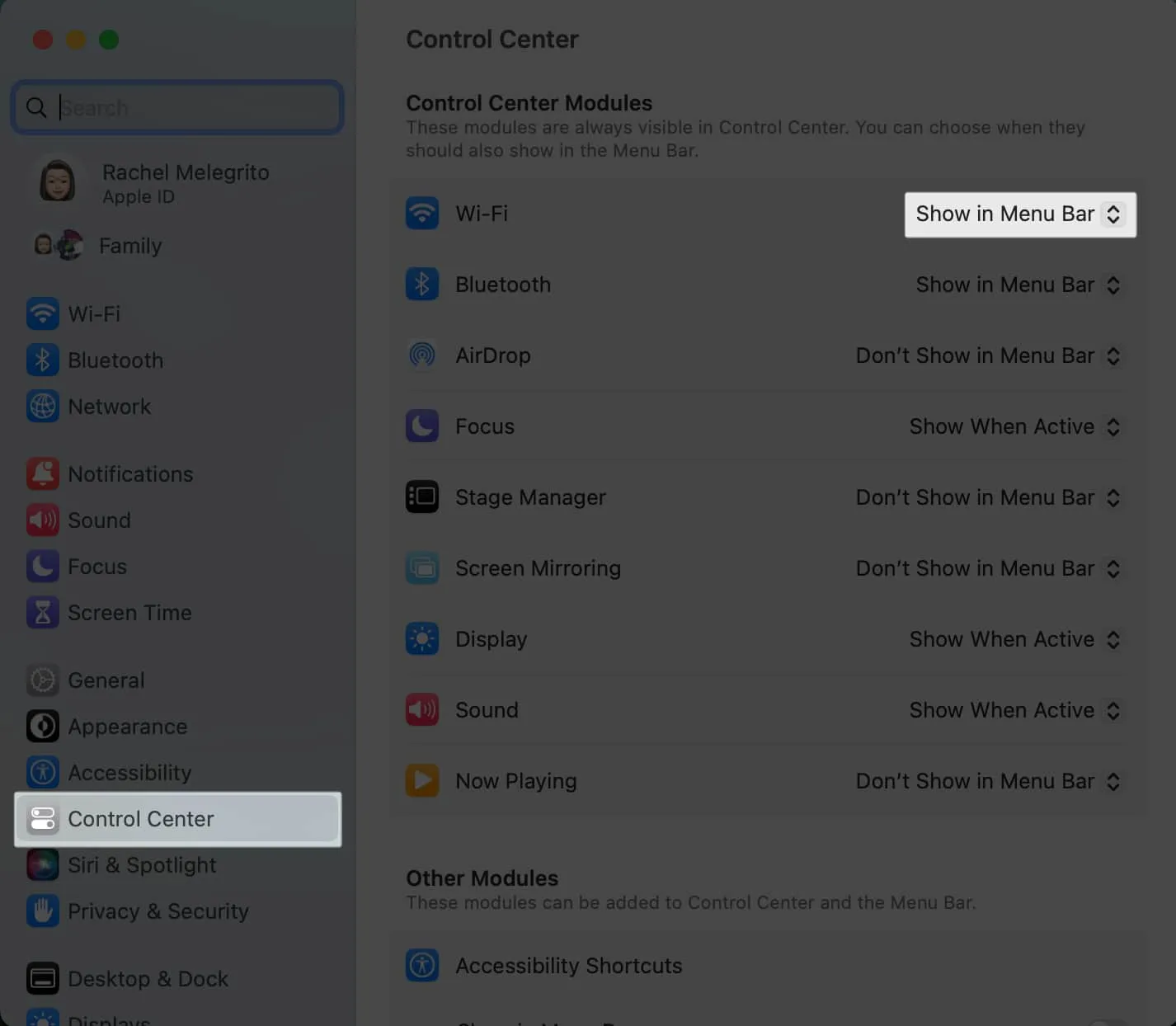
De plus, si vous trouvez la barre de menus gênante, vous pouvez la masquer automatiquement et l’afficher uniquement lorsque vous passez votre curseur dessus.
- Allez simplement dans Paramètres système → Bureau et barre de menus .
- Sous Barre de menus, cliquez sur le menu déroulant à côté de Masquer et afficher automatiquement la barre de menus.
- Sélectionnez En plein écran uniquement , Toujours ou Sur le bureau uniquement .
10. Personnaliser le centre de contrôle
Le centre de contrôle de Mac consolide les principaux paramètres du système macOS servant de guichet unique pour tous les éléments de la barre de menus et les commandes dont vous avez besoin, y compris le volume, la luminosité, les modes de mise au point et le Wi-Fi.
Notre guide peut vous aider à en savoir plus sur l’utilisation du Centre de contrôle sur votre Mac .
Il existe plusieurs fonctions d’accessibilité sur Mac pour aider les utilisateurs à mieux naviguer et interagir avec leur Mac. L’ajout de filtres de couleur sur votre Mac peut être bénéfique si vous êtes daltonien. Pendant ce temps, vous pouvez garder les mains libres lorsque vous utilisez la commande vocale sur votre Mac .
Si vous utilisez souvent ces fonctions d’accessibilité, vous pouvez choisir de les ajouter à votre barre de menus ou à votre centre de contrôle.
- Accédez à Paramètres système → Bureau et barre de menus .
- Sous Autres modules , basculez Afficher dans le contrôle sous Raccourcis d’accessibilité .
12. Personnalisez votre barre d’outils
Une fonctionnalité utile utile est la barre d’outils. La barre d’outils est une fonctionnalité utile qui vous permet d’accéder facilement à des outils précieux. La barre d’outils est une petite barre qui contient des raccourcis vers les fonctions.
Peu de gens savent que vous pouvez personnaliser la barre d’outils de chaque dossier.
Pour cela, ouvrez un dossier, puis allez dans la barre de menus du Finder → cliquez sur Affichage → Personnaliser la barre d’outils .
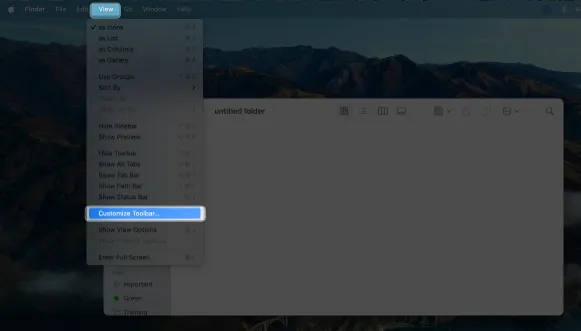
Les barres d’outils commenceront à trembler. Faites glisser l’outil que vous souhaitez ajouter à la barre d’outils. Cliquez sur Terminé .
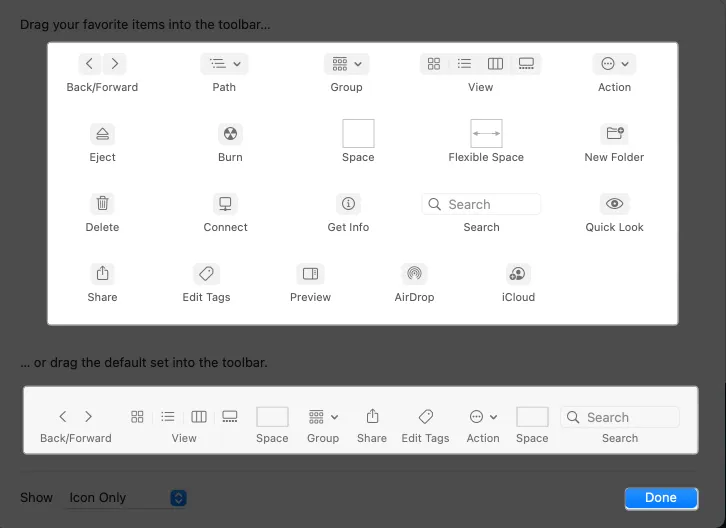
13. Lancer automatiquement les programmes au démarrage
Si vous ouvrez toujours les mêmes applications et programmes pour votre flux de travail, vous pouvez personnaliser vos éléments de connexion, c’est-à-dire les programmes qui se lancent automatiquement lorsque vous vous connectez à votre Mac :
- Ouvrez Paramètres système → Général .
- Sélectionnez Éléments de connexion . Sous Ouvrir à la connexion, appuyez sur le bouton Ajouter (+) .
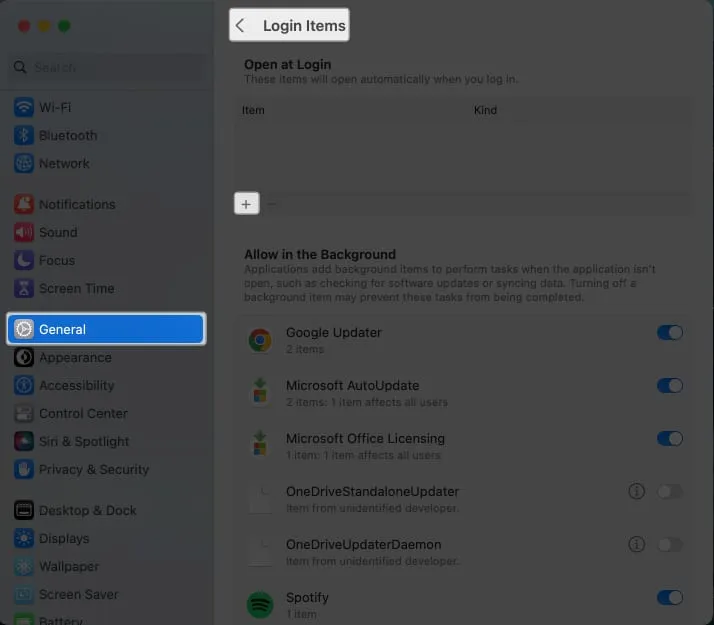
- Choisissez l’ application que vous souhaitez ajouter → cliquez sur Terminé .
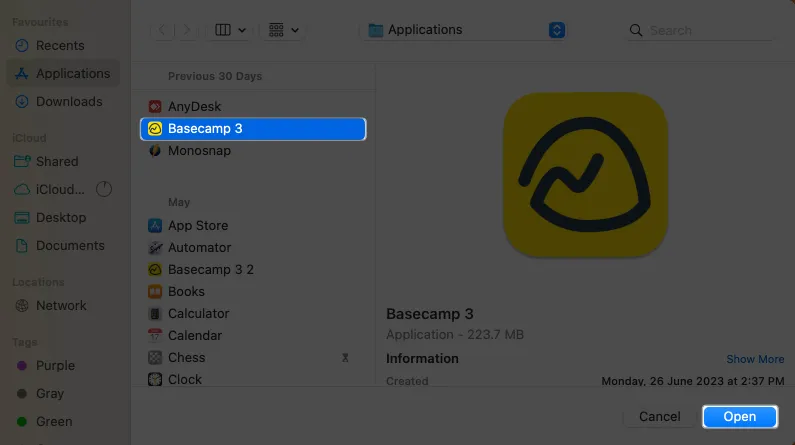
14. Activer le changement rapide d’utilisateur
Passez rapidement d’un compte à l’autre en activant le changement rapide d’utilisateur. Cela vous permettra d’alterner entre votre compte principal et tout autre compte que vous avez configuré en quelques secondes. Faites simplement ce qui suit :
- Accédez à Paramètres système → Centre de contrôle .
- Faites défiler vers le bas pour trouver Changement rapide d’utilisateur .
- Cliquez sur le menu déroulant à côté de Afficher dans la barre de menus et sélectionnez l’ élément que vous souhaitez voir apparaître dans la barre de menus.
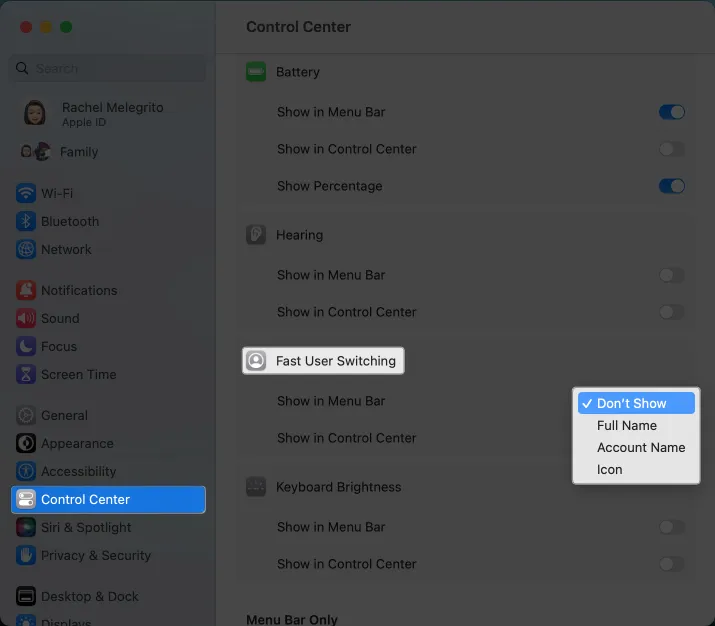
- Basculez Afficher dans le centre de contrôle pour le voir dans votre centre de contrôle.
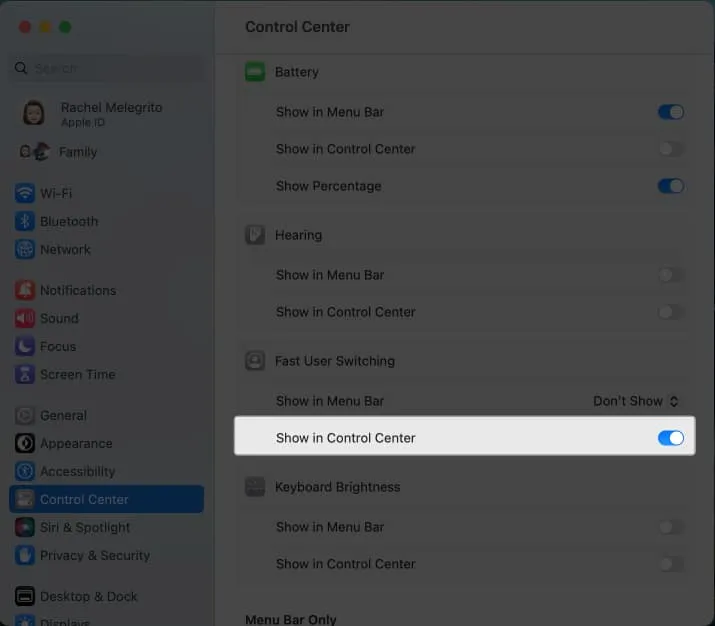
15. Ajustez le comportement de votre souris, clavier et trackpad
Étant donné que vous interagissez avec votre Mac principalement via le clavier et le trackpad, ajuster leur comportement à votre goût peut aider à améliorer votre expérience Mac globale.
Accédez à Paramètres système → Choisissez Trackpad, Souris ou Clavier pour régler des éléments tels que le clic silencieux et la vitesse de suivi.
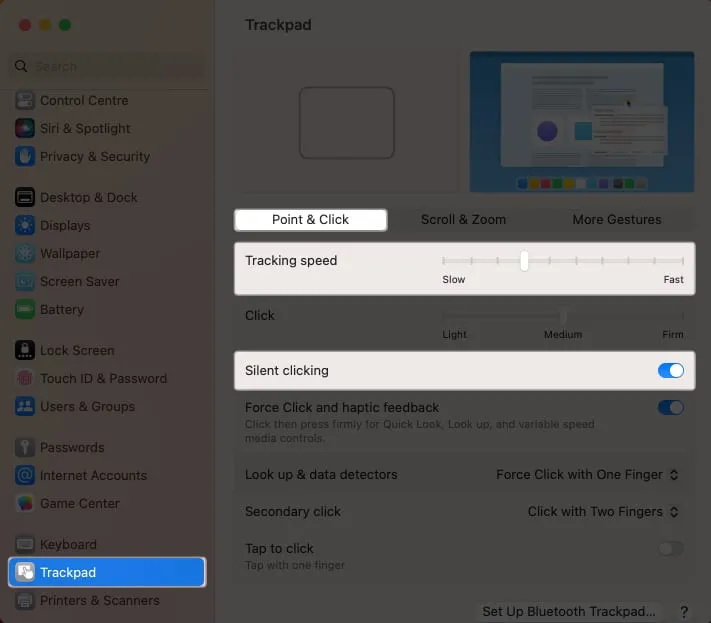
Pour votre clavier, les éléments qui méritent d’être ajustés incluent Key Repeat et Delay Until Repeat , qui affectent sa réactivité.
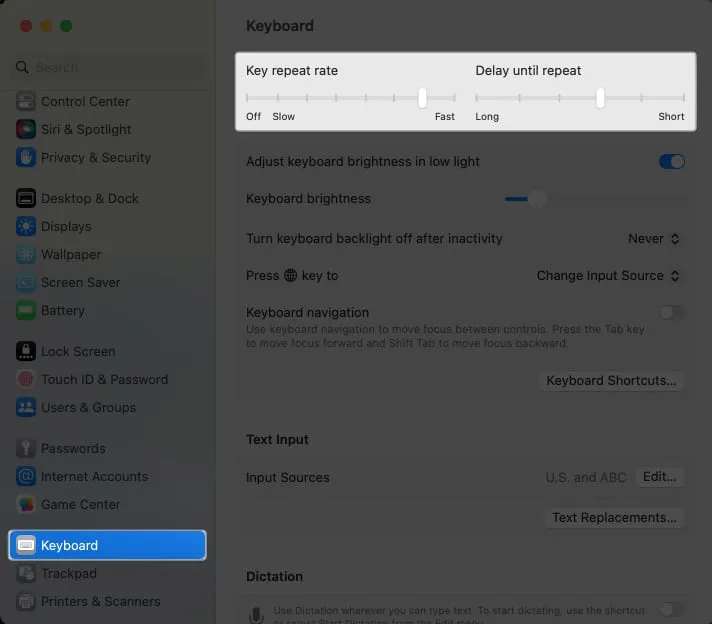
16. Ajouter des widgets au centre de notification
Les widgets créent des extraits d’informations visibles à partir de vos applications pour vous tenir au courant sans même ouvrir l’application. Sous Mac, ceux-ci restent dans le Centre de notifications.
Pour ajouter un widget, cliquez sur Date → Modifier les widgets . Sélectionnez une application à gauche et faites glisser un widget.
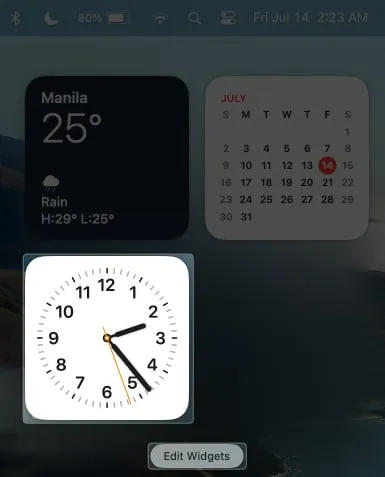
17. Choisissez où Spotlight recherche
Spotlight vous permet de rechercher tout et n’importe quoi sur votre Mac. Si vous recherchez souvent des éléments à partir de la même destination, vous pouvez sélectionner l’endroit où vous souhaitez que Spotlight recherche. Ce faisant, vous réduisez les faux résultats et rendez la recherche plus efficace.
- Accédez à Paramètres système → Siri et Spotlight .
- Sous Spotlight, sélectionnez les emplacements que vous souhaitez que Spotlight recherche pour vos requêtes.
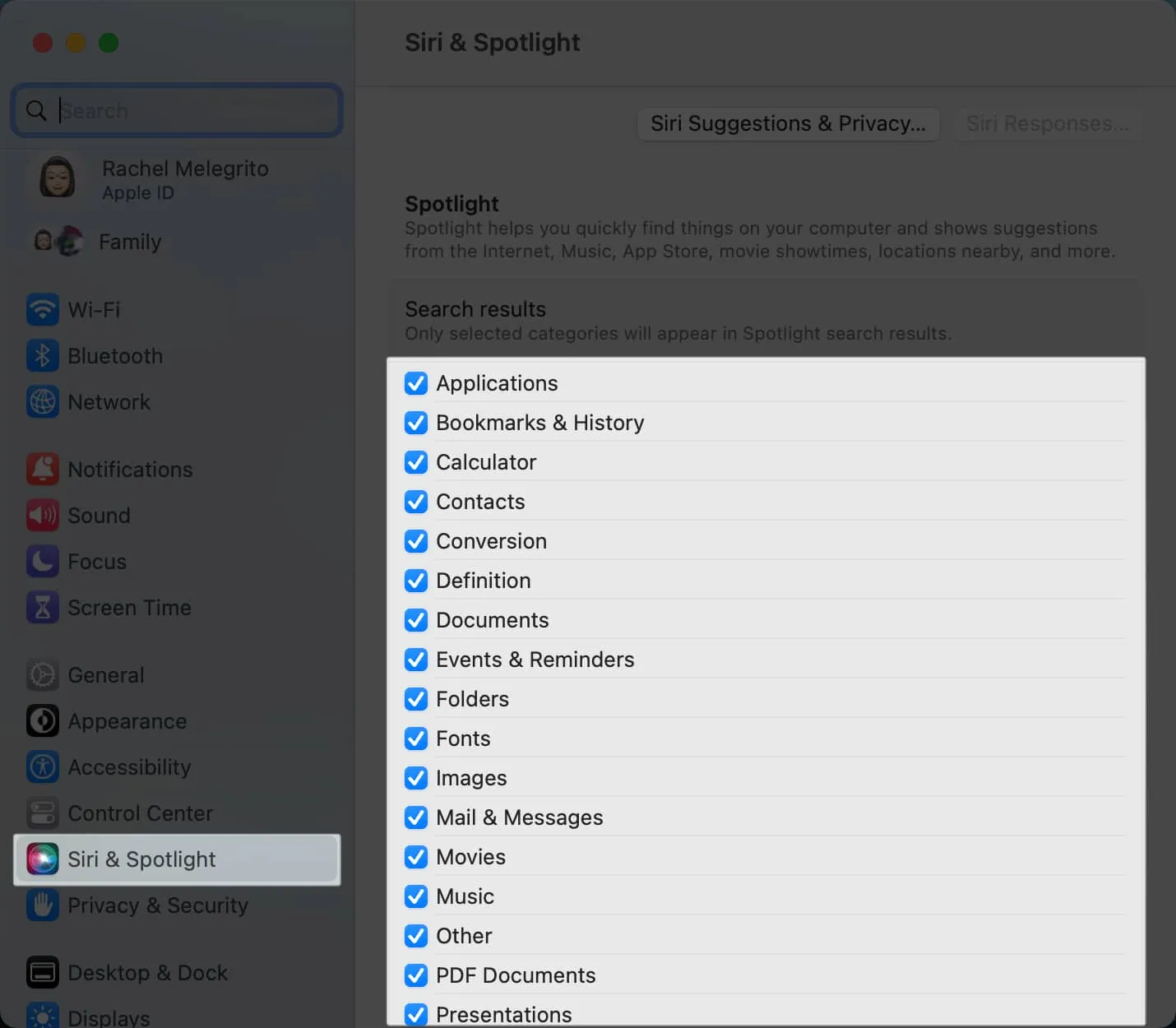
Spotlight a bien plus à offrir qu’il n’y paraît. Pour apprécier la fonctionnalité, consultez notre guide complet sur l’utilisation de Spotlight sur Mac .
18. Modifier les paramètres du Finder
Le gestionnaire de fichiers de Finder iMac qui vous donne accès à tous vos fichiers, dossiers, applications et téléchargements sur votre Mac. Finder vous permet de personnaliser de nombreux éléments pour faciliter la recherche et le lancement d’applications et de fichiers. Pour commencer, vous pouvez spécifier la fenêtre que le Finder affichera lorsque vous le lancerez, qui est Récents par défaut. Pour changer cela :
- Accédez à Finder → Paramètres dans la barre de menus.
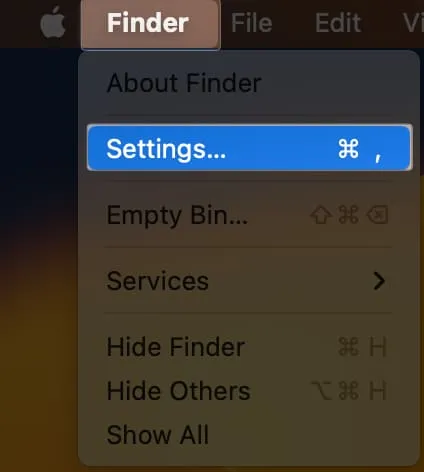
- Cliquez sur le menu déroulant sous la nouvelle fenêtre du Finder et sélectionnez le dossier que vous souhaitez que le Finder ouvre par défaut.
La personnalisation de la barre latérale du Finder en fonction de votre utilisation et de vos préférences peut augmenter votre productivité et contribuer à réduire l’encombrement.
Pour gérer la barre latérale du Finder :
- Ouvrez le Finder → cliquez sur Paramètres . Cliquez sur l’ onglet Barre latérale .
- Cochez les éléments que vous souhaitez voir apparaître dans Favoris , iCloud , Emplacements et Balises .
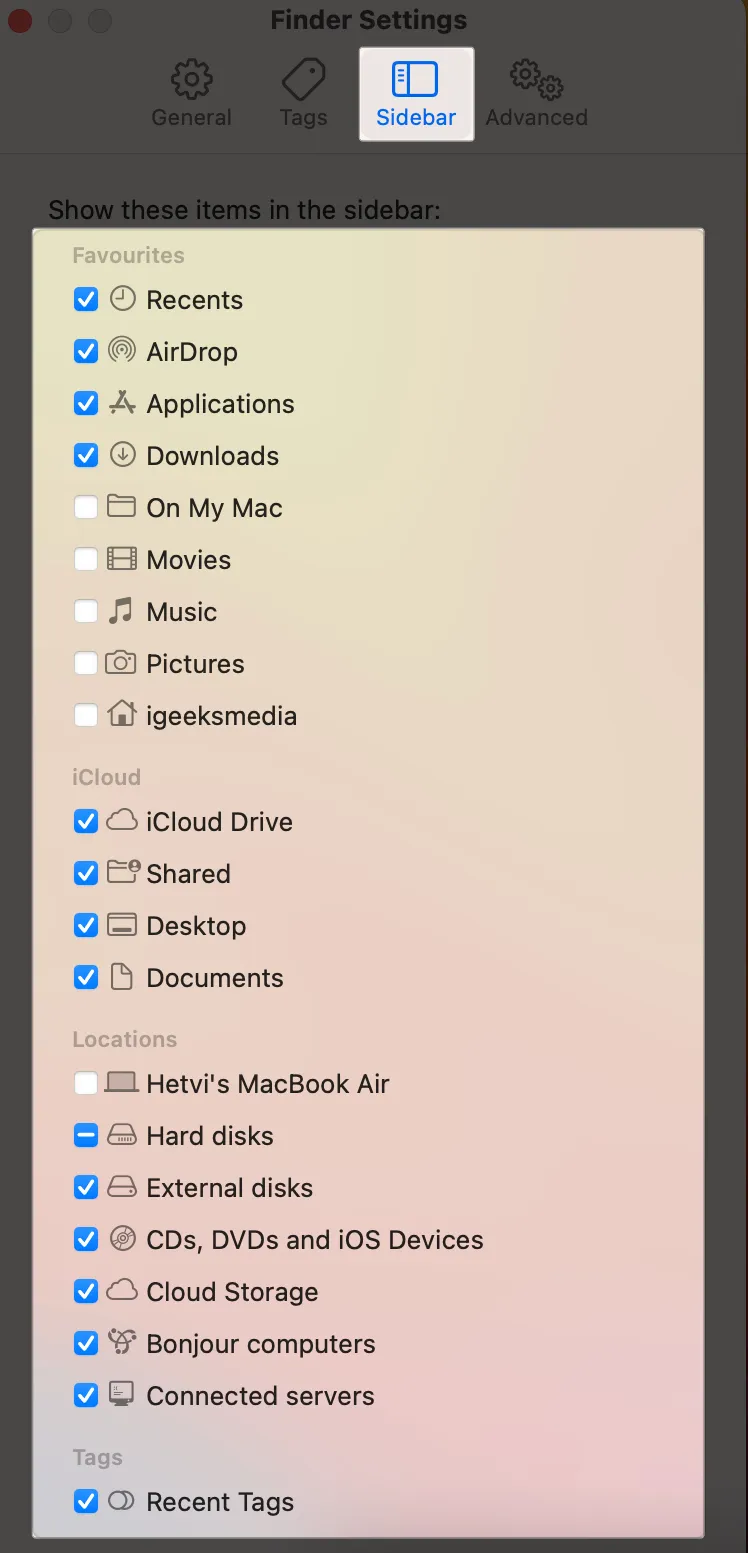
Si vous avez toujours affaire à des fichiers de tous formats, vous pouvez faire apparaître les extensions de fichiers pour éviter toute confusion. Dans la fenêtre du Finder , cliquez sur l’ onglet Avancé . Cochez Afficher toutes les extensions de nom de fichier .
19. Afficher la barre de chemin et la barre d’état
La recherche de fichiers peut être difficile si vous avez autant de fichiers et de dossiers sur votre Mac. Bien sûr, vous pouvez simplement utiliser Spotlight, mais il y a des moments où vous avez besoin d’un accès physique à eux depuis leur emplacement.
- Dans le Finder, cliquez sur Affichage → cochez Afficher la barre de chemin . Cela vous montrera un moyen intuitif de connaître l’emplacement spécifique de votre élément, en partant du disque vers le dossier spécifique dont il fait partie.

- Vous pouvez également cocher Afficher la barre d’état . Cela vous donne une idée du dossier, comme le nombre d’éléments qu’il contient et l’espace disque qu’il occupe.
20. Configurer les signets dans Safari
Si vous fréquentez des sites Web, vous pouvez configurer des signets pour les consulter rapidement plus tard. Pour ajouter un signet sur Safari, passez simplement votre souris sur le champ de recherche Safari jusqu’à ce qu’un bouton Ajouter (+) apparaisse. Maintenez-le et sélectionnez Signet . Vous pouvez ajouter le lien vers un dossier de signets spécifique si vous en avez un.

Pour créer un dossier de signets, cliquez sur la barre latérale Signets entre la fenêtre et les boutons fléchés. Double-cliquez n’importe où sur la barre latérale, puis cliquez sur Ajouter un dossier . Faites glisser tous les signets existants de la barre latérale vers le dossier.
21. Créer des groupes d’onglets Safari
Outre les signets, vous pouvez également créer des groupes d’onglets Safari pour les pages Web sur lesquelles vous souhaitez revenir, mais cela ne fait pas partie de votre flux de travail qu’il mérite d’être marqué. Il regroupe tous les onglets ouverts sur votre fenêtre Safari actuelle.
22. Choisissez un autre navigateur
Si vous n’êtes pas fan de Safari, vous pouvez toujours changer votre navigateur par défaut sur votre Mac en Chrome, Edge ou un autre navigateur.
23. Prenez des captures d’écran au format JPEG
Toutes les captures d’écran que vous prenez à partir de votre Mac seront au format PNG par défaut. Bien que ce format soit excellent, il n’est pas compressé et est généralement volumineux. Non seulement cela, mais ce fichier n’est pas aussi largement pris en charge que JPEG.
Vous pouvez utiliser le terminal de Mac pour effectuer cette modification. Ouvrez simplement Terminal et copiez et collez cette commande : les valeurs par défaut écrivent com.apple.screencapture type jpg
24. Créer des dossiers intelligents
Si vous avez toujours voulu désencombrer le bureau de votre Mac ou mieux organiser des fichiers spécifiques, vous savez à quel point les dossiers intelligents peuvent être utiles.
Les dossiers intelligents sont essentiellement des dossiers virtuels qui peuvent être créés à l’aide de n’importe quelle combinaison de critères, ce qui les rend extrêmement polyvalents et personnalisables. Pour créer un dossier intelligent :
- Allez dans Finder → cliquez sur Fichier → Nouveau dossier intelligent .
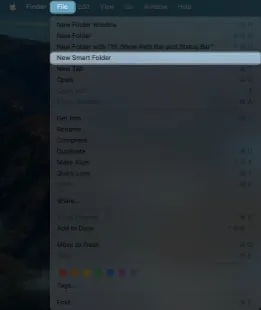
- Cliquez sur l’ icône + à l’extrême droite pour ajouter des critères. Cliquez sur le menu déroulant pour le modifier.
- Sélectionnez Enregistrer .
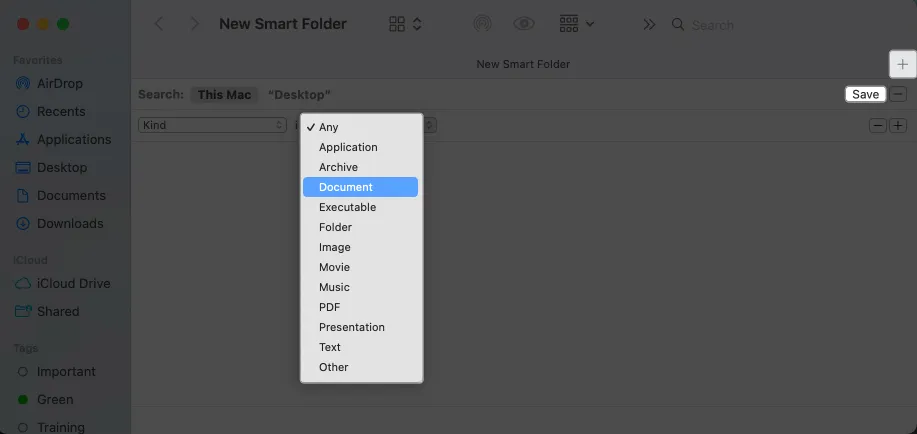
- Saisissez un nom et un emplacement → Enregistrer .
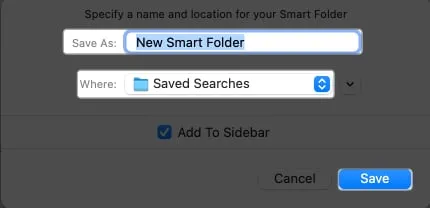
25. Créez des albums intelligents
Si vous aimez enregistrer des photos sur votre Mac, la création d’un album intelligent dans Photos est un excellent moyen de trier et d’organiser rapidement vos images.
La fonctionnalité vous permet d’enregistrer des conditions ou des critères que l’application utilise pour trier automatiquement vos images. Les conditions incluent le type d’appareil photo que vous avez utilisé, la date à laquelle il a été capturé ou si vous avez utilisé un flash pour prendre la photo.
L’utilisation de balises peut vous sauver la vie si vous avez de nombreux fichiers et dossiers pour différents workflows. Les balises sont des catégories colorées qui facilitent la localisation de vos fichiers, que ce soit sur votre Mac ou iCloud.
Pour ajouter une balise à un fichier, faites un contrôle-clic, sélectionnez une couleur ou cliquez sur Balises pour choisir l’une de vos balises. Vous pouvez également baliser des fichiers ouverts dans certaines applications macOS telles que Pages et Numbers. Placez simplement votre curseur sur le côté droit du titre du document, cliquez sur le champ Balises , sélectionnez une balise dans la liste déroulante ou saisissez une nouvelle balise.
Les piles sont un autre excellent moyen d’organiser tout l’encombrement sur votre bureau. Contrôlez-cliquez simplement et cochez Use Stacks . Cette fonctionnalité regroupe tous les fichiers similaires, comme les photos et les fichiers, en une seule pile.
27. Créer des raccourcis clavier personnalisés
Vous avez également la possibilité de créer vos propres raccourcis clavier, ce qui est utile si un certain raccourci global provoque des conflits avec un raccourci d’application spécifique. Pour faire ça:
- Ouvrez Paramètres système → Cliquez sur le clavier → Raccourcis clavier .
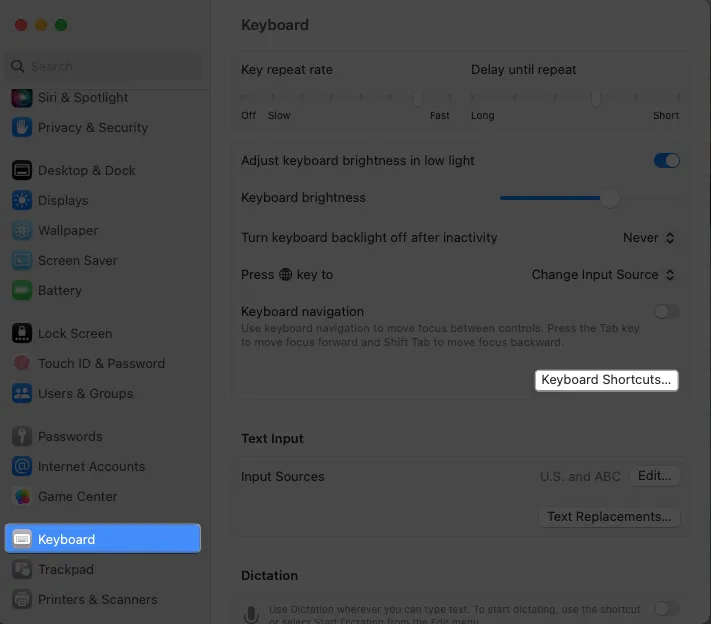
- Sélectionnez un raccourci d’application sur la gauche, double-cliquez sur la combinaison de touches, puis saisissez la nouvelle combinaison de touches souhaitée.
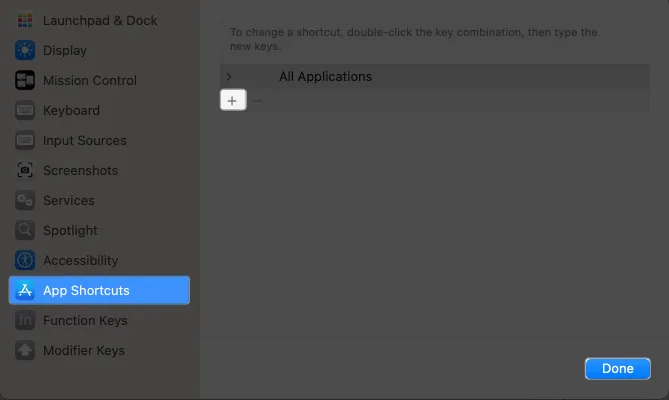
28. Personnalisez Siri
Beaucoup de gens trouvent Siri ennuyeux et l’éteignent complètement, ce qui est compréhensible. Mais si vous voulez utiliser Siri mais que vous ne voulez pas qu’il s’en mêle tout le temps, vous pouvez désactiver les interactions audio avec lui et taper vos invites à la place. Pour faire ça:
- Ouvrez Paramètres système → Accessibilité → Cliquez sur Siri .

- Basculez sur Type vers Siri .

29. Créez une mise au point personnalisée
Focus est une fonctionnalité astucieuse qui vous permet de contrôler quelles notifications et alertes peuvent vous atteindre afin que vous puissiez vous concentrer sur les tâches de votre assiette. Si vous disposez déjà du mode Focus sur iPad et iPhone, vous pouvez simplement synchroniser et utiliser les mêmes paramètres Focus sur vos appareils Apple.
Pour configurer Focus sur votre Mac :
- Ouvrez Paramètres système → Focus .
Vous pouvez sélectionner un focus fourni ou créer le vôtre en cliquant sur Ajouter un focus .
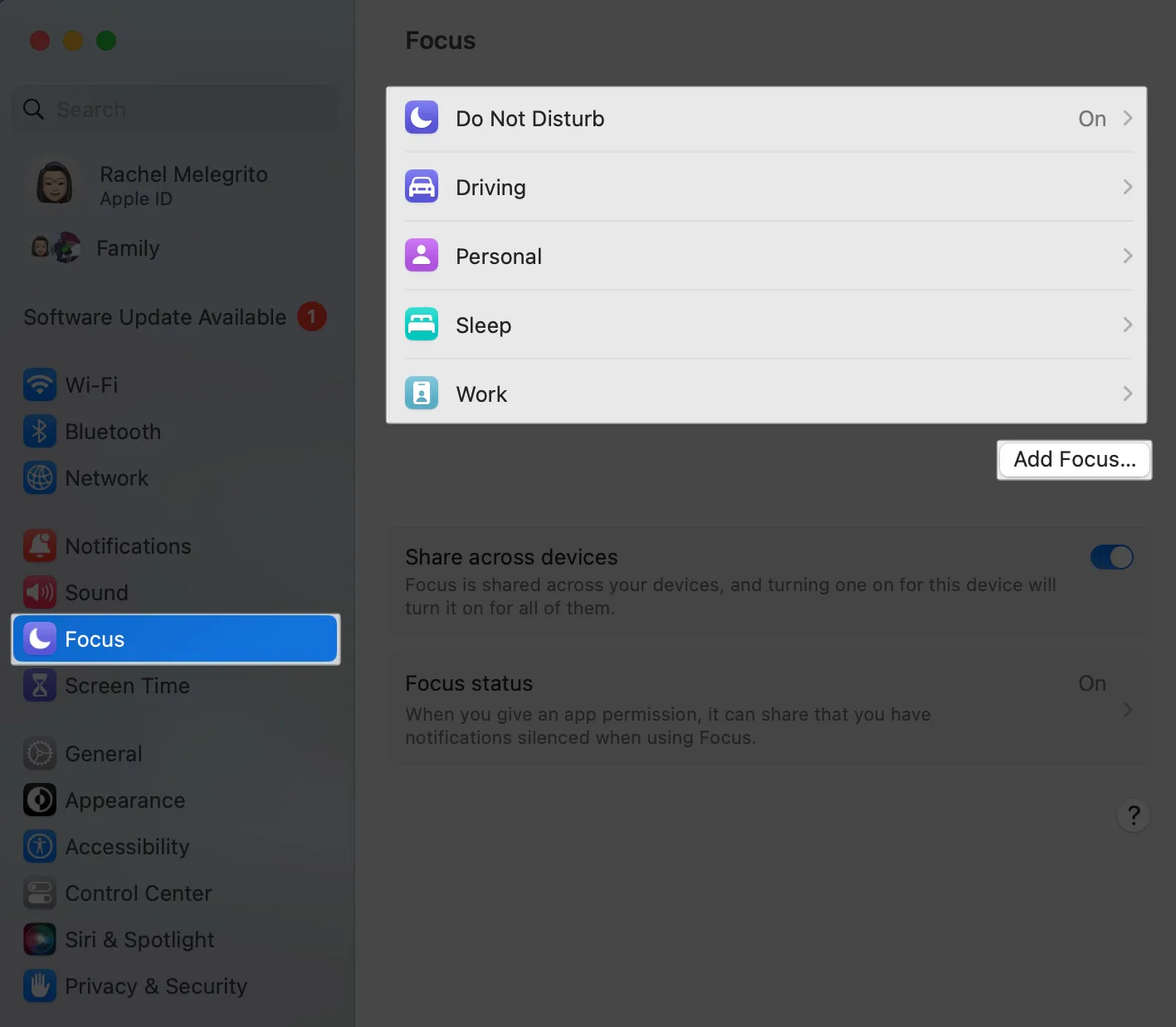
- Commencez à sélectionner les notifications de certaines personnes et applications que vous autoriseriez. Vous pouvez également programmer le moment où votre Focus s’allumera et s’éteindra automatiquement.
30. Notifications muettes
Recevoir des centaines de notifications d’applications et de plateformes de messagerie peut distraire et gâcher votre moment. Nous avons rédigé un guide qui partage différentes manières de désactiver les notifications sur votre Mac .
31. Activer la stéréo spatiale
Si vous avez Spatial Audio sur iPhone et Mac, Spatialize Stereo vous passionnera. Il utilise la magie logicielle pour lire n’importe quel mixage stéréo non Dolby dans une expérience de son surround.
32. Personnalisez les sons Mac
Si vous souhaitez étendre davantage la personnalisation, vous pouvez accéder à Paramètres système → Accessibilité → Contenu parlé → Voix système .
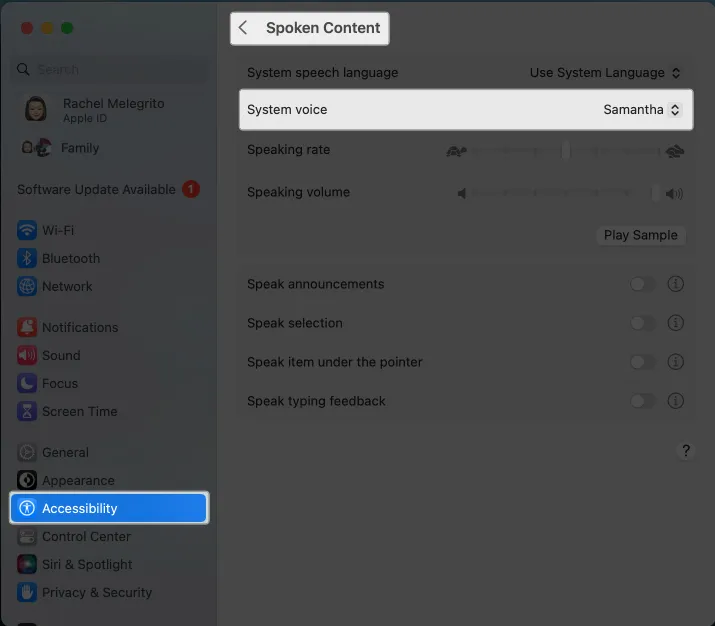
Vous pouvez également personnaliser vos alertes sonores en accédant à Paramètres système → Son → Effets sonores .
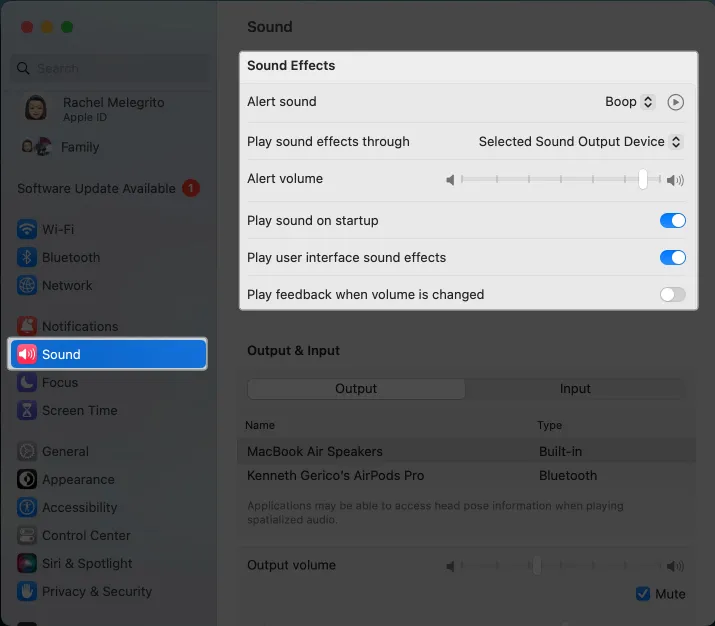
33. Configurer un coin chaud
Hot Corner est une fonctionnalité sous-estimée qui vous permet d’utiliser l’un ou tous les coins de l’écran de votre Mac pour déclencher des actions telles que l’ouverture du Launchpad ou l’accès à votre bureau.
Personnalisez la façon dont vous utilisez Hot Corner sur votre Mac pour rendre votre flux de travail fluide. Vous pouvez même l’utiliser pour empêcher les gens d’espionner le contenu de votre écran !
34. Activer le transfert
Si vous possédez plusieurs appareils Apple, utilisez Handoff pour tirer le meilleur parti de l’écosystème Apple. Cette fonctionnalité vous permet de commencer quelque chose sur un appareil et de le continuer sur un autre.
Une partie de cela est le Presse-papiers universel qui vous permet de copier-coller des éléments de votre Mac vers votre iPhone et vice versa. Vérifiez ici si votre Mac prend en charge Handoff .
35. Automatisez les mises à jour logicielles
Outre des mises à niveau logicielles importantes, Apple publie régulièrement des mises à jour logicielles pour corriger les bogues et les problèmes de sécurité potentiels. Vous pouvez configurer les paramètres de votre Mac et définir les mises à jour logicielles sur automatiques pour éviter de les vérifier manuellement.
Pour faire ça:
- Allez dans le menu Pomme → Général → Mise à jour du logiciel → Cliquez sur le bouton Info (i) .
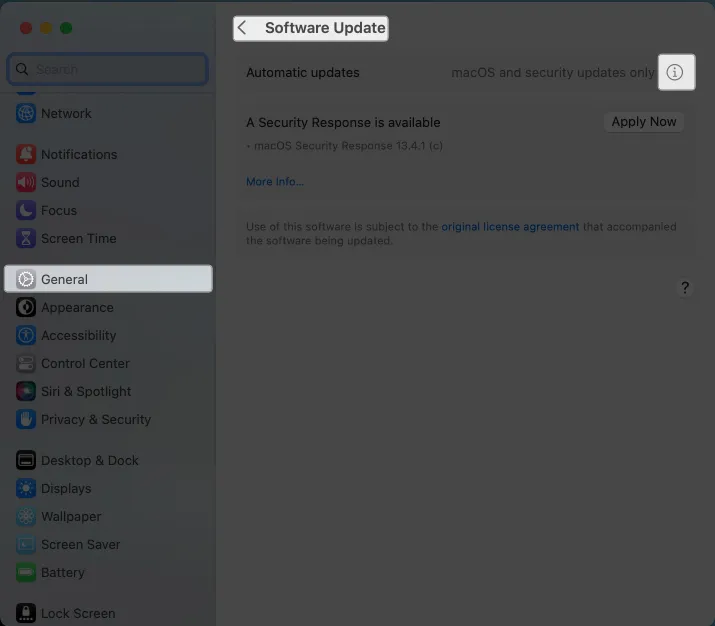
- Activez Télécharger les nouvelles mises à jour lorsqu’elles sont disponibles et Installer les mises à jour macOS .
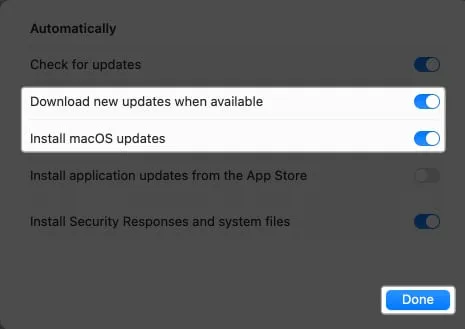
36. Arrêter le contenu de lecture automatique
Si vous utilisez votre Safari pour naviguer, il est probable que vous ayez rencontré des bruits de fond irritants ou que vous ayez lu automatiquement des vidéos. Bien qu’inoffensif, cela peut être extrêmement gênant si plusieurs onglets sont ouverts.
Pour changer cela :
- Ouvrez Safari → Paramètres .
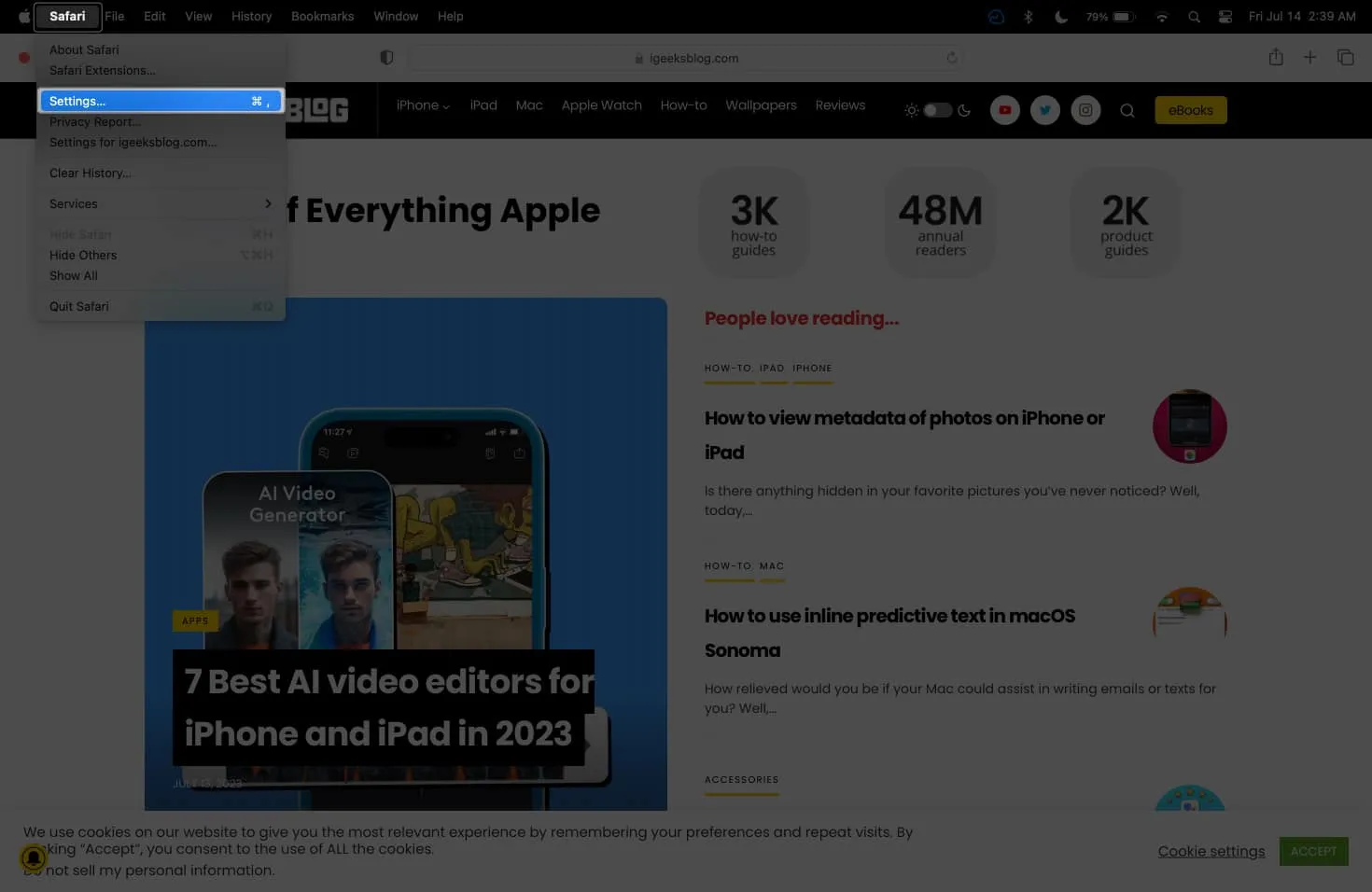
- Sélectionnez Sites Web → Cliquez sur Lecture automatique .
- Cliquez sur le menu déroulant à côté de Lors de la visite d’autres sites Web et sélectionnez Ne jamais lire automatiquement ou Arrêter le contenu multimédia avec son .

- Cliquez sur le menu déroulant à côté de Lors de la visite d’autres sites Web et sélectionnez Ne jamais lire automatiquement ou Arrêter le contenu multimédia avec son .
37. Configurer la sauvegarde iCloud
Apple propose un service cloud gratuit pour synchroniser et stocker des fichiers et des dossiers. La synchronisation des applications et des dossiers avec votre stockage iCloud aide à sauvegarder les fichiers sur votre Mac et garantit que vous avez accès à la dernière version de vos fichiers sur l’appareil que vous utilisez.
38. Personnaliser les paramètres de confidentialité de l’emplacement
De nos jours, vous ne voulez pas autoriser avec désinvolture des applications aléatoires à suivre votre position actuelle, sauf si nécessaire, comme pour les services de livraison et l’application météo. Découvrez quelles applications suivent votre position afin de pouvoir bloquer celles auxquelles vous ne faites pas confiance.
Pour faire ça:
- Accédez à Paramètres système → Confidentialité et sécurité .
- Sélectionnez Services de localisation .
- Décochez toutes les applications avec lesquelles vous ne souhaitez pas partager votre position.
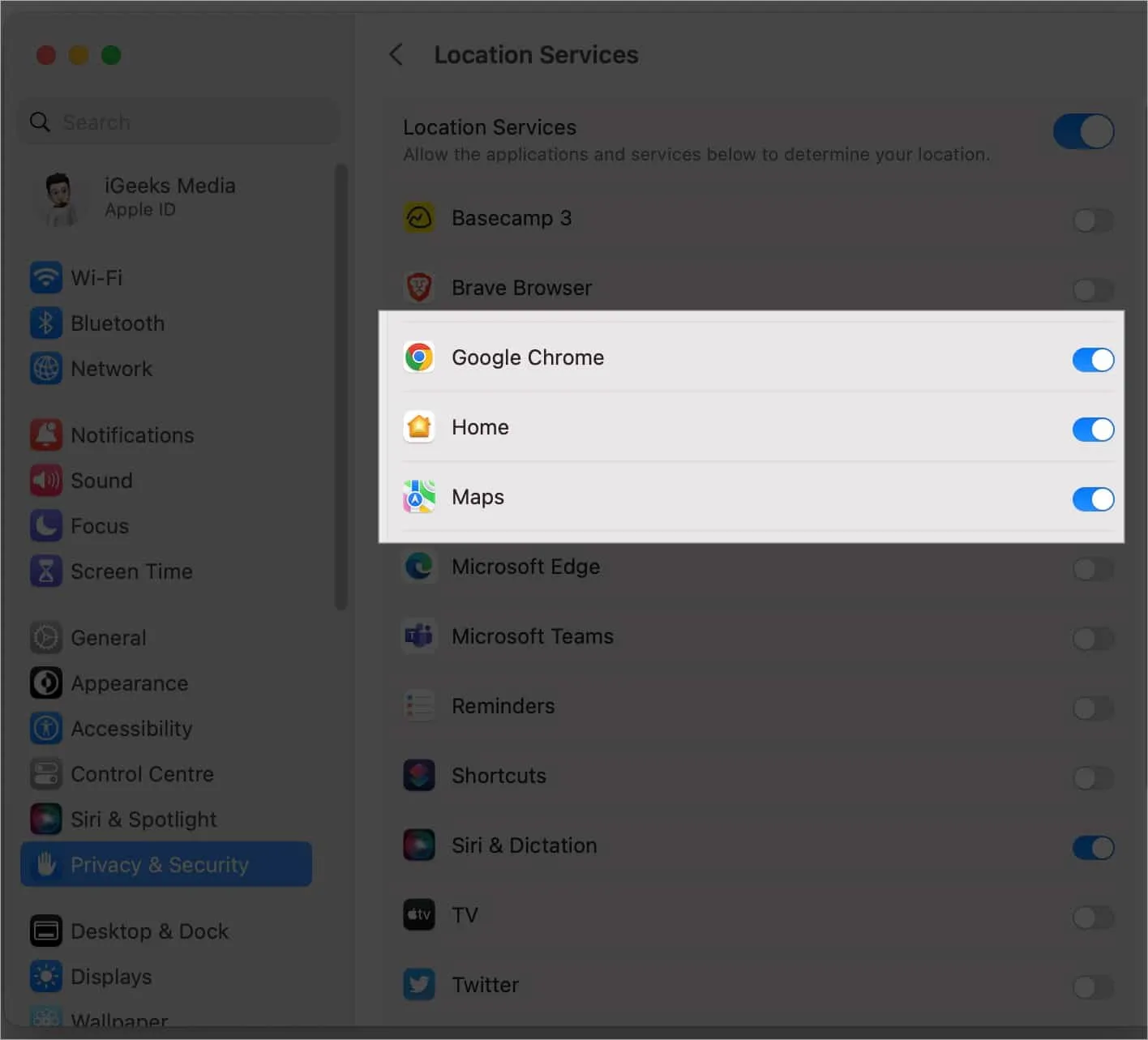
39. Gérer les paramètres de la batterie
Bien que les Mac soient conçus pour être efficaces, il existe d’autres moyens de réduire la consommation d’énergie et de préserver l’autonomie de la batterie de votre Mac . L’une des choses de base que vous devez faire est de vérifier la santé de la batterie de votre Mac .
Vous pouvez également activer la charge optimisée de la batterie pour améliorer la santé de la batterie de votre Mac. Pour ce faire, il réduit le temps qu’il passe à pleine charge.
- Accédez à Paramètres système → Batterie → Cliquez sur le bouton d’information (i) à côté de Santé de la batterie .
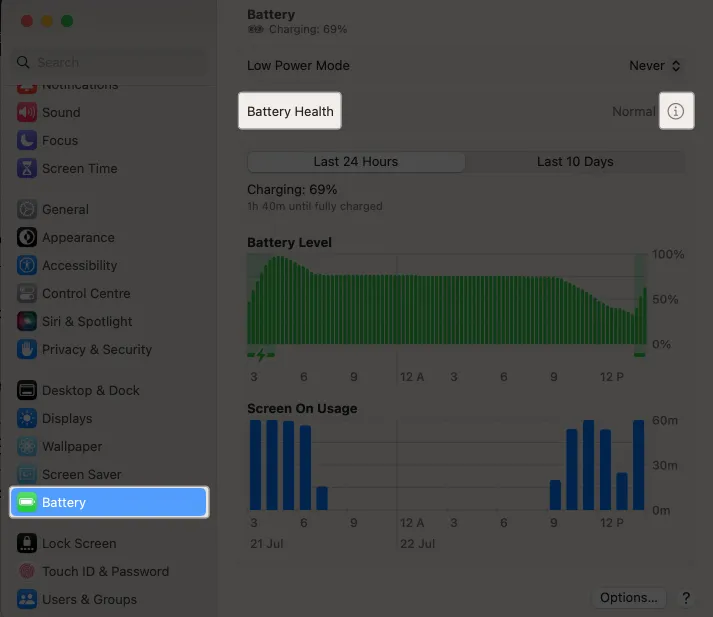
- Cochez Charge optimisée de la batterie .
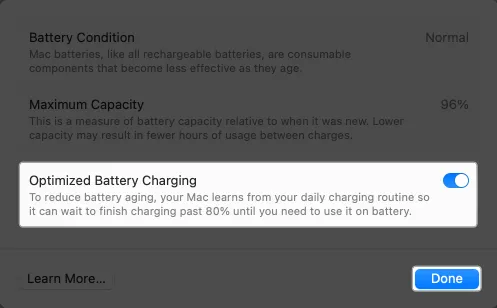
40. Activer le coffre-fort de fichiers
Par mesure de précaution, vous pouvez chiffrer vos données si votre Mac est volé ou perdu. Pour cela, vous pouvez utiliser File Vault , la fonction de cryptage de disque intégrée de Mac. Il vous demande de sélectionner une clé de récupération ou votre compte iCloud pour décrypter vos données.
41. Activer le déverrouillage de Mac avec Apple Watch
Si vous possédez une Apple Watch, vous pouvez utiliser votre Apple Watch pour déverrouiller votre Mac . Cela vous évite d’avoir à saisir votre mot de passe ou à maintenir le Touch ID enfoncé. Cependant, cela ne fonctionnera que si votre Apple Watch est déverrouillée et repose sur votre poignet.
42. Ajouter des contacts hérités à votre iCloud
Apple Digital Legacy est une fonctionnalité qui vous permet de transmettre votre identifiant Apple et toutes les informations privées qu’ils contiennent une fois que vous les avez transmises. Cela peut être utile si vous avez des données sensibles dont votre famille ou vos amis pourraient avoir besoin, comme des dossiers commerciaux et de santé.
43. Activer la protection de la confidentialité des e-mails
Si vous recevez régulièrement du spam et des suivis, les spammeurs suivent probablement votre comportement. Ils utilisent souvent des pixels de suivi pour vérifier comment vous avez interagi avec leurs e-mails.
L’utilisation de Mail Privacy Protection garantit qu’ils n’auront rien d’autre que des informations non spécifiques qu’ils ne peuvent pas utiliser pour vous profiler ou suivre votre comportement. Voici ce que vous devez faire :
- Ouvrez Mail → Paramètres .
- Cliquez sur l’ onglet Confidentialité → cochez Protéger l’activité de messagerie .
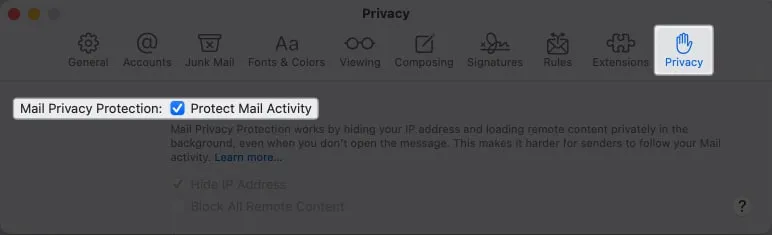
44. Configurer les contacts de récupération iCloud
J’ai toujours craint l’idée d’oublier les informations de connexion de mon propre compte Apple. Si vous êtes comme moi, la définition d’un contact de récupération pourrait être pour vous. Cela implique de sélectionner un contact de confiance à qui Apple enverra un code de récupération à six chiffres que vous pourrez ensuite utiliser pour réinitialiser votre mot de passe Apple ID.
C’est ça!
Mac a de nombreuses fonctionnalités et fonctions dans ses manches. Bien que nous ayons répertorié de nombreuses choses que vous pouvez et devriez explorer pour peaufiner les paramètres de votre Mac, il ne s’agit pas d’une liste exhaustive. Allez-y et parcourez nos articles pour trouver d’autres fonctionnalités utiles à explorer. Parmi ces paramètres, qu’y a-t-il de nouveau pour vous ? Partagez-les ci-dessous.



Laisser un commentaire