Erreur 0x8007012b lors de la tentative de lancement d’un jeu [Réparer]
![Erreur 0x8007012b lors de la tentative de lancement d’un jeu [Réparer]](https://cdn.thewindowsclub.blog/wp-content/uploads/2023/07/0x8007012b-640x375.webp)
Windows est récemment devenu la destination préférée des joueurs. Ils bénéficient de nombreuses personnalisations, de meilleures performances et, surtout, peuvent exécuter une grande variété de jeux. Mais certains ont signalé le code d’erreur : 0x8007012b lors de la tentative d’exécution d’un jeu.
Le message se lit comme suit : Quelque chose s’est mal passé lors du lancement de votre jeu, suivi du code. Cela affecte plusieurs titres populaires inclus dans le Xbox Game Pass. Certains incluent Minecraft, Halo Infinite, Atomic Heart, Back 4 Blood et Flight Stimulator, entre autres.
Continuez à lire pour tout savoir à ce sujet!
Qu’est-ce que le code d’erreur 0x8007012b ?
Le code d’erreur indique l’incapacité du jeu à accéder aux fichiers ou services critiques ; par la suite, il ne parvient pas à se lancer. L’erreur 0x8007012b affecte toutes les itérations du système d’exploitation, y compris Windows 10 et Windows 11.
Voici quelques raisons pour lesquelles les utilisateurs rencontrent l’erreur 0x8007012b :
- Les fichiers de jeu sont corrompus : La raison la plus courante derrière l’erreur est la corruption des fichiers de jeu, et bien qu’il existe des moyens d’éviter cela, cela arrive aux meilleurs d’entre nous.
- Les services critiques ne fonctionnent pas : plusieurs jeux, en particulier ceux qui font partie du Xbox Game Pass, nécessitent que certains services fonctionnent. Et en leur absence, une erreur apparaîtrait.
- Autorisations manquantes : Souvent, ce sont les privilèges administratifs manquants qui déclenchent l’erreur 0x8007012b lors du lancement de Minecraft et d’autres jeux.
- Problèmes avec le disque : quelques utilisateurs ont identifié des erreurs de disque, y compris un secteur défectueux , comme étant la cause sous-jacente.
Comment corriger l’erreur 0x8007012b lors du lancement de jeux ?
Avant de passer aux solutions légèrement complexes, essayez d’abord ces solutions rapides :
- Redémarrer le PC.
- Déconnectez tous les périphériques non critiques, en particulier la manette, puis lancez le jeu. Une fois qu’il a commencé à fonctionner, vous pouvez rebrancher le contrôleur.
- Déconnectez-vous, puis reconnectez-vous à Game Pass.
- Assurez-vous que l’abonnement Game Pass est actif.
- Recherchez les mises à jour Windows en attente et installez-les.
- Désactivez tout antivirus, pare-feu ou VPN tiers installé sur le PC. Un utilisateur qui avait installé Sophos a corrigé 0x8007012b en ajoutant le jeu à la liste blanche. Si cela vous semble trop compliqué, débarrassez-vous du programme et essayez un logiciel antivirus compatible avec Windows .
Si aucun ne fonctionne, passez aux correctifs répertoriés ci-dessous.
1. Exécutez le jeu en tant qu’administrateur
- Faites un clic droit sur le lanceur du jeu et sélectionnez Propriétés .
- Maintenant, dirigez-vous vers l’onglet Compatibilité, cochez la case Exécuter cette application en tant qu’administrateur et cliquez sur OK pour enregistrer les modifications.
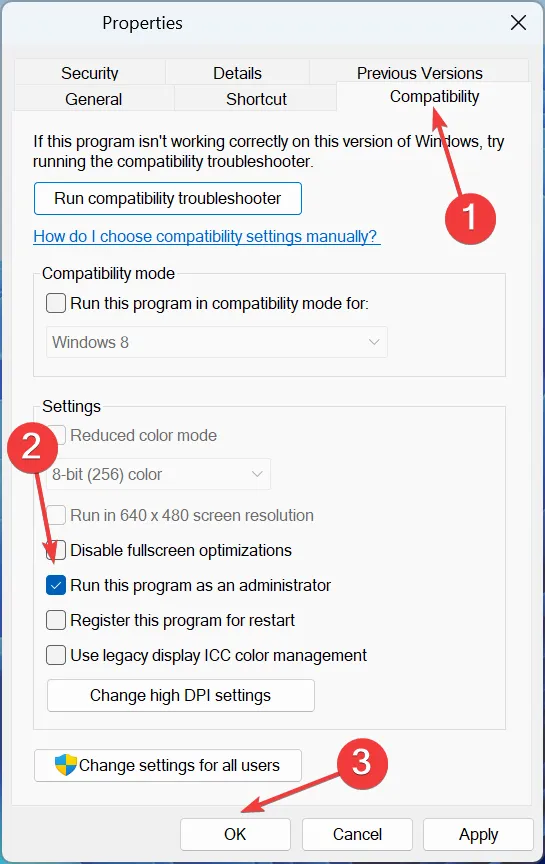
Lorsque ce sont les autorisations manquantes derrière le code d’erreur : 0x8007012b lors du lancement d’un jeu, fournir le privilège administratif devrait faire l’affaire !
2. Réinitialisez le cache du Microsoft Store
- Appuyez sur Windows + R pour ouvrir Exécuter, tapez wsreset.exe dans le champ de texte et appuyez sur Enter.
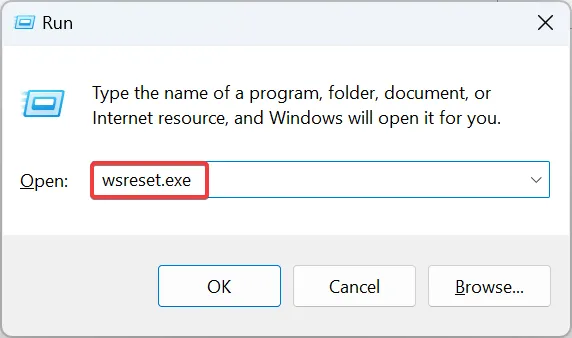
- Une fenêtre DOS apparaîtra pendant quelques secondes et disparaîtra dès que la réinitialisation sera terminée.
Souvent, un cache Microsoft Store corrompu déclenche des problèmes avec les jeux Xbox, y compris l’erreur 0x8007012b, lors de la tentative d’exécution de jeux. Si le même jeu fonctionne bien sur Steam, réinitialiser le cache ferait l’affaire !
3. Réparez les problèmes de disque
- Appuyez sur Windows+ Rpour ouvrir Exécuter, tapez cmd et appuyez sur Ctrl+ Shift+ Enter.
- Cliquez sur Oui dans l’invite UAC.
- Collez la commande suivante et appuyez sur Enter pour exécuter Check Disk :
chkdsk /r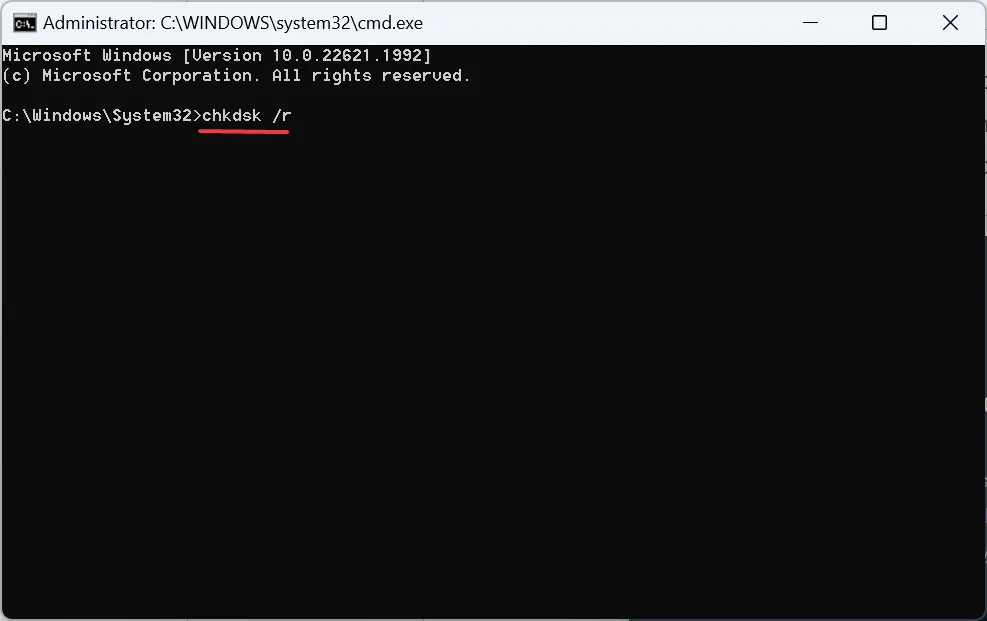
- Si vous êtes invité à programmer l’analyse au prochain redémarrage du PC, appuyez sur Yet appuyez sur Enter.
- Maintenant, redémarrez l’ordinateur et attendez que l’utilitaire Check Disk démarre.
La vérification du disque est un utilitaire intégré à Windows qui exécute une analyse approfondie, répare le lecteur et corrige les secteurs défectueux ou les problèmes triviaux déclenchant des erreurs, telles que le code d’erreur : 0x8007012b.
4. Réinstallez les services de jeu
- Appuyez sur Windows+ Spour ouvrir la recherche, tapez Windows PowerShell dans le champ de texte et cliquez sur Exécuter en tant qu’administrateur.
- Cliquez sur Oui dans l’invite qui s’affiche.
- Maintenant, collez la commande suivante et appuyez sur Enter:
Get-AppxPackage *gamingservices* -allusers | remove-appxpackage -allusers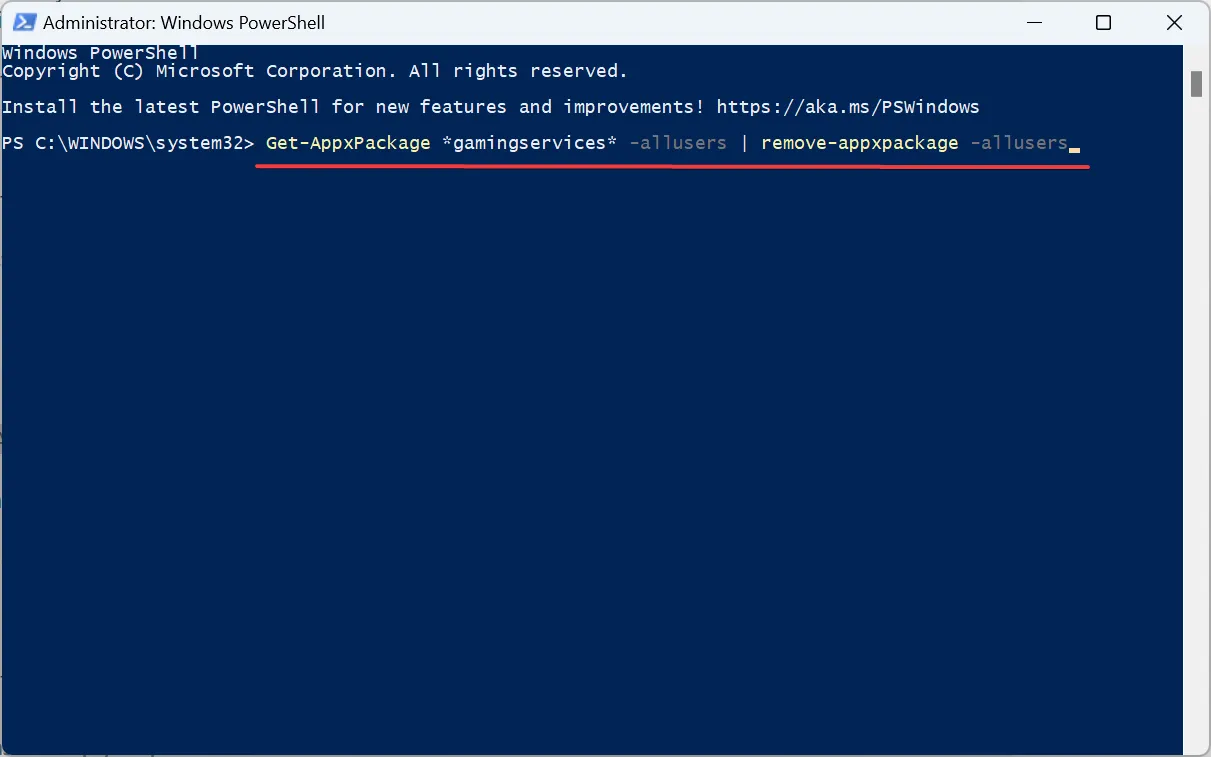
- Une fois cela fait, redémarrez l’ordinateur et vérifiez si le code d’erreur a disparu.
5. Exécutez les services critiques
- Appuyez sur Windows + S pour ouvrir la recherche, tapez Services dans le champ de texte et cliquez sur le résultat de recherche pertinent.
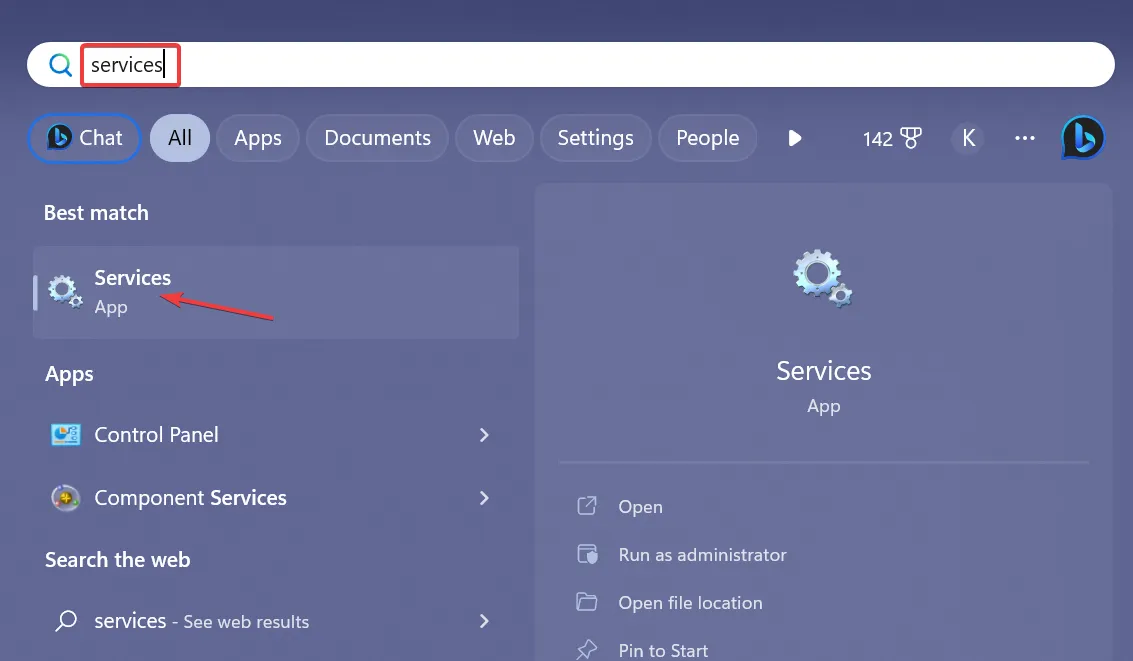
- Cliquez avec le bouton droit sur le service IP Helper et sélectionnez Propriétés.
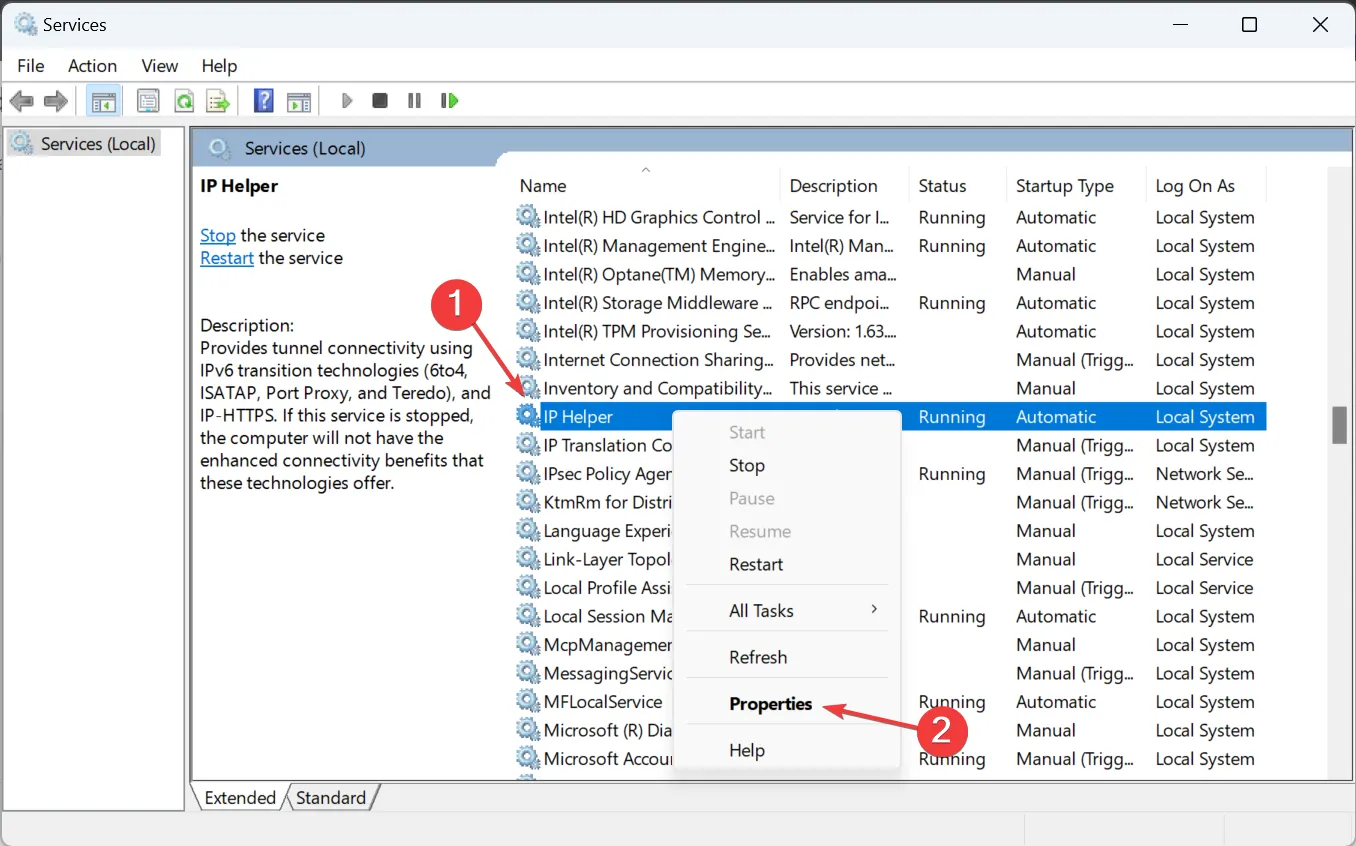
- Sélectionnez Automatique dans le menu déroulant Type de démarrage, cliquez sur le bouton Démarrer pour exécuter le service, puis sur OK.
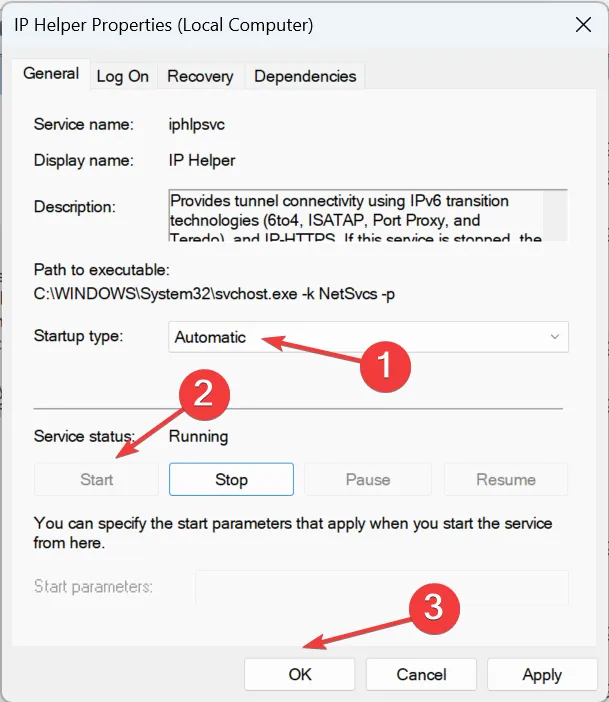
- De même, exécutez les services suivants :
- Gestionnaire d’authentification Xbox Live
- Services de jeu
- Sauvegarde du jeu Xbox Live
- Service de mise en réseau Xbox Live
Parmi les nombreux services nécessaires aux performances optimales ou même au fonctionnement de base des jeux Xbox, ces cinq jouent un rôle essentiel. Assurez-vous donc que les critiques sont configurées pour s’exécuter automatiquement au démarrage.
6. Réparer et réinitialiser le jeu
- Appuyez sur Windows + I pour ouvrir Paramètres , accédez à l’onglet Applications et cliquez sur Applications installées .
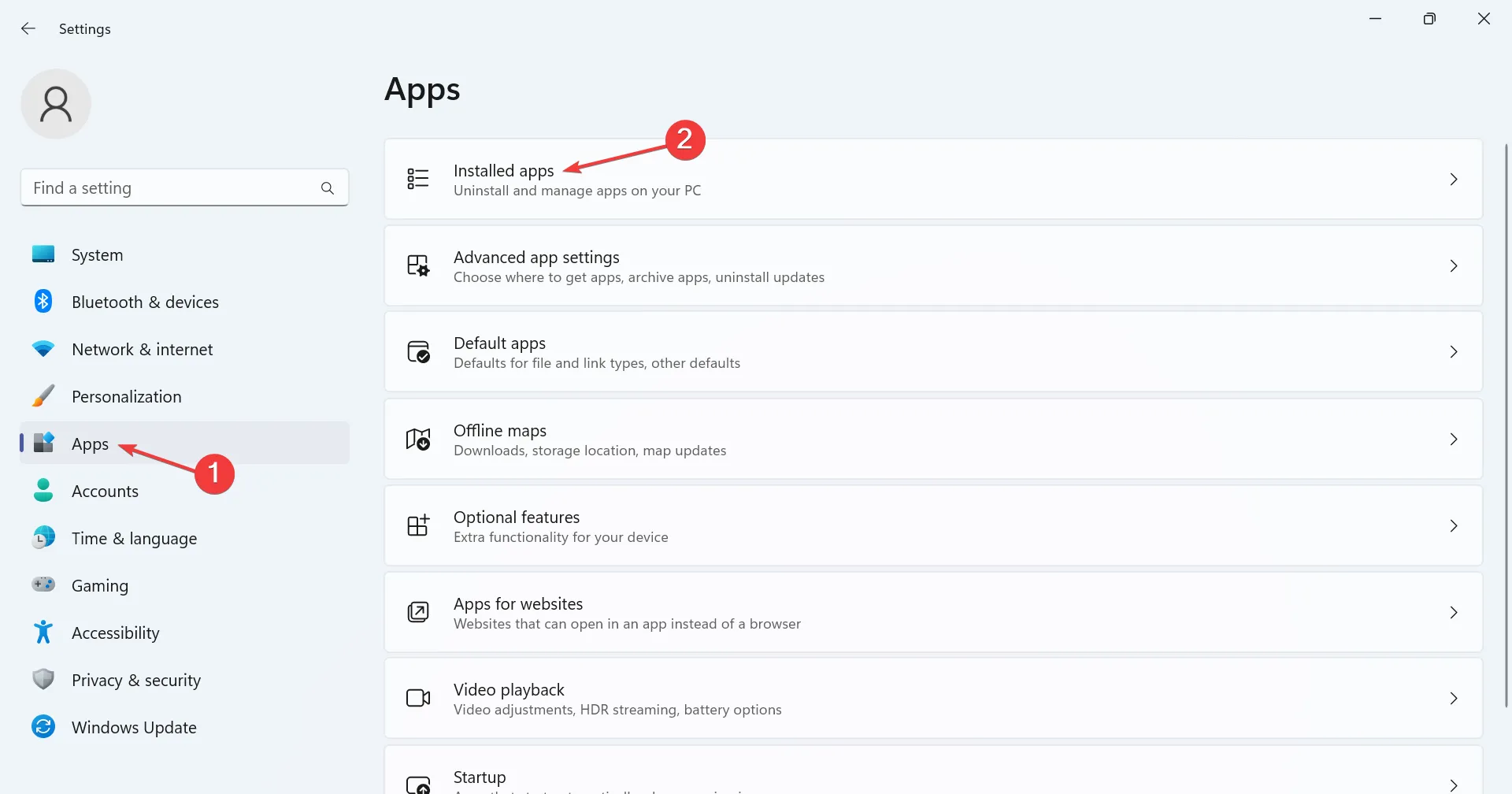
- Localisez le jeu qui génère l’erreur, cliquez sur les points de suspension à côté et sélectionnez Options avancées .
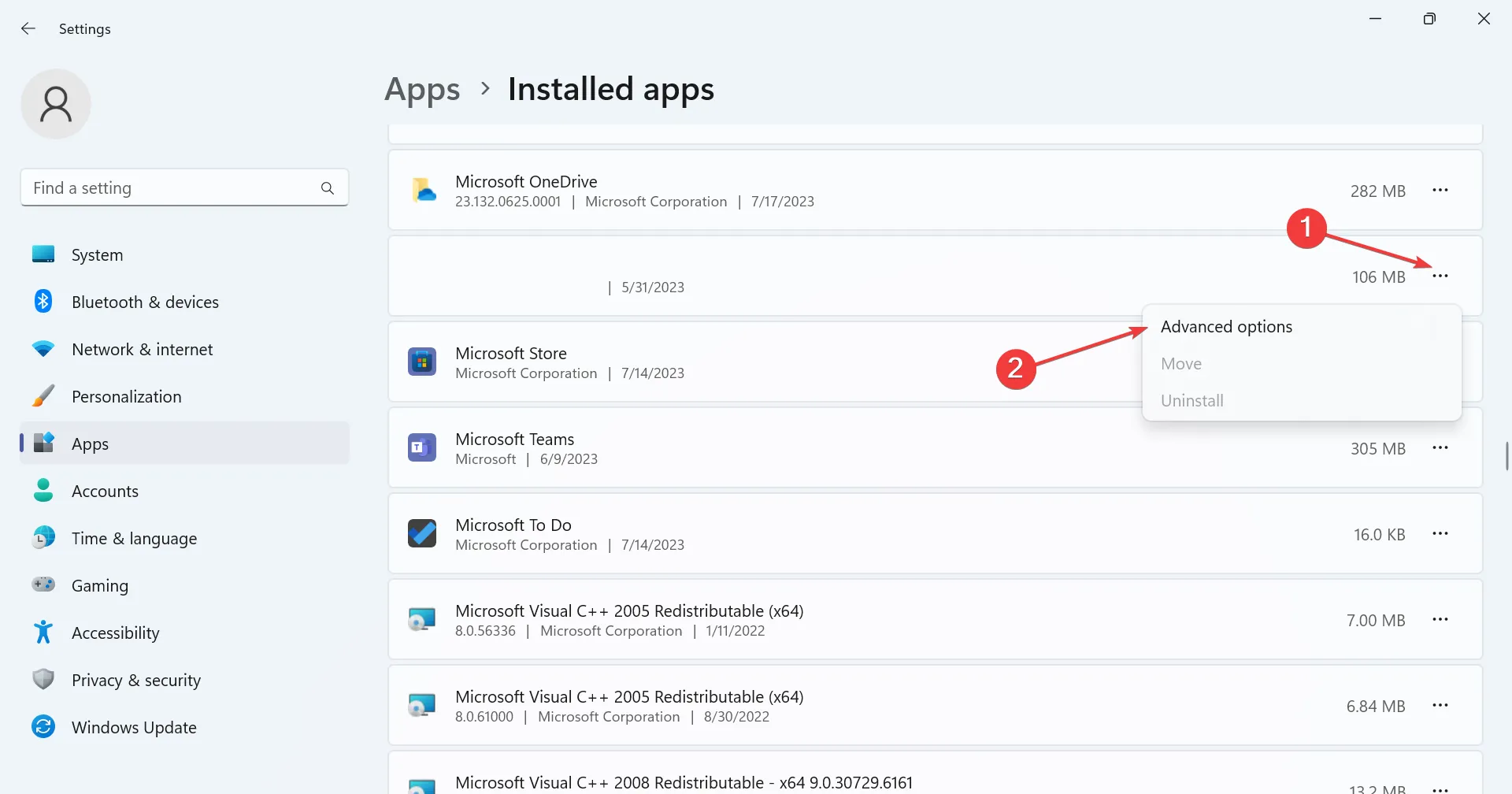
- Cliquez sur Réparer et vérifiez si le problème est résolu.
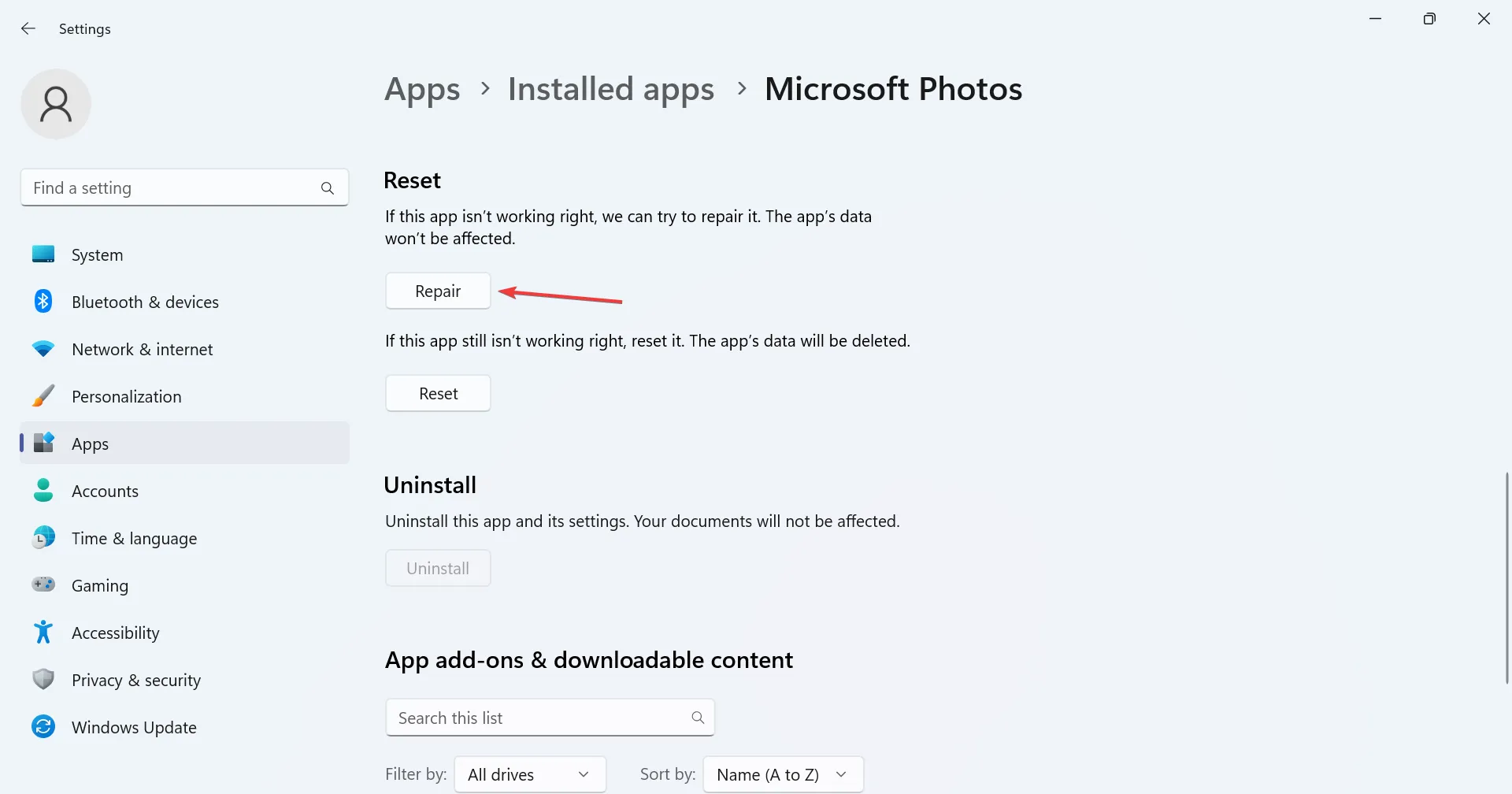
- Sinon, cliquez sur Réinitialiser .

- Encore une fois, cliquez sur Réinitialiser dans l’invite de confirmation.
Si les solutions précédentes n’ont pas fonctionné, vous pouvez toujours utiliser la fonction intégrée de réparation et de réinitialisation. Alors que le premier s’occupe des problèmes mineurs, le second effacera toutes les données et déconnectera tous les comptes actifs. Mais il s’avère efficace contre le code d’erreur : 0x8007012b.
7. Réinstallez le jeu
- Appuyez sur Windows+ Rpour ouvrir Exécuter, tapez appwiz.cpl dans le champ de texte et appuyez sur Enter.
- Localisez le jeu concerné dans la liste, sélectionnez-le et cliquez sur Désinstaller .
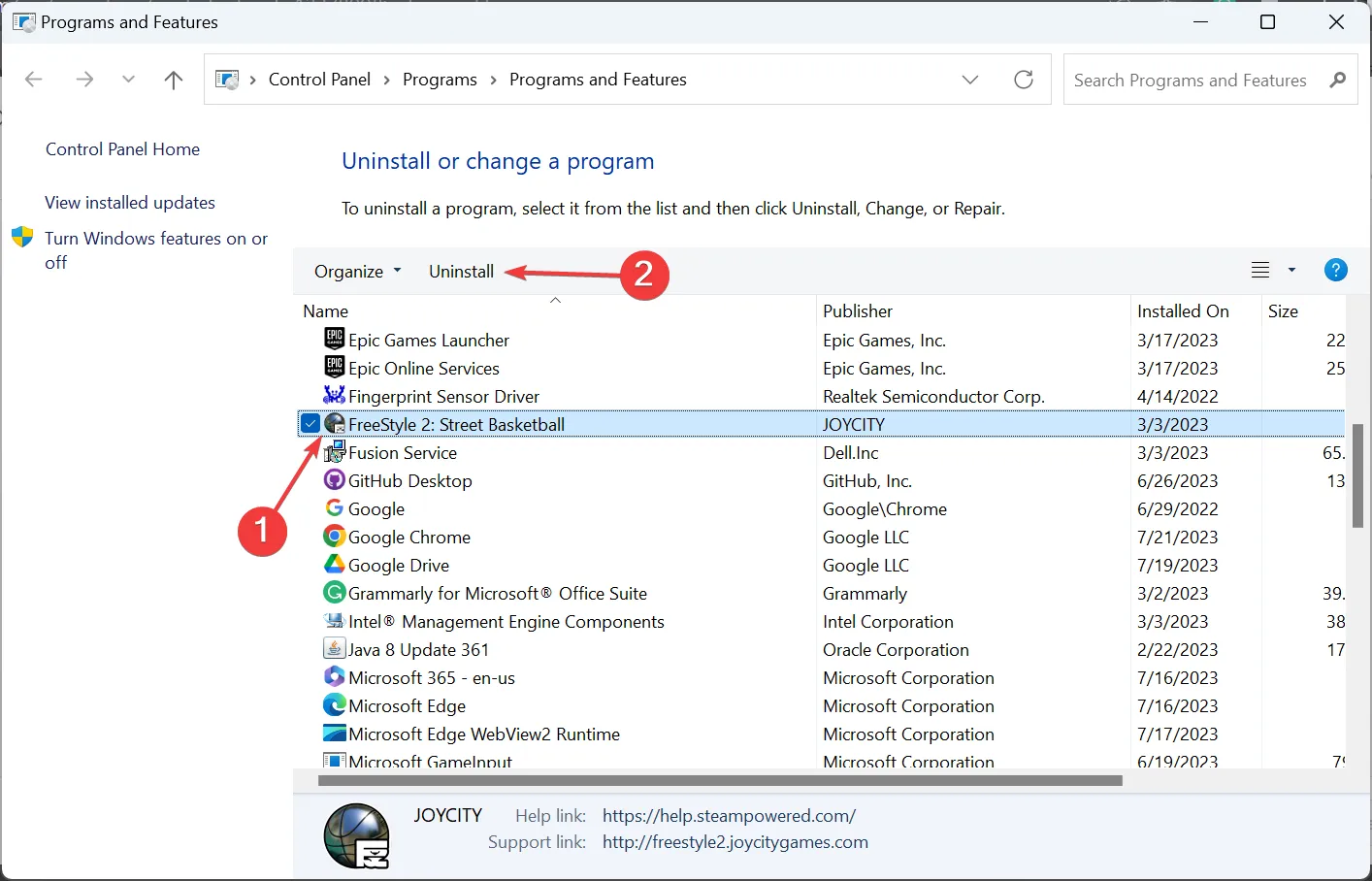
- Suivez les instructions à l’écran pour terminer le processus.
C’est ça! L’une de ces solutions aurait dû permettre d’éliminer définitivement le code d’erreur : 0x8007012b lors du lancement des jeux. Si le problème persiste, vérifiez si d’autres plateformes proposent le titre et jouez-y.
Pour toute question ou pour partager ce qui a fonctionné pour vous, commentez ci-dessous.



Laisser un commentaire