Comment créer une animation d’ouverture de porte dans PowerPoint
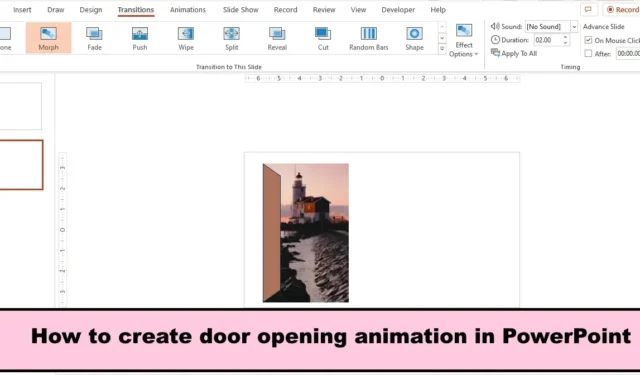
Les animations sont une fonctionnalité de PowerPoint qui peut donner vie à vos objets. PowerPoint a divers effets d’animation tels que Morph, Appear, Fade, Fly in, Float in, etc. Dans PowerPoint, les utilisateurs peuvent créer des illusions avec les effets d’animation proposés dans leurs présentations. Dans cet article, nous allons vous montrer comment créer une animation d’ouverture de porte dans PowerPoint .

Comment créer une animation d’ouverture de porte dans PowerPoint
Suivez les étapes ci-dessous pour créer une animation d’ouverture de porte dans PowerPoint :
- Lancez PowerPoint.
- Changez la diapositive en blanc.
- Dans l’onglet Insertion, cliquez sur le bouton Formes et choisissez la forme Trapèze.
- Dessinez le trapèze sur la diapositive.
- Dans l’onglet Format de la forme, cliquez sur le bouton Faire pivoter dans le groupe Organiser, puis sélectionnez Faire pivoter à droite de 90 degrés.
- Cliquez sur le point jaune sur la forme et faites-le glisser vers le haut pour former la porte.
- Appuyez sur Ctrl D pour créer une copie de la porte.
- Sélectionnez la vidéo, maintenez la touche Maj enfoncée et faites-la glisser sur la vidéo pour sélectionner la forme derrière elle.
- Placez un bouton Fusionner les formes sur votre barre d’outils d’accès rapide.
- Cliquez sur le bouton Fusionner la forme et sélectionnez Intersection.
- Sélectionnez la porte d’origine, cliquez sur le bouton Remplissage de forme dans l’onglet Accueil et choisissez une couleur.
- Faites un clic droit sur la vidéo et sélectionnez Envoyer à l’arrière-plan dans le menu contextuel. Déplacez ensuite la vidéo derrière la porte d’origine.
- Dupliquez la diapositive.
- Dans la diapositive Dupliquer, sélectionnez la forme de la porte ; vous verrez un pointeur jaune, faites glisser la porte et poussez-la sur le côté pour créer l’illusion d’une porte ouverte.
- Cliquez sur l’onglet Transitions et sélectionnez Morph.
- Sélectionnez le bouton Aperçu pour afficher l’animation.
- Sélectionnez la vidéo et cliquez sur l’onglet Lecture.
- Dans le groupe Options vidéo, cliquez sur la zone de liste Démarrer, sélectionnez Automatiquement, puis cochez la case Boucler jusqu’à l’arrêt.
- Sélectionnez maintenant la première diapositive et ajoutez-y la transition Morph.
- Cliquez ensuite sur le bouton Diaporama.
Lancez PowerPoint .
Modifiez la mise en page de la diapositive en blanc.
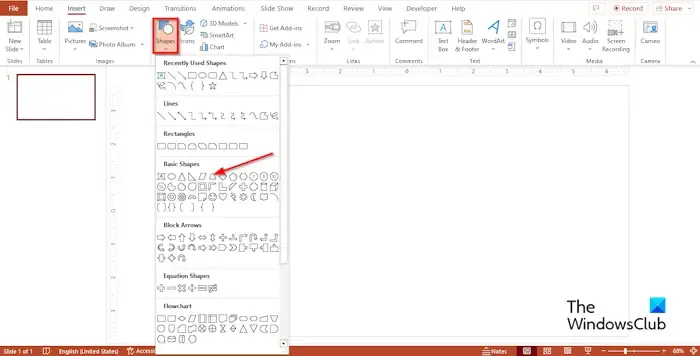
Dans l’ onglet Insertion , cliquez sur le bouton Formes et choisissez la forme Trapèze dans la section Forme de base .
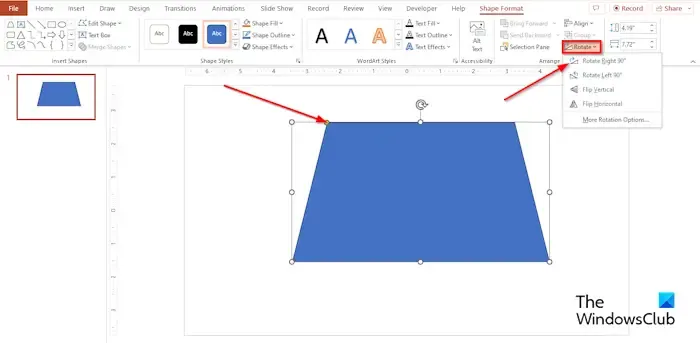
Dessinez le trapèze sur la diapositive.
Nous allons maintenant faire pivoter le trapèze à 90 degrés.
Dans l’ onglet Format de la forme , cliquez sur le bouton Faire pivoter dans le groupe Organiser, puis sélectionnez Faire pivoter à droite de 90 degrés.
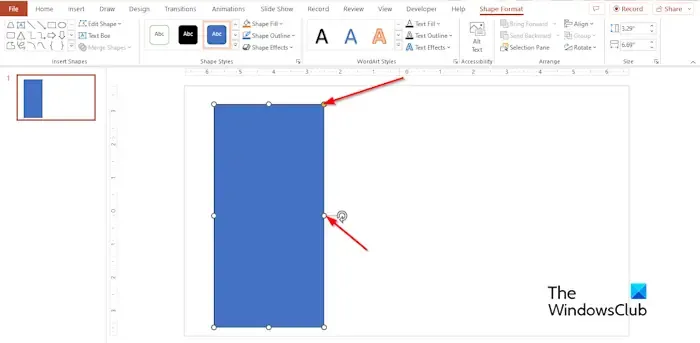
Placez maintenant la forme à gauche de la diapositive ou à n’importe quel endroit de la diapositive où vous souhaitez placer la porte animée.
Cliquez sur le point jaune sur la forme et faites-le glisser vers le haut pour former la porte.
Appuyez sur Ctrl D pour créer une copie de la porte.
Maintenant, nous allons mettre une vidéo derrière la porte.
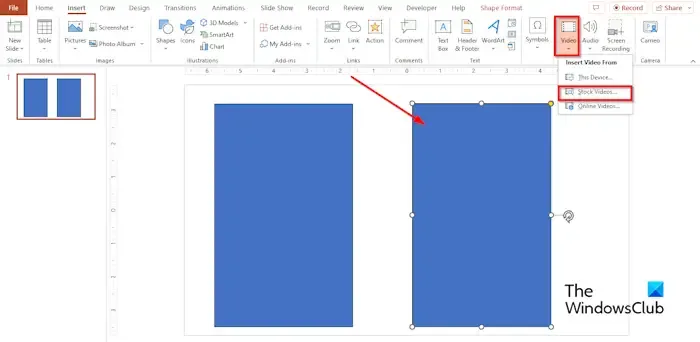
Dans l’ onglet Insertion , cliquez sur le bouton Vidéo, puis sélectionnez Stock Videos dans le menu.
Une boîte de dialogue Stock Videos s’ouvrira.
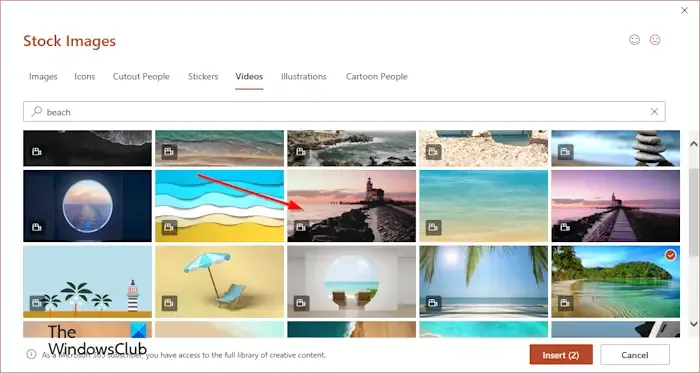
Dans le moteur de recherche, saisissez la vidéo souhaitée, puis cliquez sur Insérer.
La vidéo est insérée dans la diapositive.
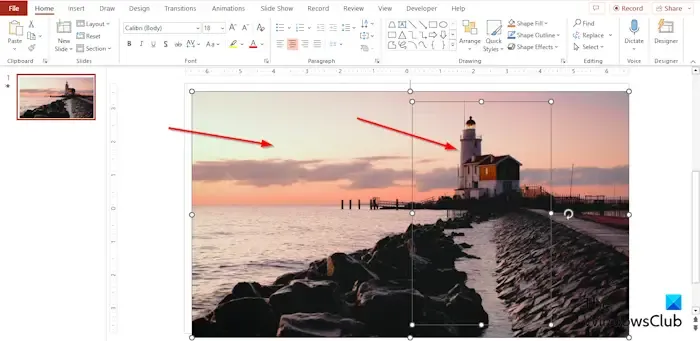
Alignez la zone de la vidéo que vous souhaitez afficher sur la porte en double.
Sélectionnez la vidéo, maintenez la touche Maj enfoncée, puis faites glisser le curseur sur la vidéo pour sélectionner la forme derrière.
Nous voulons fusionner à la fois la vidéo et la forme, mais nous ne pouvons pas le faire car la vidéo n’est pas une forme. L’onglet Format de forme ne sera pas affiché, ce qui afficherait l’outil Fusionner la forme. L’outil Fusionner la forme a fusionné les formes sélectionnées en une seule.
Pour accéder à l’outil Fusionner la forme, nous devons placer la commande sur la barre d’outils d’accès rapide ou sur le ruban.
Cliquez avec le bouton droit sur le ruban, puis sélectionnez Personnaliser le ruban dans le menu ou cliquez sur l’ onglet Fichier et sélectionnez Options en mode Backstage.
La boîte de dialogue Options PowerPoint s’ouvre.
Nous allons ajouter la commande sur la barre d’outils d’accès rapide.
À gauche de la boîte de dialogue Options PowerPoint, cliquez sur Barre d’outils Accès rapide.
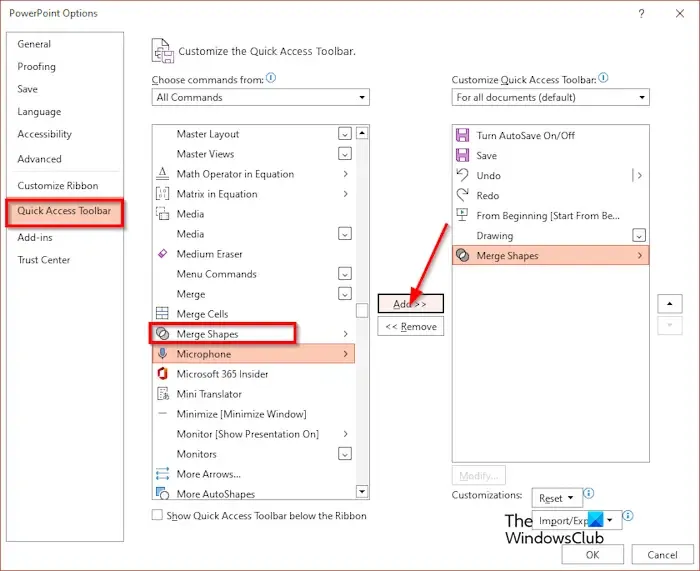
Dans la zone de liste Choisir la commande à partir de, sélectionnez Toutes les commandes.
Faites défiler jusqu’à Fusionner les formes et sélectionnez-le, cliquez sur Ajouter, puis cliquez sur OK.
La commande Fusionner les formes apparaîtra dans la barre d’outils Accès rapide.
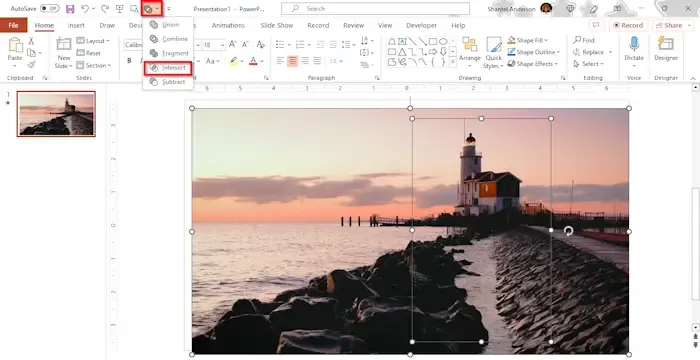
Cliquez sur le bouton Fusionner la forme et sélectionnez Intersection.
La porte en double est fusionnée avec la vidéo.
Nous allons maintenant changer la couleur d’origine de la porte.
Sélectionnez la porte d’origine, cliquez sur le bouton Remplissage de forme dans l’onglet Accueil et choisissez une couleur.
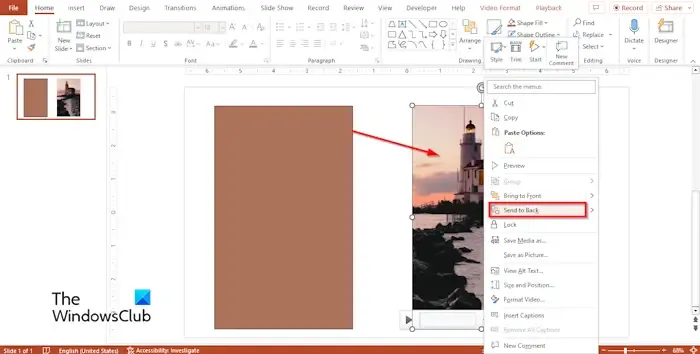
Faites un clic droit sur la vidéo et sélectionnez Envoyer à l’arrière-plan dans le menu contextuel.
Déplacez maintenant la vidéo derrière la porte d’origine.
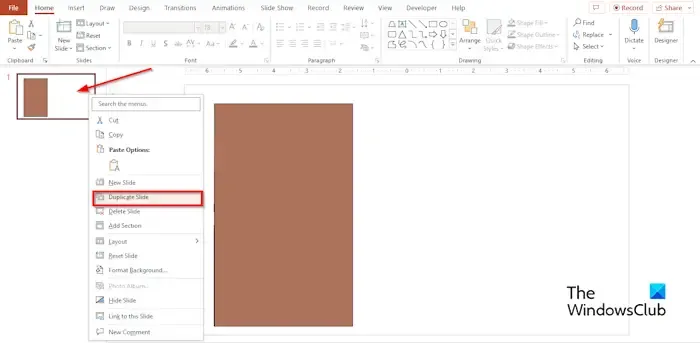
Cliquez avec le bouton droit sur la diapositive et sélectionnez Dupliquer la diapositive dans le menu contextuel.
Dans la diapositive Dupliquer, sélectionnez la forme de la porte ; vous verrez un pointeur jaune. Faites glisser la porte et poussez-la sur le côté pour créer l’illusion d’une porte ouverte.
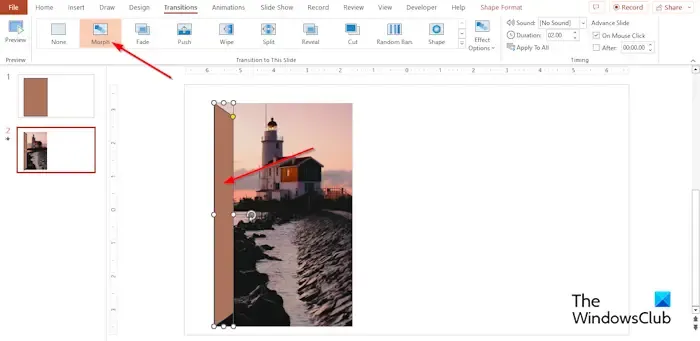
Cliquez sur l’ onglet Transitions et sélectionnez Morph.
Sélectionnez le bouton Aperçu pour afficher l’animation.
Si vous remarquez que la vidéo ne se lit pas, cela signifie que nous n’avons pas configuré la vidéo pour qu’elle soit automatiquement ni bouclée.
Suivez l’étape pour boucler la vidéo ci-dessous.
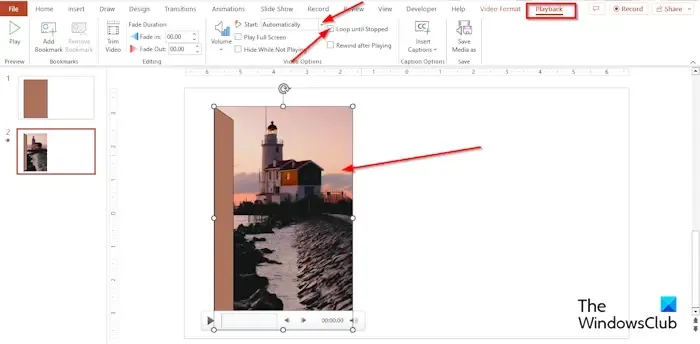
Sélectionnez la vidéo et cliquez sur l’ onglet Lecture.
Dans le groupe Options vidéo, cliquez sur la zone de liste Démarrer, sélectionnez Automatiquement, puis cochez la case « Boucler jusqu’à l’arrêt ».
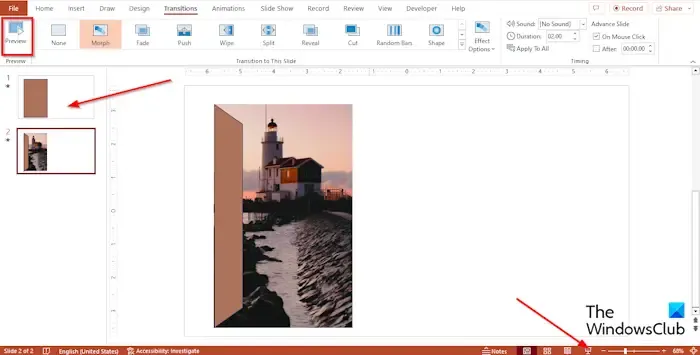
Sélectionnez maintenant la première diapositive et ajoutez-y la transition Morph.
Cliquez ensuite sur le bouton Diaporama.
Dans la vue Présentateur du diaporama, cliquez sur la porte pour exécuter l’animation.
Appuyez sur le bouton Esc pour fermer la vue du présentateur de diaporama.
Quel est l’effet d’animation d’entrée dans PowerPoint ?
Dans PowerPoint, l’animation Entrée permet aux objets d’apparaître sur votre diapositive. Apparaître est un exemple d’animation d’entrée. L’animation Quitter fait disparaître les objets sur votre diapositive, comme Disparaître.
Comment appliquez-vous l’animation d’entrée d’effacement ?
Suivez les étapes ci-dessous pour appliquer l’animation Wipe à un objet dans PowerPoint :
- Sélectionnez l’objet.
- Dans l’onglet Animations, sélectionnez Effacer dans la galerie d’animations.
- Cliquez sur le bouton Aperçu pour exécuter l’animation.
- Vous pouvez également modifier la direction de l’animation de balayage. Sélectionnez l’objet animé.
- Dans l’onglet Animations, cliquez sur le bouton Options d’effet et choisissez l’une des options suivantes, à savoir, Du bas, De la droite, Du haut et De la gauche.
Suivez les étapes ci-dessous pour créer une animation d’ouverture de porte dans PowerPoint.



Laisser un commentaire