Comment télécharger et configurer DaVinci Resolve sous Linux
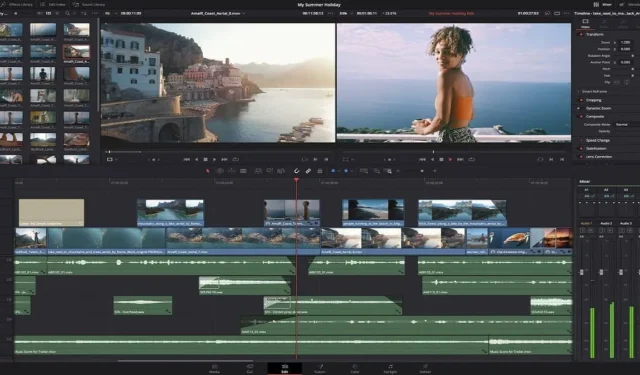
Si vous êtes un créateur de contenu, en particulier un éditeur vidéo, vous avez entendu parler de DaVinci Resolve. Il est rapidement devenu un logiciel de création incontournable parmi les créateurs Linux. Étant donné que le logiciel prend en charge la plate-forme Linux, vous pouvez télécharger DaVinci Resolve sous Linux et l’installer sans avoir à passer par un tas de cerceaux.
Configuration système requise pour DaVinci Resolve
Avant de télécharger quoi que ce soit, assurez-vous que votre appareil peut prendre en charge DaVinci Resolve. Comme il est conçu pour la création et le montage vidéo professionnels haut de gamme, il n’est pas compatible avec vos machines de tous les jours. La configuration minimale requise pour Linux est :
- 32 Go de RAM
- GPU discret qui prend en charge OpenCL 1.2 ou CUDA 11 et dispose également d’un minimum de 2 Go de VRAM
- Pilote GPU prenant en charge NVIDIA ou AMD
- Blackmagic Design Desktop Video 10.4.1 ou version ultérieure
- Minimum de CentOS 7.3
- Processeur AMD Ryzen 7 ou Intel Core i7
- SSD rapide (lecteur à état solide)
Télécharger les binaires Linux
Accédez à la page de publication de DaVinci Resolve et téléchargez la dernière version. Au moment de la rédaction, la dernière version est la version 18. Cependant, vous pouvez également essayer la version bêta de 18.5. DaVinci Resolve est disponible en deux versions : gratuite et payante. Sélectionnez et téléchargez les binaires Linux et enregistrez-les dans votre dossier de téléchargement.
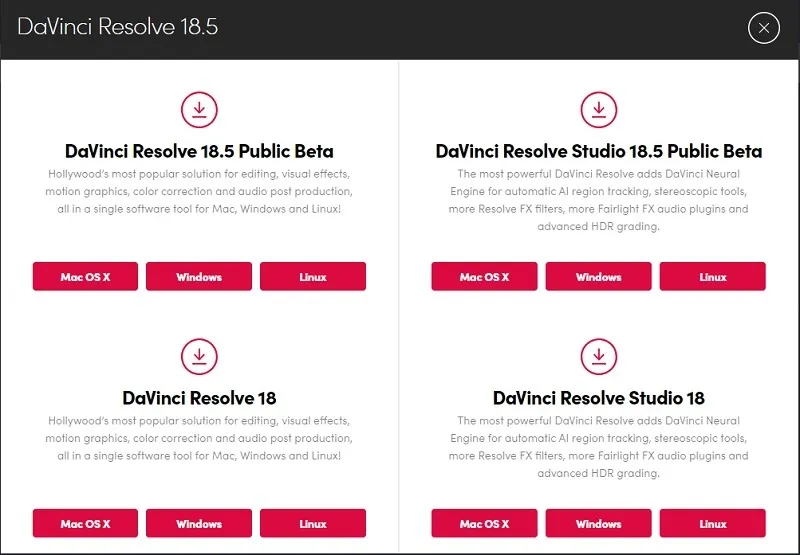
Vous devrez remplir un formulaire d’inscription pour télécharger les binaires. Ceci est requis pour les versions gratuites et premium.
Installer les pilotes requis
DaVinci Resolve dépend fortement du traitement GPU. Si vous disposez d’un APU Intel ou AMD récent, votre GPU intégré peut exécuter DaVinci Resolve sur votre appareil. Dans la plupart des cas, vous avez besoin d’un GPU Nvidia pour exécuter ce logiciel. Installez les derniers pilotes Nvidia et CUDA pour votre GPU Nvidia sur votre machine Linux.
Installez le dernier pilote Nvidia dans Ubuntu
Pour les distributions basées sur Ubuntu, il est très facile d’installer les pilotes GPU. Exécutez ces commandes pour redémarrer afin d’installer le GPU Nvidia pour vous.
sudo apt search nvidia-driver
sudo apt update && sudo apt upgradesudo apt install [driver_name]
Installez le dernier pilote Nvidia dans Debian
Pour les distributions basées sur Debian , vous devez faire quelque chose de plus que d’exécuter certaines commandes. Ouvrez le fichier « /etc/apt/sources.list » :
sudo nano /etc/apt/sources.list
Ajoutez cette ligne au fichier « sources.list ». S’il est déjà présent, ajoutez le composant contribet .non-free
deb http://deb.debian.org/debian/ bullseye main contrib non-free
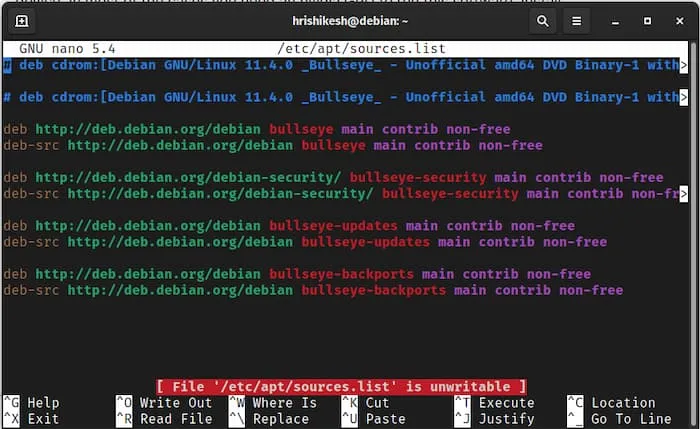
Enregistrez ce fichier et quittez. Exécutez la commande suivante dans votre terminal pour installer le pilote Nvidia.
sudo apt updatesudo apt install nvidia-driver firmware-misc-nonfree
Pour installer Cuda, il vous suffit d’exécuter une seule commande :
sudo apt install nvidia-cuda-dev nvidia-cuda-toolkit
Après l’installation, redémarrez votre appareil pour que les modifications prennent effet.
sudo systemctl reboot
Installez le dernier pilote Nvidia dans Fedora
Pour installer le pilote Nvidia dans Fedora Linux, vous devez d’abord activer le référentiel de fusion RPM.
sudo dnf update
sudo dnf install https://download1.rpmfusion.org/free/fedora/rpmfusion-free-release-$(rpm -E %fedora).noarch.rpm
https://download1.rpmfusion.org/nonfree/fedora/rpmfusion-nonfree-release-$(rpm -E %fedora).noarch.rpm
Détectez le GPU Nvidia et installez les pilotes requis.
lspci | grep VGA
sudo dnf install akmod-nvidia
Après l’installation, redémarrez votre machine et vous êtes prêt à partir.
sudo reboot
Construire un paquet Deb
La version DaVinci Resolve Linux a été publiée pour fonctionner sur CentOS, une distribution appartenant à RedHat. Par conséquent, si vous utilisez Fedora ou une autre distribution RedHat , vous n’avez pas besoin de suivre l’étape de construction.
Pour les utilisateurs de Fedora, vous devez décompresser le fichier téléchargé et double-cliquer sur le programme d’installation. Il installe et configure automatiquement tous les fichiers pour vous.
Pour les distributions basées sur Debian et Ubuntu, vous devez convertir le DaVinci Resolve. exécuter le fichier dans un. fichier deb.
- Pour rendre cette conversion possible, téléchargez et extrayez le script MakeResolveDeb .
- Créez un dossier et copiez le programme d’installation DaVinci Resolve et le script MakeResolveDeb dans le dossier.
- Avant la conversion, installez certaines dépendances requises pour compiler et exécuter DaVinci Resolve sans problème.
sudo apt install libssl1.1 ocl-icd-opencl-dev fakeroot xorriso
- Exécutez la commande suivante pour convertir votre. exécuter le fichier vers a. deb, en supposant que vous mettez à la fois le script et. exécutez le programme d’installation dans le même dossier.
./makeresolvedeb*.sh DaVinci_Resolve_*_Linux.run
C’est un processus assez intensif, alors donnez à votre machine le temps d’extraire et de construire le fichier. deb pour vous. Une fois terminé, vous serez accueilli par un. deb prêt à être installé.
Installation du paquet Deb
Installation d’un. deb est vraiment facile dans les dérivés Debian et Ubuntu. Exécutez cette commande pour installer le package :
sudo dpkg -i <.deb file name>
Si cette commande s’exécute sans erreur, vous pouvez voir l’icône DaVinci Resolve dans la grille de votre application. Ouvrez l’application et vous verrez un écran de démarrage comme l’image ci-dessous.
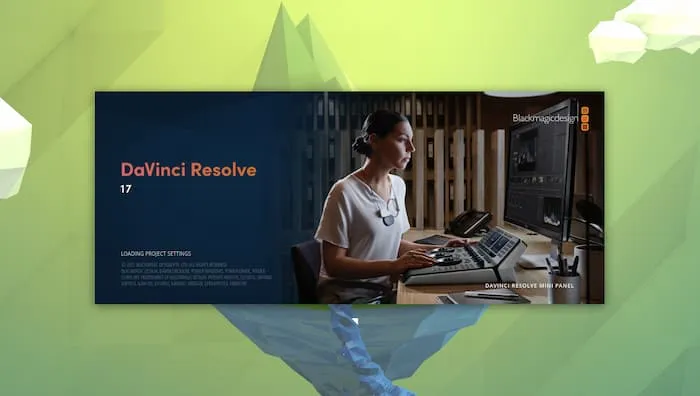
DaVinci Resolve gratuit ou payant
La version gratuite de DaVinci Resolve comprend toutes les fonctionnalités de base dont vous avez besoin pour éditer votre vidéo, créer des animations graphiques, corriger les couleurs et éditer vos sons.
En plus de la version gratuite, la version studio de DaVinci Resolve (payante) ajoute des fonctionnalités telles qu’un moteur neuronal, des outils 3D stéréoscopiques, des dizaines de filtres Resolve FX supplémentaires et des plug-ins audio Fairlight FX, ainsi qu’un classement HDR avancé et des portées HDR.
Toutes les fonctionnalités du studio sont nécessaires si vous travaillez sur un projet de grande envergure, comme la réalisation de films et de documentaires. Pour réaliser des vidéos YouTube simples, la version gratuite suffit à la plupart des utilisateurs.
Si vous achetez des gadgets Blackmagic, vous obtenez gratuitement la version studio. Si vous êtes un monteur vidéo professionnel, envisagez d’acheter les gadgets dont vous pourriez avoir besoin.
Transcodage vidéo à utiliser dans Davinci Resolve
Dans la version gratuite de DaVinci Resolve, le codec H264 n’est pas pris en charge. Si vous enregistrez une vidéo à l’aide de ce codec, vous devez transcoder la vidéo dans un autre format pris en charge par DaVinci Resolve. Pour transcoder notre vidéo, nous utilisons FFmpeg.
FFmpeg est une bibliothèque de transcodage et de traitement vidéo très puissante et dispose de nombreuses options de personnalisation. Vous pouvez lire la documentation pour personnaliser FFmpeg . Pour l’installer sur votre appareil, exécutez la commande suivante :
sudo apt updatesudo apt install ffmpeg
Pour éditer votre vidéo dans DaVinci Resolve, vous devez la convertir en. format mov.
ffmpeg -i input.mp4 -vcodec dnxhd -acodec pcm_s16le -s 1920x1080 -r 30000/1001 -b:v 36M -pix_fmt yuv422p -f mov output.mov
Dans la commande ci-dessus, il est supposé que votre fichier d’entrée est « input.mp4 » et que le nom du fichier de sortie est « output.mov ». Vous pouvez modifier les noms selon vos préférences.
Convertir. mkv à. mp4, exécutez la commande suivante.
ffmpeg -i input.mkv -map 0:0 -map 0:1 -map 0:2 -vcodec dnxhd -acodec:0 pcm_s16le -acodec:1 pcm_s16le -s 1920x1080 -r 30000/1001 -b:v 36M -pix_fmt yuv422p -f mov output.mov
Configurer OBS Studio pour Davinci Resolve
Si vous souhaitez modifier vos enregistrements d’écran à l’aide de DaVinci Resolve et que vous ne souhaitez pas transcoder votre fichier enregistré à chaque fois que vous souhaitez le modifier, vous devez modifier certains paramètres dans votre application OBS .
Dans vos paramètres OBS, accédez à l’option « sortie » et changez le mode de sortie en avancé.
Passez à l’onglet d’enregistrement et modifiez le type de sortie en option de sortie personnalisée (FFmpeg). Sélectionnez « MOV » comme format de conteneur et « mpeg4 » comme encodeur vidéo. Dans l’option d’encodeur audio, sélectionnez l’option « pcm_s16le ». Vous pouvez vous référer aux paramètres ci-dessous et apporter des modifications dans votre logiciel OBS en conséquence.

Enregistrez les paramètres et redémarrez le logiciel OBS. Vous pouvez tester si les paramètres fonctionnent ou non en enregistrant un petit clip et en l’important dans votre logiciel DaVinci Resolve.
Transcoder pour le téléchargement en ligne et économiser de l’espace
Vous pouvez voir que lorsque nous transcodons les fichiers à éditer dans DaVinci Resolve, les tailles sont très importantes – parfois des centaines de gigaoctets. Par conséquent, éditer et télécharger le fichier rendu de quelques centaines de gigaoctets prend beaucoup de temps. Même si vous souhaitez stocker les fichiers sur votre disque dur, ces tailles sont très importantes par rapport à leur longueur.
Pour résoudre ce problème, nous utilisons FFmpeg pour transcoder et compresser notre fichier. Exécutez la commande suivante dans votre terminal :
ffmpeg -i input.mov -vf yadif -codec:v libx264 -crf 1 -bf 2 -flags +cgop -pix_fmt yuv420p -codec:a aac -strict -2 -b:a 384k -r:a 48000 -movflags faststart output.mp4
« input.mov » est votre. mov de DaVinci Resolve, et « output.mp4 » est votre sortie. fichier mp4. Vous pouvez modifier ces noms selon vos préférences.
Vous pouvez modifier la compression et la qualité de sortie en ajustant le -crfdrapeau. Par défaut, je l’ai mis à 1, la meilleure qualité. Vous pouvez définir cet indicateur jusqu’à 25 pour une compression maximale. Il réduit également la qualité vidéo lorsqu’il -crfs’agit d’un nombre très élevé.
Questions fréquemment posées
Est-ce que DaVinci est meilleur que Premier ?
C’est une question de choix personnel. Si vous connaissez Premier et que votre flux de travail d’édition tourne autour du logiciel Adobe, il est préférable d’utiliser Premier plutôt que Resolve. Si vous êtes un débutant et que vous souhaitez apprendre DaVinci Resolve, alors vous êtes prêt à partir. Si vous possédez un Mac M1, DaVinci Resolve fonctionne mieux sur les Mac Apple M1.
Est-ce que 8 Go de RAM suffisent pour DaVinci Resolve ?
Vous avez besoin d’au moins 32 Go de RAM pour exécuter DaVinci Resolve sans problème sur votre appareil. En plus de la RAM, vous avez besoin d’une carte graphique puissante avec 2 Go ou plus de VRAM pour rendre votre flux de travail fluide. Je vous recommande d’investir dans un ordinateur de bureau plutôt qu’un ordinateur portable.
Pourquoi DaVinci Resolve ne s’ouvre-t-il pas ?
Cela peut être dû à plusieurs raisons, telles que :
- Utilisation d’une ancienne version de CentOS ou d’une autre distribution – DaVinci Resolve n’est pas garanti de fonctionner sur d’autres distributions
- Le pilote de la carte graphique n’est pas compatible
- L’appareil ne répond pas aux exigences minimales
- Utilisation de plugins qui ne sont pas compatibles avec Linux – Si vous utilisez des plugins Windows uniquement, vous devrez utiliser DaVinci Resolve via wine
- Problèmes avec les périphériques USB connectés
- Mauvaise installation – Réinstallez pour voir si cela aide
- Utilisation d’un GPU intégré par rapport à un GPU dédié
Essayez d’ouvrir DaVinci Resolve dans Terminal pour voir si vous obtenez des erreurs de bibliothèque manquantes. Si c’est le cas, vous devrez installer tout ce qui manque pour que le logiciel s’ouvre.
Pourquoi DaVinci Resolve plante-t-il ?
Si DaVinci Resolve plante en cours d’utilisation ou au démarrage, cela peut être dû aux mêmes raisons pour lesquelles le logiciel peut ne pas s’ouvrir du tout. Dans la plupart des cas, il s’agit d’un léger problème de configuration. Par exemple, si vous mettez à jour vos pilotes, DaVinci Resolve peut ne pas encore être compatible avec les versions les plus récentes.
De plus, si vous utilisez DaVinci Resolve sur une autre distribution, vous devrez peut-être mettre à niveau ou même rétrograder certains packages. Par exemple, certains utilisateurs d’Arch Linux ont dû rétrograder le package curl et bloquer les futures mises à jour pour que le logiciel fonctionne correctement. Pour vous aider à obtenir la bonne configuration pour votre distribution, essayez le fil Blackmagic Forum Linux Issues , qui comprend des guides de configuration pour Debian, Linux Mint, Ubuntu, Arch Linux et même des systèmes à double démarrage.
Mettez également à jour DaVinci Resolve, si une mise à jour est disponible. Les problèmes connus sont résolus régulièrement avec des mises à jour.
Comment mettre à jour DaVinci Resolve ?
Des mises à jour sont publiées pour résoudre les problèmes et ajouter des fonctionnalités. Vérifiez les mises à jour en cliquant sur le menu « DaVinci Resolve » dans le coin supérieur gauche. Sélectionnez « Vérifier les mises à jour ».
Si vous effectuez une mise à jour vers une version entièrement nouvelle plutôt qu’une simple mise à jour dans la même version, assurez-vous que la configuration système requise n’a pas changé, sinon vous risquez de rencontrer des problèmes.
Crédit image : Blackmagic Design Media



Laisser un commentaire