Comment changer les icônes d’application par défaut sur Mac
Vous avez soigneusement choisi l’arrière-plan de votre bureau, organisé vos dossiers, puis une petite icône dans votre dock jette toute l’esthétique de votre Mac. Heureusement, Apple vous permet de modifier les icônes d’application par défaut et de les adapter à votre style. Ce tutoriel vous montre comment faire !
Comment définir manuellement une icône d’application personnalisée dans macOS
L’échange d’icônes d’application par défaut dans macOS contre des icônes personnalisées est un moyen simple d’ améliorer votre expérience Mac et de personnaliser votre interface. Suivez les instructions ci-dessous, que vous utilisiez macOS 13 Ventura ou une version beaucoup plus ancienne du système d’exploitation d’Apple. Suivez les étapes ci-dessous.
- Téléchargez une icône d’application personnalisée dans le fichier. format de fichier icns à partir d’un site Web comme macOSicons . Sinon, utilisez a. jpeg ou. png.
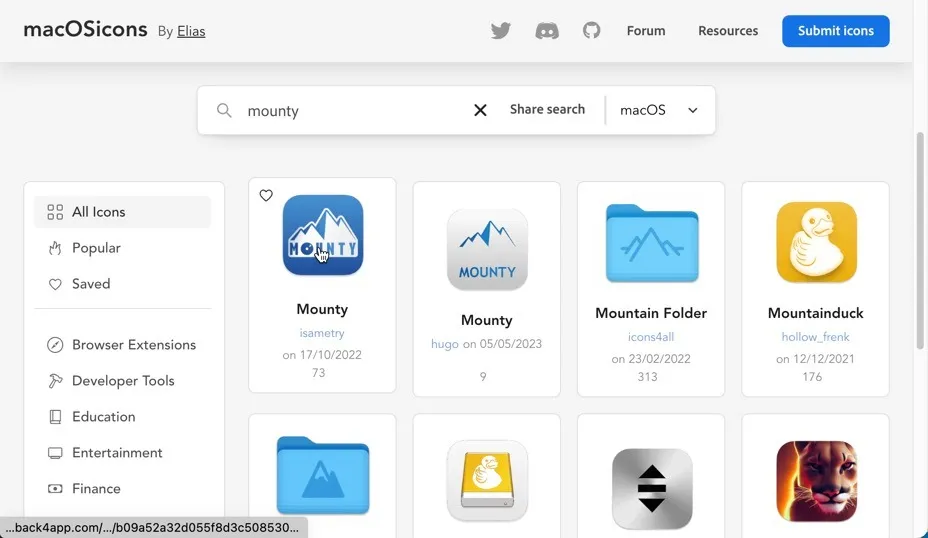
- Lancez le Finder et sélectionnez l’icône de l’application téléchargée. Copiez-le dans le presse-papiers, puis accédez à l’icône de l’application que vous souhaitez modifier. Utilisez un clic à deux doigts sur l’application pour accéder à l’option « Obtenir des informations ».
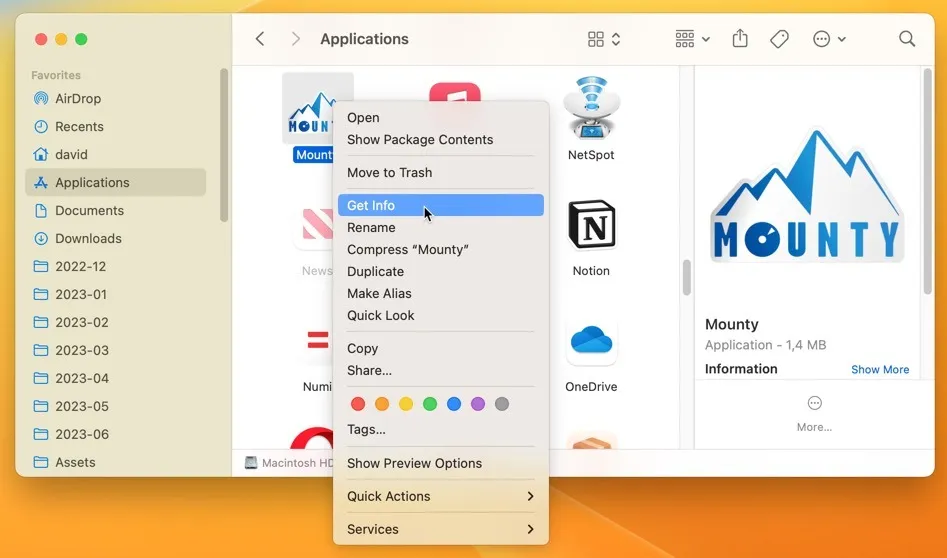
- Cliquez sur la petite icône dans le coin supérieur gauche pour la sélectionner, puis appuyez sur Command+ Vpour coller votre nouvelle icône sur l’ancienne. Vous pouvez également faire glisser et déposer l’icône téléchargée directement sur l’ancienne icône dans la fenêtre « Obtenir des informations ».
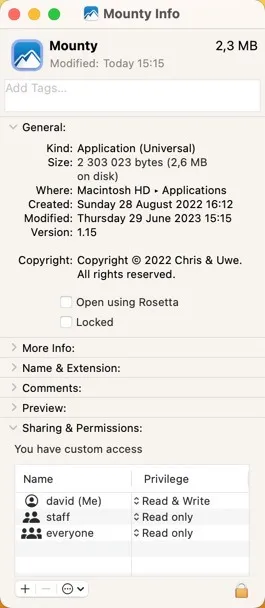
Comment changer automatiquement les icônes d’application par défaut sur macOS
Avec la personnalisation manuelle, les icônes sont réinitialisées à leur apparence par défaut à chaque mise à jour. Cela signifie que vous devez recommencer tout le processus de personnalisation des icônes, ce qui peut rapidement devenir fastidieux. Heureusement, il existe une solution gratuite, automatique, à régler et à oublier : le pictogramme. Suivez les étapes ci-dessous pour automatiser le maintien de vos icônes d’application personnalisées en place, même après les mises à jour.
- Téléchargez Pictogram depuis son site officiel. Extrayez l’archive téléchargée et déplacez l’application Pictogram dans votre dossier « Applications ».
- Lancez Pictogram et sélectionnez l’application dont vous souhaitez modifier l’icône. Cliquez sur le bouton « Sélectionner une icône personnalisée » et choisissez l’icône que vous souhaitez utiliser.
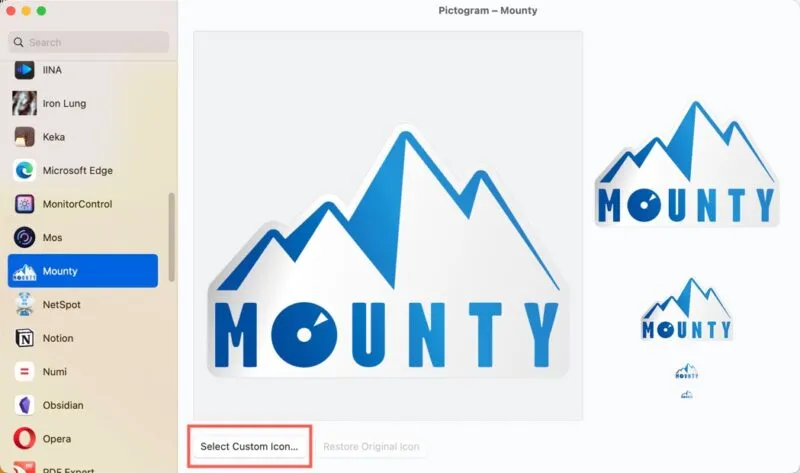
Comment changer les icônes des applications système
Malheureusement, aucune des approches décrites ici ne fonctionne pour les applications fournies par défaut par Apple sur macOS 11 Big Sur et versions ultérieures, car elles résident dans une zone protégée : le volume système signé (SSV). Il s’agit d’une fonctionnalité de sécurité conçue pour protéger les fichiers système et les applications contre toute modification.
La désactivation du SSV nécessite certaines connaissances techniques et un niveau de confort pour travailler avec les paramètres du système. Nous vous conseillons de faire preuve de prudence si vous choisissez ce chemin. La modification des fichiers système peut déclencher des problèmes inattendus, notamment des applications qui ne répondent pas et des blocages du système .
Questions fréquemment posées
Que se passe-t-il si je change une icône d’application, puis décide que je ne l’aime pas ?
Vous pouvez facilement revenir à l’icône d’origine. Faites un clic droit sur l’application, choisissez « Obtenir des informations », cliquez sur l’icône en haut de la fenêtre, puis appuyez sur Delete.
La modification d’une icône d’application affecte-t-elle la fonctionnalité de l’application ?
Non. Cela ne change que l’apparence de l’icône dans le Finder et sur votre Dock.
Une icône d’application personnalisée augmentera-t-elle la taille de l’application ?
Oui, une icône d’application personnalisée augmente toujours la taille totale de l’application modifiée, car le fichier d’icône est ajouté au package d’application.
Toutes les images et captures d’écran sont de David Morelo.



Laisser un commentaire